

win11系统是微软发布的最新一代操作系统,很多小伙伴都去升级体验了最新的系统,那么大家知道电脑系统怎么重装windows11吗?接下来小编就给大家带来电脑系统怎么重装windows11教程,希望能帮助到大家。
工具/原料:
系统版本:windows11
品牌型号:联想
软件版本:小白一键重装系统;使用石大师一键重装系统工具
方法/步骤:
方法一:使用小白U盘重装系统工具操作
1、电脑系统怎么重装windows11教程,首先在电脑下载小白系统重装工具,打开界面如下图。

2、然后下一步,我们点击制作系统的U盘制作选项,接着点击开始制作。
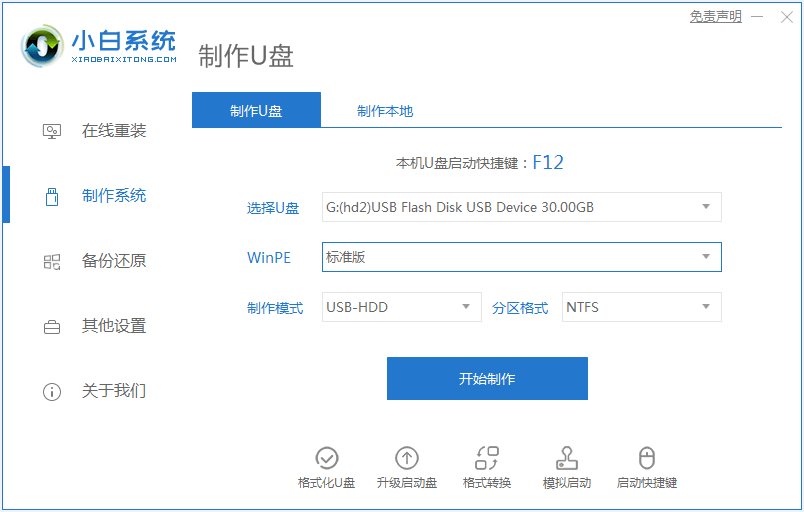
3.选择我们要安装的windows11系统,点击开始制作,就可以看到pe系统windows11已经被下载。
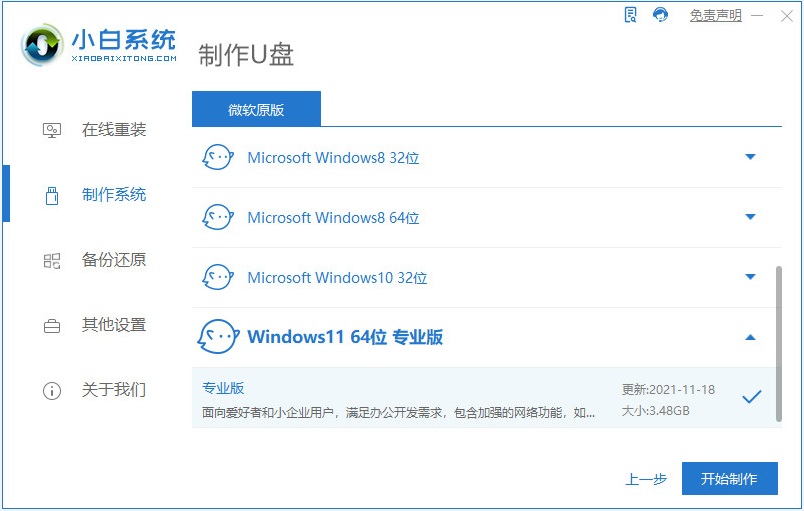
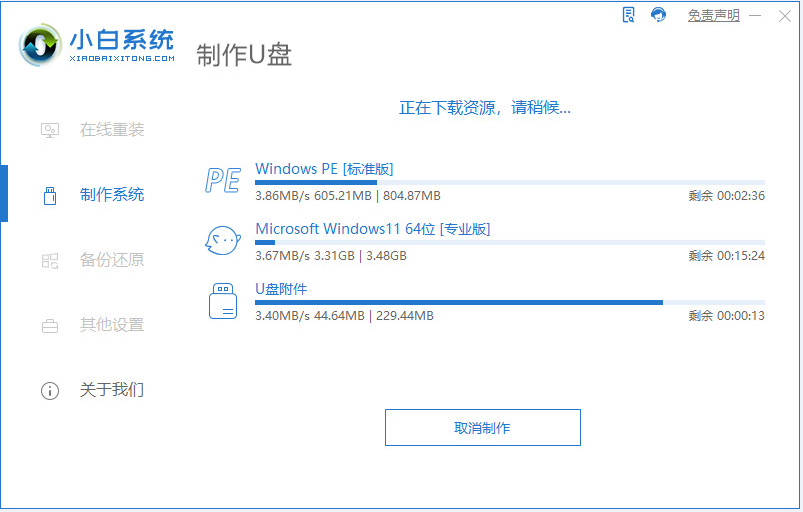
4、安装完后成之后,我们重启电脑或将U盘启动盘插入需要安装windows11系统的电脑里面。
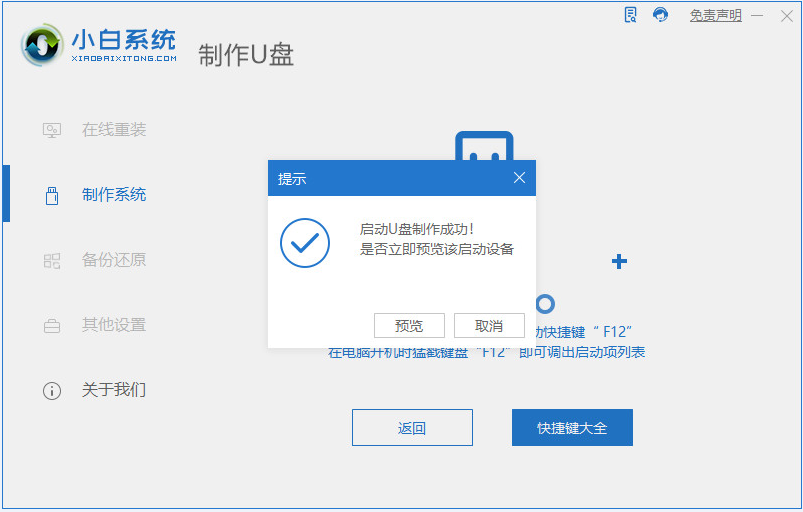
5.请插入U盘启动,快速F12,在启动菜单中选择U盘,接着进入U盘pe系统。
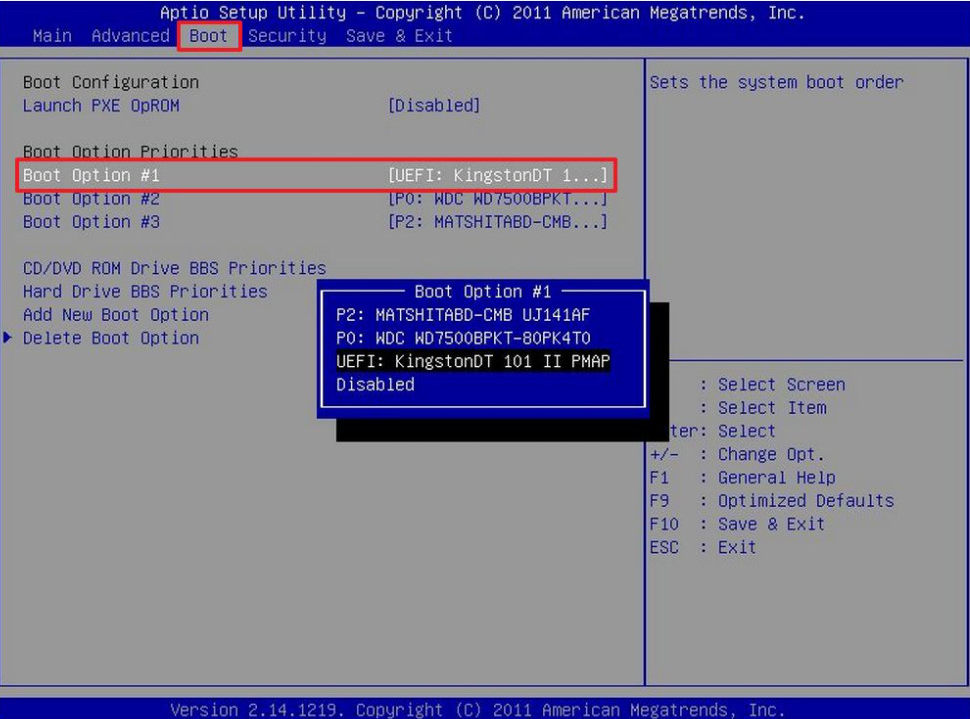
6、耐心等待windows11系统的安装,安装完成之后再次重启电脑。
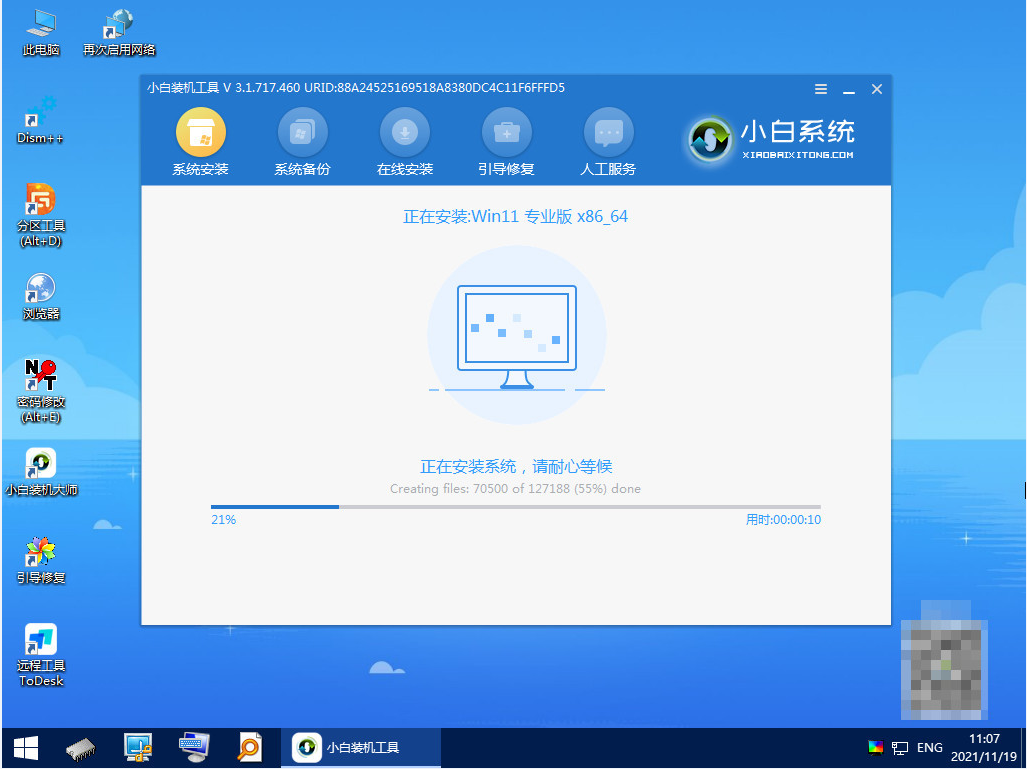
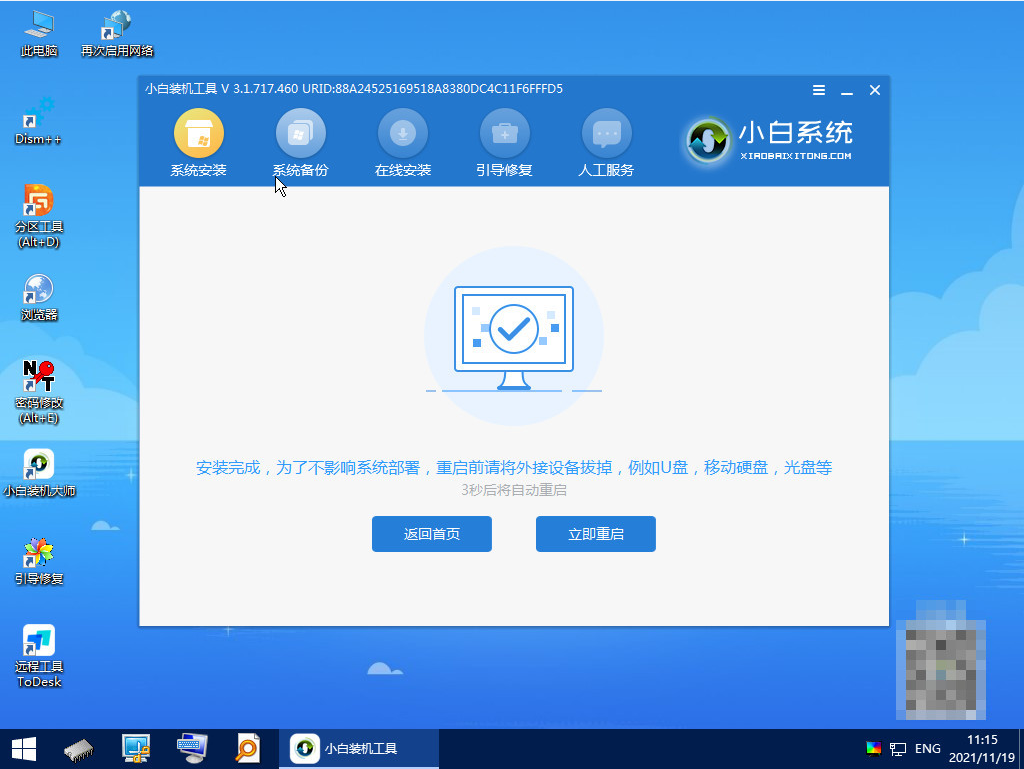
7.当计算机重新启动后,我们就可以进入新的下载系统了,windows11系统就重装完成啦。

方法二:使用石大师一键重装系统工具
1、首先我们要下载最新版石大师一键重装系统工具,直接进入选择系统的界面,选Windows11系统进行安装,点击下一步。

2、耐心等待软件下载Win11系统和PE数据。

3、下载完成后,我们点击立即重启。

4、耐心等待系统完成安装。

5、然后进入到windows11界面就说明系统重装完成啦。

知识拓展:
windows11是目前比较新的系统,那么对电脑配置也是有些要求的,我们接着往下看。
一、windows11配置要求:
1、处理器:在处理器的选择上我们需要选择一个1GHz或更快的必须是能够支持64处理器或系统单芯片使用。
2、内存:内存方面的话我们需要大于4GB。
3、可用硬盘空间:磁盘空间上需要有至少64GB,当然啦,更大的存储设备会更好。
4、图形卡:电脑需要支持Direct中12的版本或更高版本,还有WDDM2.0驱动程序。
5、能够使用UEFI进行安全启动的操作。
6、受信任的平台模块,也就是TPM的版本需要升级为2.0。
7、显示器:对于显示器来说,它需要每个颜色通道都为8位,而且对角线要长过9英寸的高清屏。

二、怎么检查自己电脑配置能达标:
方法/步骤:
方法:进入电脑游览器操作
1、首先我们在浏览器中打开下载完成的安装程序点击条款勾选接受然后进行安装的操作。

2、安装完成,接着我们打开页面中的电脑健康状态检测,并单击图中的完成按钮。
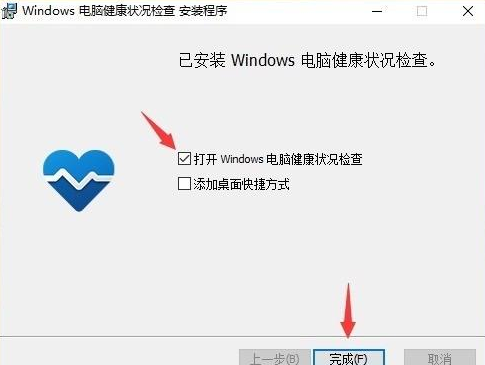
3、这个时候,我们就能在窗口中找到引入介绍下方的立即检查按钮,选择它即可。
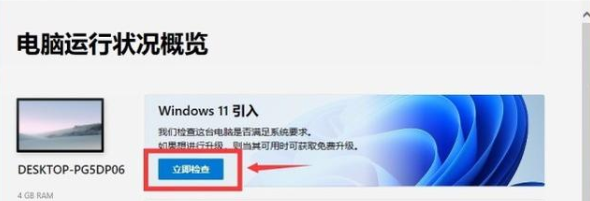
4、接下来会弹出窗口,就会说明我们的电脑是否满足升级的最低配置要求。
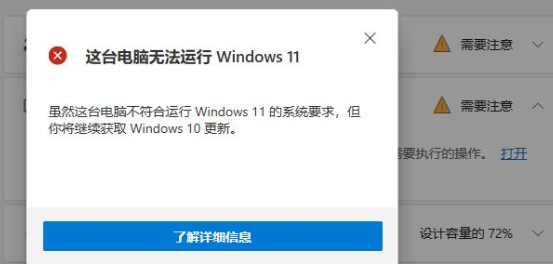
总结:
以上就是小编给大家带来的关于电脑怎么重装windows11的详细教程,和电脑安装windows11系统配置的要求,想重装到windows11系统的小伙伴们可以去体验下,希望能帮助到大家。

win11系统是微软发布的最新一代操作系统,很多小伙伴都去升级体验了最新的系统,那么大家知道电脑系统怎么重装windows11吗?接下来小编就给大家带来电脑系统怎么重装windows11教程,希望能帮助到大家。
工具/原料:
系统版本:windows11
品牌型号:联想
软件版本:小白一键重装系统;使用石大师一键重装系统工具
方法/步骤:
方法一:使用小白U盘重装系统工具操作
1、电脑系统怎么重装windows11教程,首先在电脑下载小白系统重装工具,打开界面如下图。

2、然后下一步,我们点击制作系统的U盘制作选项,接着点击开始制作。
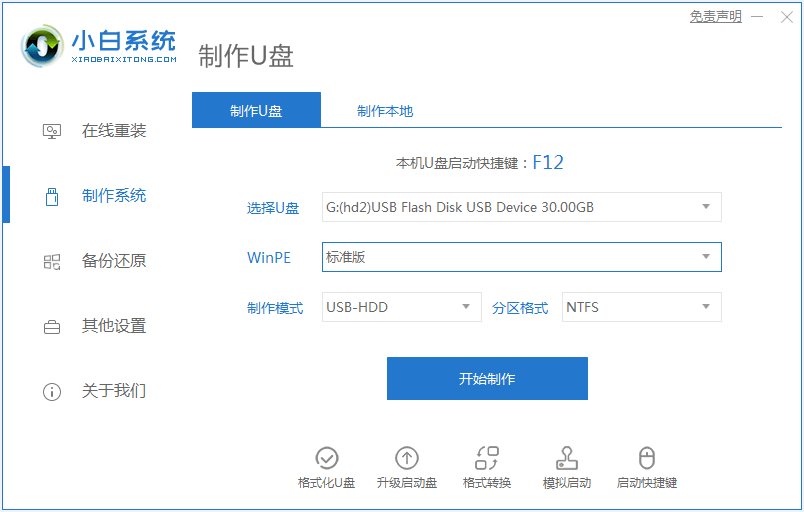
3.选择我们要安装的windows11系统,点击开始制作,就可以看到pe系统windows11已经被下载。
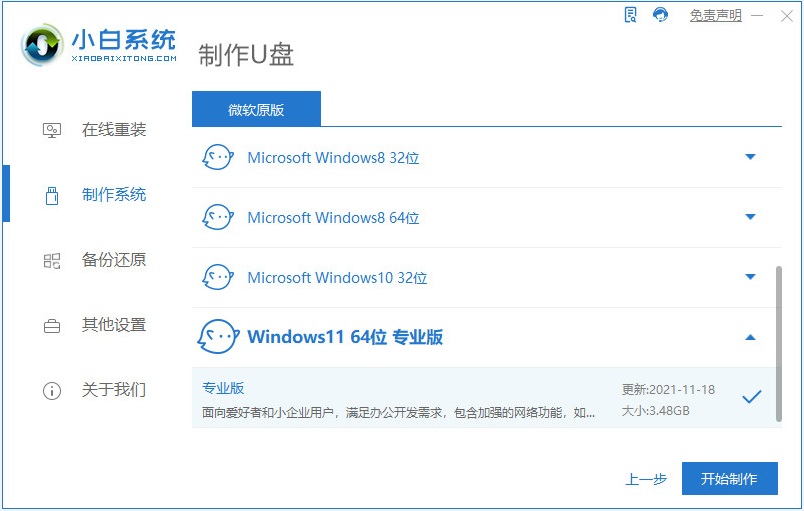
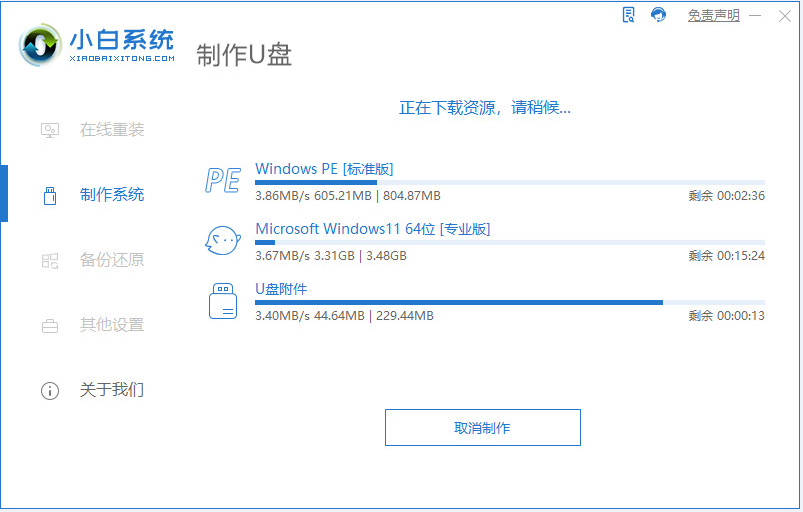
4、安装完后成之后,我们重启电脑或将U盘启动盘插入需要安装windows11系统的电脑里面。
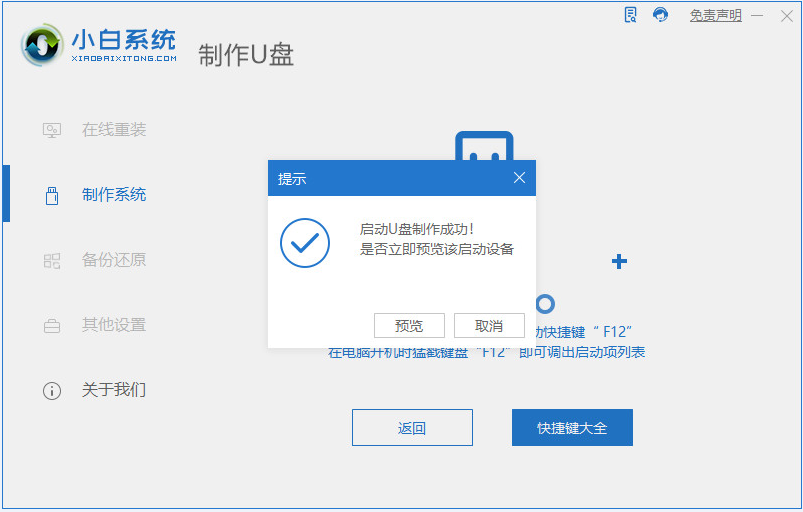
5.请插入U盘启动,快速F12,在启动菜单中选择U盘,接着进入U盘pe系统。
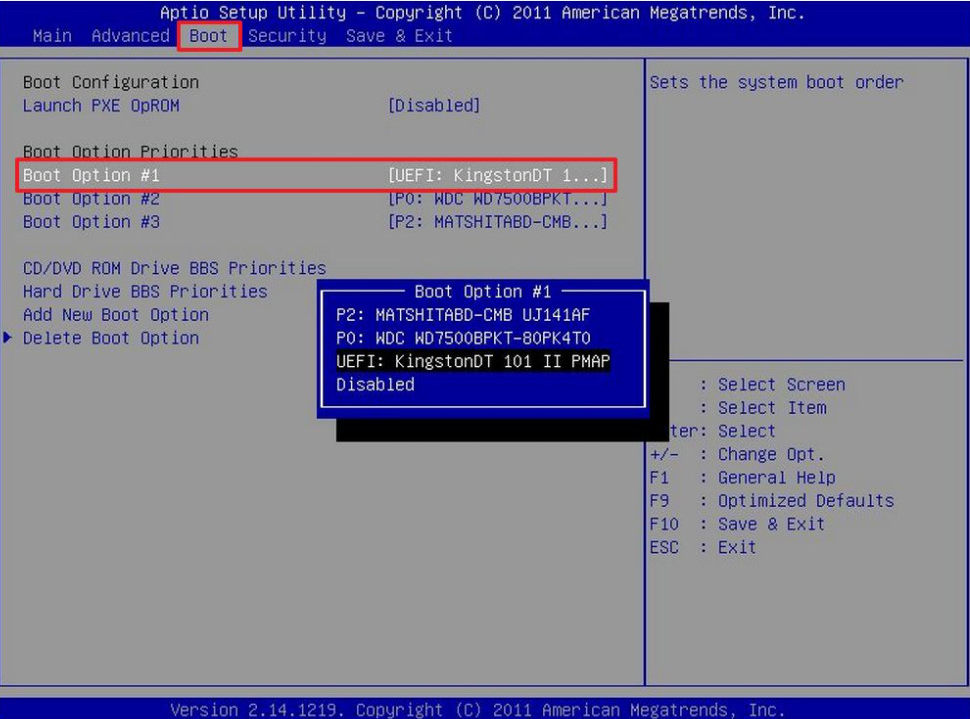
6、耐心等待windows11系统的安装,安装完成之后再次重启电脑。
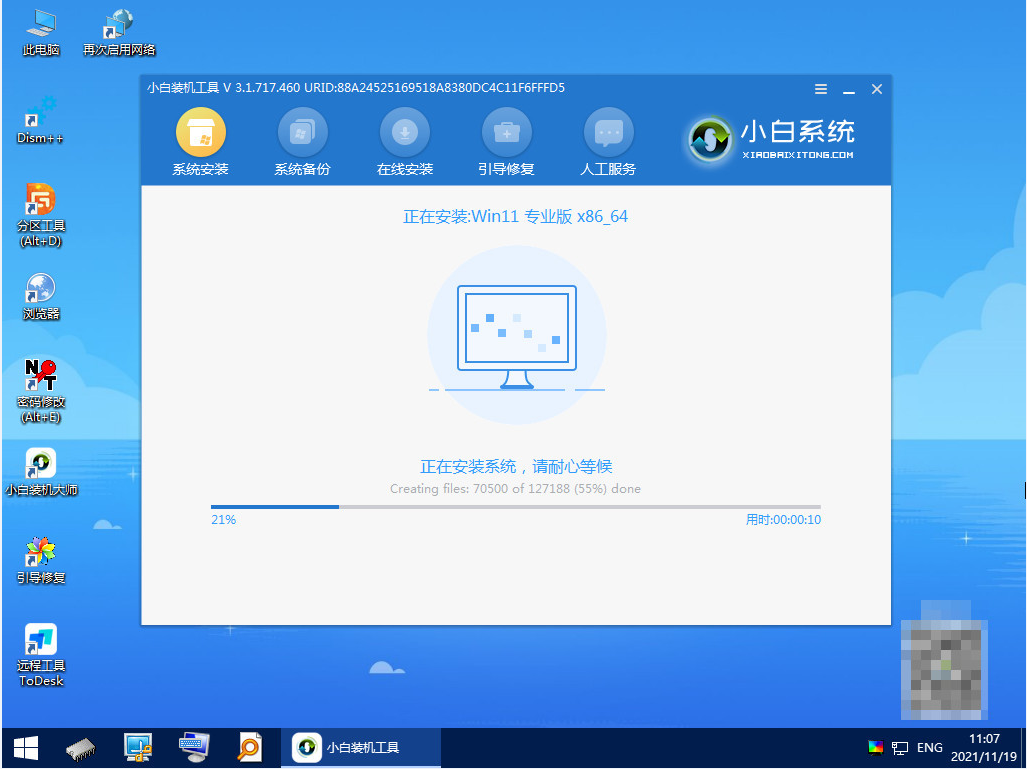
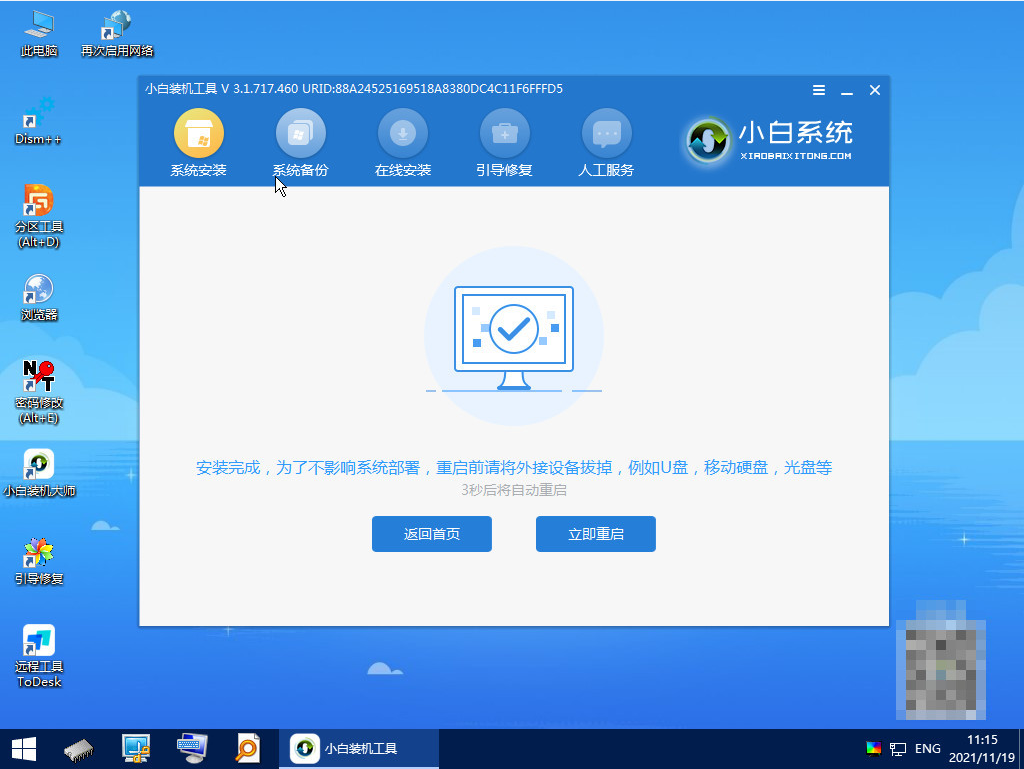
7.当计算机重新启动后,我们就可以进入新的下载系统了,windows11系统就重装完成啦。

方法二:使用石大师一键重装系统工具
1、首先我们要下载最新版石大师一键重装系统工具,直接进入选择系统的界面,选Windows11系统进行安装,点击下一步。

2、耐心等待软件下载Win11系统和PE数据。

3、下载完成后,我们点击立即重启。

4、耐心等待系统完成安装。

5、然后进入到windows11界面就说明系统重装完成啦。

知识拓展:
windows11是目前比较新的系统,那么对电脑配置也是有些要求的,我们接着往下看。
一、windows11配置要求:
1、处理器:在处理器的选择上我们需要选择一个1GHz或更快的必须是能够支持64处理器或系统单芯片使用。
2、内存:内存方面的话我们需要大于4GB。
3、可用硬盘空间:磁盘空间上需要有至少64GB,当然啦,更大的存储设备会更好。
4、图形卡:电脑需要支持Direct中12的版本或更高版本,还有WDDM2.0驱动程序。
5、能够使用UEFI进行安全启动的操作。
6、受信任的平台模块,也就是TPM的版本需要升级为2.0。
7、显示器:对于显示器来说,它需要每个颜色通道都为8位,而且对角线要长过9英寸的高清屏。

二、怎么检查自己电脑配置能达标:
方法/步骤:
方法:进入电脑游览器操作
1、首先我们在浏览器中打开下载完成的安装程序点击条款勾选接受然后进行安装的操作。

2、安装完成,接着我们打开页面中的电脑健康状态检测,并单击图中的完成按钮。
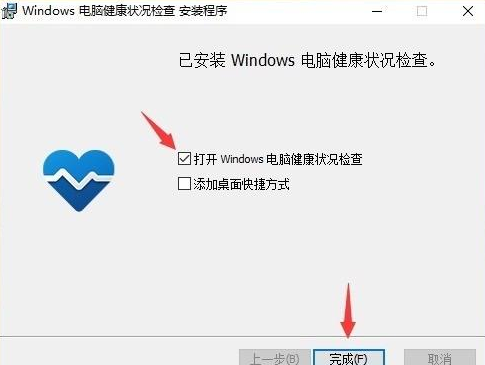
3、这个时候,我们就能在窗口中找到引入介绍下方的立即检查按钮,选择它即可。
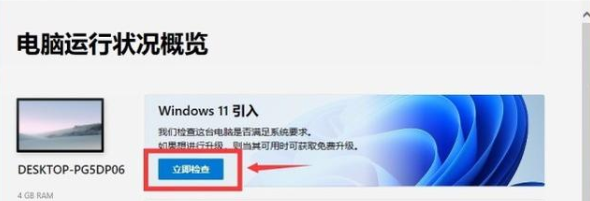
4、接下来会弹出窗口,就会说明我们的电脑是否满足升级的最低配置要求。
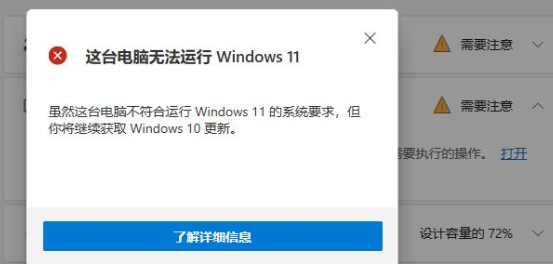
总结:
以上就是小编给大家带来的关于电脑怎么重装windows11的详细教程,和电脑安装windows11系统配置的要求,想重装到windows11系统的小伙伴们可以去体验下,希望能帮助到大家。










