笔记本电脑由于小巧方便携带被很多上班族的青睐,但是使用时间就了就会有系统问题,想要彻底解决就要重装系统。那么戴尔笔记本怎么重装系统呢?接下来小编就给大家带来戴尔笔记本电脑怎么重装系统教程,希望能帮助到大家。
工具/原料:
系统版本:win11专业版
品牌型号:戴尔 灵越15
软件版本:小白一键重装系统
方法/步骤:
方法一:使用小白系统重装工具操作
1、戴尔笔记本电脑怎么重装系统教程,首先我们要下载安装小白一键重装系统软件,打开后选择自在线重装,点击要安装的win11系统,点击下一步。

2、勾选需要同时安装的其他应用软件。
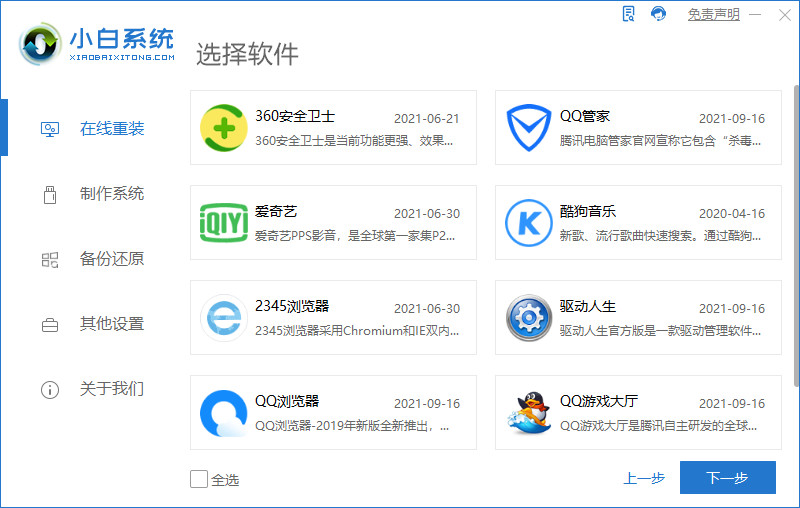
2、耐心等待软件下载搜集安装系统所需要的各种资源。
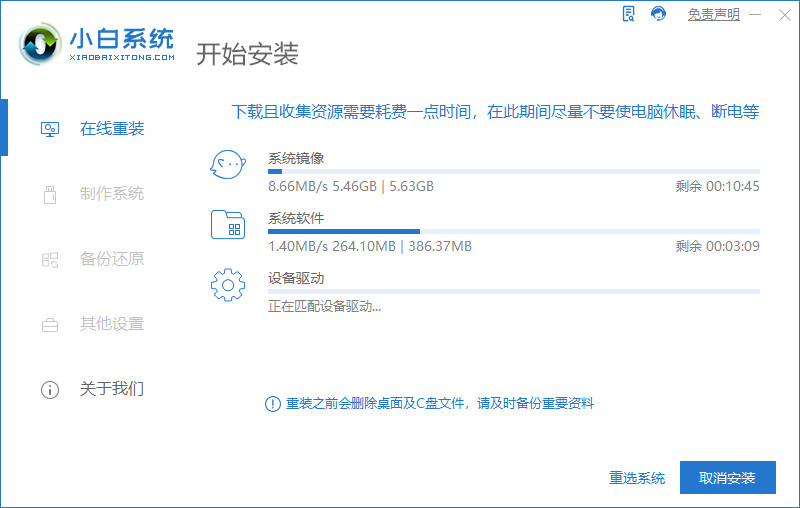
4、提示系统安装环境部署完毕后,我们点击立即重启。

5、进入启动管理器界面,我们选择第二项回车。
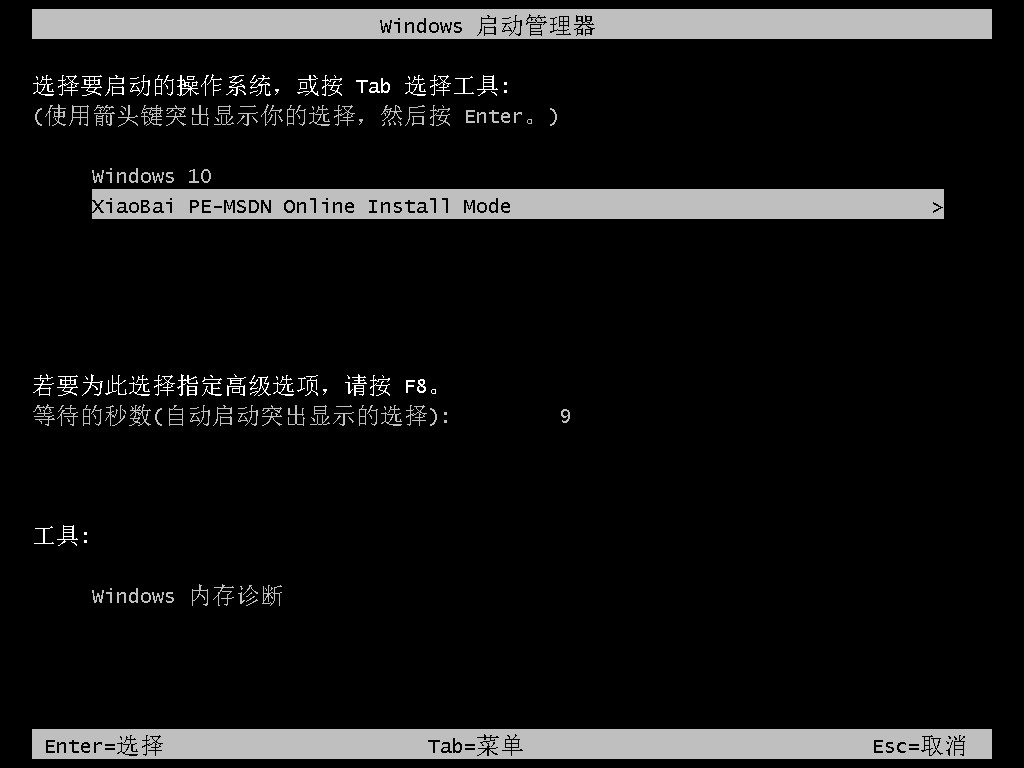
6、耐心等待系统格式化分区自动安装。
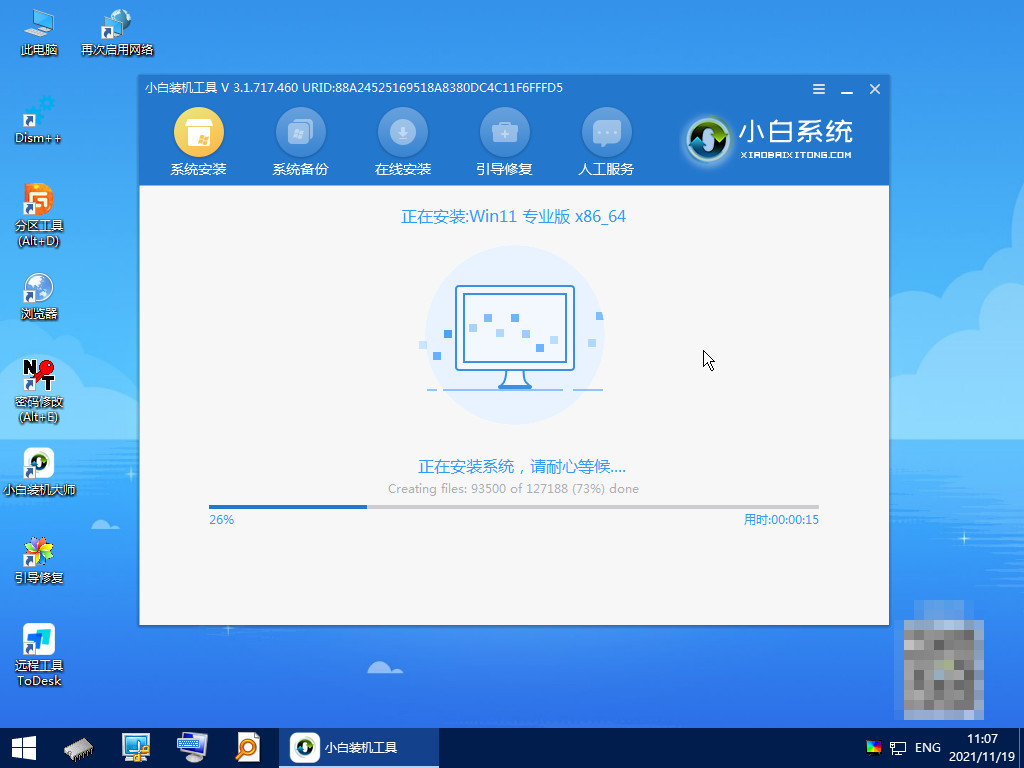
7、安装完后,我们点击自动重启。
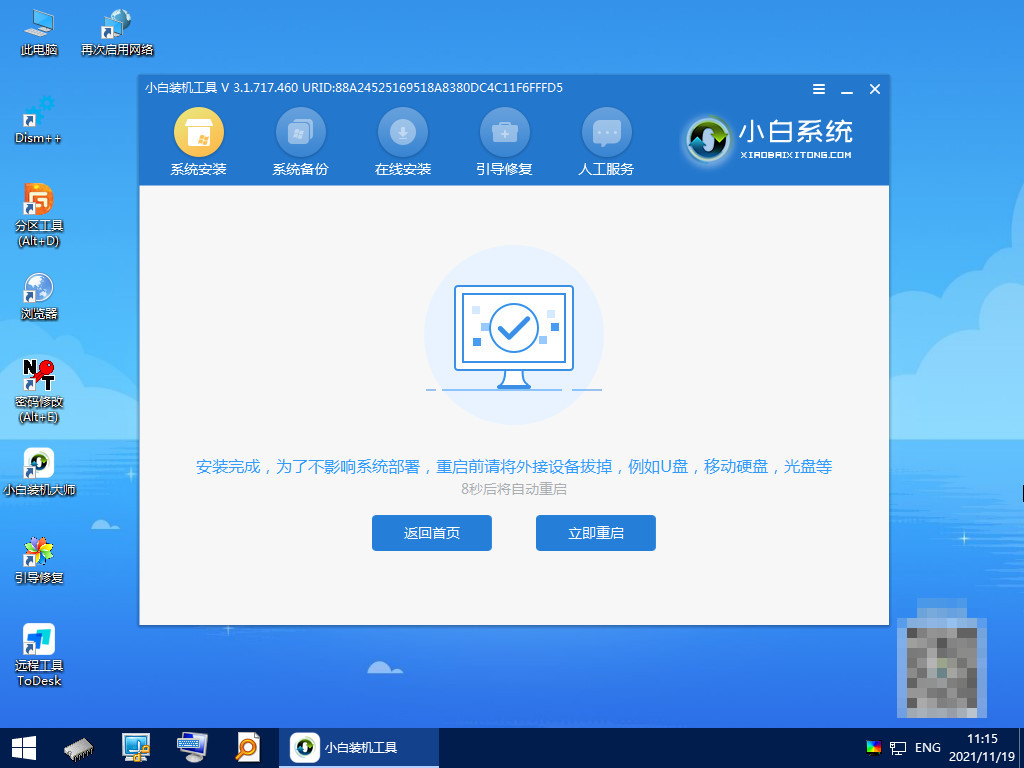
8、等待系统自动进入到桌面,电脑系统安装win11就完成啦。
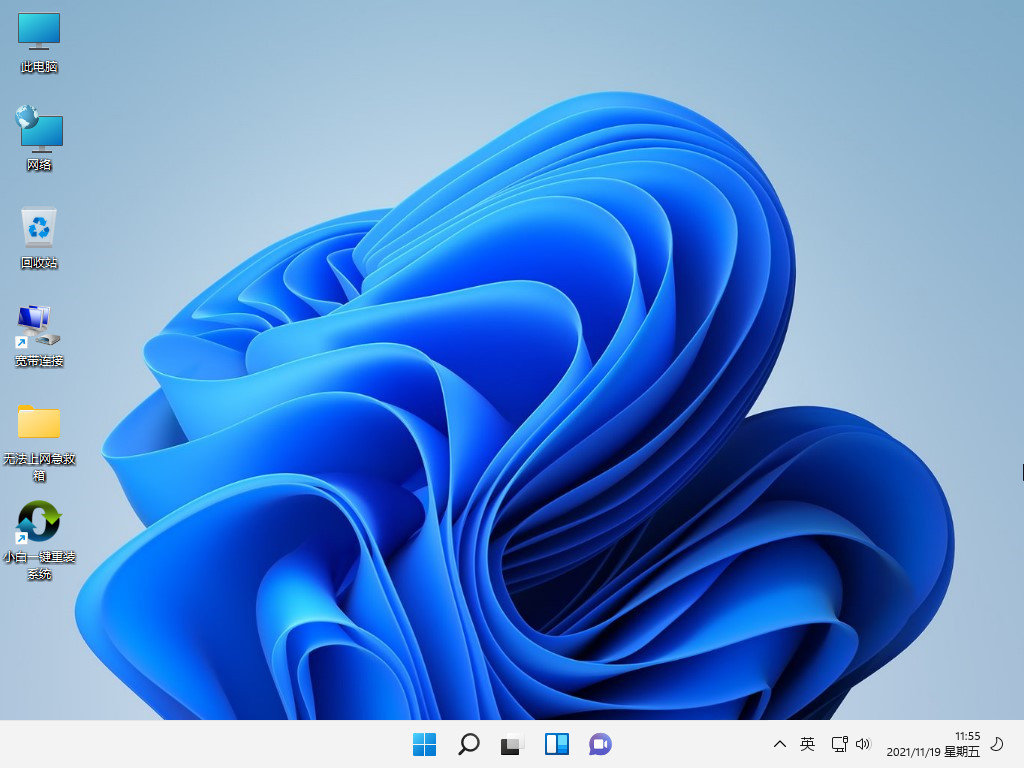
方法二:使用小白U盘重装系统工具操作
1、首先我们下载小白软件后,将u盘插入好用的电脑,打开软件,点击开始制作启动盘。
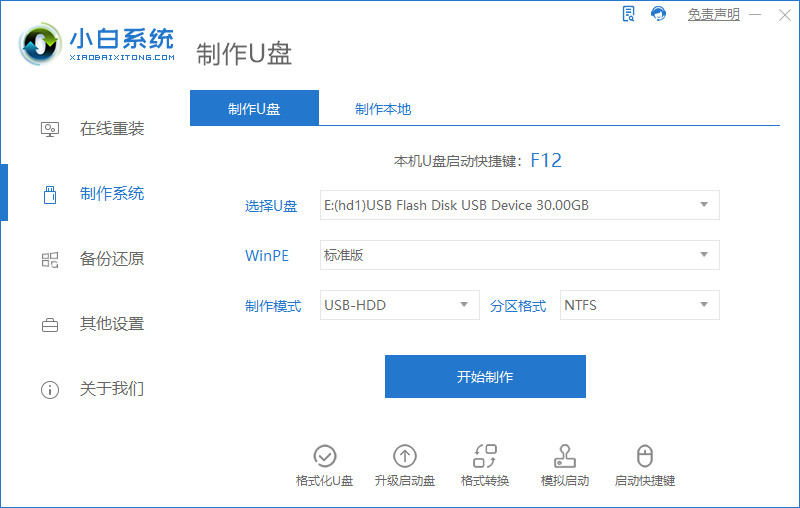
2、然后选择好要制作的系统版本,点击开始制作。
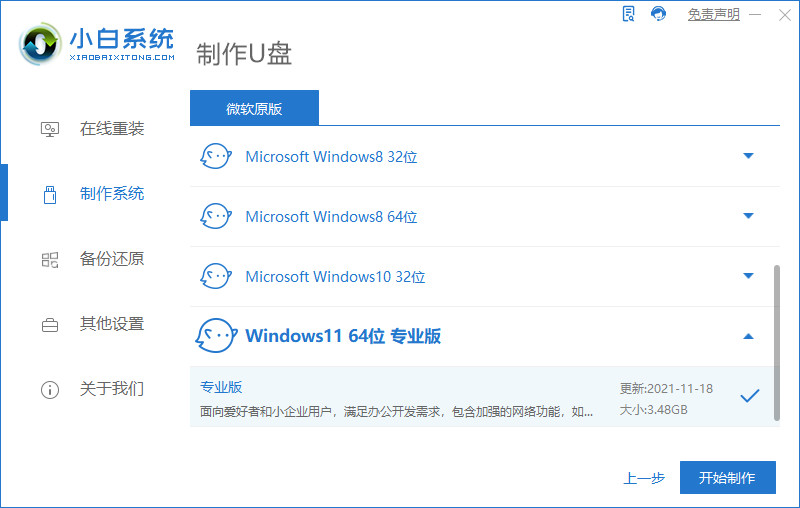
3、确认好已备份好所有资料,我们点击确定。
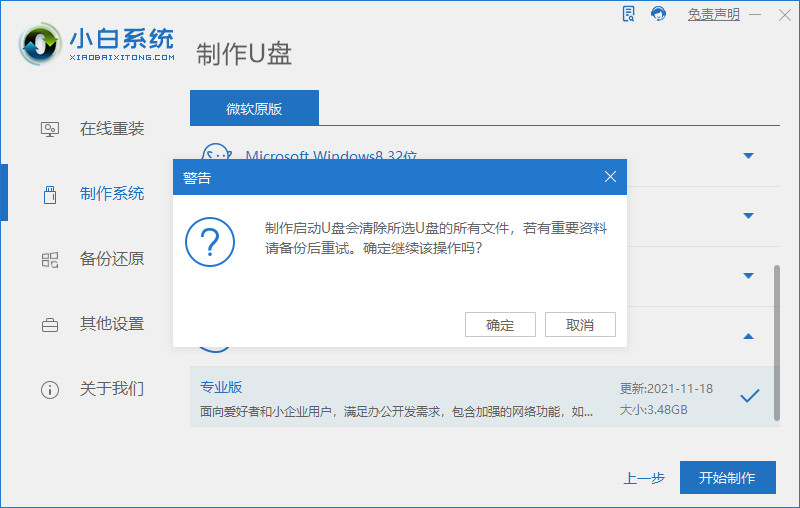
4、耐心等待下载安装系统所需要的各种资源。
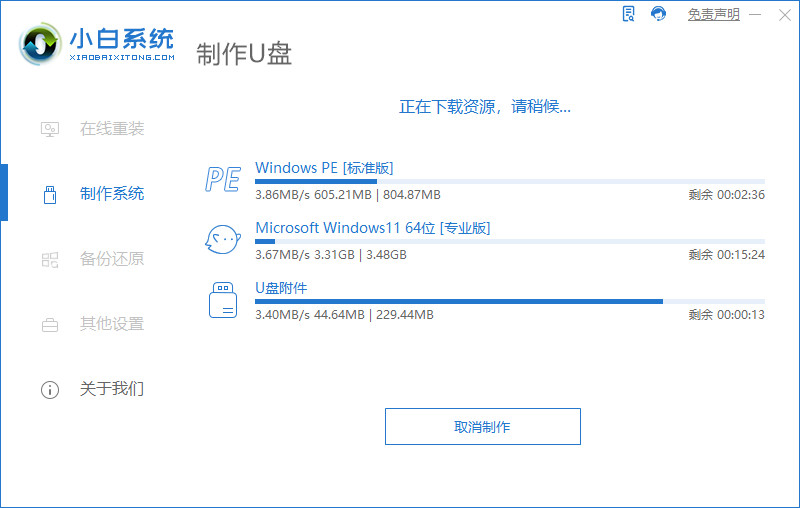
5、当提示u盘制作完成后,点击取消。
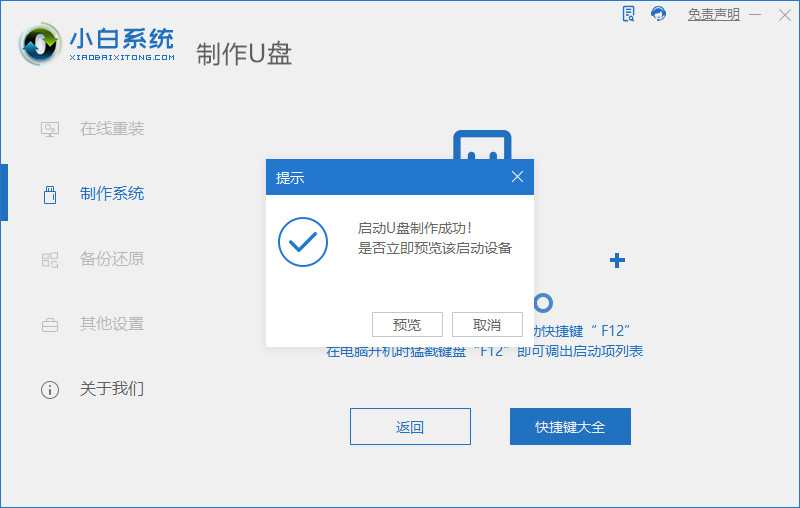
6、接着将u盘插入要安装系统的电脑,开机按启动热键进入系统,点击Boot选项卡,选择Boot Option #1项,回车。
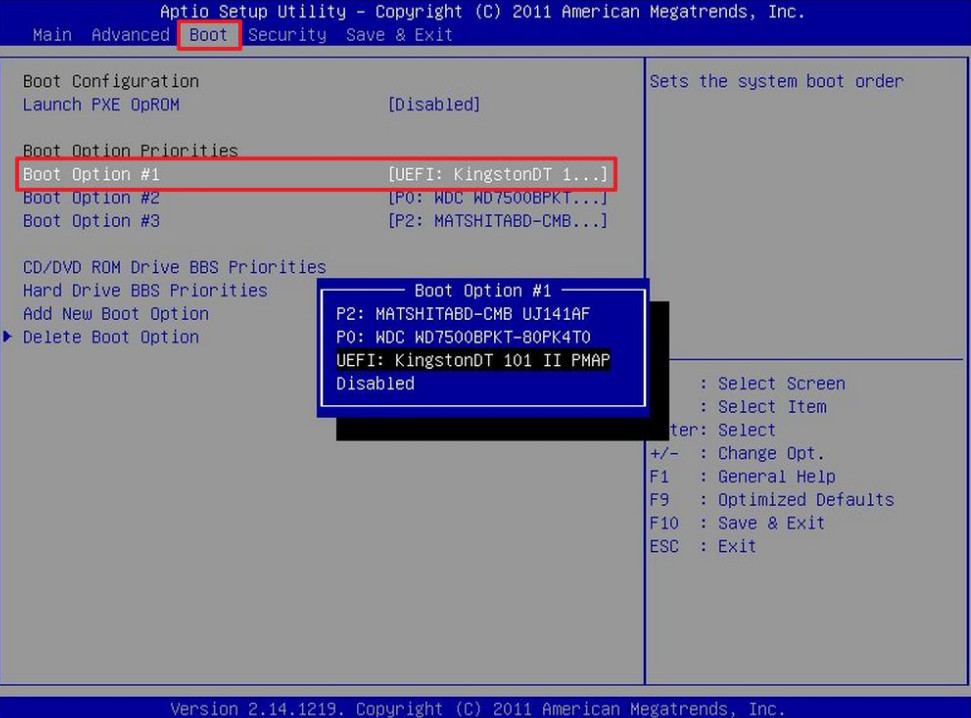
7、耐心等待系统自动安装。
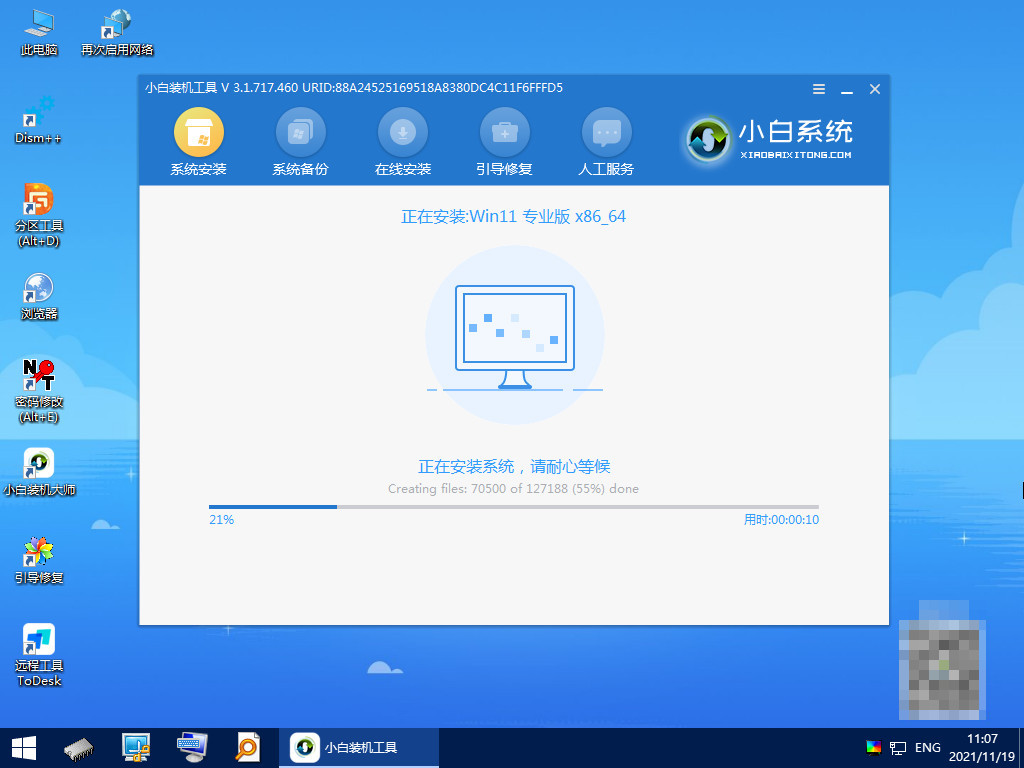
8、提示安装完成后,我们点击立即重启。
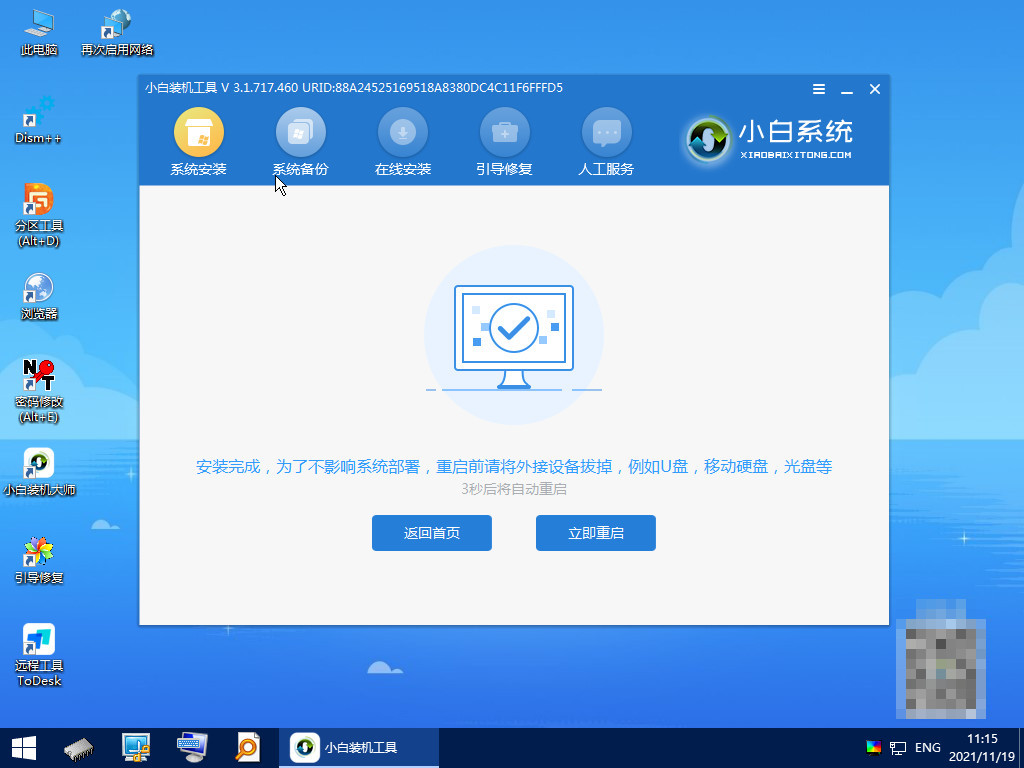
9、进入系统桌面,就说明系统安装完成啦。
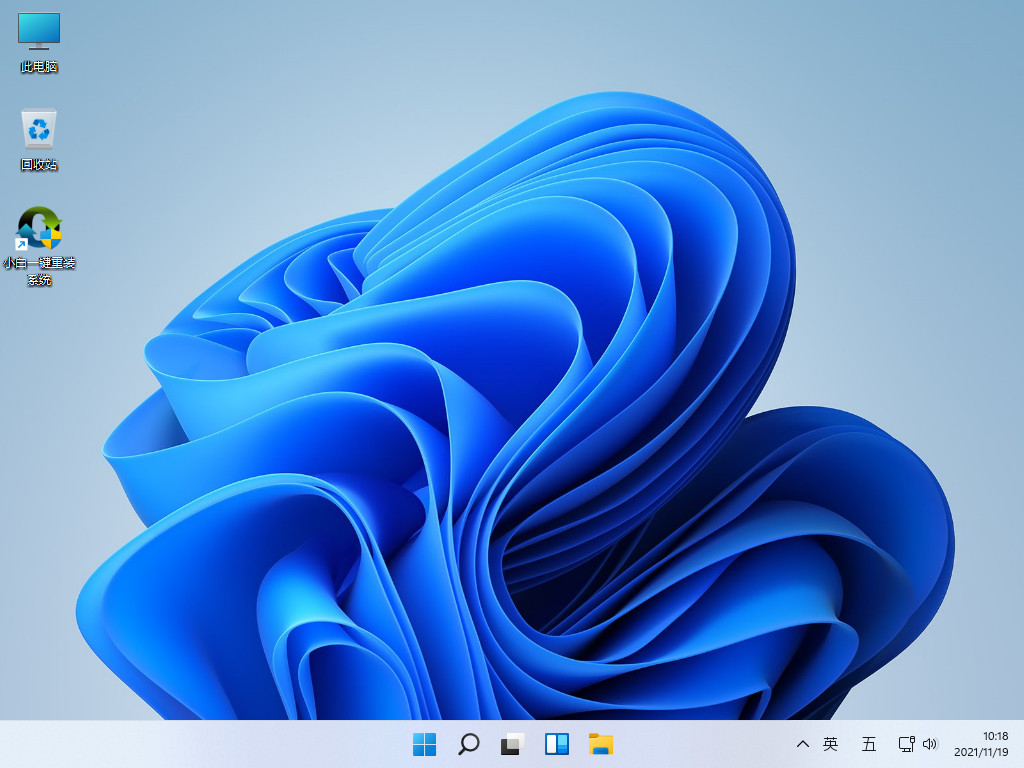
方法三:使用小白重装系统工具操作
1、全盘格式化重装。首先打开小白软件后点击制作系统,选择制作本地选项,将路径设置到c盘,点击安装到c盘。
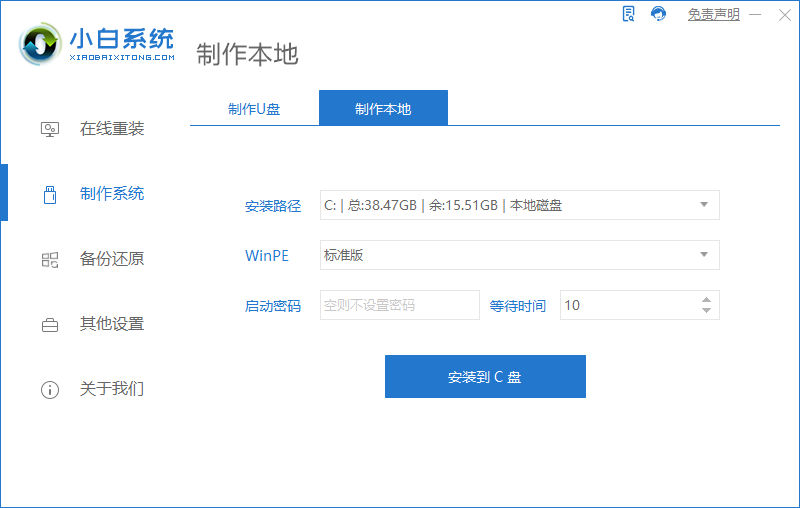
2、提示本地模式安装完成后,我们点击确定。
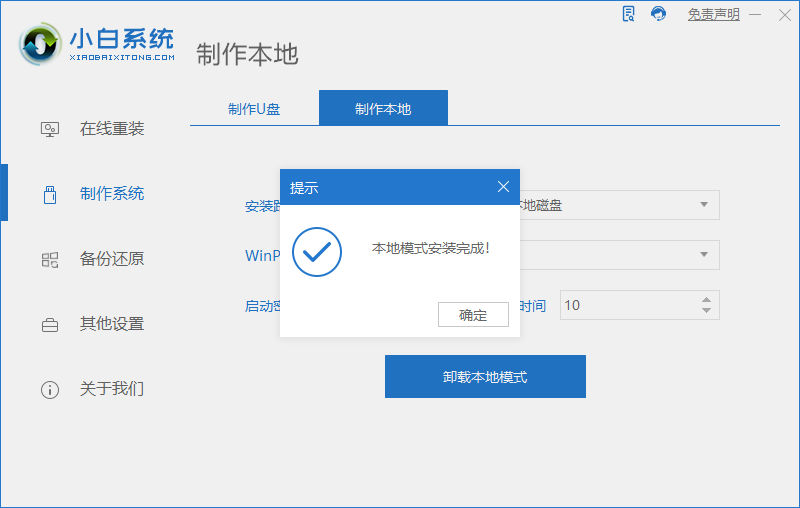
3、接着重启电脑。
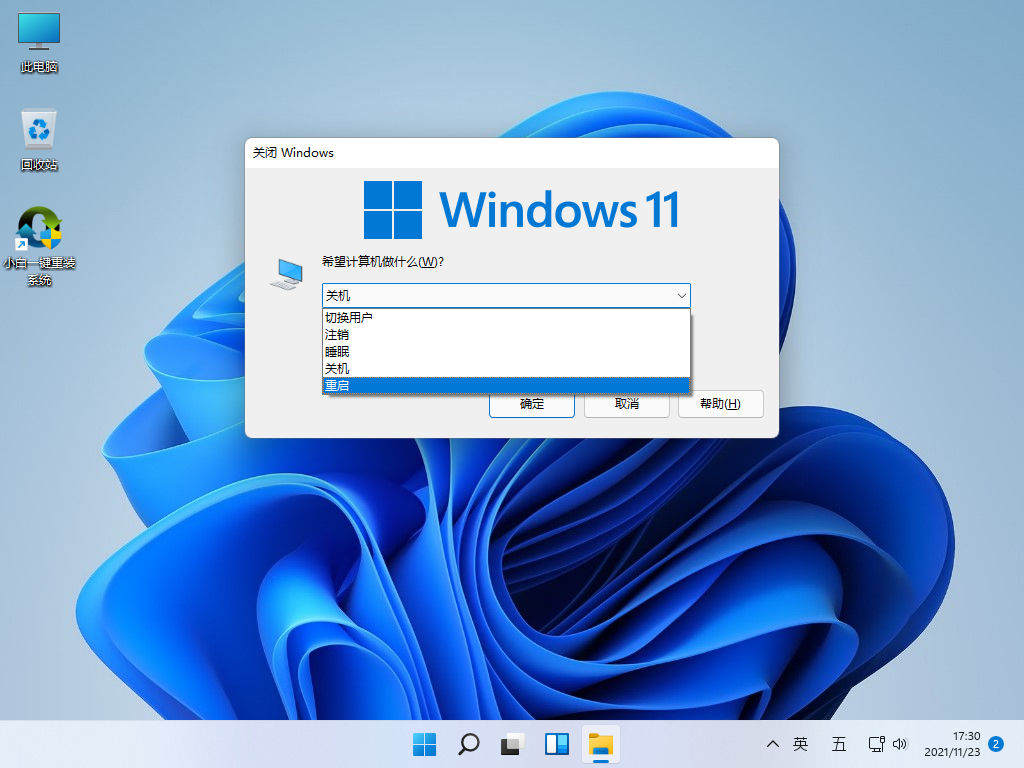
4、然后进入启动管理器页面,选择第二项回车。
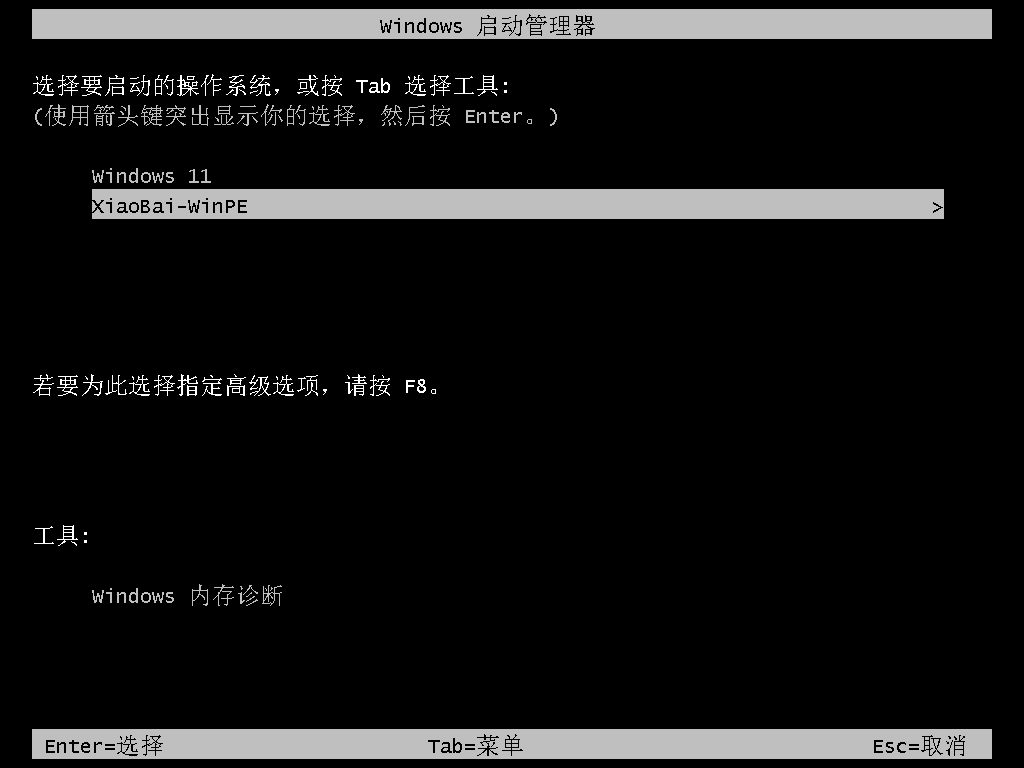
5、然后打开分区软件,进行快速分区,安照图片操作步骤一次进行。

6、耐心等待磁盘分区完成。
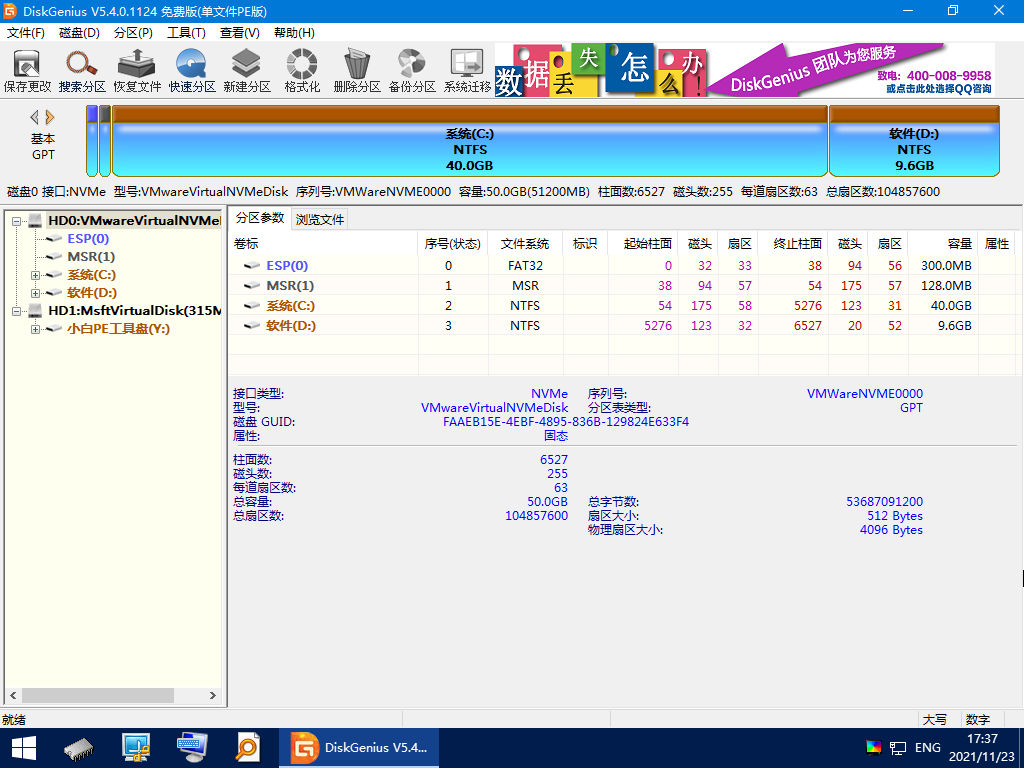
7、在进入小白装机工具中,我们添加要进行安装的系统。
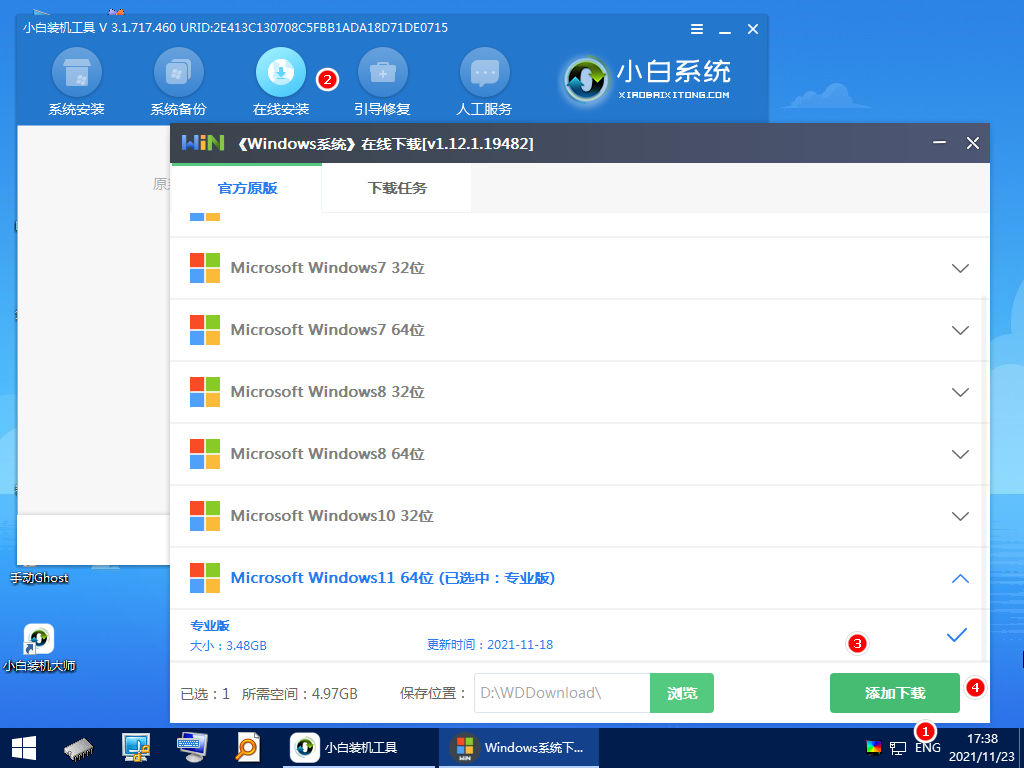
8、耐心等待下载安装系统所需要的资源。
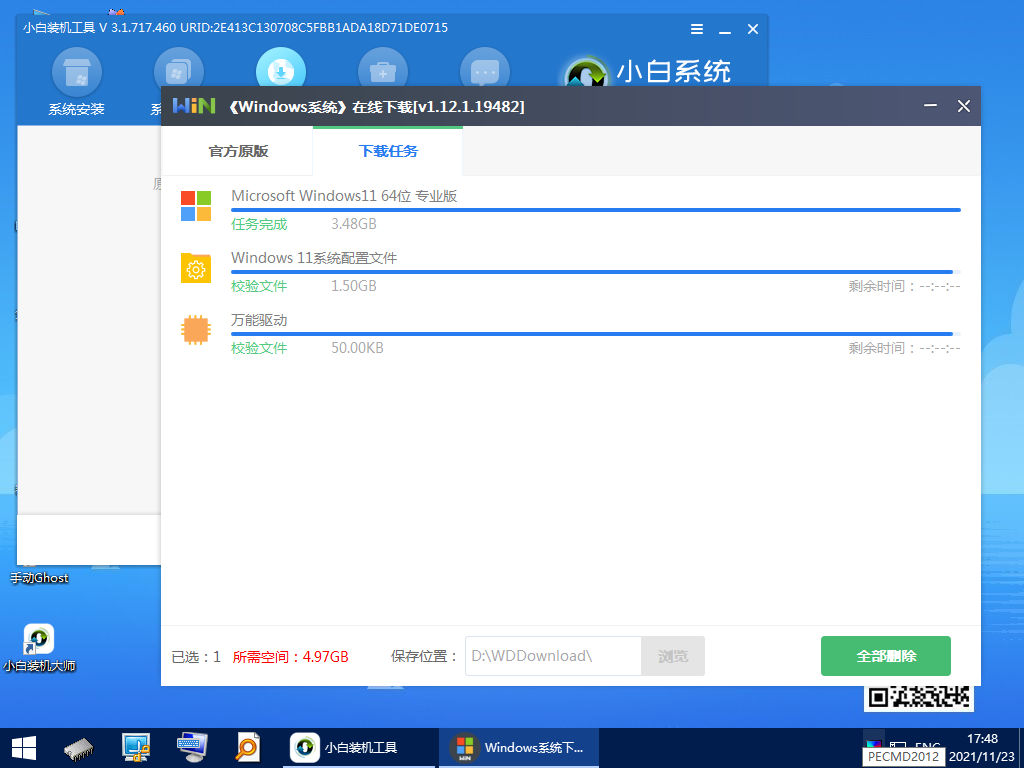
9、接着等待系统自动安装。
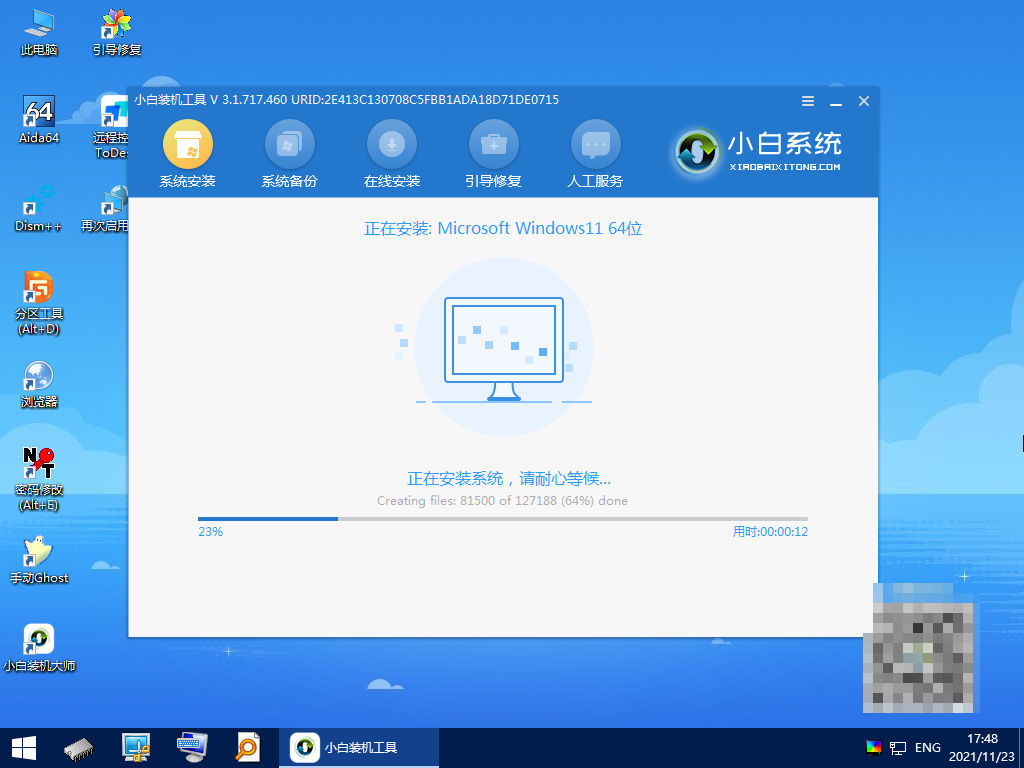
10、提示安装完成后,我们点击立即重启。

11、最后成功进入桌面,系统重装完成啦。
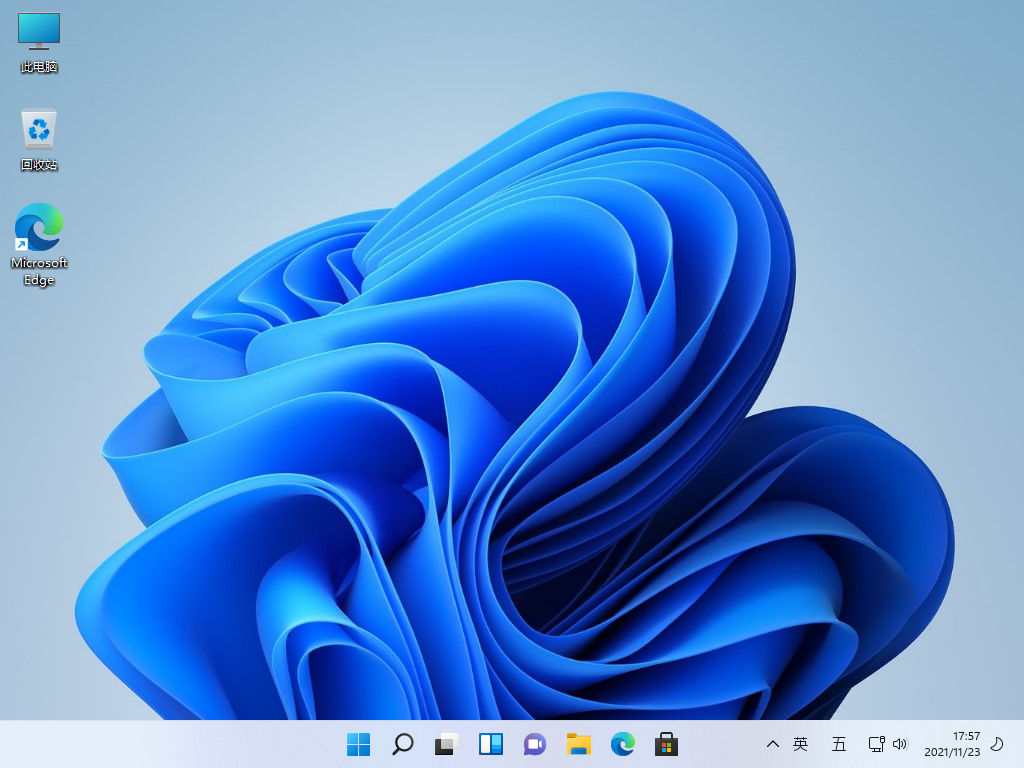
总结:
以上就是小编给大家带来的关于戴尔笔记本电脑怎么重装系统的教程,这里用到的工具叫小白系统重装工具,这是一款功能齐全,操作简单易懂的装机工具,强烈推荐有需要的小伙伴去下载使用,希望能帮助到大家。

笔记本电脑由于小巧方便携带被很多上班族的青睐,但是使用时间就了就会有系统问题,想要彻底解决就要重装系统。那么戴尔笔记本怎么重装系统呢?接下来小编就给大家带来戴尔笔记本电脑怎么重装系统教程,希望能帮助到大家。
工具/原料:
系统版本:win11专业版
品牌型号:戴尔 灵越15
软件版本:小白一键重装系统
方法/步骤:
方法一:使用小白系统重装工具操作
1、戴尔笔记本电脑怎么重装系统教程,首先我们要下载安装小白一键重装系统软件,打开后选择自在线重装,点击要安装的win11系统,点击下一步。

2、勾选需要同时安装的其他应用软件。
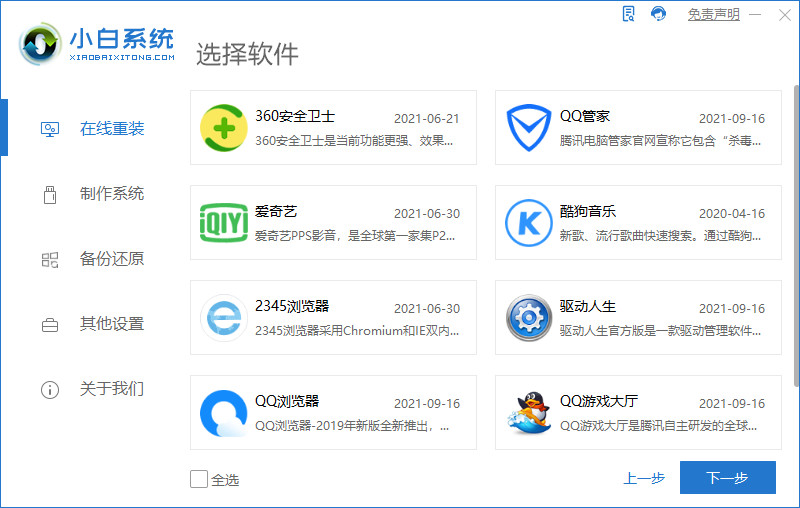
2、耐心等待软件下载搜集安装系统所需要的各种资源。
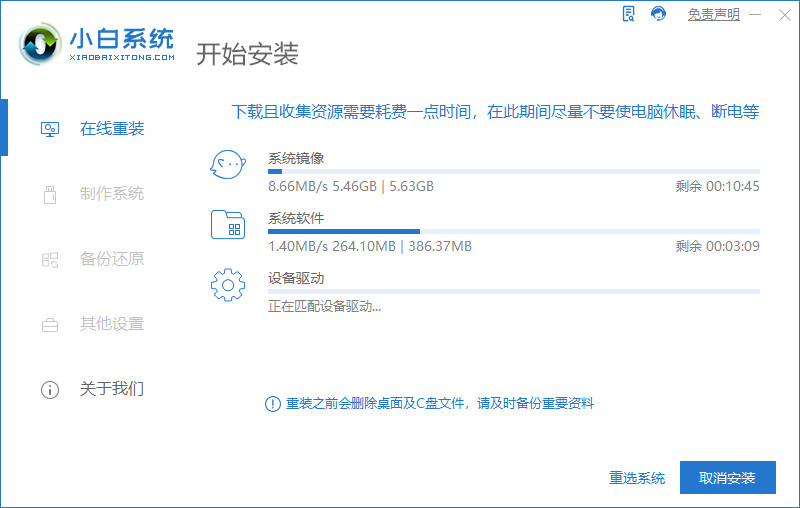
4、提示系统安装环境部署完毕后,我们点击立即重启。

5、进入启动管理器界面,我们选择第二项回车。
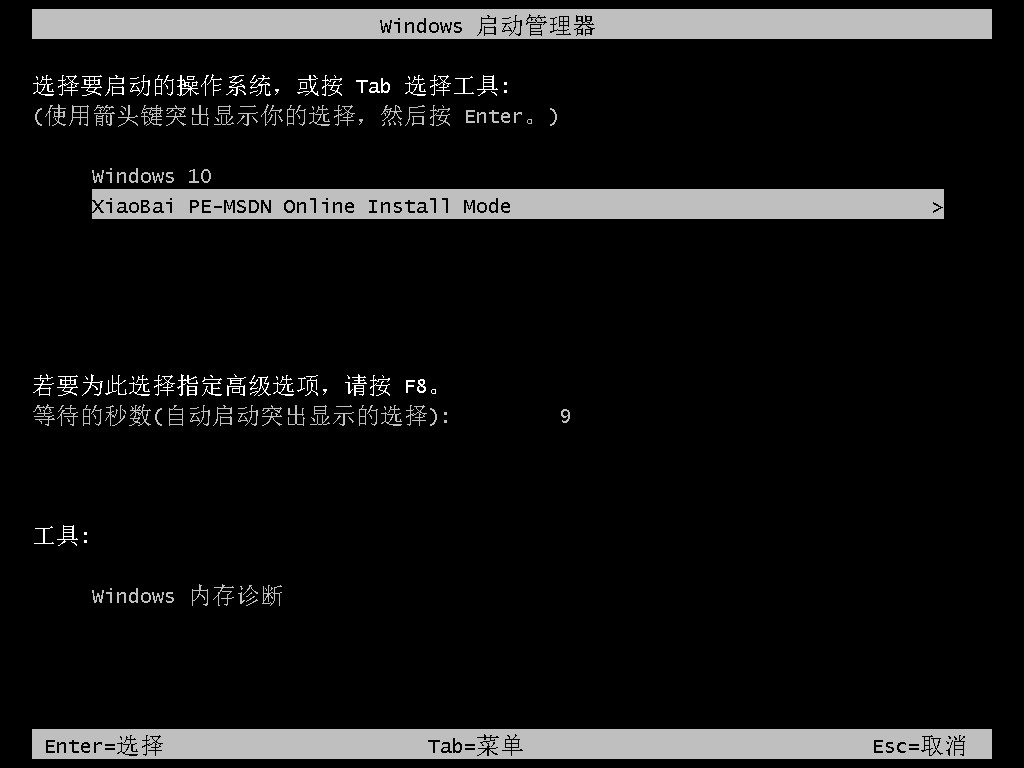
6、耐心等待系统格式化分区自动安装。
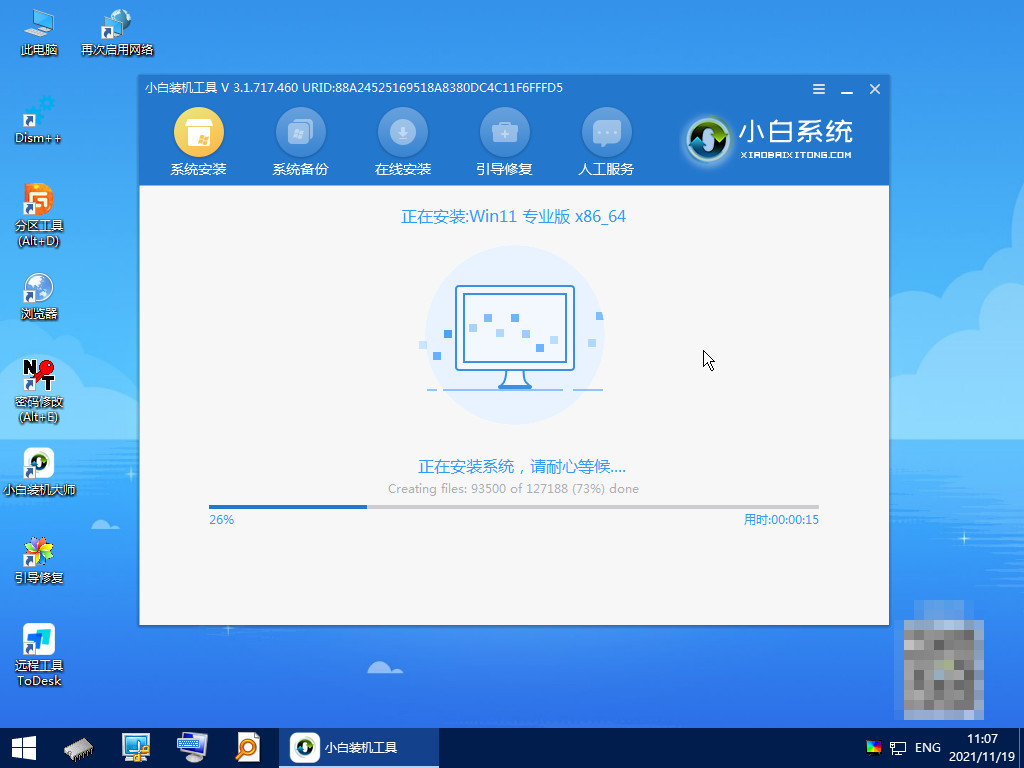
7、安装完后,我们点击自动重启。
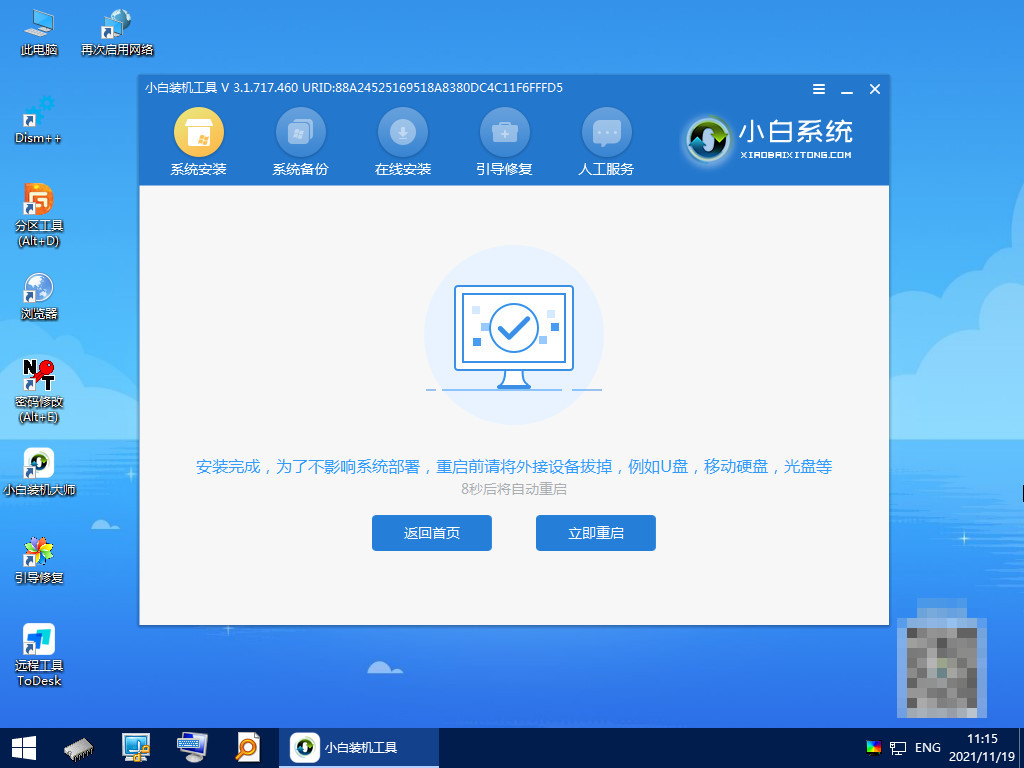
8、等待系统自动进入到桌面,电脑系统安装win11就完成啦。
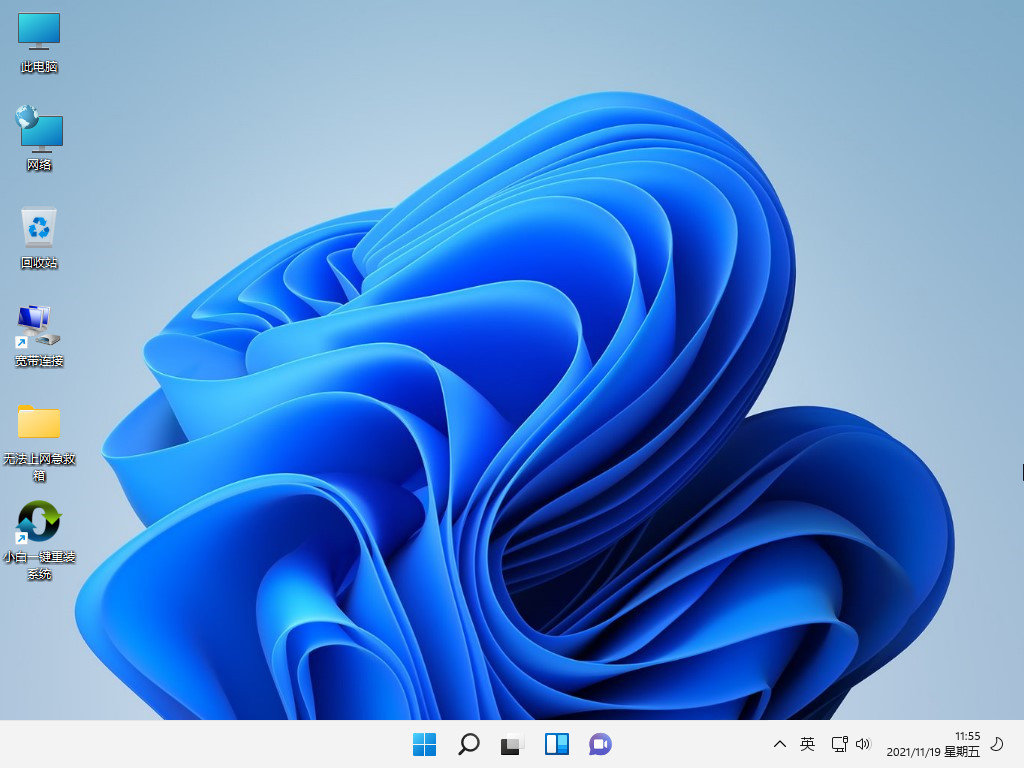
方法二:使用小白U盘重装系统工具操作
1、首先我们下载小白软件后,将u盘插入好用的电脑,打开软件,点击开始制作启动盘。
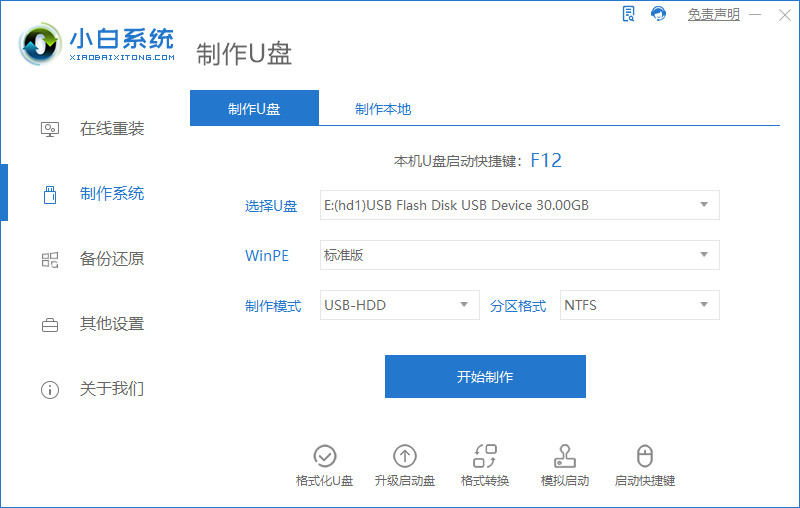
2、然后选择好要制作的系统版本,点击开始制作。
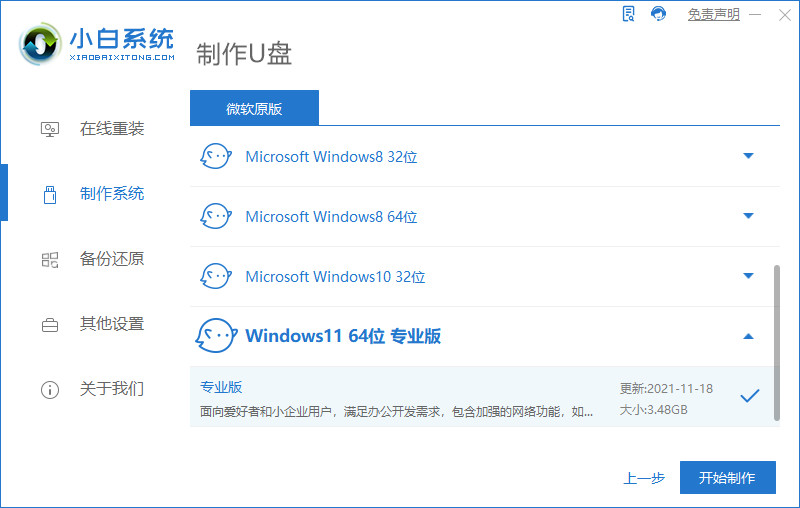
3、确认好已备份好所有资料,我们点击确定。
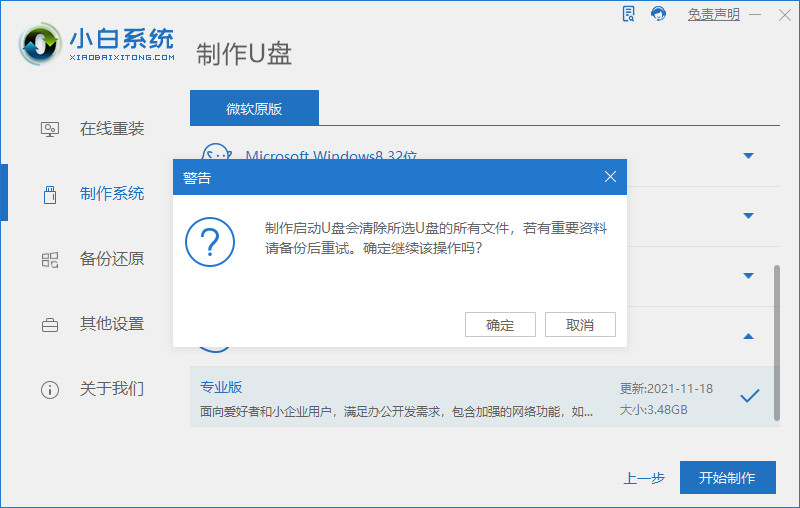
4、耐心等待下载安装系统所需要的各种资源。
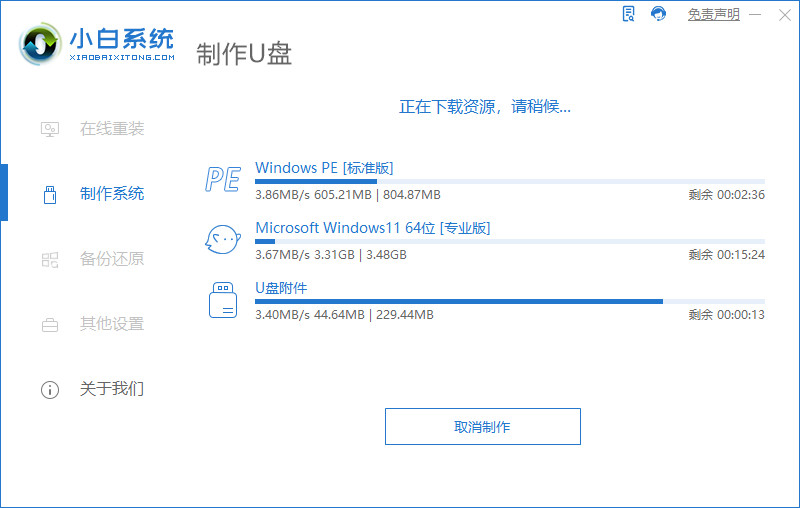
5、当提示u盘制作完成后,点击取消。
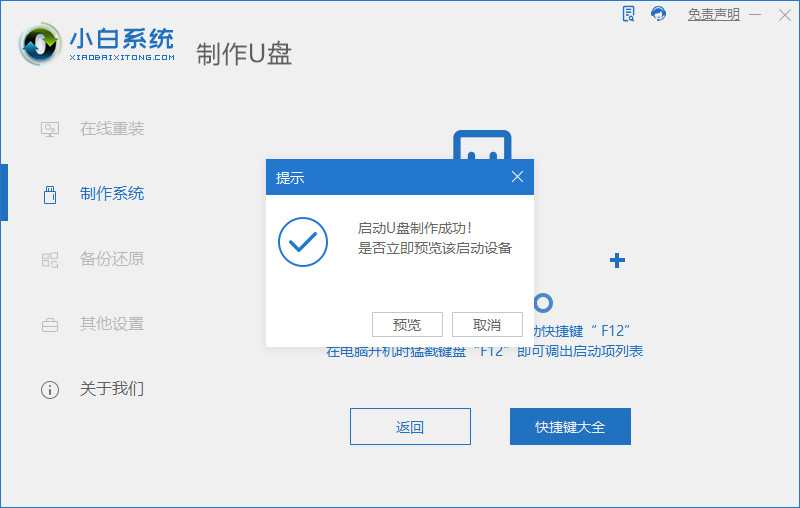
6、接着将u盘插入要安装系统的电脑,开机按启动热键进入系统,点击Boot选项卡,选择Boot Option #1项,回车。
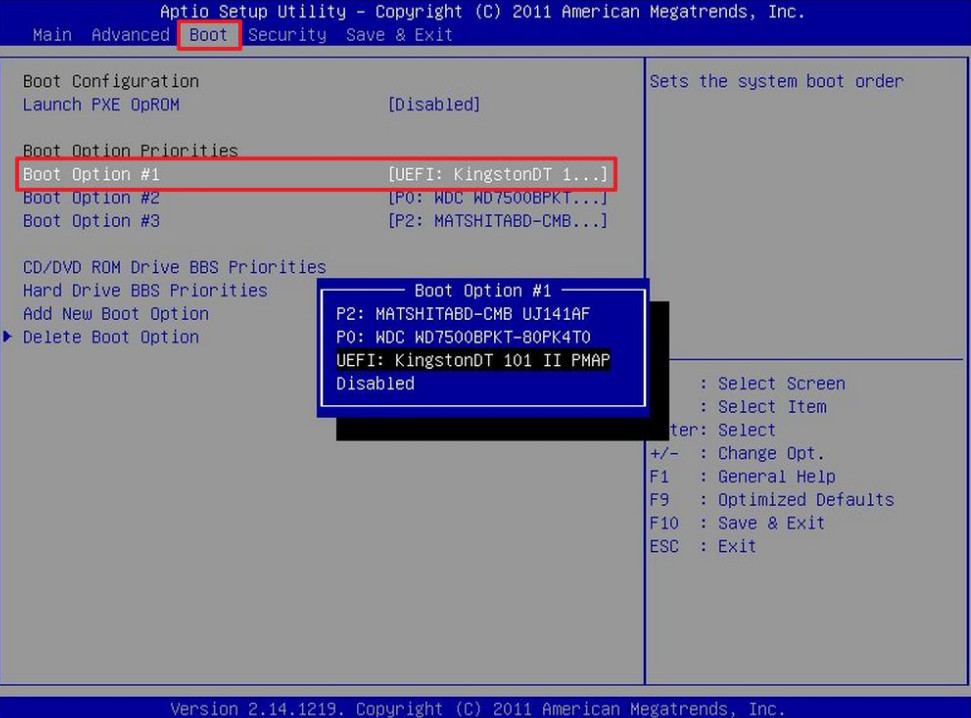
7、耐心等待系统自动安装。
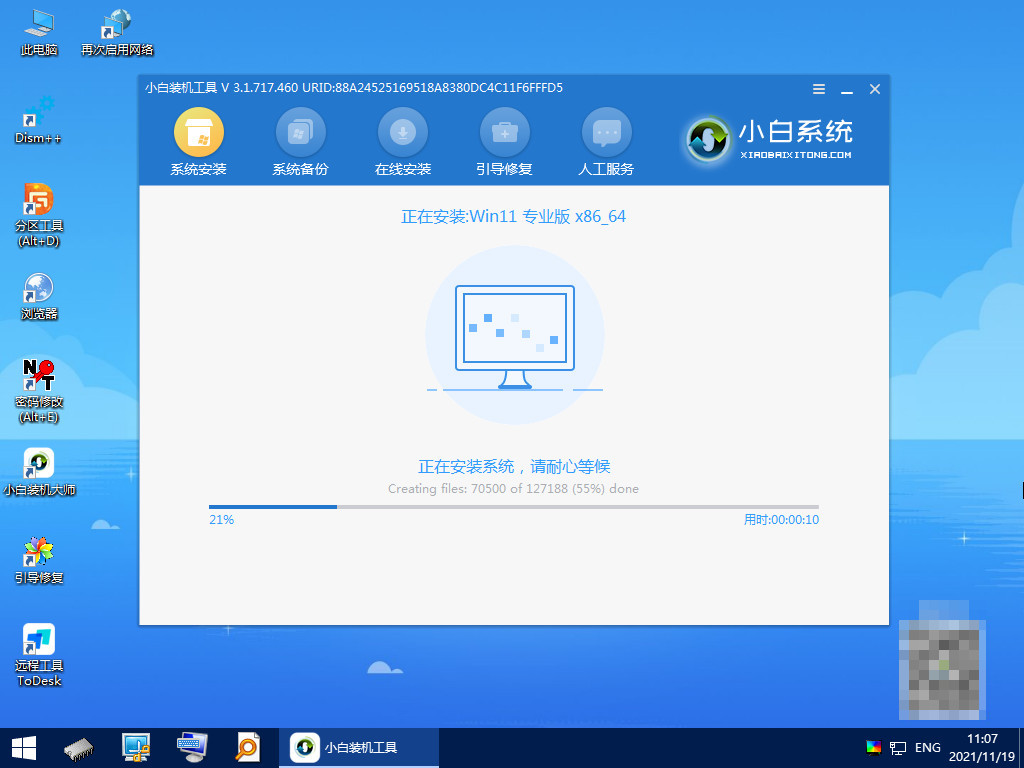
8、提示安装完成后,我们点击立即重启。
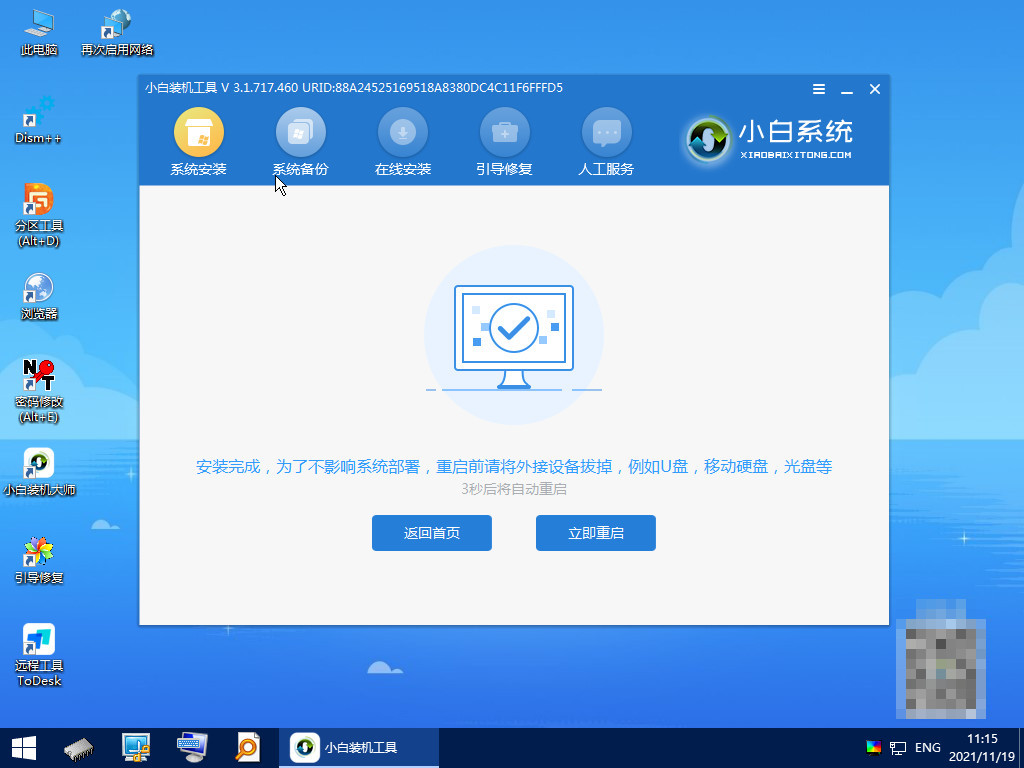
9、进入系统桌面,就说明系统安装完成啦。
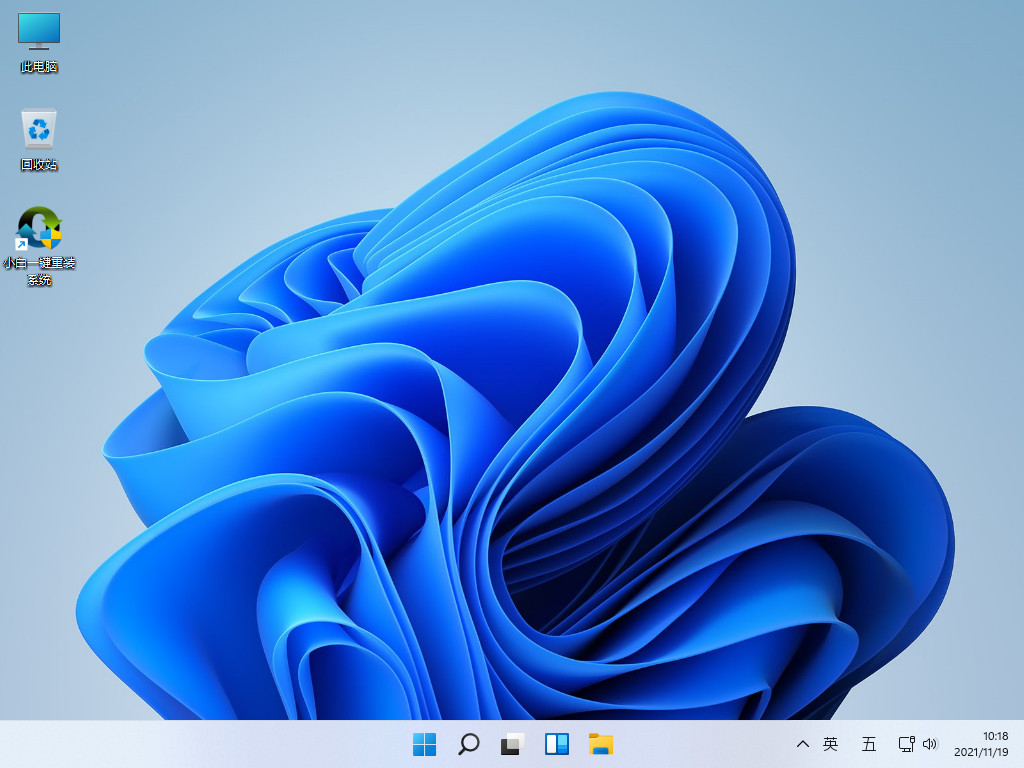
方法三:使用小白重装系统工具操作
1、全盘格式化重装。首先打开小白软件后点击制作系统,选择制作本地选项,将路径设置到c盘,点击安装到c盘。
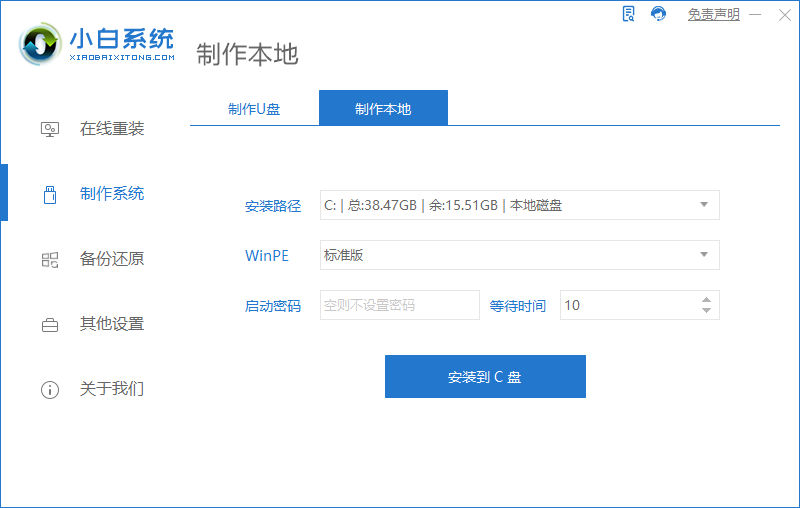
2、提示本地模式安装完成后,我们点击确定。
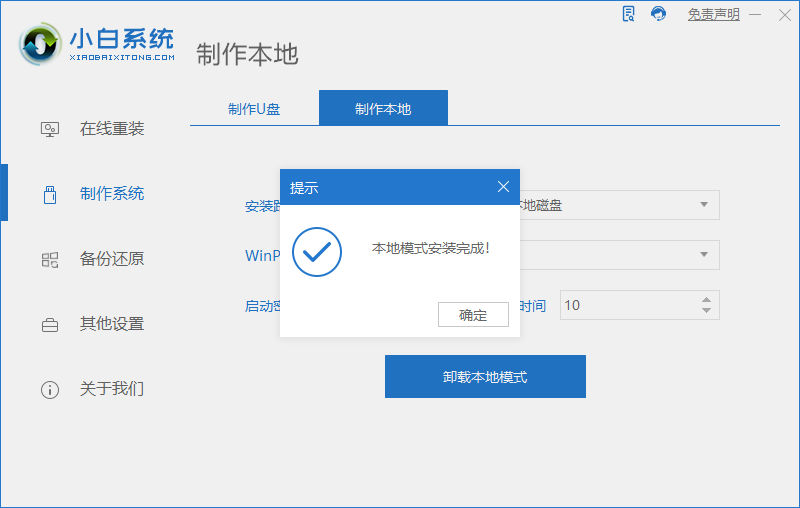
3、接着重启电脑。
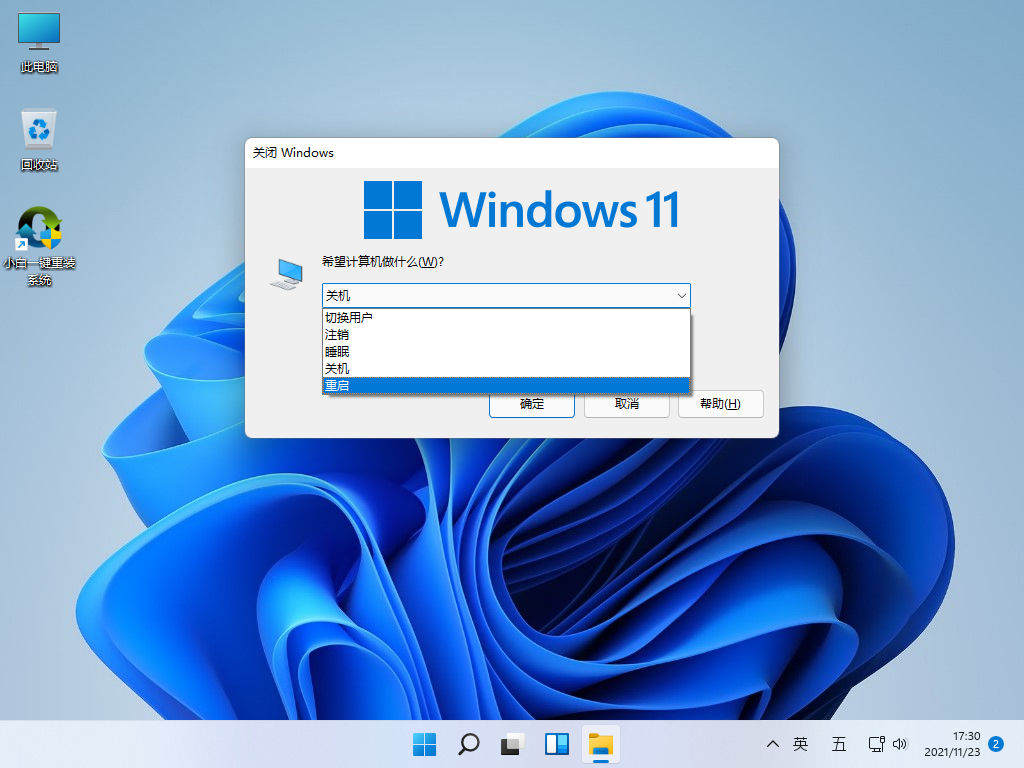
4、然后进入启动管理器页面,选择第二项回车。
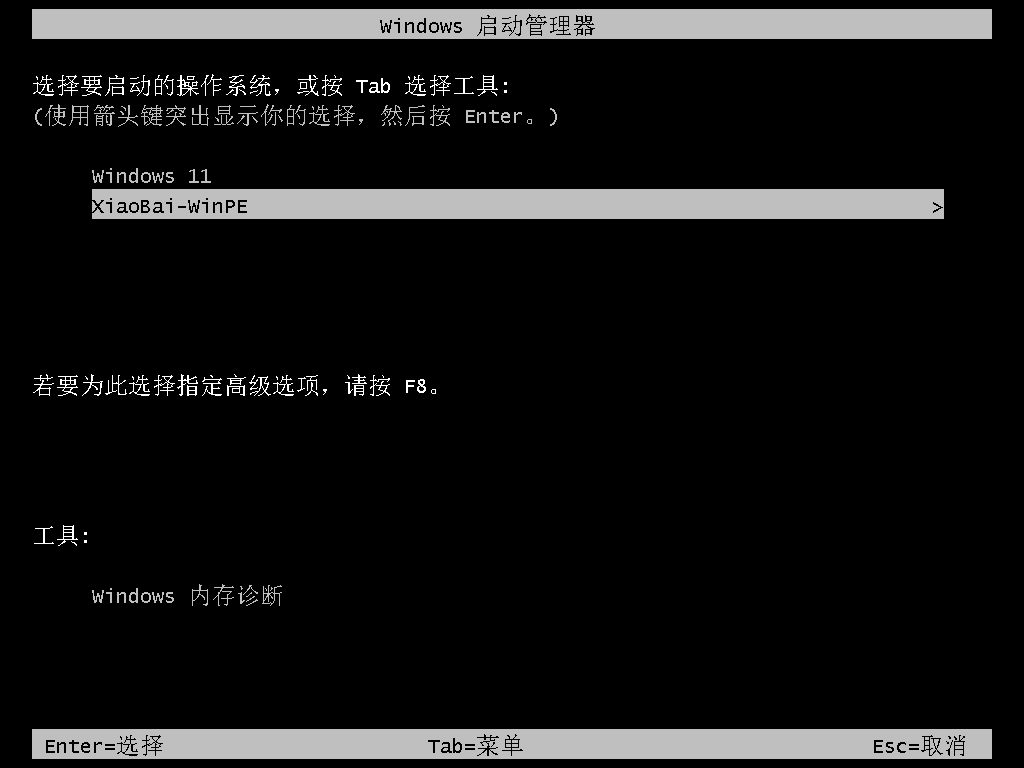
5、然后打开分区软件,进行快速分区,安照图片操作步骤一次进行。

6、耐心等待磁盘分区完成。
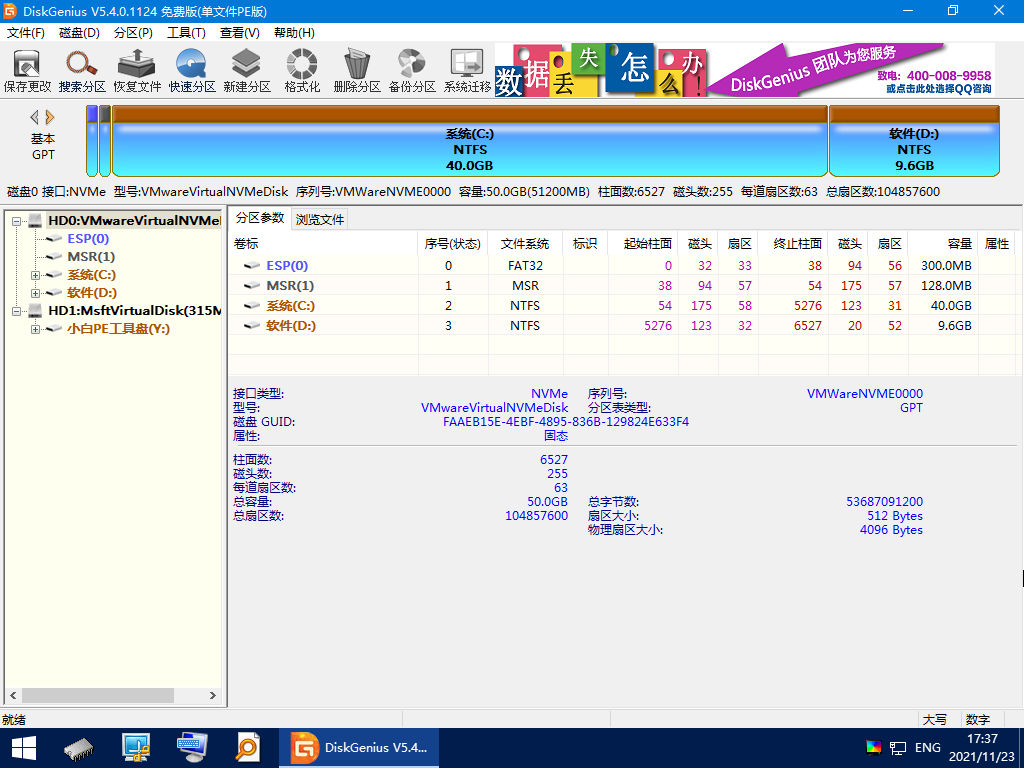
7、在进入小白装机工具中,我们添加要进行安装的系统。
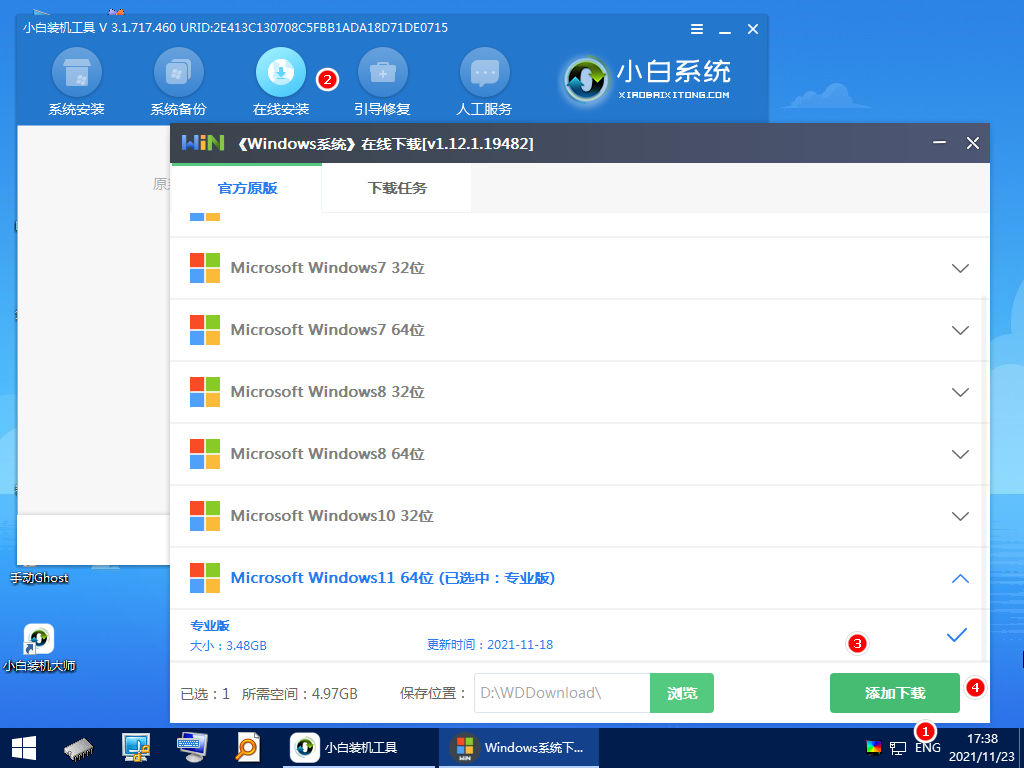
8、耐心等待下载安装系统所需要的资源。
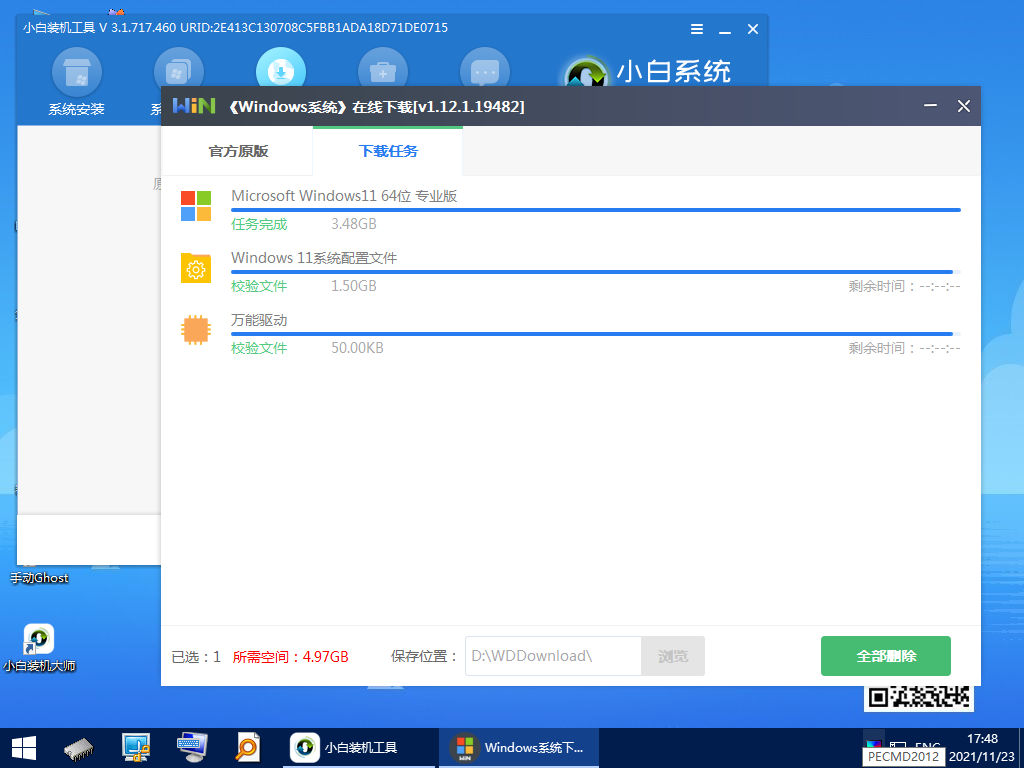
9、接着等待系统自动安装。
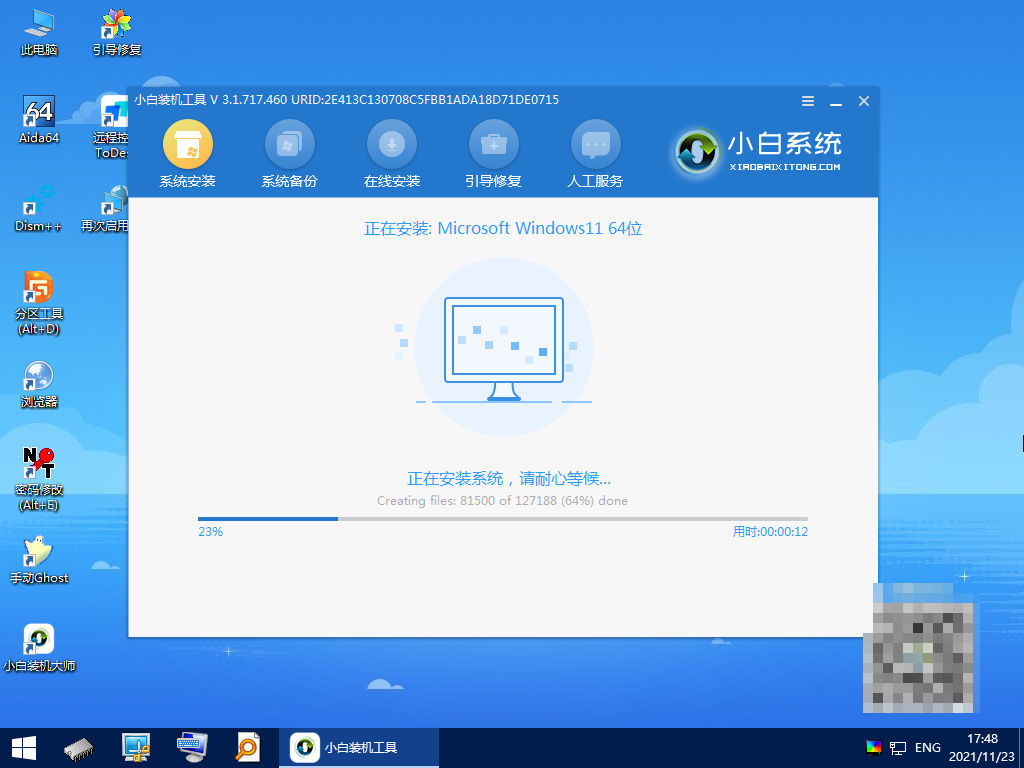
10、提示安装完成后,我们点击立即重启。

11、最后成功进入桌面,系统重装完成啦。
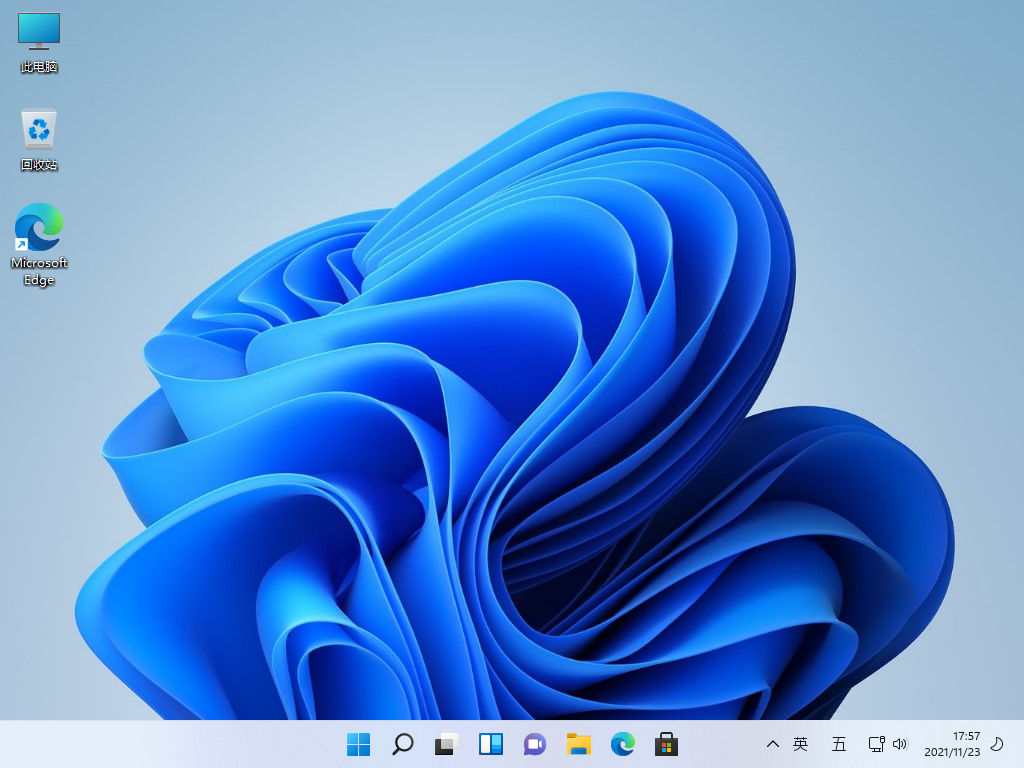
总结:
以上就是小编给大家带来的关于戴尔笔记本电脑怎么重装系统的教程,这里用到的工具叫小白系统重装工具,这是一款功能齐全,操作简单易懂的装机工具,强烈推荐有需要的小伙伴去下载使用,希望能帮助到大家。
















