大家在系统故障的时候一定会选择一键重装系统,就比如小白系统一键安装,最近有很多朋友都在询问小白系统一键安装的使用方法是什么。其实这个问题问小编就对了,下面小编就给大家带来小白系统一键安装使用方法,让大家都能够一键重装系统。
想要知道小白是如何重装系统的话,首先要下载并打开小白一键重装系统工具,点击绿色按钮“立即重装系统”

小白系统一键安装使用方法图1
软件自动检测电脑的软硬件环境,通过后点击下一步
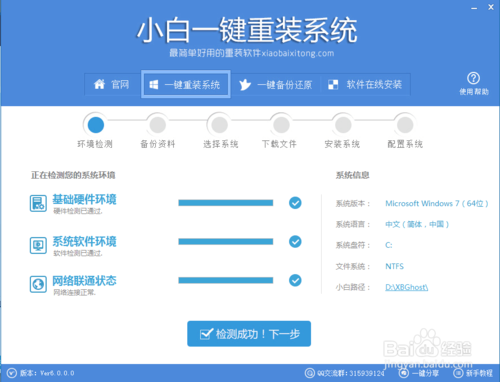
小白系统一键安装使用方法图2
这一步是针对电脑桌面以及收藏夹等C盘文件的备份,大家根据需要勾选并实现备份即可,完成后继续下一步

小白系统一键安装使用方法图3
选择你需要安装的系统版本,这里就是选择win7的64位系统即可,然后点击后面的“安装此系统
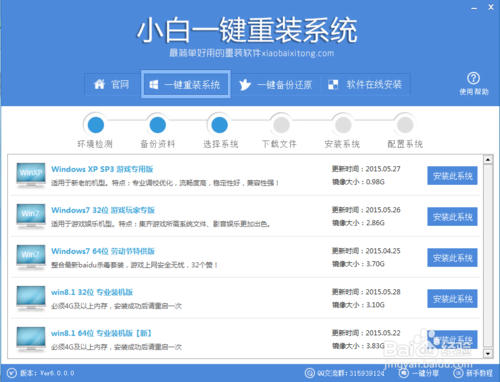
小白系统一键安装使用方法图4
软件开始自动下载所选定的系统文件,只需耐心等待些许时间即可。
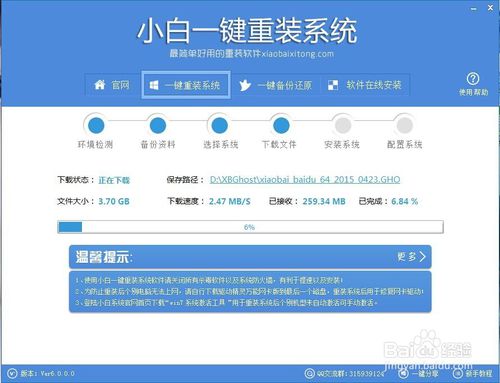
小白系统一键安装使用方法图5
下载完成后在弹出的提示框选择确认重启安装即可

小白系统一键安装使用方法图6
数据备份还原:前面也说到软件使用过程中可以备份数据到XBGhost目录,为了方便用户,打开软件选择顶部的“一键备份还原”按钮可以直接进入到备份还原界面,左侧橙色的的为备份以及还原,备份数据后重装完系统,再通过一键还原即可将重装前C盘的一些数据还原会相应的目录以及桌面上;
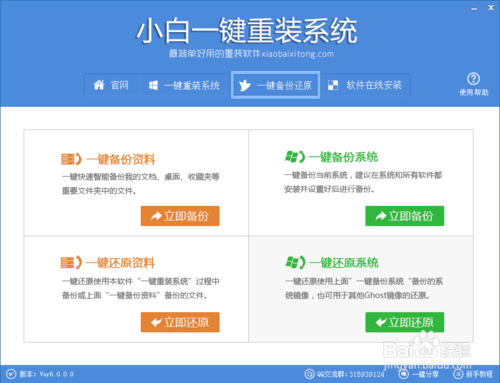
小白系统一键安装使用方法图7
系统备份还原:上图右侧的绿色部分为系统Ghost的备份与还原按钮,通过“立即备份”按钮可以将当前的系统备份到“XBGhost/OSBAK”目录的以XbOSBak.GHO命名保存。值得强调的是下图中做了勾选则在 系统启动菜单增加一项“【小白一键还原系统】”的功能,此功能的强大之处在于即使系统奔溃后无法进入桌面时也可以一键还原到之前备份系统的状态,起到起死回生的作用。
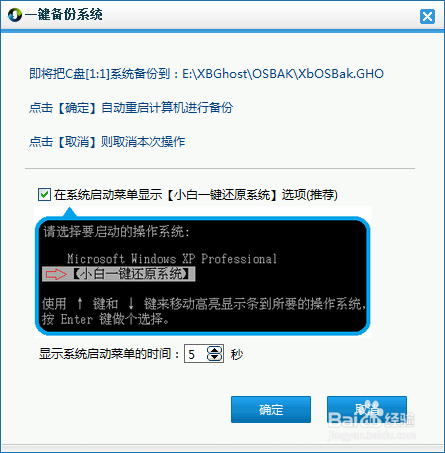
小白系统一键安装使用方法图8
而另外一个“一键还原”功能则可以点击“浏览”按钮进入本地文件夹选择备份系统文件或者XBGhost目录内小白软件下载好的系统Ghost进行一键还原安装,有了这些功能,让系统在每个用户手里都可以轻松玩转!
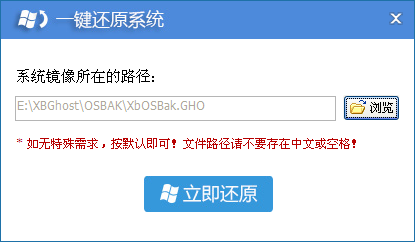
小白系统一键安装使用方法图9
上述就是大家想要的小白系统一键安装使用方法了,从此以后我们就不用害怕重装系统啦。当然小编还有更好的推荐哦,那就是小鱼一键重装系统大师!这款软件是当今唯一一款可以媲美甚至超越小白的软件,小编现在用的就是小鱼,很多年了都产生感情了。

大家在系统故障的时候一定会选择一键重装系统,就比如小白系统一键安装,最近有很多朋友都在询问小白系统一键安装的使用方法是什么。其实这个问题问小编就对了,下面小编就给大家带来小白系统一键安装使用方法,让大家都能够一键重装系统。
想要知道小白是如何重装系统的话,首先要下载并打开小白一键重装系统工具,点击绿色按钮“立即重装系统”

小白系统一键安装使用方法图1
软件自动检测电脑的软硬件环境,通过后点击下一步
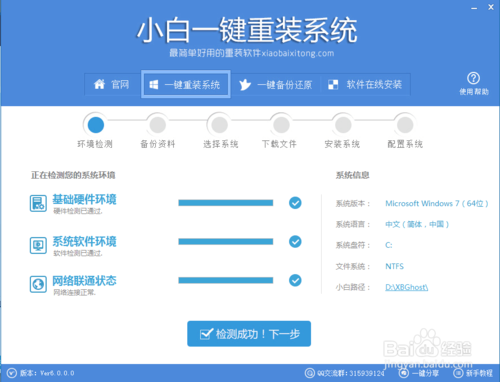
小白系统一键安装使用方法图2
这一步是针对电脑桌面以及收藏夹等C盘文件的备份,大家根据需要勾选并实现备份即可,完成后继续下一步

小白系统一键安装使用方法图3
选择你需要安装的系统版本,这里就是选择win7的64位系统即可,然后点击后面的“安装此系统
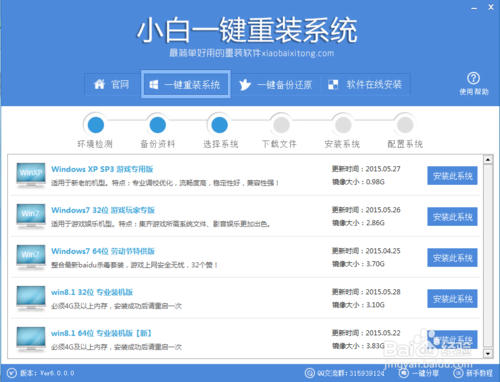
小白系统一键安装使用方法图4
软件开始自动下载所选定的系统文件,只需耐心等待些许时间即可。
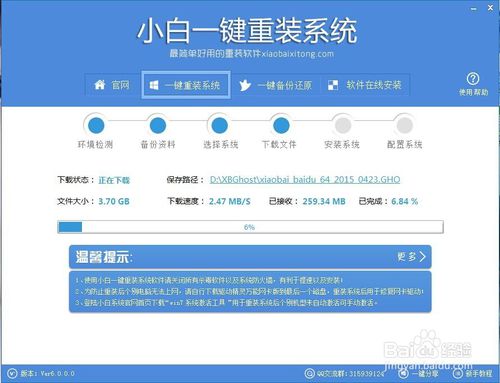
小白系统一键安装使用方法图5
下载完成后在弹出的提示框选择确认重启安装即可

小白系统一键安装使用方法图6
数据备份还原:前面也说到软件使用过程中可以备份数据到XBGhost目录,为了方便用户,打开软件选择顶部的“一键备份还原”按钮可以直接进入到备份还原界面,左侧橙色的的为备份以及还原,备份数据后重装完系统,再通过一键还原即可将重装前C盘的一些数据还原会相应的目录以及桌面上;
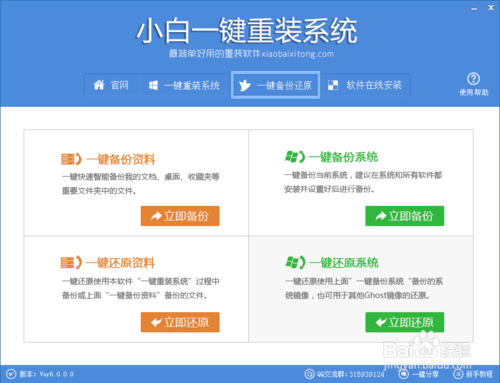
小白系统一键安装使用方法图7
系统备份还原:上图右侧的绿色部分为系统Ghost的备份与还原按钮,通过“立即备份”按钮可以将当前的系统备份到“XBGhost/OSBAK”目录的以XbOSBak.GHO命名保存。值得强调的是下图中做了勾选则在 系统启动菜单增加一项“【小白一键还原系统】”的功能,此功能的强大之处在于即使系统奔溃后无法进入桌面时也可以一键还原到之前备份系统的状态,起到起死回生的作用。
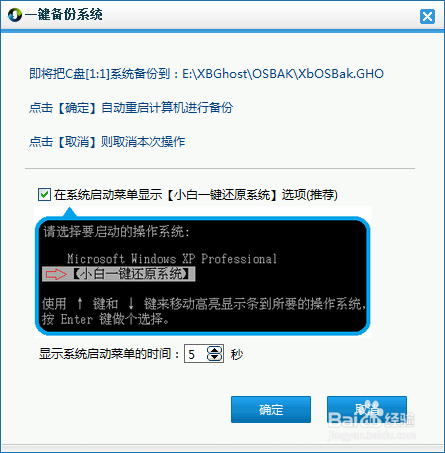
小白系统一键安装使用方法图8
而另外一个“一键还原”功能则可以点击“浏览”按钮进入本地文件夹选择备份系统文件或者XBGhost目录内小白软件下载好的系统Ghost进行一键还原安装,有了这些功能,让系统在每个用户手里都可以轻松玩转!
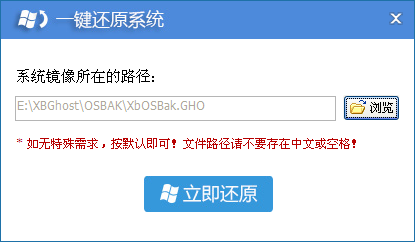
小白系统一键安装使用方法图9
上述就是大家想要的小白系统一键安装使用方法了,从此以后我们就不用害怕重装系统啦。当然小编还有更好的推荐哦,那就是小鱼一键重装系统大师!这款软件是当今唯一一款可以媲美甚至超越小白的软件,小编现在用的就是小鱼,很多年了都产生感情了。
















