

雨林木风windows xp系统相信网友们都不会陌生,使用雨林木风windows xp系统的网友非常的多。所以今天小编要为各位打预防针,带来了雨林木风xp系统重装的方法,这次带来的xp系统重装教程是非常详细,非常好用的。相信对大家肯定有帮助。下面就是雨林木风xp系统重装教程。
没有光驱也是可以直接重装系统xp,直接用硬盘来安装系统就可以不用光驱也不用光盘(连几块钱的光盘也省了),比光盘安装系统方便、快捷、简单。所以这边小编还是建议您使用硬盘安装系统这种方法可以去看看如何硬盘安装系统吧。

雨林木风xp系统重装教程图一
首先,打开电脑机箱上的光驱,直接按上面的打开按钮即可,打开之后,放入光盘,然后再关上光驱。此时电脑会自动重启。

雨林木风xp系统重装教程图二
在电脑重启之前,要先进入bios,然后设置开机启动的方式。即我们要从光盘来启动系统,以便来安装系统。进入bios的方式,不同的电脑有不同的方式,一般的方式是按电脑键盘上面的delete键。当然现在有很多的主板进入bios的方式很多样,有按esc键的有按F12的等等,具体你的电脑怎么进入bios你需要参考说明书或者挨个试。要注意一定要要开机前不停地按。
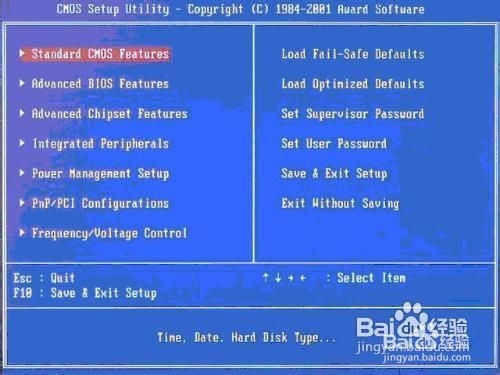
雨林木风xp系统重装教程图三
进入bios之后,要选择启动项,如果你不熟悉英语,可以找这样一个单词,即boot,只要出现此单词的选项,一般来说都是选择启动项的。找到这个选项,然后再找firstboot这个选项,即首先启动的设备。找到之后,再选择CD-ROM这样一个选项,这就是光驱,我们要从光盘启动,就要选择这个选项。http://xt.299229.com/anzhuang/2013/1019/29.html(硬盘安装系统教程)
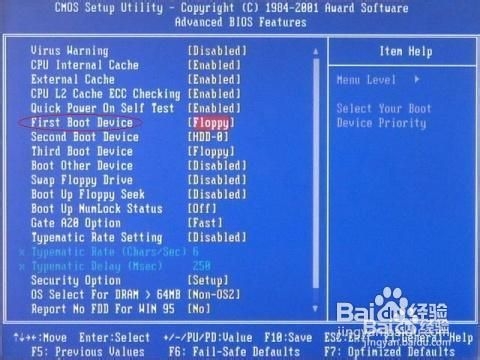
雨林木风xp系统重装教程图四
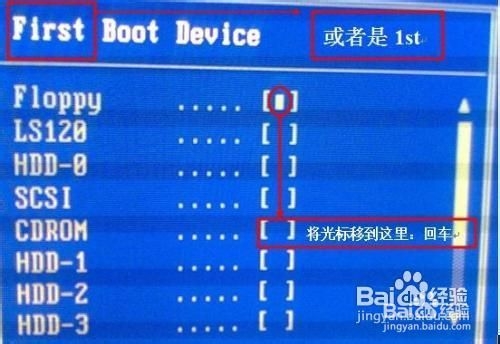
雨林木风xp系统重装教程图五
设定好了之后,我们还要保存bios设置,按键盘上面的F10键,就会出现一个保存的确认对话。点击ok,系统会再次重启。

雨林木风xp系统重装教程图六
系统再次重启的时候,就会从光盘进入了,此时如果你的系统盘奏效的话,就会出现一个系统安装的界面了,只要点击一下这个开始安装按钮,就可以开始安装操作系统了,整个过程是全自动的,无须任何手动的操作,所以,你只要看着就可以了。本步骤不再赘述。
以上的全部内容就是雨林木风xp系统重装教程了,上面的教程已经非常详细的把雨林木风xp系统重装方法都告诉我们的了,只要我们按照教程提供的步骤,就肯定可以学会系统重装这个小技巧的。感觉小编教程还可以的话,麻烦把小编的教程推荐给身边的朋友哦。

雨林木风windows xp系统相信网友们都不会陌生,使用雨林木风windows xp系统的网友非常的多。所以今天小编要为各位打预防针,带来了雨林木风xp系统重装的方法,这次带来的xp系统重装教程是非常详细,非常好用的。相信对大家肯定有帮助。下面就是雨林木风xp系统重装教程。
没有光驱也是可以直接重装系统xp,直接用硬盘来安装系统就可以不用光驱也不用光盘(连几块钱的光盘也省了),比光盘安装系统方便、快捷、简单。所以这边小编还是建议您使用硬盘安装系统这种方法可以去看看如何硬盘安装系统吧。

雨林木风xp系统重装教程图一
首先,打开电脑机箱上的光驱,直接按上面的打开按钮即可,打开之后,放入光盘,然后再关上光驱。此时电脑会自动重启。

雨林木风xp系统重装教程图二
在电脑重启之前,要先进入bios,然后设置开机启动的方式。即我们要从光盘来启动系统,以便来安装系统。进入bios的方式,不同的电脑有不同的方式,一般的方式是按电脑键盘上面的delete键。当然现在有很多的主板进入bios的方式很多样,有按esc键的有按F12的等等,具体你的电脑怎么进入bios你需要参考说明书或者挨个试。要注意一定要要开机前不停地按。
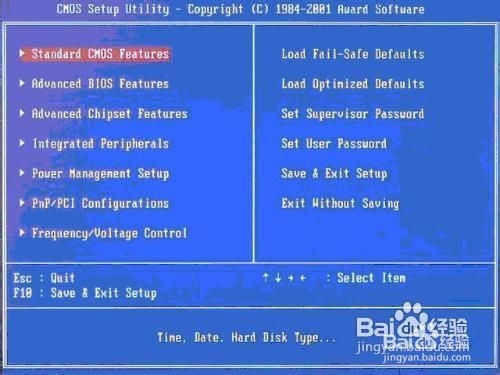
雨林木风xp系统重装教程图三
进入bios之后,要选择启动项,如果你不熟悉英语,可以找这样一个单词,即boot,只要出现此单词的选项,一般来说都是选择启动项的。找到这个选项,然后再找firstboot这个选项,即首先启动的设备。找到之后,再选择CD-ROM这样一个选项,这就是光驱,我们要从光盘启动,就要选择这个选项。http://xt.299229.com/anzhuang/2013/1019/29.html(硬盘安装系统教程)
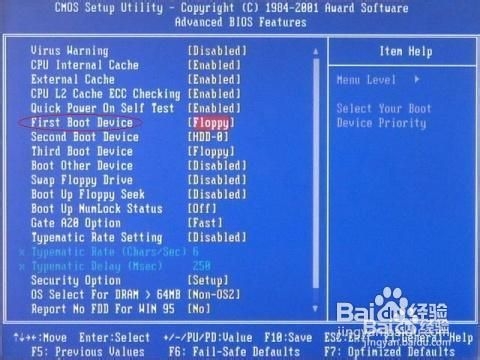
雨林木风xp系统重装教程图四
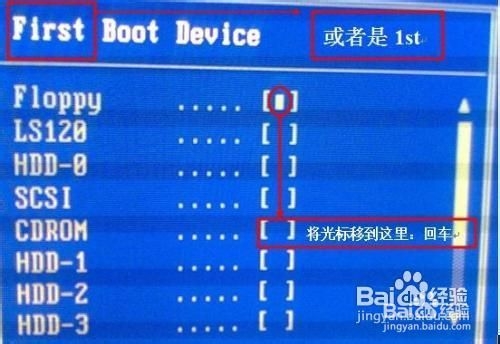
雨林木风xp系统重装教程图五
设定好了之后,我们还要保存bios设置,按键盘上面的F10键,就会出现一个保存的确认对话。点击ok,系统会再次重启。

雨林木风xp系统重装教程图六
系统再次重启的时候,就会从光盘进入了,此时如果你的系统盘奏效的话,就会出现一个系统安装的界面了,只要点击一下这个开始安装按钮,就可以开始安装操作系统了,整个过程是全自动的,无须任何手动的操作,所以,你只要看着就可以了。本步骤不再赘述。
以上的全部内容就是雨林木风xp系统重装教程了,上面的教程已经非常详细的把雨林木风xp系统重装方法都告诉我们的了,只要我们按照教程提供的步骤,就肯定可以学会系统重装这个小技巧的。感觉小编教程还可以的话,麻烦把小编的教程推荐给身边的朋友哦。
















