现在装系统不一定要用系统光盘,U盘,硬盘之类的来重装系统软件了,可以用GHOST装系统,又方便又快速。通常GHOST用于操作系统的备份,在系统不能正常启动的时候用来进行恢复的。那ghost重装系统教程有哪些呢?下面就让小编给大家介绍关于ghost重装系统教程吧。
先把拥有一键GHOST装系统的U盘插上电脑上,再开电脑然后按F2或DEL键进入BIOS界面,设置USB-HDD启动,设置完就按F10键保存。
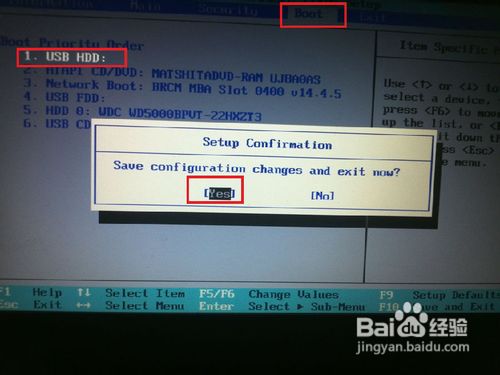
ghost重装系统图1
然后电脑就会重启,等一下就会进入GHOST装系统界面,再选择运行快速DOS工具箱。

ghost重装系统图2
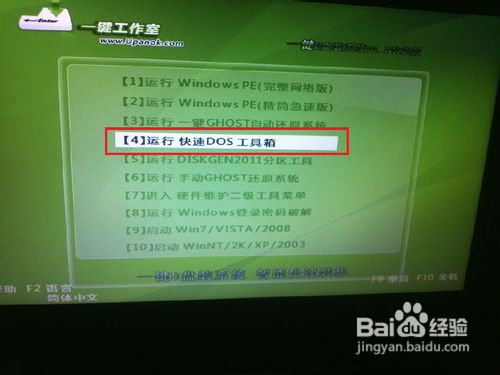
ghost重装系统图3
就会进入DOS工具箱,然后回车,回车后会进入DOS指令界面,然后输入GHOST指令,再回车等一下就可以拉。

ghost重装系统图4

ghost重装系统图5

ghost重装系统图6
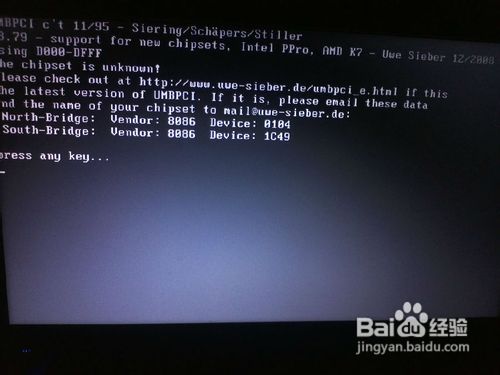
ghost重装系统图7
然后就会进入GHOST装系统的界面拉,然后就选择Local-Parfifion-From Image,最后回车一下就进入下一步。

ghost重装系统图8
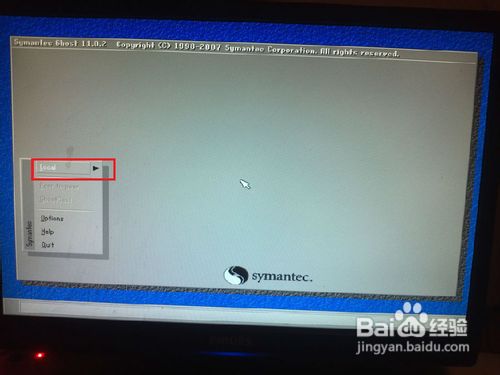
ghost重装系统图9
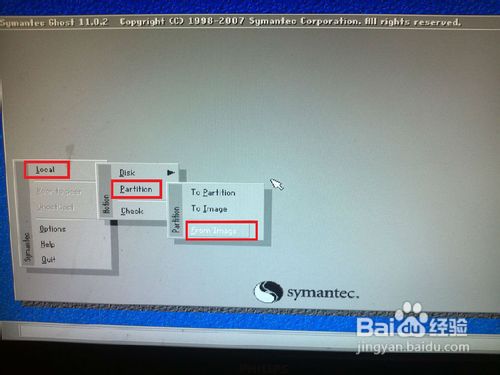
ghost重装系统图10
然后就到这一步拉,就选择自己的U盘(注:在U盘存放系统的文件夹一定要英文的,不是英文的GHOST是读取不了的),然后选择自己放进U盘的系统(注:系统一定要.CHO的文件)。
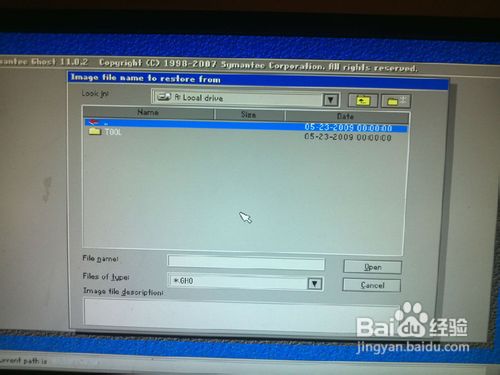
ghost重装系统图11

ghost重装系统图12
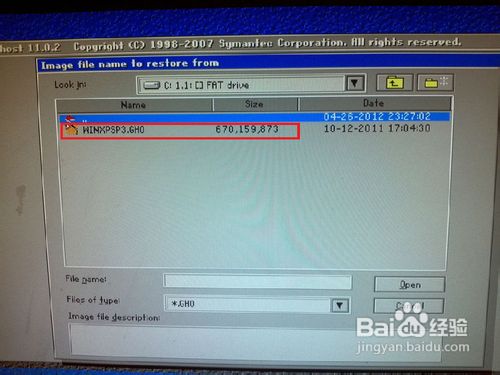
ghost重装系统图13
然后就到这一步了,首先选择硬盘,再选择自己要装系统的硬盘,最后选择主分区就可以拉。
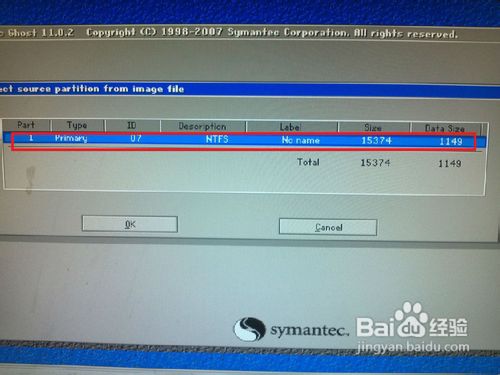
ghost重装系统图14

ghost重装系统图15
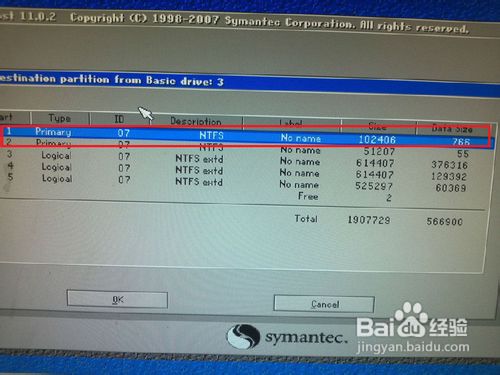
ghost重装系统图16
到这一步首先是按YES,就会开始装系统,等三四分钟就可以拉(注:这是要看自己电脑的配置高或低的,要是电脑配置高时间就快些,电脑配置低时间就会慢一些。),最后就选择 esef Compufer就完成拉(注:电脑重启后一定要取出U盘。),然后电脑就会重启开始最后一步安装系统,等上3-8分钟就可以拉。
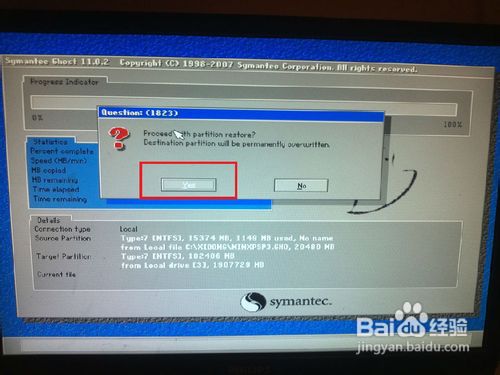
ghost重装系统图17
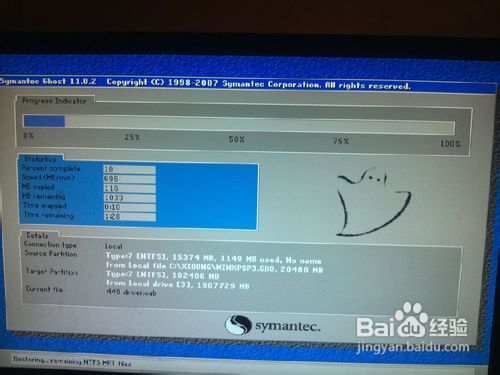
ghost重装系统图18
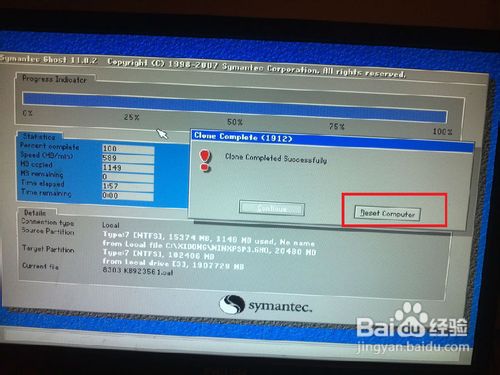
ghost重装系统图19

ghost重装系统图20
关于ghost重装系统教程到这里就全部结束了,相信大家通过上面的ghost重装系统教程都有了解吧,其实关于ghost重装系统教程是非常简单的,大家从上面看可能觉得图文教程有点多,但是实际操作起来没有几步的,好了,如果想了解更多的咨询敬请关注小鱼一键重装官网吧。

现在装系统不一定要用系统光盘,U盘,硬盘之类的来重装系统软件了,可以用GHOST装系统,又方便又快速。通常GHOST用于操作系统的备份,在系统不能正常启动的时候用来进行恢复的。那ghost重装系统教程有哪些呢?下面就让小编给大家介绍关于ghost重装系统教程吧。
先把拥有一键GHOST装系统的U盘插上电脑上,再开电脑然后按F2或DEL键进入BIOS界面,设置USB-HDD启动,设置完就按F10键保存。
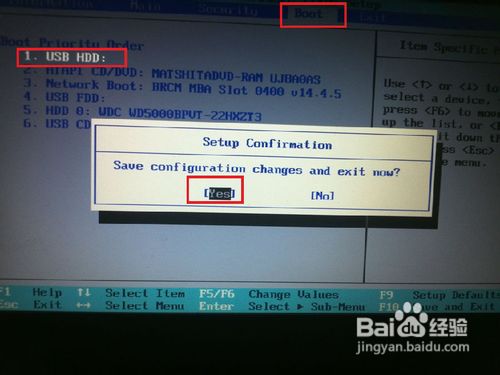
ghost重装系统图1
然后电脑就会重启,等一下就会进入GHOST装系统界面,再选择运行快速DOS工具箱。

ghost重装系统图2
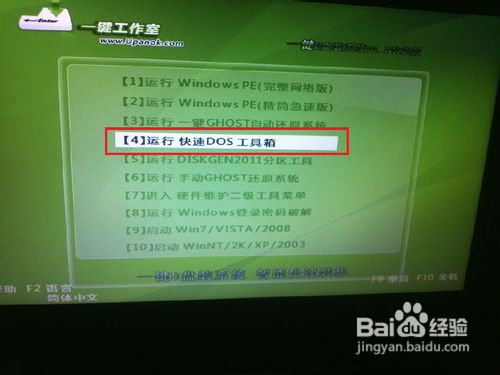
ghost重装系统图3
就会进入DOS工具箱,然后回车,回车后会进入DOS指令界面,然后输入GHOST指令,再回车等一下就可以拉。

ghost重装系统图4

ghost重装系统图5

ghost重装系统图6
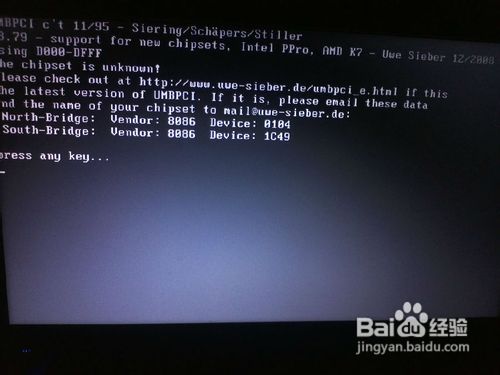
ghost重装系统图7
然后就会进入GHOST装系统的界面拉,然后就选择Local-Parfifion-From Image,最后回车一下就进入下一步。

ghost重装系统图8
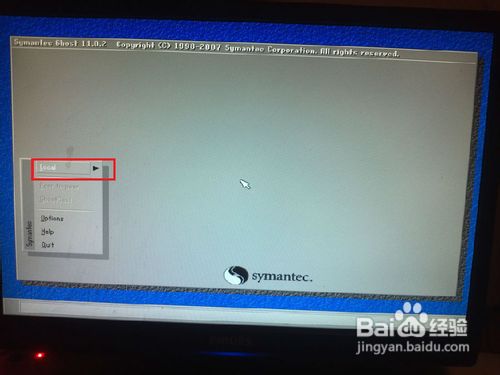
ghost重装系统图9
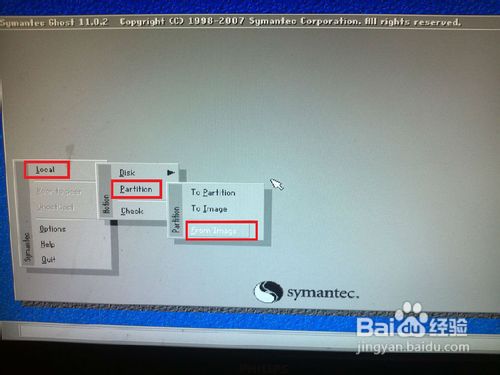
ghost重装系统图10
然后就到这一步拉,就选择自己的U盘(注:在U盘存放系统的文件夹一定要英文的,不是英文的GHOST是读取不了的),然后选择自己放进U盘的系统(注:系统一定要.CHO的文件)。
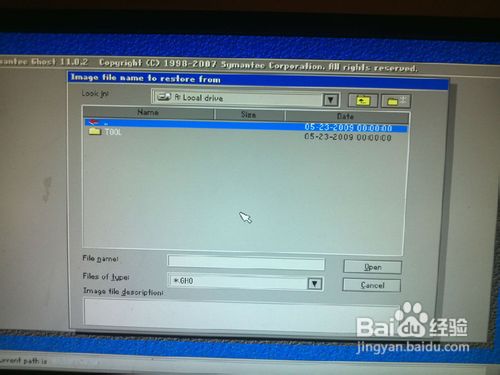
ghost重装系统图11

ghost重装系统图12
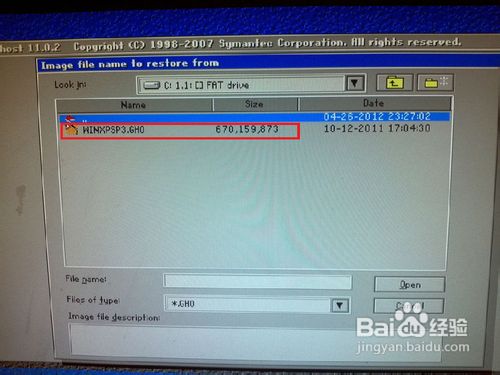
ghost重装系统图13
然后就到这一步了,首先选择硬盘,再选择自己要装系统的硬盘,最后选择主分区就可以拉。
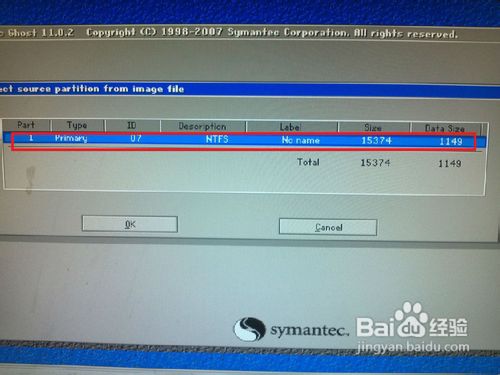
ghost重装系统图14

ghost重装系统图15
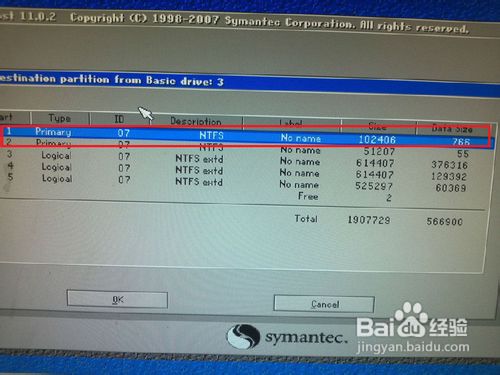
ghost重装系统图16
到这一步首先是按YES,就会开始装系统,等三四分钟就可以拉(注:这是要看自己电脑的配置高或低的,要是电脑配置高时间就快些,电脑配置低时间就会慢一些。),最后就选择 esef Compufer就完成拉(注:电脑重启后一定要取出U盘。),然后电脑就会重启开始最后一步安装系统,等上3-8分钟就可以拉。
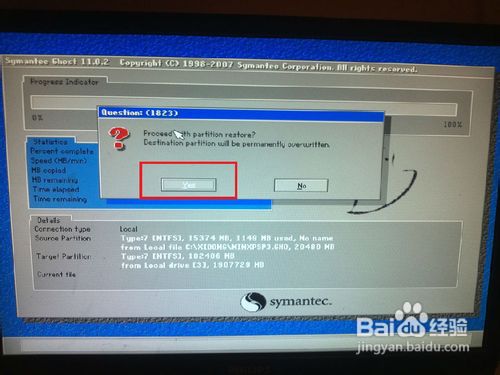
ghost重装系统图17
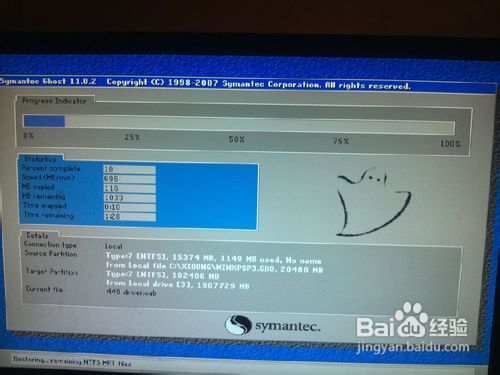
ghost重装系统图18
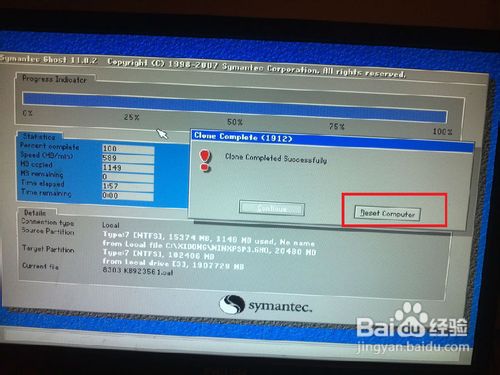
ghost重装系统图19

ghost重装系统图20
关于ghost重装系统教程到这里就全部结束了,相信大家通过上面的ghost重装系统教程都有了解吧,其实关于ghost重装系统教程是非常简单的,大家从上面看可能觉得图文教程有点多,但是实际操作起来没有几步的,好了,如果想了解更多的咨询敬请关注小鱼一键重装官网吧。
















