

我们在购入新电脑的时候,有很多电脑是没有安装windows系统的,反而安装的是难以使用的linux系统,今天小编就要教大家把linux系统重装win7系统,把难用的系统给换掉。换成我们都喜欢windows7系统。下面就是linux系统重装win7图文详解。
经过前面的准备,现在就可以做系统了,其实下面的过程和重装系统差不多,但是因为是改装系统,可能会有部分的不一样,主要表现在删除原有分区上。下面就是具体的过程了。
首先,将电脑关机,插入光盘,按对应的键进入BIOS,将启动项改为光驱启动,然后保存之后自动启动就会从光盘启动,也就可以读盘做系统了。启动项BOOT的修改每个计算机都不一样,但一般情况是:进入BIOS设置界面,找到BOOT选项回车后进入,找到BOOT device把里面包含有DVD或CD的字母移动到最上面(最上面的是首先启动项,用F5/F6使选项上下移动),F10保存然后退出,不自动重启就自己重新启动,计算机就从光驱启动了。更详细的教程每个型号的计算机网上几乎都有教程,这里不赘叙。附一张BIOS设置图
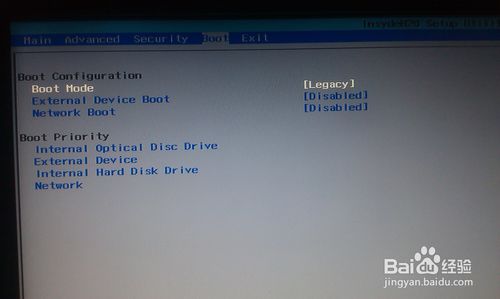
linux系统重装win7图文详解图一
然后就进入了安装界面,一步步向下选择并安装就可以了。

linux系统重装win7图文详解图二

linux系统重装win7图文详解图三
这里需要注意的是将之前的分区删除。在选择到这一步时,单击驱动器选项(高级),然后逐一选择类型为主分区的磁盘,将他们删除(选中后单击删除),最后剩余的只有一个磁盘0未分配的空间,此时单击新建就可以新建主分区了,我新建了60G,建成后会多一个100M类型为系统的系统保留空间,不管它。你也可以再建一个磁盘,就是后来的D盘,只可以建三个分区,所以总归后来还需要再分区。将分区删除后,以前的文件就没有了,所以提前有重要文件要备份。

linux系统重装win7图文详解图四

linux系统重装win7图文详解图五

linux系统重装win7图文详解图六

linux系统重装win7图文详解图七
之后就几乎没有什么难的了,不用动计算机,一直让计算机自己安装,后来会不止一次重启,如果需要手动重启就自己重启下,直到出现下面的画面,大约需要十几分钟,要有耐心。之后就可以输入用户名,选择时区等了,产品密钥选择当我联机时自动激活,然后单击选择下一步。

linux系统重装win7图文详解图八

linux系统重装win7图文详解图九
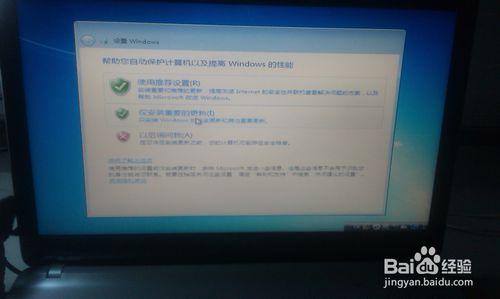
linux系统重装win7图文详解图十

linux系统重装win7图文详解图十一

linux系统重装win7图文详解图十二
好啦,进入期待已久的win7界面了。是不是很兴奋呢?

linux系统重装win7图文详解图十三
综上所述的全部内容就是小编为大家带来的linux系统重装win7图文详解了,遇到有使用linux系统的朋友,赶紧看着小编的教程,把难用的linux系统换成windows7系统吧。细心的小编也把如何重装xp系统给带来了,喜欢使用windows xp系统的用户可以参考下教程哦。

我们在购入新电脑的时候,有很多电脑是没有安装windows系统的,反而安装的是难以使用的linux系统,今天小编就要教大家把linux系统重装win7系统,把难用的系统给换掉。换成我们都喜欢windows7系统。下面就是linux系统重装win7图文详解。
经过前面的准备,现在就可以做系统了,其实下面的过程和重装系统差不多,但是因为是改装系统,可能会有部分的不一样,主要表现在删除原有分区上。下面就是具体的过程了。
首先,将电脑关机,插入光盘,按对应的键进入BIOS,将启动项改为光驱启动,然后保存之后自动启动就会从光盘启动,也就可以读盘做系统了。启动项BOOT的修改每个计算机都不一样,但一般情况是:进入BIOS设置界面,找到BOOT选项回车后进入,找到BOOT device把里面包含有DVD或CD的字母移动到最上面(最上面的是首先启动项,用F5/F6使选项上下移动),F10保存然后退出,不自动重启就自己重新启动,计算机就从光驱启动了。更详细的教程每个型号的计算机网上几乎都有教程,这里不赘叙。附一张BIOS设置图
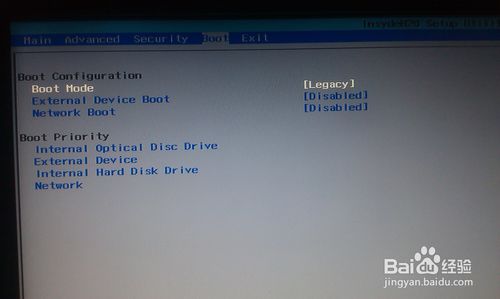
linux系统重装win7图文详解图一
然后就进入了安装界面,一步步向下选择并安装就可以了。

linux系统重装win7图文详解图二

linux系统重装win7图文详解图三
这里需要注意的是将之前的分区删除。在选择到这一步时,单击驱动器选项(高级),然后逐一选择类型为主分区的磁盘,将他们删除(选中后单击删除),最后剩余的只有一个磁盘0未分配的空间,此时单击新建就可以新建主分区了,我新建了60G,建成后会多一个100M类型为系统的系统保留空间,不管它。你也可以再建一个磁盘,就是后来的D盘,只可以建三个分区,所以总归后来还需要再分区。将分区删除后,以前的文件就没有了,所以提前有重要文件要备份。

linux系统重装win7图文详解图四

linux系统重装win7图文详解图五

linux系统重装win7图文详解图六

linux系统重装win7图文详解图七
之后就几乎没有什么难的了,不用动计算机,一直让计算机自己安装,后来会不止一次重启,如果需要手动重启就自己重启下,直到出现下面的画面,大约需要十几分钟,要有耐心。之后就可以输入用户名,选择时区等了,产品密钥选择当我联机时自动激活,然后单击选择下一步。

linux系统重装win7图文详解图八

linux系统重装win7图文详解图九
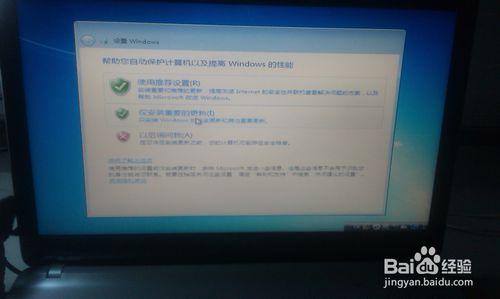
linux系统重装win7图文详解图十

linux系统重装win7图文详解图十一

linux系统重装win7图文详解图十二
好啦,进入期待已久的win7界面了。是不是很兴奋呢?

linux系统重装win7图文详解图十三
综上所述的全部内容就是小编为大家带来的linux系统重装win7图文详解了,遇到有使用linux系统的朋友,赶紧看着小编的教程,把难用的linux系统换成windows7系统吧。细心的小编也把如何重装xp系统给带来了,喜欢使用windows xp系统的用户可以参考下教程哦。
















