

技嘉主板bios设置u盘启动如何操作?有些小伙伴在使用u盘给技嘉主板电脑重装系统的时候遇到一个难题,那就是不知道技嘉主板bios怎么设置u盘启动.其实bios设置u盘启动不难,小编知道具体操作的,接下来小编就给大家带来技嘉主板bios设置u盘启动教程,希望能帮助到大家。
工具/原料
系统版本:windows10
品牌型号:联想小新
软件版本:咔咔装机软件
方法/步骤:
方法一:进入BIOS设置主界面操作
1.技嘉主板bios设置u盘启动教程,首先把电脑开机到标志画面,狂摁U盘开机启动键进入BIOS设置主界面(U盘开机启动键可自行上网查询)。

2.然后点击“Language”,打开一个窗口,选择“简体中文”。
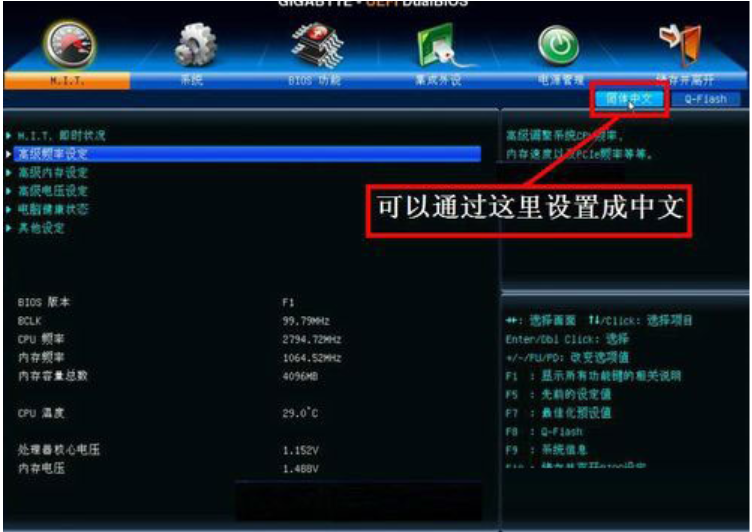
3.用左右方向键,我们移到“BIOS功能”。

4.选择最上面这一项“启动优先权 #1”,然后按Enter键。
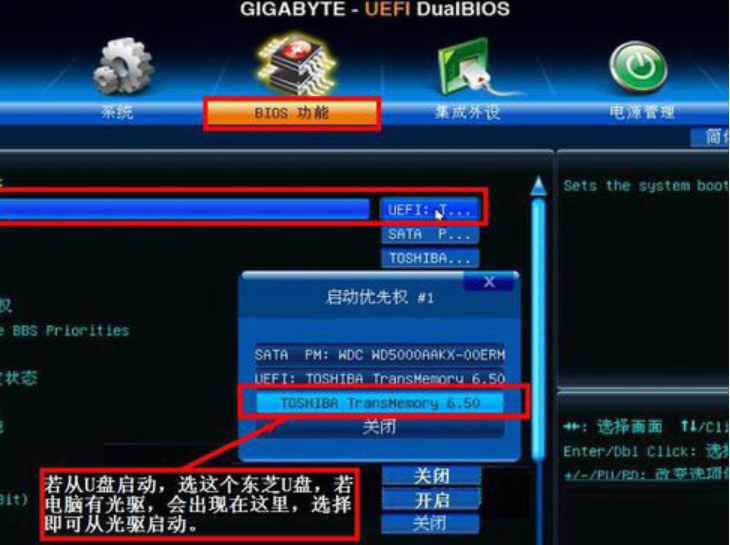
5.按了Enter确定键之后,我们退出小窗口,U盘就已经被选定成为了第一优先启动的项。

6.当完成操作后,按F10保存并退出页面,然后在弹出的窗口中按“是”即可。

知识拓展:
说到用U盘来重装系统,其实我们不需要那么麻烦,我们可以借助工具来完成,过程非常方便,操作简单快捷,下面小编就用装机工具给大家来了U盘重装系统教程。
方法二:使用咔咔装机U盘重装系统
1、首先我们进入官网下载并安装咔咔装机一键重装系统工具到电脑上,双击打开它,然后插入空白u盘,选择制作u盘模式点击开始制作。

2、然后选择需要安装的win10系统,点击开始制作启动盘。

3、制作过程会清除U盘的文件,当备份完成后点击确定。

4、软件将会自动制作U盘启动以及将下载系统和备份的资料导入到U盘里面,耐心等待启动盘制作提示完成。

5、接着我们需要重启电脑。

6、将u盘插入需要重装的电脑,开机快速断续的按热键进入快速启动菜单,选择u盘启动项回车。

7、接着进入pe选择界面,选择01项pe系统进入。

8、然后选择需要安装的win10系统点击安装到电脑c盘上,点击“立即安装”。安装完成后,拔掉u盘,点击立即重启。

9、耐心等待进入到win10系统桌面即表示系统重装成功啦。

总结:
以上就是小编给大家带来技嘉主板bios设置u盘启动教程和如何用咔咔装机工具快速的实现U盘重装系统,咔咔装机是一款功能强大的装机软件,不仅可以使用U盘重装系统,还能电脑直接一键重装系统,非常的方便快捷,需要的小伙伴快去下载体验吧,希望能帮助到大家。

技嘉主板bios设置u盘启动如何操作?有些小伙伴在使用u盘给技嘉主板电脑重装系统的时候遇到一个难题,那就是不知道技嘉主板bios怎么设置u盘启动.其实bios设置u盘启动不难,小编知道具体操作的,接下来小编就给大家带来技嘉主板bios设置u盘启动教程,希望能帮助到大家。
工具/原料
系统版本:windows10
品牌型号:联想小新
软件版本:咔咔装机软件
方法/步骤:
方法一:进入BIOS设置主界面操作
1.技嘉主板bios设置u盘启动教程,首先把电脑开机到标志画面,狂摁U盘开机启动键进入BIOS设置主界面(U盘开机启动键可自行上网查询)。

2.然后点击“Language”,打开一个窗口,选择“简体中文”。
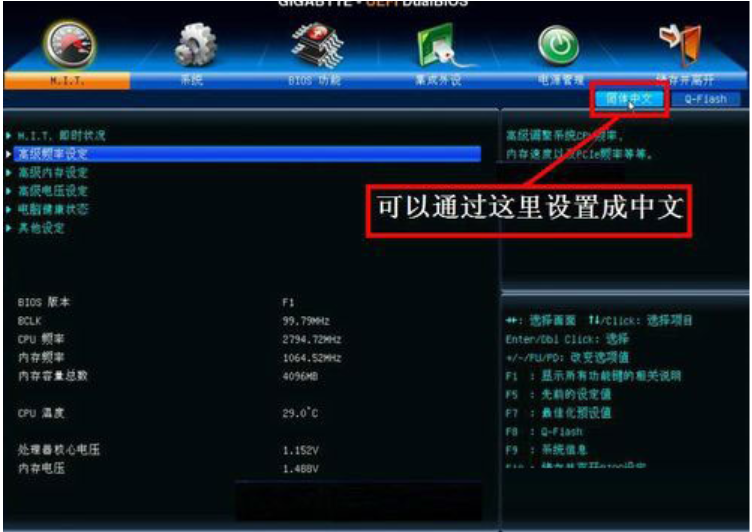
3.用左右方向键,我们移到“BIOS功能”。

4.选择最上面这一项“启动优先权 #1”,然后按Enter键。
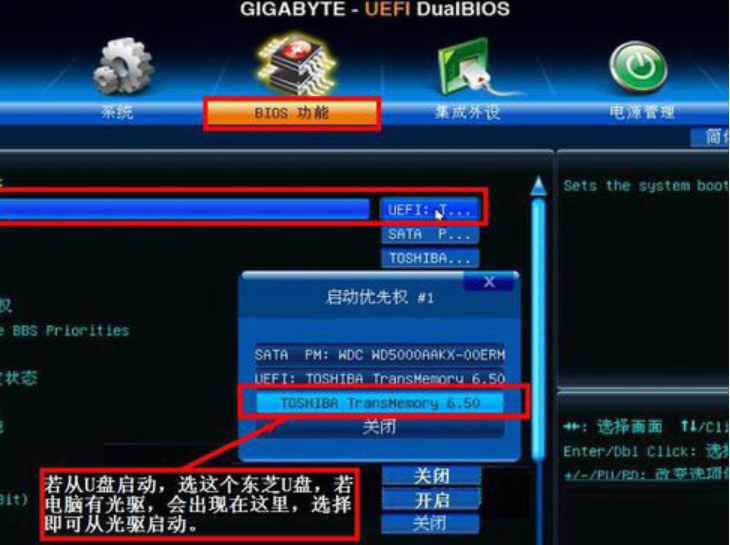
5.按了Enter确定键之后,我们退出小窗口,U盘就已经被选定成为了第一优先启动的项。

6.当完成操作后,按F10保存并退出页面,然后在弹出的窗口中按“是”即可。

知识拓展:
说到用U盘来重装系统,其实我们不需要那么麻烦,我们可以借助工具来完成,过程非常方便,操作简单快捷,下面小编就用装机工具给大家来了U盘重装系统教程。
方法二:使用咔咔装机U盘重装系统
1、首先我们进入官网下载并安装咔咔装机一键重装系统工具到电脑上,双击打开它,然后插入空白u盘,选择制作u盘模式点击开始制作。

2、然后选择需要安装的win10系统,点击开始制作启动盘。

3、制作过程会清除U盘的文件,当备份完成后点击确定。

4、软件将会自动制作U盘启动以及将下载系统和备份的资料导入到U盘里面,耐心等待启动盘制作提示完成。

5、接着我们需要重启电脑。

6、将u盘插入需要重装的电脑,开机快速断续的按热键进入快速启动菜单,选择u盘启动项回车。

7、接着进入pe选择界面,选择01项pe系统进入。

8、然后选择需要安装的win10系统点击安装到电脑c盘上,点击“立即安装”。安装完成后,拔掉u盘,点击立即重启。

9、耐心等待进入到win10系统桌面即表示系统重装成功啦。

总结:
以上就是小编给大家带来技嘉主板bios设置u盘启动教程和如何用咔咔装机工具快速的实现U盘重装系统,咔咔装机是一款功能强大的装机软件,不仅可以使用U盘重装系统,还能电脑直接一键重装系统,非常的方便快捷,需要的小伙伴快去下载体验吧,希望能帮助到大家。








