win8系统怎么用,很多人下载win8系统但是很多功能都和win7系统不一样了,很多网友用起来比较别扭,那么就让小编告诉你们最全的win8系统怎么用教程。
win8系统怎么用教程:
个性化定制
与Win7相比,Win8的个性化定制不再仅限于桌面,同时还需要考虑到全面的开始界面。在桌面方面,Win8与Win7基本相同,相信Win7的用户不会感觉到陌生,而对于从XP直接升级到Win8的用户来说,可能需要一些了解。
首先,在Win8中有三种调出桌面个性化设置的方式,一种为在控制面板中打开,还有一种为右击桌面选择“个性化”打开,这些操作与Win7完全没有区别。此外,还有一种方式是Win8特有的,将鼠标移至桌面的右上角或右下角呼出Charm栏,然后在“设置”选项中选择个性化选项。
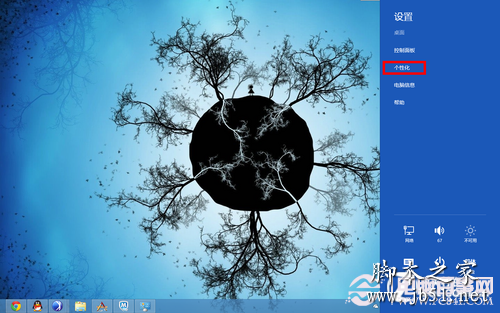
个性化设置位置
Win8的桌面个性化设置与Win7一样,可以直接使用系统自带的主题方案,同时也可以对壁纸、颜色、声音和屏保分别进行设置,并支持将自定义的主题保存以便随时使用。
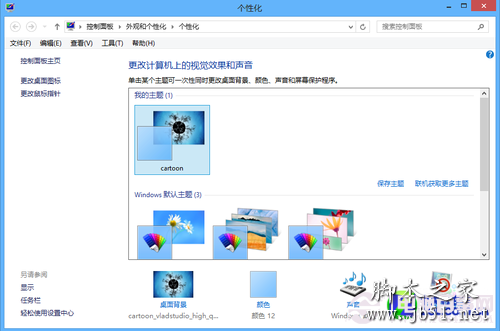
桌面个性化设置与Win7区别不大
设置完桌面的个性化项目,下面就要进入到Win8个性化的重点,也是全新概念的开始界面中来。进入开始界面后同样移动鼠标呼出Charm栏,在设置中选择最下面的“更改电脑设置”选项,第一个看到的就是个性化设置。
Win8开始界面的个性化设置分为三部分,分别是锁屏、开始屏幕和用户头像。锁屏设置可以使用系统自带的壁纸,也可以添加自己喜欢的壁纸作为锁屏界面。此外,锁屏界面还支持应用消息的显示,比如收到新邮件,即使在锁屏界面下我们也可以看到通知提醒。

锁屏设置
开始屏幕目前不能添加自定义背景,不过系统为用户提供了20种背景图案和25种颜色搭配方案,相信完全能够满足用户的要求了。至于用户头像这里就不多介绍了,只需将选好的图片添加进去就可以了。
开始屏幕设置
由上可见,用户可以从锁屏到开始界面到桌面完全地实现个性化定制,让自己的电脑从里到外都与众不同。
设置账户同步
在Win8中,用户可以使用本地帐户登录系统,也可以使用微软帐号登录。不过在联网的环境下,我们建议使用微软帐号登录系统,因为有很多电脑设置可以通过帐号同步到云端,即使用户使用其他Win8电脑,只要登录帐号就可以同步成自己的常用设置。
通过微软账号登录Win8
当然,能够同步的前提是你需要一个微软的帐号,如果你之前用过Hotmail邮箱、MSN或是Xbox Live,那就说明已经拥有了微软帐号;如果没有那就注册一个吧。
其实在安装Win8的过程中,系统就会提示登录或是注册微软帐号,不过当时错过了也不要紧,去Outlook.com网站上注册一个就可以了。注册完之后,你除了拥有一个微软帐号之外,还将可以使用Outlook邮箱、SkyDrive云存储、MSN和Onenote等微软服务。
注册微软帐号
注册完成之后,现在就可以通过微软帐号登录Win8系统了,下面我们就来看看该如何设置同步。同样是在开始界面进入“更改电脑设置”,选到“同步你的设置”部分,在这里我们会看到很多条目,可以选择开关。

Win8同步设置
目前可以同步的内容包括个性化设置、桌面个性化、表单密码信息、浏览器、Win8应用设置和其他Windows设置等等,通过微软帐号这些内容都可以同步在任何一台Win8电脑上。由于同步是通过网络传输进行的,因此可以把“在按照流量计费的连接上同步”下的两项关闭,以免造成不必要的损失。
Win8应用管理
看到开始界面那些浮动的磁贴了吗?这就是Win8的另一大特色——专有的Win8应用。在Win8安装完之后,我们会发现系统已经自带了一批应用程序,主要是微软自家的一些服务,包括邮件、日历、Skydrive、音乐、视频、相册等,还有一批必应应用。
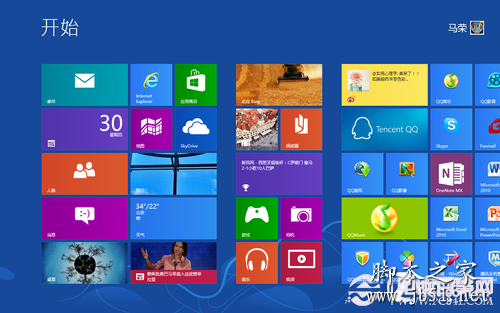
Win8应用
对于传统PC用户来说,这里的音乐、视频等应用并不会太有吸引力,因为我们可以选择功能更加强大的传统软件程序。而相册应用目前使用起来也很不方便,光是导入图片就比较麻烦,这里并不建议使用。
不过笔者在这里强烈建议大家使用邮件应用和SkyDrive云存储服务。使用Win8的邮件应用,即使你本身使用的不是微软的Outlook邮箱服务,也同样可以收发邮件,并在打开电脑后第一时间看到新邮件提醒。

其他邮箱用户也可使用邮件应用
SkyDrive通过微软的整体布局,已经打通了微软多个产品。SkyDrive本身为用户提供了7GB的初始存储空间,同时还可以通过云服务与Office套件进行同步,从而真正实现云端办公。
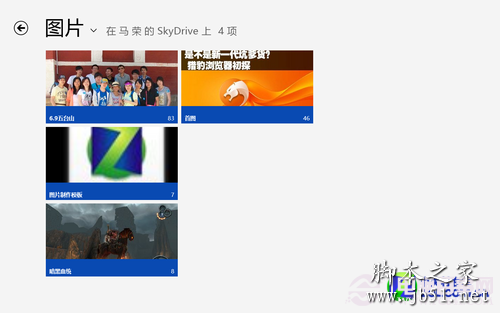
SkyDrive
除了系统自带应用,用户还可以进入应用商店下载安装自己感兴趣的应用,比如新浪微博、QQ等社交应用,还有QQ游戏、割绳子、纸牌等游戏。Win8应用的安装非常简单,只需在应用商店点击安装就可以了,剩下的系统会自动完成。

Windows应用商店
需要提醒一下的是,应用程序只能安装在系统盘,因此为了日后安装更多的应用,建议在分区时给系统盘多留出一些空间。应用商店会在应用有更新时提醒更新,用户可以在第一时间下载到最新版本的应用。
以上就是win8系统的使用方法了,有遇到此类情况或者是不懂的如何解决的用户可以尝试以上的方法操作看看,希望以上的方法可以给大家带来更多的帮助。

win8系统怎么用,很多人下载win8系统但是很多功能都和win7系统不一样了,很多网友用起来比较别扭,那么就让小编告诉你们最全的win8系统怎么用教程。
win8系统怎么用教程:
个性化定制
与Win7相比,Win8的个性化定制不再仅限于桌面,同时还需要考虑到全面的开始界面。在桌面方面,Win8与Win7基本相同,相信Win7的用户不会感觉到陌生,而对于从XP直接升级到Win8的用户来说,可能需要一些了解。
首先,在Win8中有三种调出桌面个性化设置的方式,一种为在控制面板中打开,还有一种为右击桌面选择“个性化”打开,这些操作与Win7完全没有区别。此外,还有一种方式是Win8特有的,将鼠标移至桌面的右上角或右下角呼出Charm栏,然后在“设置”选项中选择个性化选项。
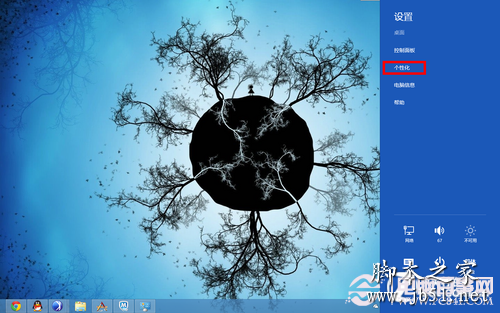
个性化设置位置
Win8的桌面个性化设置与Win7一样,可以直接使用系统自带的主题方案,同时也可以对壁纸、颜色、声音和屏保分别进行设置,并支持将自定义的主题保存以便随时使用。
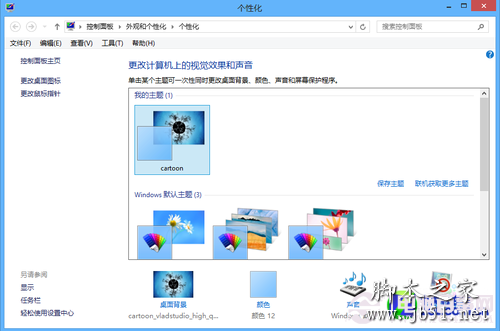
桌面个性化设置与Win7区别不大
设置完桌面的个性化项目,下面就要进入到Win8个性化的重点,也是全新概念的开始界面中来。进入开始界面后同样移动鼠标呼出Charm栏,在设置中选择最下面的“更改电脑设置”选项,第一个看到的就是个性化设置。
Win8开始界面的个性化设置分为三部分,分别是锁屏、开始屏幕和用户头像。锁屏设置可以使用系统自带的壁纸,也可以添加自己喜欢的壁纸作为锁屏界面。此外,锁屏界面还支持应用消息的显示,比如收到新邮件,即使在锁屏界面下我们也可以看到通知提醒。

锁屏设置
开始屏幕目前不能添加自定义背景,不过系统为用户提供了20种背景图案和25种颜色搭配方案,相信完全能够满足用户的要求了。至于用户头像这里就不多介绍了,只需将选好的图片添加进去就可以了。
开始屏幕设置
由上可见,用户可以从锁屏到开始界面到桌面完全地实现个性化定制,让自己的电脑从里到外都与众不同。
设置账户同步
在Win8中,用户可以使用本地帐户登录系统,也可以使用微软帐号登录。不过在联网的环境下,我们建议使用微软帐号登录系统,因为有很多电脑设置可以通过帐号同步到云端,即使用户使用其他Win8电脑,只要登录帐号就可以同步成自己的常用设置。
通过微软账号登录Win8
当然,能够同步的前提是你需要一个微软的帐号,如果你之前用过Hotmail邮箱、MSN或是Xbox Live,那就说明已经拥有了微软帐号;如果没有那就注册一个吧。
其实在安装Win8的过程中,系统就会提示登录或是注册微软帐号,不过当时错过了也不要紧,去Outlook.com网站上注册一个就可以了。注册完之后,你除了拥有一个微软帐号之外,还将可以使用Outlook邮箱、SkyDrive云存储、MSN和Onenote等微软服务。
注册微软帐号
注册完成之后,现在就可以通过微软帐号登录Win8系统了,下面我们就来看看该如何设置同步。同样是在开始界面进入“更改电脑设置”,选到“同步你的设置”部分,在这里我们会看到很多条目,可以选择开关。

Win8同步设置
目前可以同步的内容包括个性化设置、桌面个性化、表单密码信息、浏览器、Win8应用设置和其他Windows设置等等,通过微软帐号这些内容都可以同步在任何一台Win8电脑上。由于同步是通过网络传输进行的,因此可以把“在按照流量计费的连接上同步”下的两项关闭,以免造成不必要的损失。
Win8应用管理
看到开始界面那些浮动的磁贴了吗?这就是Win8的另一大特色——专有的Win8应用。在Win8安装完之后,我们会发现系统已经自带了一批应用程序,主要是微软自家的一些服务,包括邮件、日历、Skydrive、音乐、视频、相册等,还有一批必应应用。
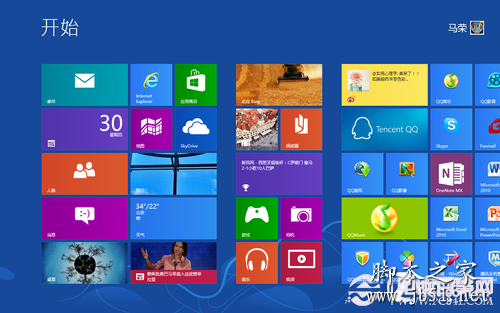
Win8应用
对于传统PC用户来说,这里的音乐、视频等应用并不会太有吸引力,因为我们可以选择功能更加强大的传统软件程序。而相册应用目前使用起来也很不方便,光是导入图片就比较麻烦,这里并不建议使用。
不过笔者在这里强烈建议大家使用邮件应用和SkyDrive云存储服务。使用Win8的邮件应用,即使你本身使用的不是微软的Outlook邮箱服务,也同样可以收发邮件,并在打开电脑后第一时间看到新邮件提醒。

其他邮箱用户也可使用邮件应用
SkyDrive通过微软的整体布局,已经打通了微软多个产品。SkyDrive本身为用户提供了7GB的初始存储空间,同时还可以通过云服务与Office套件进行同步,从而真正实现云端办公。
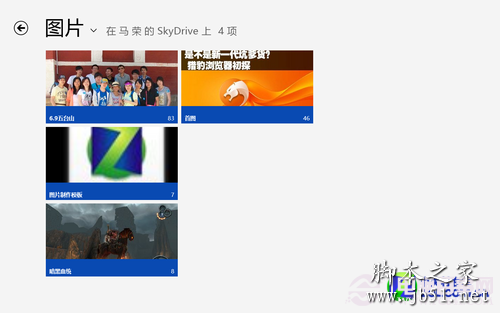
SkyDrive
除了系统自带应用,用户还可以进入应用商店下载安装自己感兴趣的应用,比如新浪微博、QQ等社交应用,还有QQ游戏、割绳子、纸牌等游戏。Win8应用的安装非常简单,只需在应用商店点击安装就可以了,剩下的系统会自动完成。

Windows应用商店
需要提醒一下的是,应用程序只能安装在系统盘,因此为了日后安装更多的应用,建议在分区时给系统盘多留出一些空间。应用商店会在应用有更新时提醒更新,用户可以在第一时间下载到最新版本的应用。
以上就是win8系统的使用方法了,有遇到此类情况或者是不懂的如何解决的用户可以尝试以上的方法操作看看,希望以上的方法可以给大家带来更多的帮助。




