
品牌型号:华硕电脑
操作系统版本:Windows 10
软件版本:Realtek音频驱动程序
1、调整系统音量:点击任务栏右下角的音量图标,确保音量调节滑块处于合适的位置。如果音量过低,将其调高。
2、检查应用程序音量:打开音频播放器或其他应用程序,检查其音量设置是否正常。有些应用程序可能会独立设置音量,需要手动调整。
1、打开设备管理器:在Windows搜索栏中输入“设备管理器”,点击打开。
2、展开“声音、视频和游戏控制器”选项:找到并展开该选项,找到你的音频设备。
3、右键点击音频设备,选择“更新驱动程序”:系统将自动搜索并安装最新的驱动程序。如果没有找到更新,可以尝试访问电脑或手机品牌官方网站下载最新的驱动程序。
1、检查音频线路:确保音频线路没有损坏或松动。如果使用外接音箱或耳机,检查其连接是否牢固。
2、清洁插孔:使用棉签蘸取少量酒精或清洁剂,轻轻擦拭音频插孔,去除可能存在的灰尘或污垢。
方法/步骤: 重装系统后声音变小解决方法
1.首先点击开始按钮,输入控制面板,在搜索结果中找到控制面板打开。
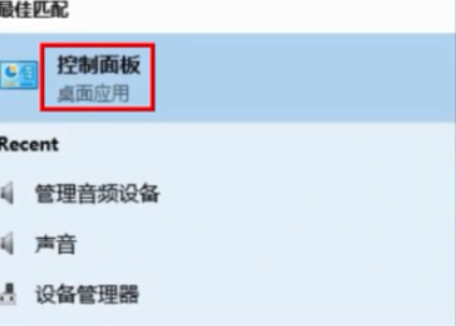
2.在打开的控制面板中点击点击“硬件和声音”。
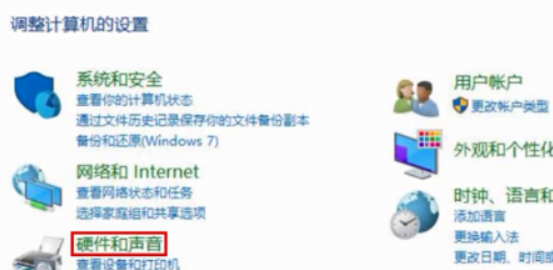
3.点击硬件和声音面板中的“声音”打开。
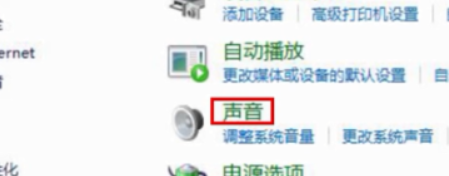
4.在弹出的界面中点击“默认设备”。
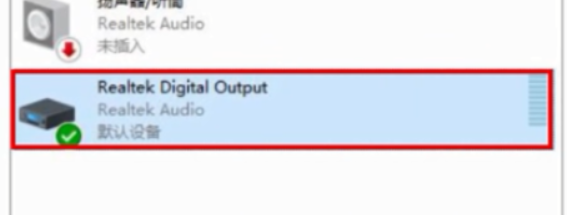
5.在设备属性面板中切换到“级别”选项,然后将音量调高。
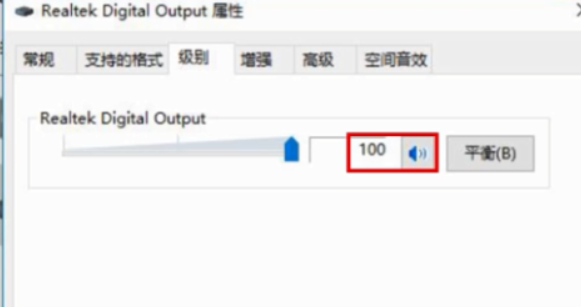
6.接着点击“增强”,再点击“均衡器”,然后点击界面下方声音效果属性中的“...”按钮。
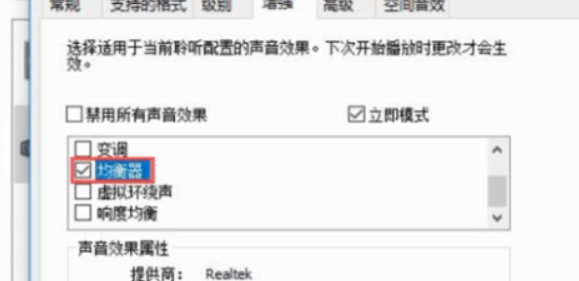
7.在打开的属性设置面板中将数值调到最高就可以了。
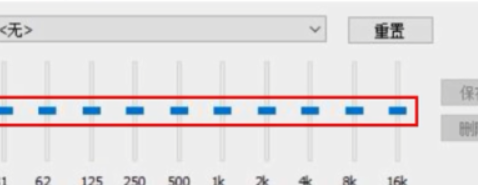
1、卸载原有驱动程序:打开设备管理器,找到音频设备,右键点击选择“卸载设备”。在弹出的对话框中选择“删除驱动程序软件”。
2、重新安装驱动程序:访问电脑或手机品牌官方网站,下载适用于你的操作系统和设备型号的最新驱动程序。安装完成后,重新启动电脑或手机。
重装系统后声音变小是一个常见的问题,但通过检查音量设置、更新音频驱动程序、检查音频线路和插孔,以及重装音频驱动程序等方法,可以解决这个问题。在使用电脑或手机时,保持音量适中,不仅可以提升使用体验,还能保护听力健康。


品牌型号:华硕电脑
操作系统版本:Windows 10
软件版本:Realtek音频驱动程序
1、调整系统音量:点击任务栏右下角的音量图标,确保音量调节滑块处于合适的位置。如果音量过低,将其调高。
2、检查应用程序音量:打开音频播放器或其他应用程序,检查其音量设置是否正常。有些应用程序可能会独立设置音量,需要手动调整。
1、打开设备管理器:在Windows搜索栏中输入“设备管理器”,点击打开。
2、展开“声音、视频和游戏控制器”选项:找到并展开该选项,找到你的音频设备。
3、右键点击音频设备,选择“更新驱动程序”:系统将自动搜索并安装最新的驱动程序。如果没有找到更新,可以尝试访问电脑或手机品牌官方网站下载最新的驱动程序。
1、检查音频线路:确保音频线路没有损坏或松动。如果使用外接音箱或耳机,检查其连接是否牢固。
2、清洁插孔:使用棉签蘸取少量酒精或清洁剂,轻轻擦拭音频插孔,去除可能存在的灰尘或污垢。
方法/步骤: 重装系统后声音变小解决方法
1.首先点击开始按钮,输入控制面板,在搜索结果中找到控制面板打开。
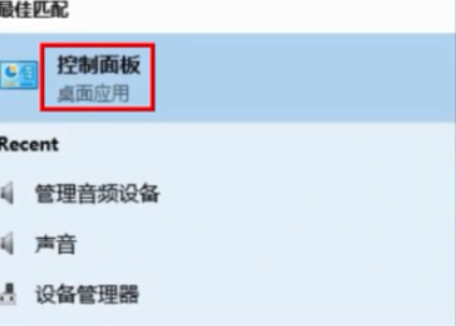
2.在打开的控制面板中点击点击“硬件和声音”。
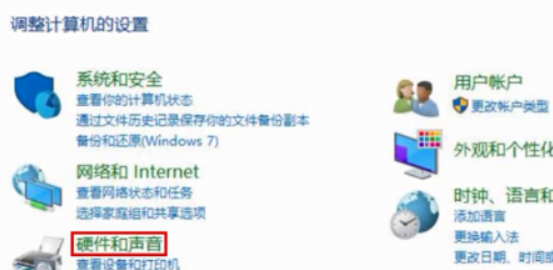
3.点击硬件和声音面板中的“声音”打开。
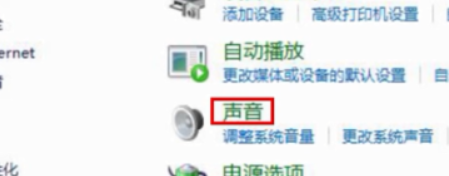
4.在弹出的界面中点击“默认设备”。
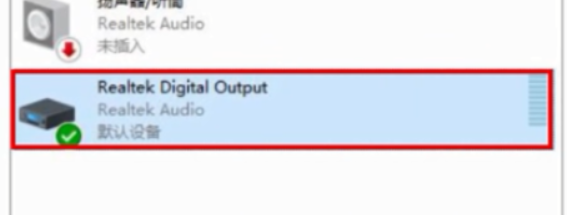
5.在设备属性面板中切换到“级别”选项,然后将音量调高。
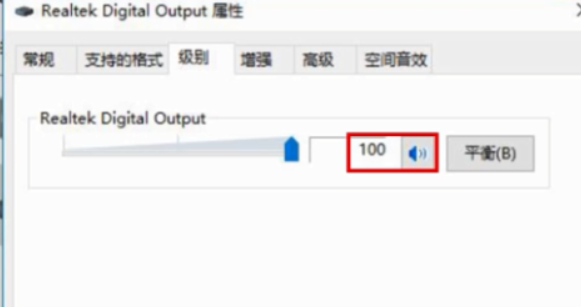
6.接着点击“增强”,再点击“均衡器”,然后点击界面下方声音效果属性中的“...”按钮。
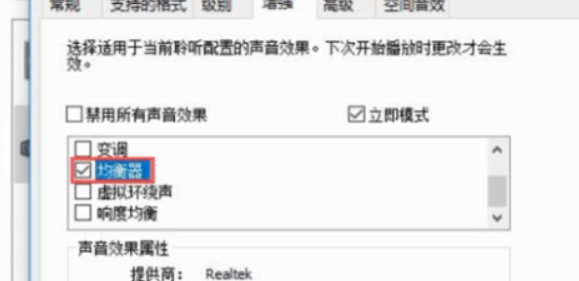
7.在打开的属性设置面板中将数值调到最高就可以了。
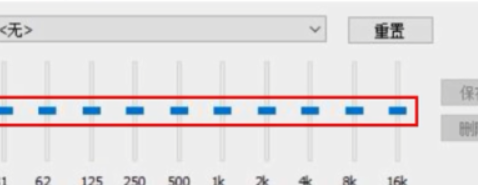
1、卸载原有驱动程序:打开设备管理器,找到音频设备,右键点击选择“卸载设备”。在弹出的对话框中选择“删除驱动程序软件”。
2、重新安装驱动程序:访问电脑或手机品牌官方网站,下载适用于你的操作系统和设备型号的最新驱动程序。安装完成后,重新启动电脑或手机。
重装系统后声音变小是一个常见的问题,但通过检查音量设置、更新音频驱动程序、检查音频线路和插孔,以及重装音频驱动程序等方法,可以解决这个问题。在使用电脑或手机时,保持音量适中,不仅可以提升使用体验,还能保护听力健康。




