小白电脑系统一键重装官方网站是专业的一键重装系统软件,小白一键重装系统软件,那么接下来小编就给大家带来小白电脑系统一键重装官方网站介绍,希望能帮助到大家。
工具/原料:
系统版本:Windows7
品牌型号:联想小新air14
软件版本:小白一键重装系统软件
一、小白电脑系统一键重装官方网站介绍:
小白一键重装系统软件是一款功能强大,操作简单易懂的重装系统软件,不需要用户会任何技术基础,即使是电脑小白也可以轻松上手操作,小白一键重装系统还支持在线一键重装xp/win7/win8/win10等等系统,同时也支持U盘装系统,制作U盘维护工具,可永久装N台电脑。小白一键重装系统还可以实现一键在线重装系统、U盘启动盘制作及自定义系统镜像安装,满足了用户对于系统重装的所有要求,是一款非常实用的电脑系统重装软件。

二、小白一键重装系统软件的特点
1、 一键安装,省心省力: 小白重装系统最大额优势就在于其一键重装,重装过程中完全无需认为的操作,全程自动化,简单易操作。
2、 重装系统匹配,智能推荐: 小白重装系统会自动检测您的电脑适合的系统版本,无需担忧可能因为安装不匹配而造成的困扰。
3、 高速下载通达,避免长时间的等待、 小白重装系统采用了全新的下载技术,多线路下载,使得用户下载不受限制。
4、 多系统版本选择,多样性强: 小白重装系统涵盖了WinXP、Win7、Win8、Win10等多种类型系统可供安装。

知识拓展:
很多小伙伴在遇到电脑系统进入不了的时候,比如说电脑蓝屏等等,那么一键重装系统就操作不了,不着急,下面小编就用小白一键重装系统软件中的U盘重装方法来解决这个问题,我们接着往下看。
方法/步骤:
方法:使用小白U盘重装系统软件操作
1、首先我们先在一台正常的电视上下载小白一键重装系统软件,接着打开运行,并将u盘插入电脑接口,选择好u盘后,点击开始制作。

2、然后选择好我们需要安装的系统,点击开始制作。
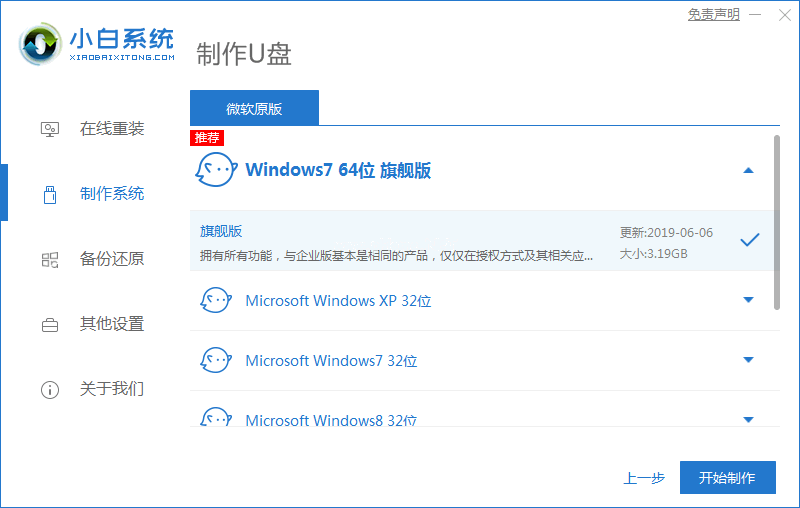
3、提示是否备份好u盘内的有用文件资料,确认备份好后,我们点击确定按钮。
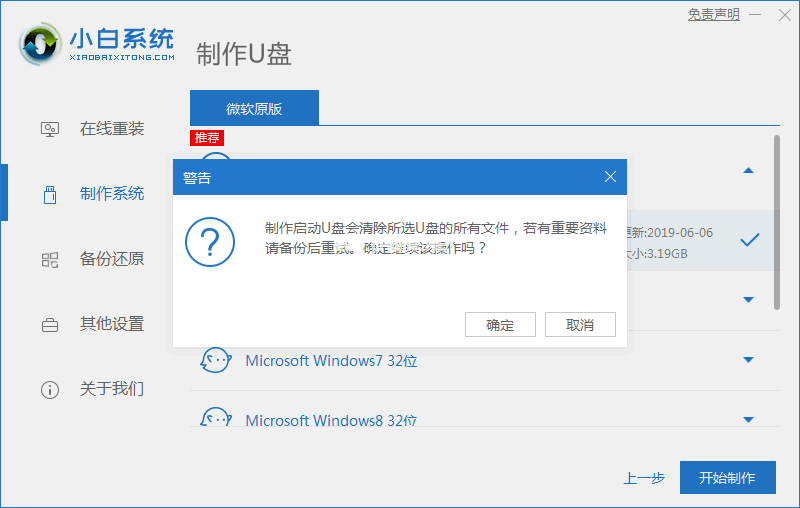
4、接着耐心等待下载pe系统等资源。
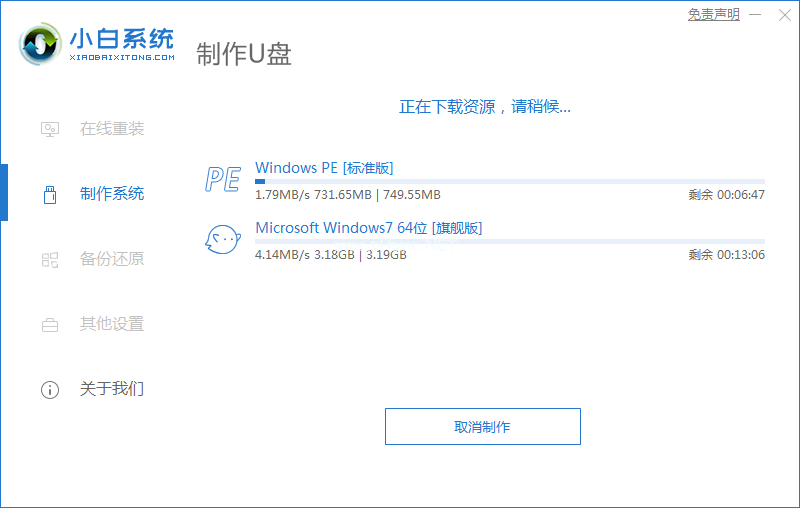
5、提示u盘启动盘制作完成后,我们点击返回按钮。

6、然后把制作好的U盘启动盘插入故障的电脑,接着开启电脑快速按快捷键进入PE系统,选择usb项回车。
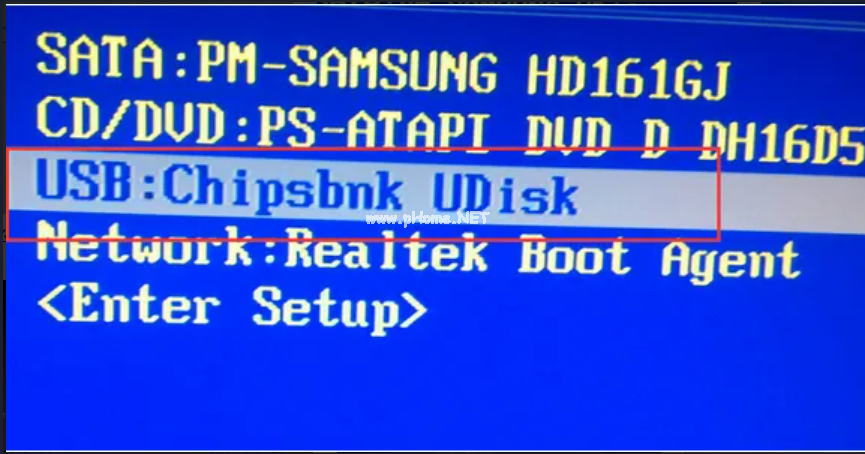
7、然后耐心等待系统自动安装。
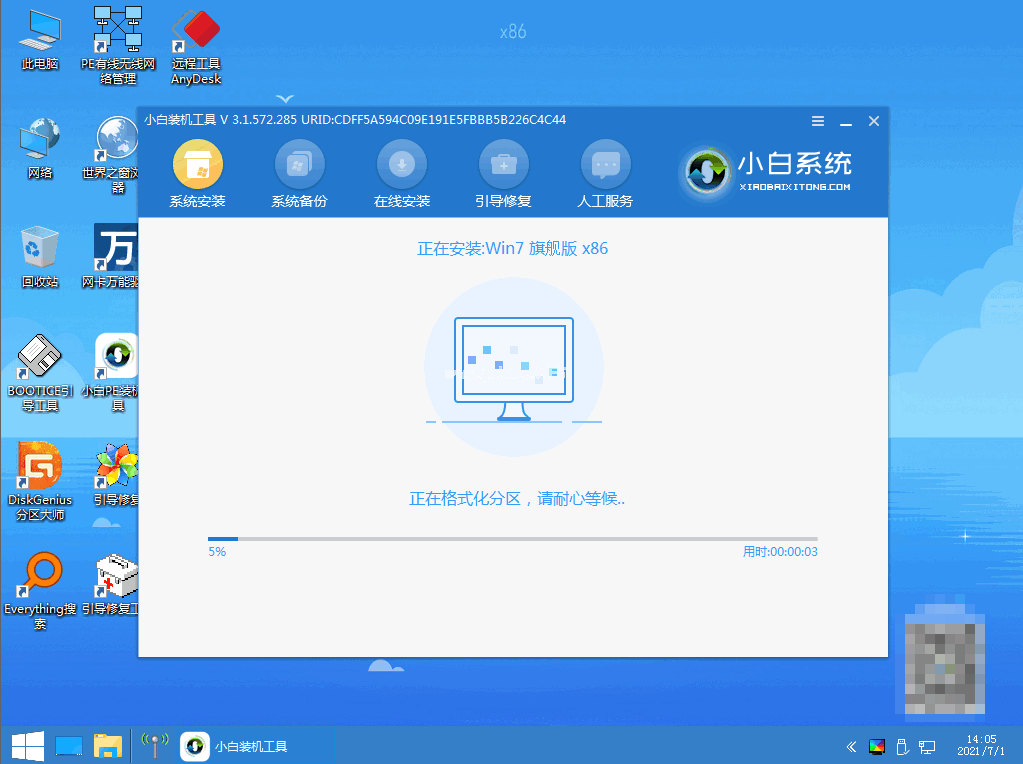
8、提示安装完成后,我们点击立即重启。
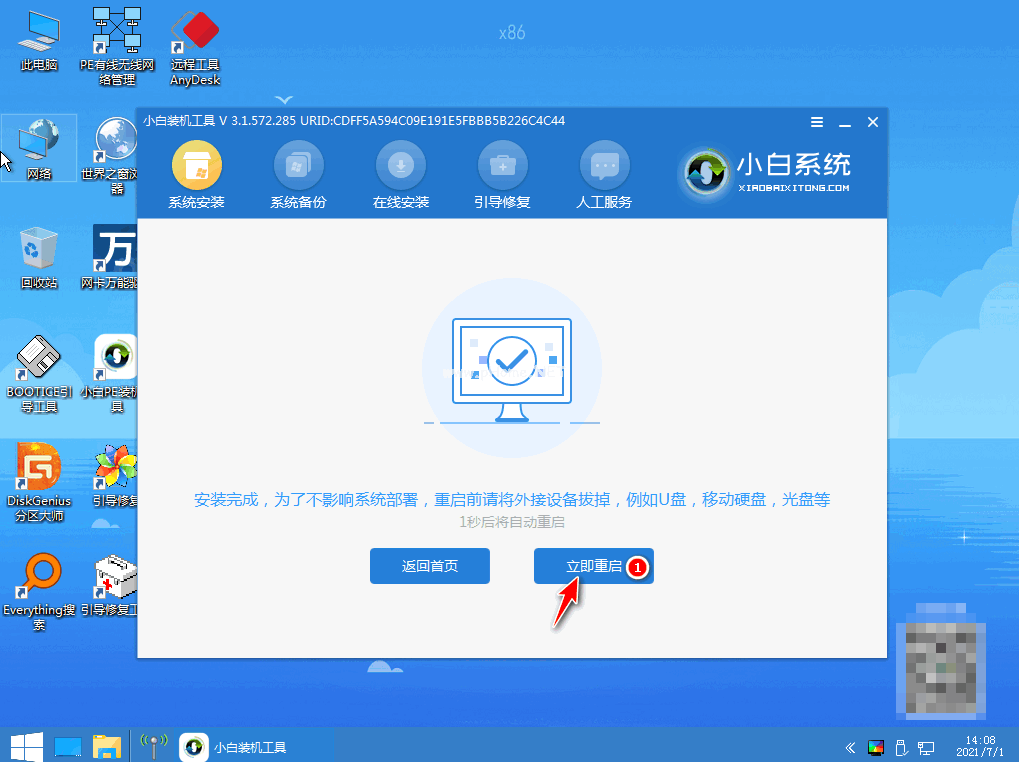
9、重启电脑之后进入win7pe系统,我们选择windows7,回车。
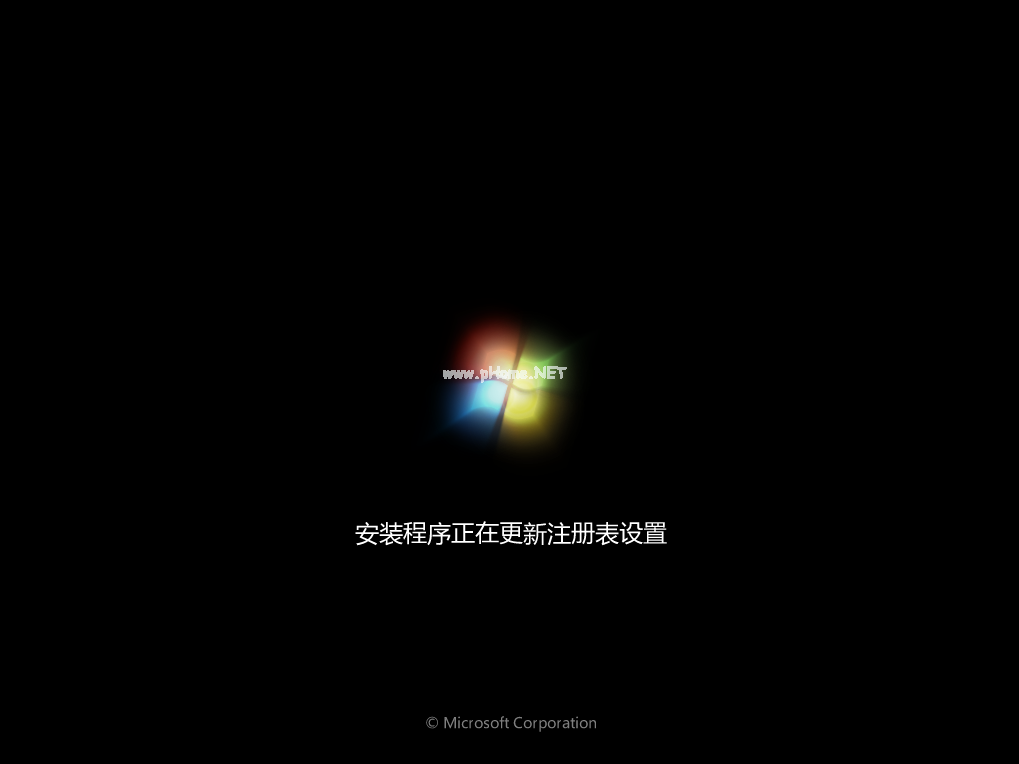
10、最后进入系统桌面,就代表系统重装完成啦。

总结:
以上就是小编给大家带来的关于小白电脑系统一键重装官方网站介绍,还给大家带来小白U盘重装系统的详细教程,希望能帮助到大家。

小白电脑系统一键重装官方网站是专业的一键重装系统软件,小白一键重装系统软件,那么接下来小编就给大家带来小白电脑系统一键重装官方网站介绍,希望能帮助到大家。
工具/原料:
系统版本:Windows7
品牌型号:联想小新air14
软件版本:小白一键重装系统软件
一、小白电脑系统一键重装官方网站介绍:
小白一键重装系统软件是一款功能强大,操作简单易懂的重装系统软件,不需要用户会任何技术基础,即使是电脑小白也可以轻松上手操作,小白一键重装系统还支持在线一键重装xp/win7/win8/win10等等系统,同时也支持U盘装系统,制作U盘维护工具,可永久装N台电脑。小白一键重装系统还可以实现一键在线重装系统、U盘启动盘制作及自定义系统镜像安装,满足了用户对于系统重装的所有要求,是一款非常实用的电脑系统重装软件。

二、小白一键重装系统软件的特点
1、 一键安装,省心省力: 小白重装系统最大额优势就在于其一键重装,重装过程中完全无需认为的操作,全程自动化,简单易操作。
2、 重装系统匹配,智能推荐: 小白重装系统会自动检测您的电脑适合的系统版本,无需担忧可能因为安装不匹配而造成的困扰。
3、 高速下载通达,避免长时间的等待、 小白重装系统采用了全新的下载技术,多线路下载,使得用户下载不受限制。
4、 多系统版本选择,多样性强: 小白重装系统涵盖了WinXP、Win7、Win8、Win10等多种类型系统可供安装。

知识拓展:
很多小伙伴在遇到电脑系统进入不了的时候,比如说电脑蓝屏等等,那么一键重装系统就操作不了,不着急,下面小编就用小白一键重装系统软件中的U盘重装方法来解决这个问题,我们接着往下看。
方法/步骤:
方法:使用小白U盘重装系统软件操作
1、首先我们先在一台正常的电视上下载小白一键重装系统软件,接着打开运行,并将u盘插入电脑接口,选择好u盘后,点击开始制作。

2、然后选择好我们需要安装的系统,点击开始制作。
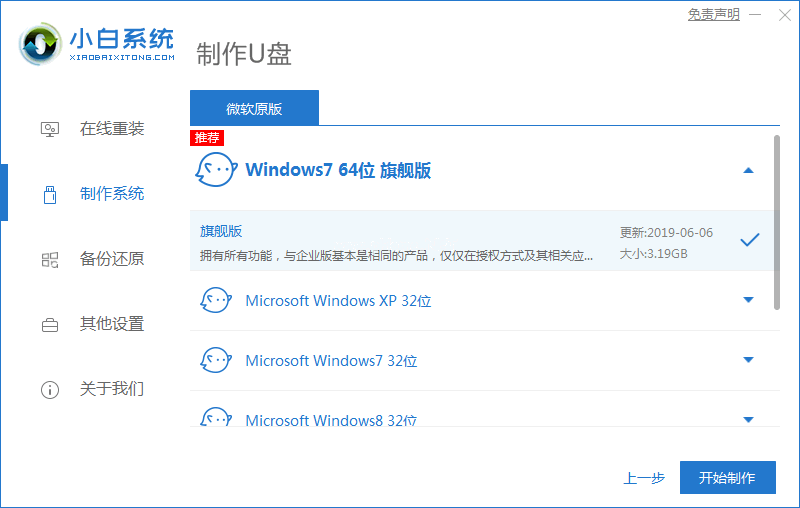
3、提示是否备份好u盘内的有用文件资料,确认备份好后,我们点击确定按钮。
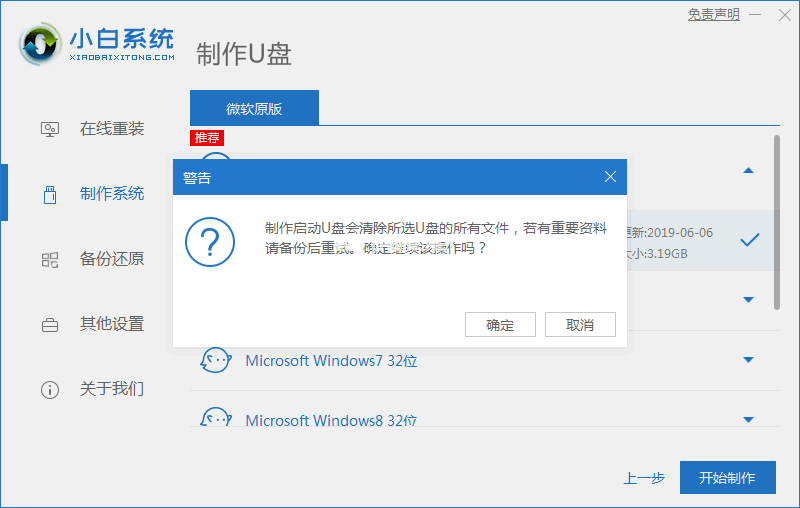
4、接着耐心等待下载pe系统等资源。
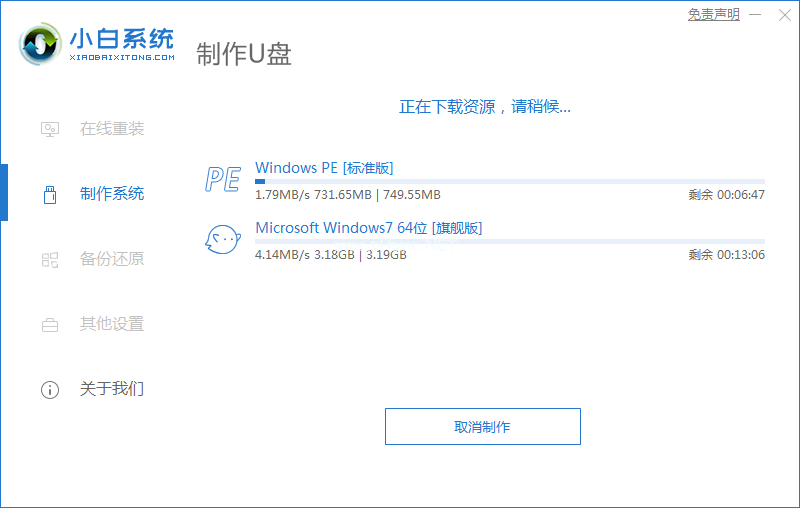
5、提示u盘启动盘制作完成后,我们点击返回按钮。

6、然后把制作好的U盘启动盘插入故障的电脑,接着开启电脑快速按快捷键进入PE系统,选择usb项回车。
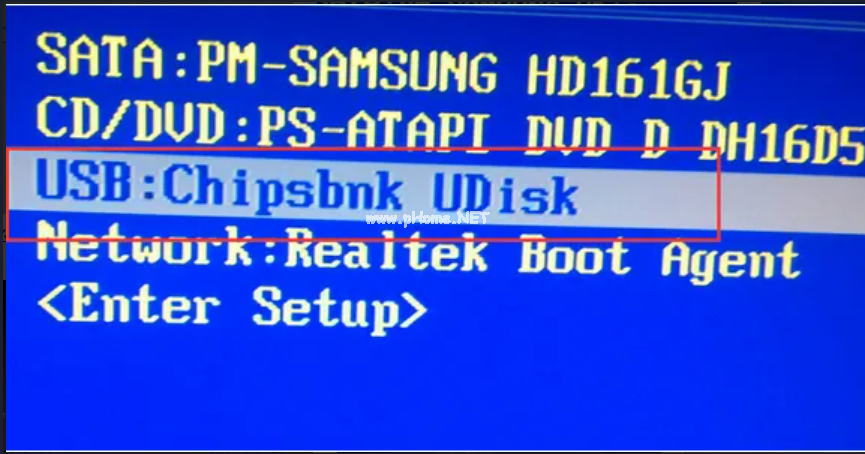
7、然后耐心等待系统自动安装。
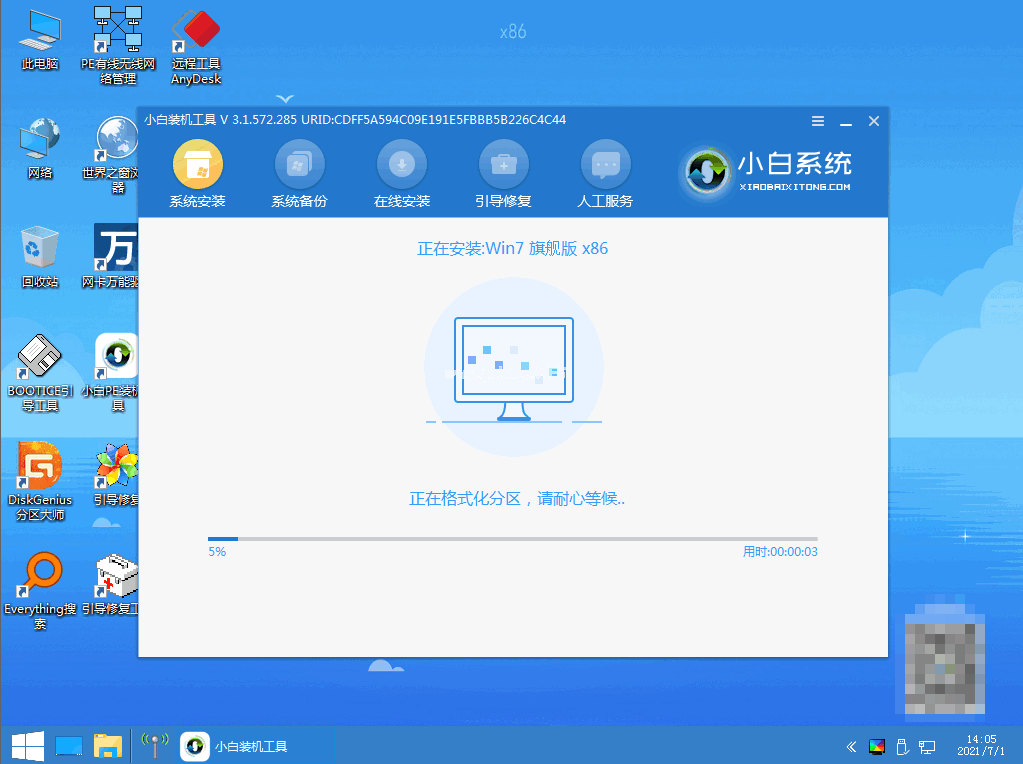
8、提示安装完成后,我们点击立即重启。
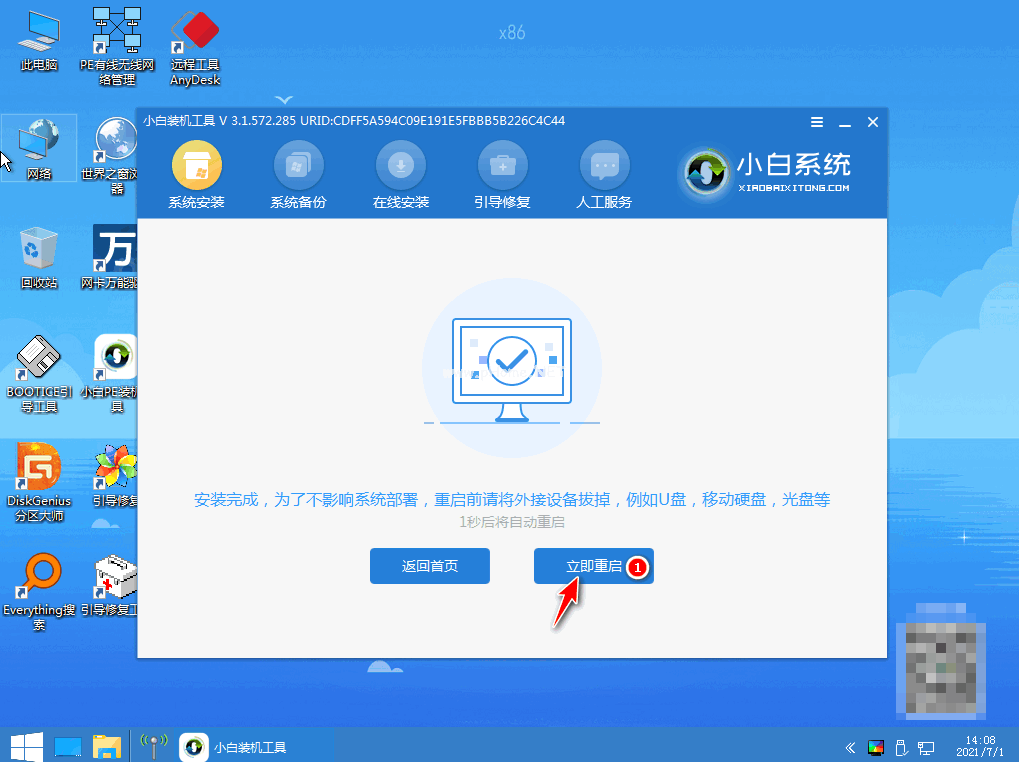
9、重启电脑之后进入win7pe系统,我们选择windows7,回车。
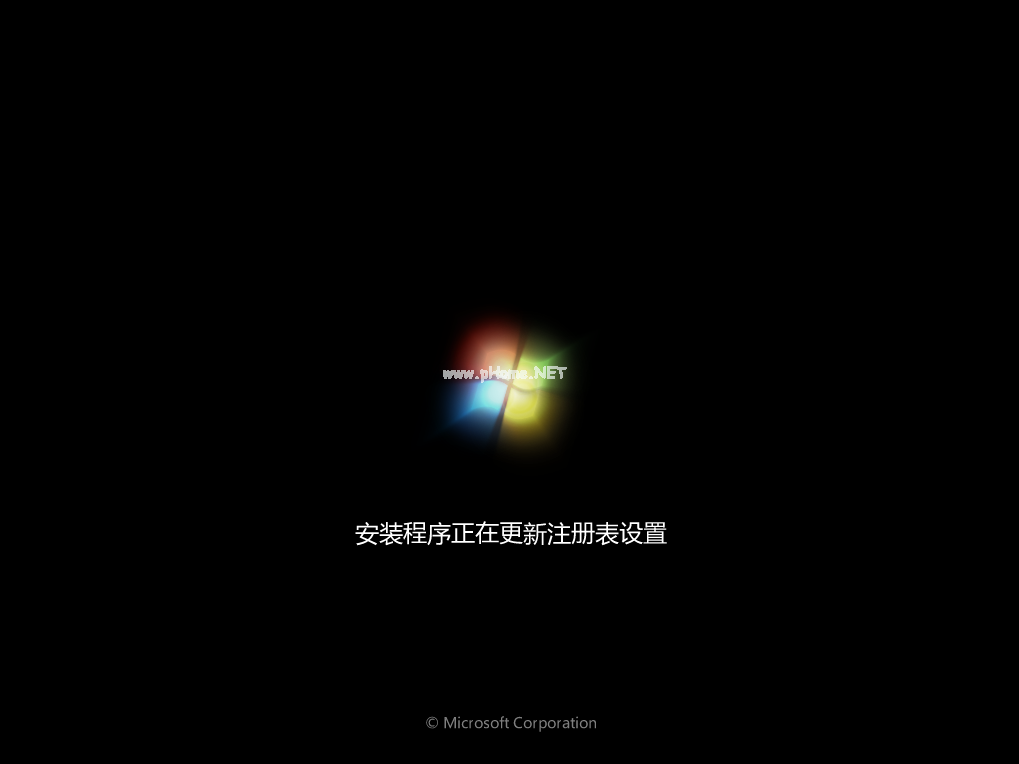
10、最后进入系统桌面,就代表系统重装完成啦。

总结:
以上就是小编给大家带来的关于小白电脑系统一键重装官方网站介绍,还给大家带来小白U盘重装系统的详细教程,希望能帮助到大家。




