U盘系统盘重装系统是怎么操作的呢?有很多小伙伴来私信小编,为此小编就去整理了资料,接下来小编就给大家带来U盘系统盘重装系统操作教程,希望能帮助到大家。
工具/原料:
系统版本:win7系统
品牌型号:联想小新Air15 锐龙版
软件版本:大白菜v5.2;咔咔装机工具;小白一键重装系统工具
方法/步骤:
方法一、使用大白菜U盘重装系统操作
1、U盘系统盘重装系统操作教程,首先需要准备8G的U盘,下载安装大白菜U盘启动盘制作工具最新版到电脑,准备好win7的镜像系统还有查询该电脑型号的U盘启动快捷键。

2、然后双击打开大白菜制作工具,点击一键制作,完成U盘启动盘制作之后,接着将镜像系统复制到U盘启动盘中,或者保存在除系统盘外的其他分区中。

3.接着把U盘插入需要重装的电脑,接着选择重启电脑,出现开机的界面时按下U盘启动快捷键,进入开机首选项界面,将U盘设置为第一启动项,按回车进入大白菜桌面。

4.接着选择【1】Win10X64PE(2G以上内存),按回车键进入大白菜PE界面。

5.然后在桌面上找到并鼠标点击打开大白菜一键重装,进入重装页面之后,选择“安装系统”,选择已下载的win7镜像系统作为“映像文件”,勾选安装路径为“C盘”,点击“执行”就可以啦。

6、稍后弹出还原设置窗口的界面,建议大家勾选“网卡驱动”以及“USB驱动”复选框,点击“是”进入下一步即可。

7.然后按照提示重启电脑后,拔出U盘,无需任何操作,耐心等待电脑进行系统部署阶段,期间可能需要一点时间,直到成功进入win7桌面,即代表重装成功。

方法二:使用咔咔U盘重装系统操作
1. 首先我们准备一个内存大于8g的U盘,和一台能上网的电脑,在浏览器上搜索下载咔咔装机一键重装系统。

3. 然后打开软件,进入U盘重装系统。

4. 在界面中选择并安装需要的系统。

5. 接着按照提示,格式化u盘。
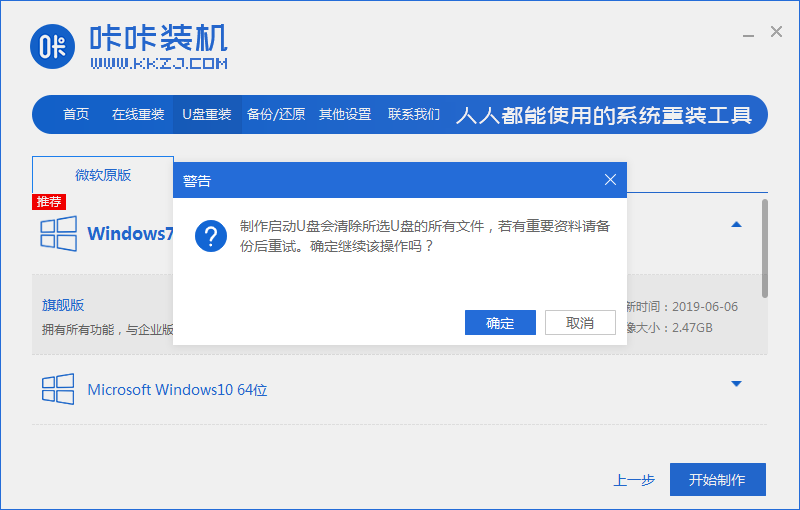
6. 耐心等待PE端下载完毕。
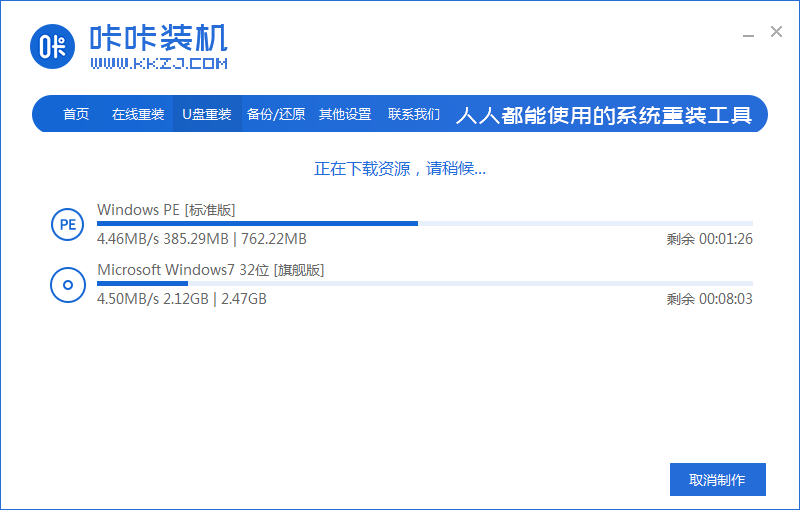
7.下载完成后,我们可以预览相关设备。
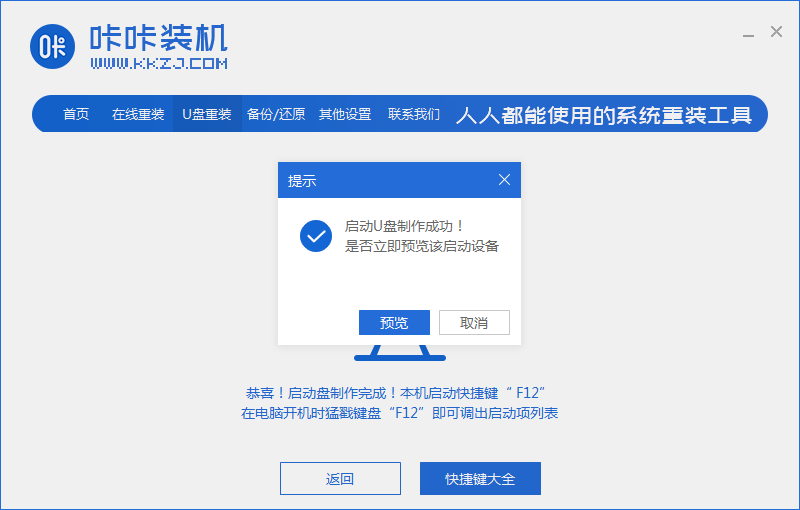
8.以下是不同品牌的电脑启动热键,请大家根据自己电脑的品牌来寻找。

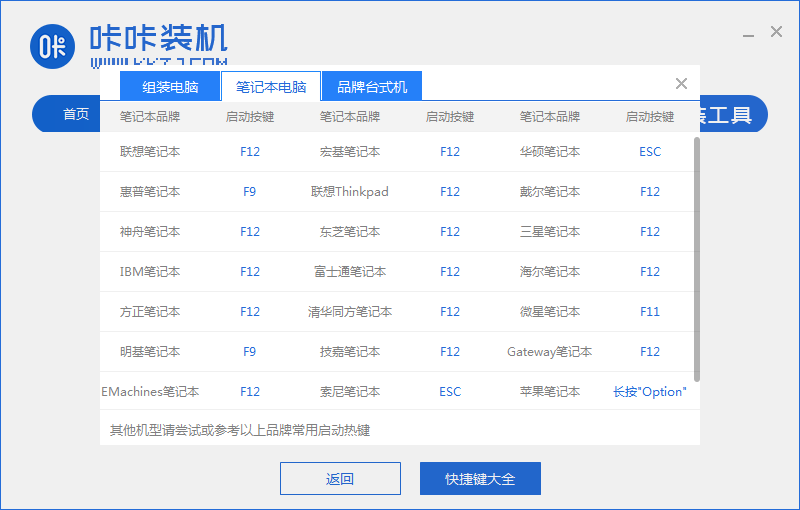
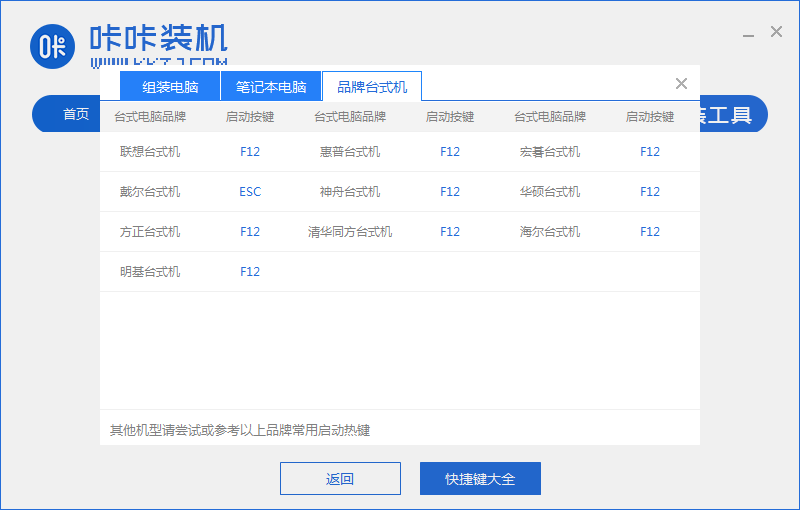
9.然后在”我的电脑“页面上给U盘取一个名称。
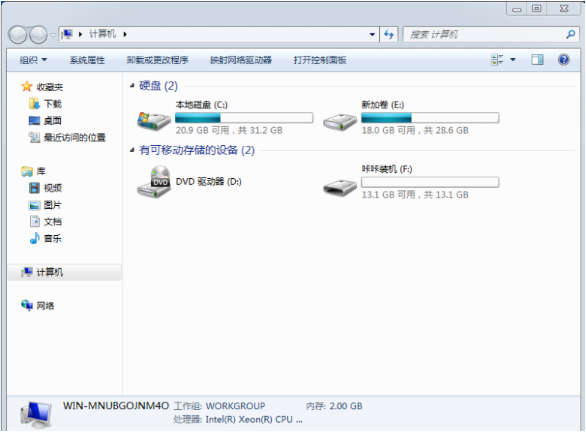
10.接着插上U盘重启电脑,开机后快速按 F12 进入快速引导页面,选择 U 盘进入启动盘。
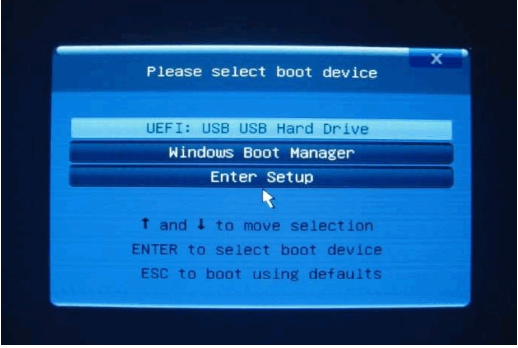
11. 重启后,我们打开咔咔装机页面,耐心等待安装win7系统完成。
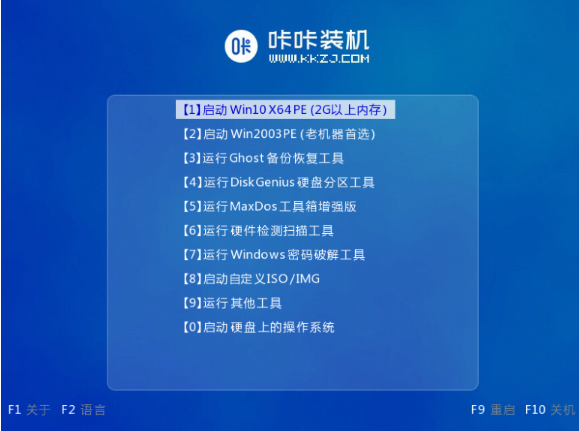
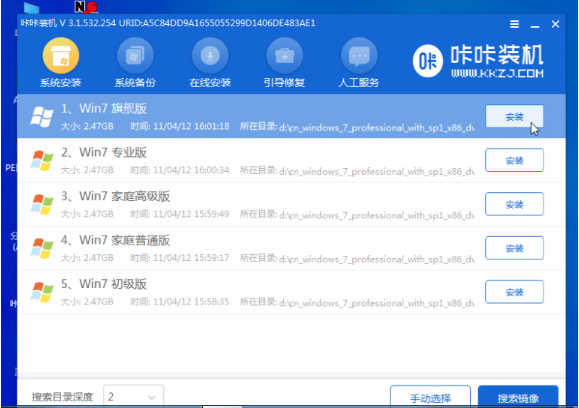
12.遇到弹出的弹窗,我们点击“确定”。
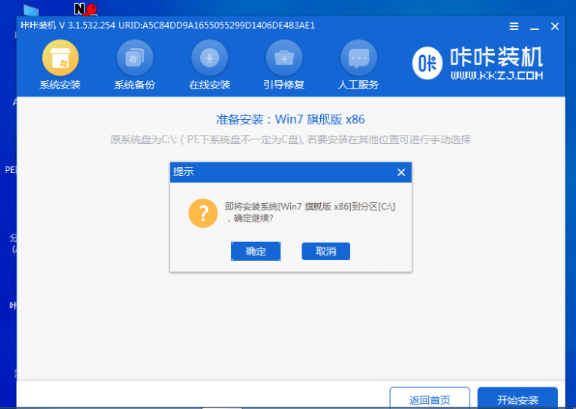
13. 安装完成后,我们再次重启电脑。
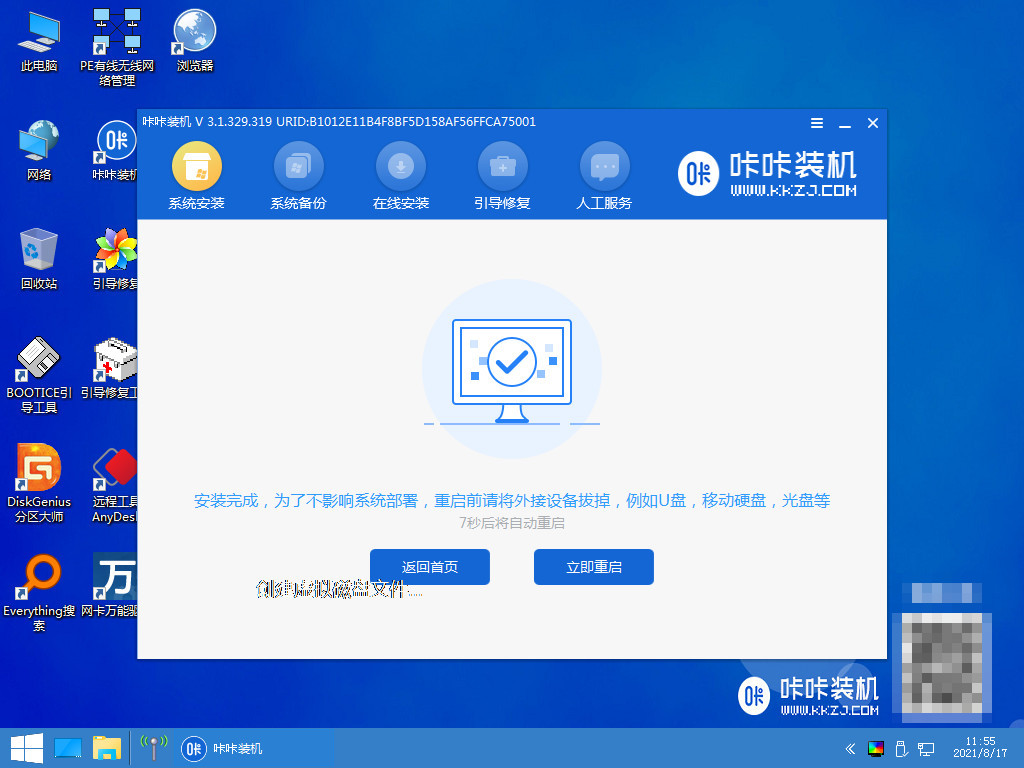
14. 重启后进入桌面就代表系统重装完成啦。
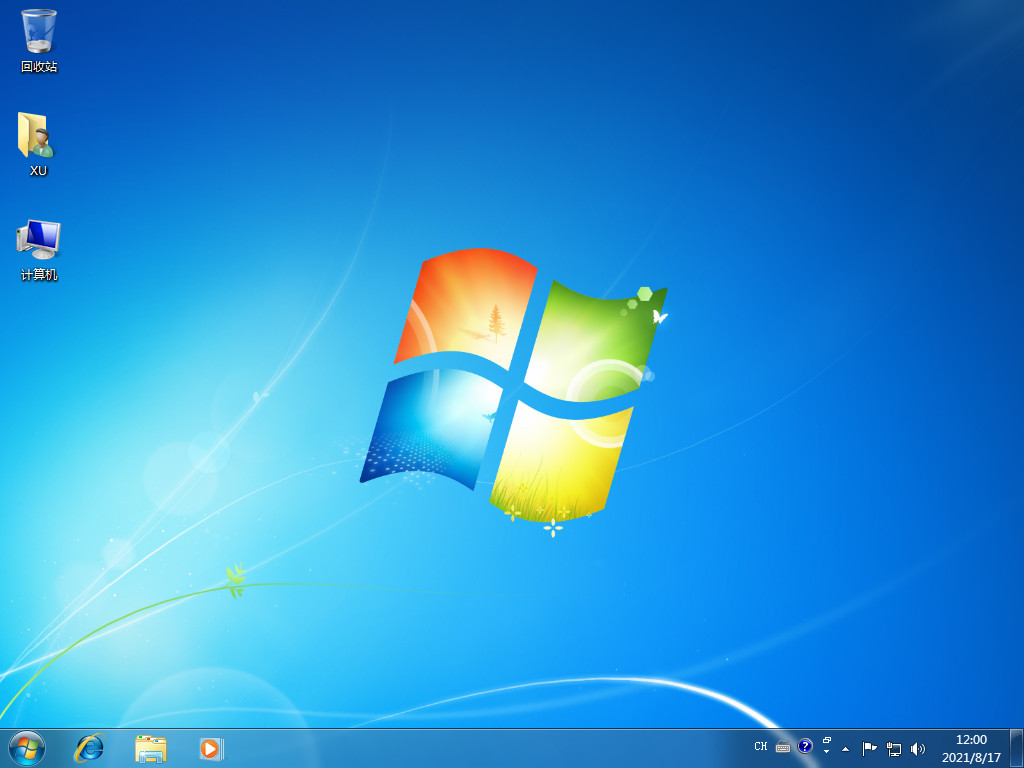
知识拓展:
其实使用U盘系统盘重装电脑系统是在电脑故障到无法进入电脑的无奈之举,其实在电脑能正常进入系统的情况下,我们可以选择一键重装系统操作更方便更快捷,我们接着往下看。
方法/步骤:
方法:使用小白一键重装系统工具操作
1、首先我们在电脑上自行安装好小白一键重装系统工具并打开,在线重装栏目就可以选择需要的win7旗舰版系统点击安装。

2、软件开始下载win7系统镜像文件资料等,无需操作。

3、提示部署完成后,然后选择重启电脑。

4、在电脑重启后进入了开机选项界面,选择第二项xiaobai-pe系统进入。

5、进入pe系统后,软件会自动开启安装win7旗舰版系统,无需操作。

6、安装完成后,我们点击立即重启。

7、期间可能会多次自动重启电脑,完成后进入系统win7桌面就表示系统重装成功啦。

总结:
以上就是小编给大家带来的关于U盘系统盘重装电脑系统的详细操作教程,操作清晰明了,有需要的小伙伴们可以根据本文内容下载使用哦,希望能帮助到大家。

U盘系统盘重装系统是怎么操作的呢?有很多小伙伴来私信小编,为此小编就去整理了资料,接下来小编就给大家带来U盘系统盘重装系统操作教程,希望能帮助到大家。
工具/原料:
系统版本:win7系统
品牌型号:联想小新Air15 锐龙版
软件版本:大白菜v5.2;咔咔装机工具;小白一键重装系统工具
方法/步骤:
方法一、使用大白菜U盘重装系统操作
1、U盘系统盘重装系统操作教程,首先需要准备8G的U盘,下载安装大白菜U盘启动盘制作工具最新版到电脑,准备好win7的镜像系统还有查询该电脑型号的U盘启动快捷键。

2、然后双击打开大白菜制作工具,点击一键制作,完成U盘启动盘制作之后,接着将镜像系统复制到U盘启动盘中,或者保存在除系统盘外的其他分区中。

3.接着把U盘插入需要重装的电脑,接着选择重启电脑,出现开机的界面时按下U盘启动快捷键,进入开机首选项界面,将U盘设置为第一启动项,按回车进入大白菜桌面。

4.接着选择【1】Win10X64PE(2G以上内存),按回车键进入大白菜PE界面。

5.然后在桌面上找到并鼠标点击打开大白菜一键重装,进入重装页面之后,选择“安装系统”,选择已下载的win7镜像系统作为“映像文件”,勾选安装路径为“C盘”,点击“执行”就可以啦。

6、稍后弹出还原设置窗口的界面,建议大家勾选“网卡驱动”以及“USB驱动”复选框,点击“是”进入下一步即可。

7.然后按照提示重启电脑后,拔出U盘,无需任何操作,耐心等待电脑进行系统部署阶段,期间可能需要一点时间,直到成功进入win7桌面,即代表重装成功。

方法二:使用咔咔U盘重装系统操作
1. 首先我们准备一个内存大于8g的U盘,和一台能上网的电脑,在浏览器上搜索下载咔咔装机一键重装系统。

3. 然后打开软件,进入U盘重装系统。

4. 在界面中选择并安装需要的系统。

5. 接着按照提示,格式化u盘。
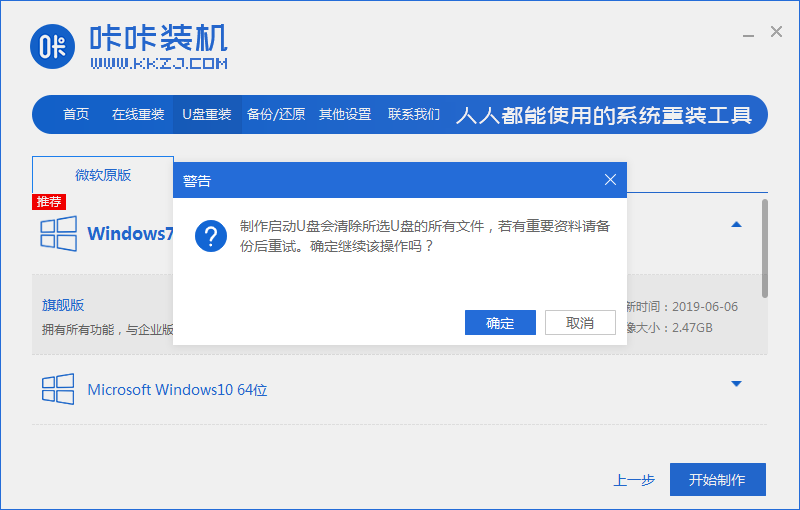
6. 耐心等待PE端下载完毕。
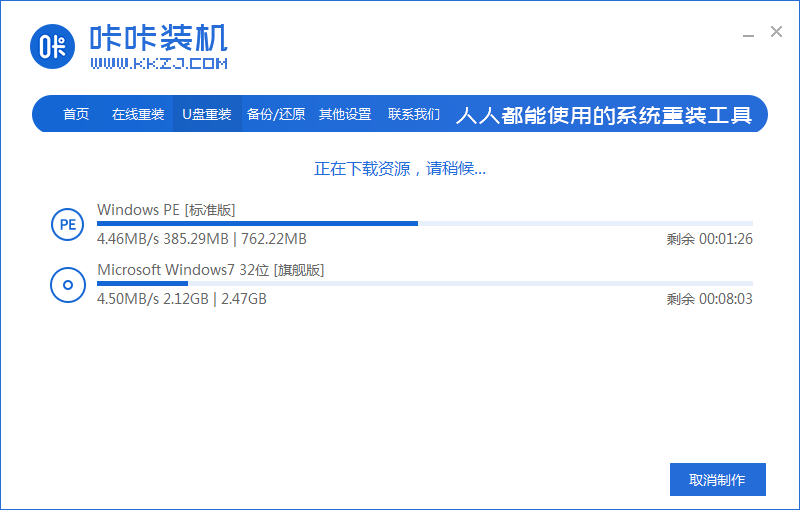
7.下载完成后,我们可以预览相关设备。
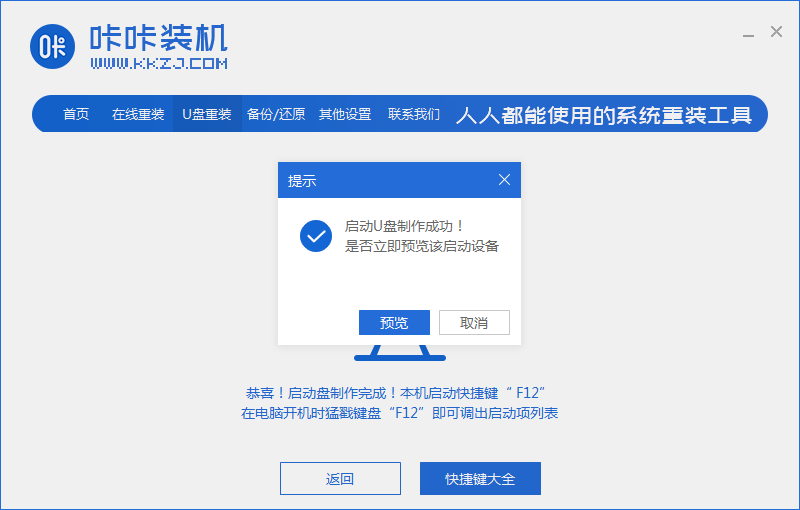
8.以下是不同品牌的电脑启动热键,请大家根据自己电脑的品牌来寻找。

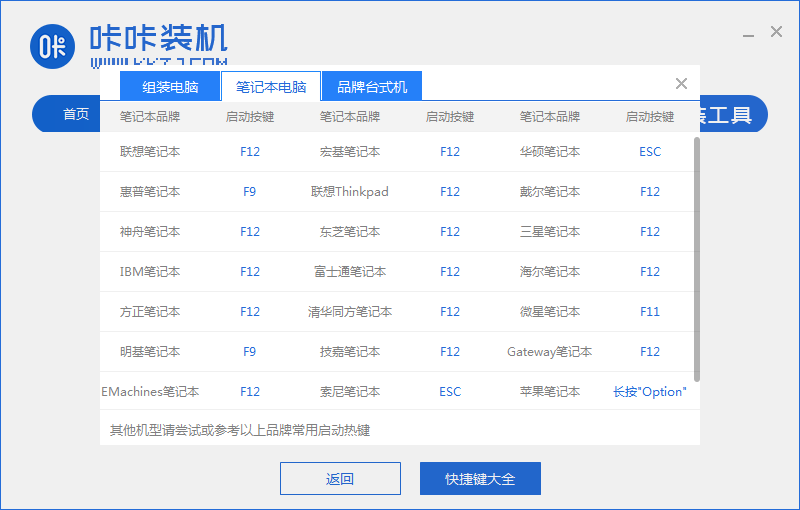
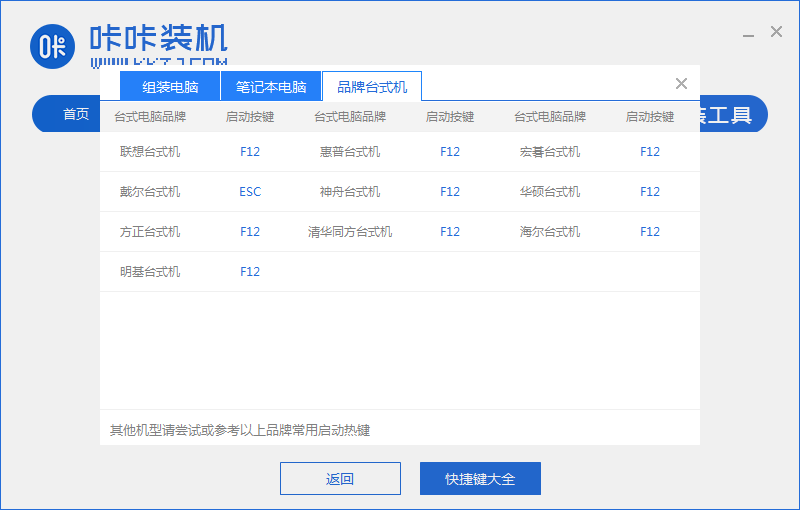
9.然后在”我的电脑“页面上给U盘取一个名称。
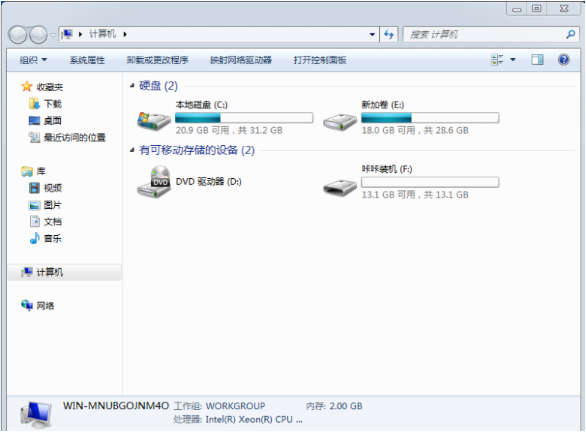
10.接着插上U盘重启电脑,开机后快速按 F12 进入快速引导页面,选择 U 盘进入启动盘。
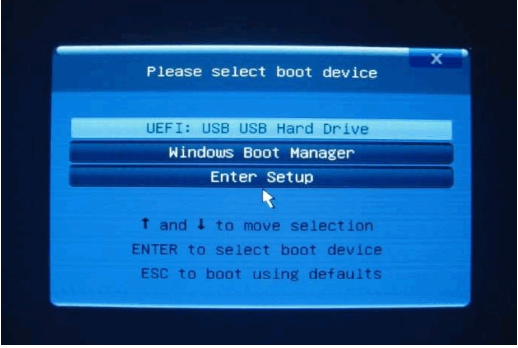
11. 重启后,我们打开咔咔装机页面,耐心等待安装win7系统完成。
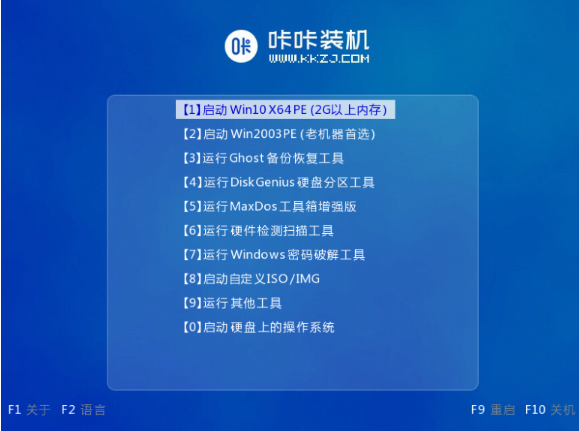
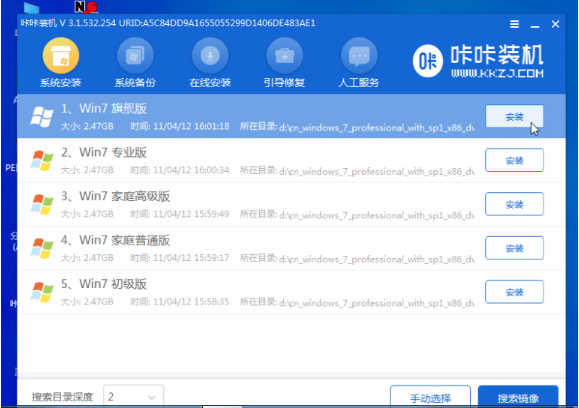
12.遇到弹出的弹窗,我们点击“确定”。
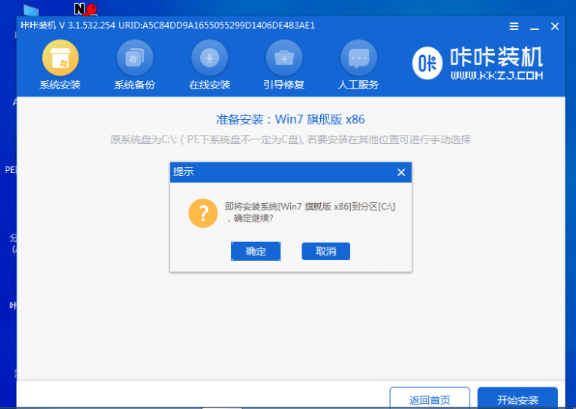
13. 安装完成后,我们再次重启电脑。
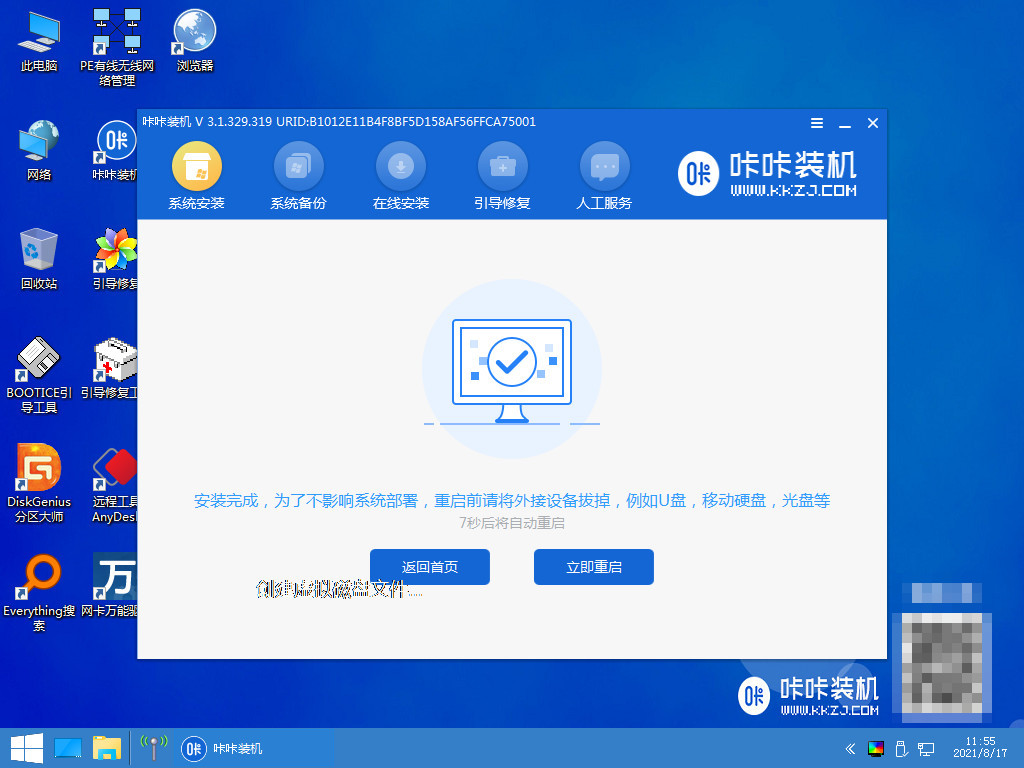
14. 重启后进入桌面就代表系统重装完成啦。
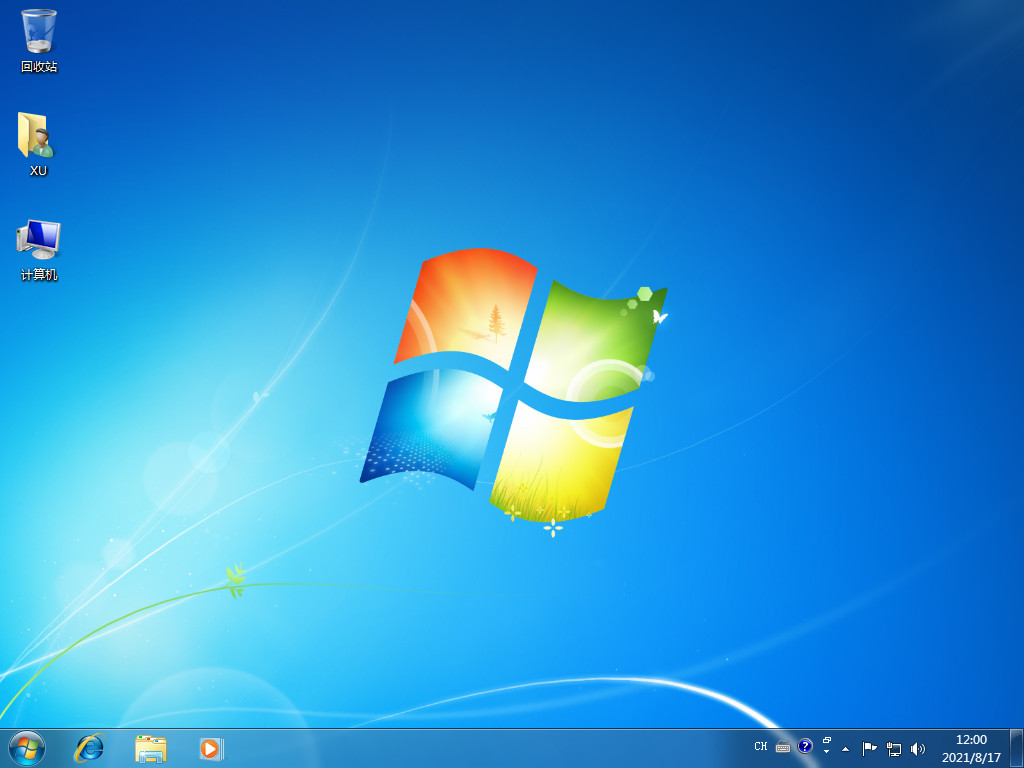
知识拓展:
其实使用U盘系统盘重装电脑系统是在电脑故障到无法进入电脑的无奈之举,其实在电脑能正常进入系统的情况下,我们可以选择一键重装系统操作更方便更快捷,我们接着往下看。
方法/步骤:
方法:使用小白一键重装系统工具操作
1、首先我们在电脑上自行安装好小白一键重装系统工具并打开,在线重装栏目就可以选择需要的win7旗舰版系统点击安装。

2、软件开始下载win7系统镜像文件资料等,无需操作。

3、提示部署完成后,然后选择重启电脑。

4、在电脑重启后进入了开机选项界面,选择第二项xiaobai-pe系统进入。

5、进入pe系统后,软件会自动开启安装win7旗舰版系统,无需操作。

6、安装完成后,我们点击立即重启。

7、期间可能会多次自动重启电脑,完成后进入系统win7桌面就表示系统重装成功啦。

总结:
以上就是小编给大家带来的关于U盘系统盘重装电脑系统的详细操作教程,操作清晰明了,有需要的小伙伴们可以根据本文内容下载使用哦,希望能帮助到大家。




