网友买了台打印机想装在电脑上,但是win7系统安装打印机出现了问题,朋友不知道win7如何安装打印机,其实win7安装电脑很简单,就让小编教你们win7如何安装打印机。
win7如何安装打印机:
1、在运行中输入打开services.msc打开服务对话框,找到print spooler服务选项。如下图

2、点右键打开属性窗口,在“常规”选项卡中的“启动类型”下拉菜单位中,将“[禁]用”改为“自动”然后点击“应用”按钮,点击“确定”按钮,print spooler服务启动完成。如下图。
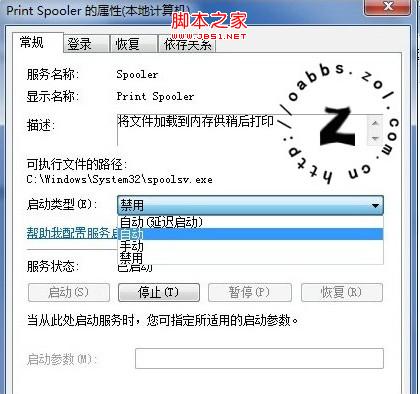
二是驱动程序安装。详见下图
以一款特殊打印机HP deskjet 3325为例,演示在Windows 7中安装驱动程序的步骤。
HP deskjet 3325打印机上市早,从Windows Vista开始便没有提供独立驱动程序,只能使用操作系统内置的驱动程序。在HP 官方网站查询,得知deskjet 3325的备用驱动为Deskjet 3500,于是按照Vista中这款打印机的驱动的安装方法进行安装。
步骤如下:
1、确保 USB 连接线没有 连接到打印机上。
2、依次点击“开始”→“控制面板”→“打印机”。如下图所示:

3、在控制面板窗口中,点击“添加打印机”。如下图所示:

4、在“添加打印机”窗口中,点击“添加本地打印机”。如下图所示:

5、在“选择打印机端口”窗口中,选择“使用现有的端口”,然后在下拉菜单中,选择默认端口“LPT1:(打印机端口)”,然后点击“下一步”按钮。如下图所示:

6、在“安装打印机驱动程序”窗口中,在“厂商”选择框中,选择“HP”;在“打印机”选择框中,选择“HP Deskjet 3500 Series”,然后点击“下一步”按钮。如下图所示:

如果列表中没有“HP Deskjet 3500 Series” ,请点击上图中“Windows Update”进行在线更新,大约要耗费3-15分钟时间左右,请你耐心等待。
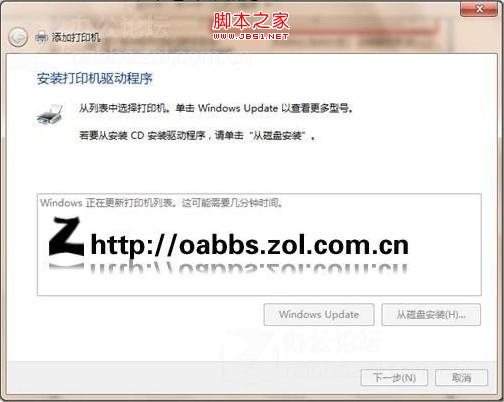
7、在“键入打印机名称”窗口中,在“打印机名称:”文本框中,键入打印机名称,然后点击“下一步”按钮。如下图所示:
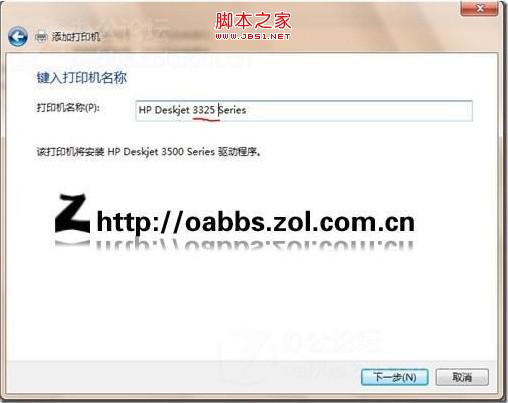
8、系统提示打印机添加成功后,点击“完成”按钮。这会再用 USB 连接线连接打印机和电脑。如下图所示:
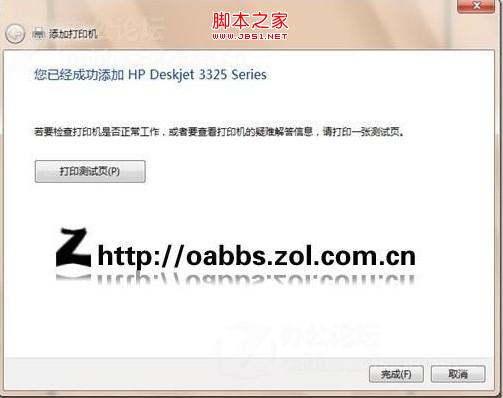
9、连接打印机并打开电源后,系统会提示“发现新硬件”不用管他。
10、转到打印机文件夹内,双击刚刚添加的“HP Deskjet 3325 Series”。其下部的未指定中的“deskjet 3320”的打印机设备不用理睬,如下图所示:

12、进入打印机信息窗体后,双击“自定义您的打印机”打开属性窗体。

13、切换到“端口”选项卡,选中“USB001 USB虚拟打印机端口”勾选后点击“应用”按钮。
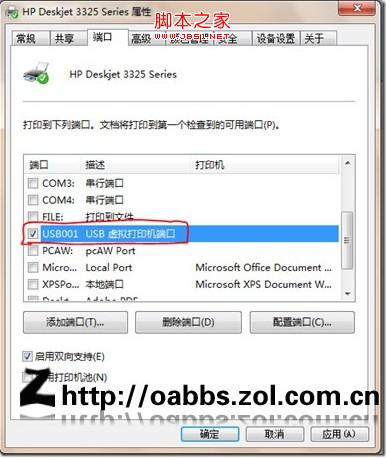
14、然后切换到“常规”选项卡,点击“打印测试页”按钮,进行打印测试,一定会打印成功,祝你添加顺利。
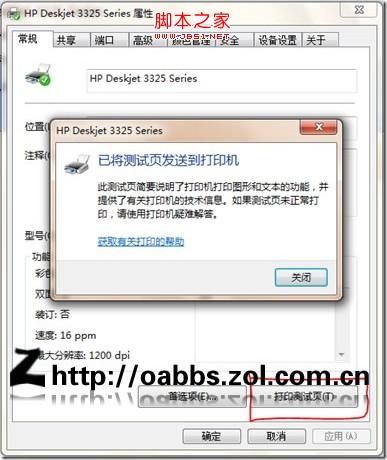
以上就是win7如何安装打印机了,有遇到此类情况或者是不懂的如何解决的用户可以尝试以上的方法操作看看,希望以上的方法可以给大家带来更多的帮助

网友买了台打印机想装在电脑上,但是win7系统安装打印机出现了问题,朋友不知道win7如何安装打印机,其实win7安装电脑很简单,就让小编教你们win7如何安装打印机。
win7如何安装打印机:
1、在运行中输入打开services.msc打开服务对话框,找到print spooler服务选项。如下图

2、点右键打开属性窗口,在“常规”选项卡中的“启动类型”下拉菜单位中,将“[禁]用”改为“自动”然后点击“应用”按钮,点击“确定”按钮,print spooler服务启动完成。如下图。
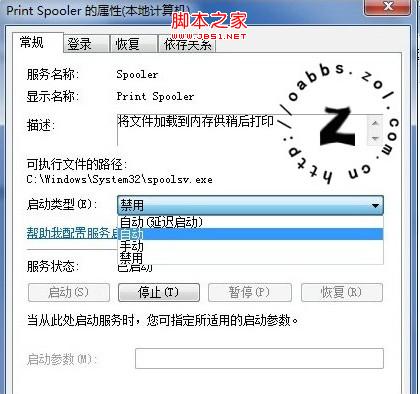
二是驱动程序安装。详见下图
以一款特殊打印机HP deskjet 3325为例,演示在Windows 7中安装驱动程序的步骤。
HP deskjet 3325打印机上市早,从Windows Vista开始便没有提供独立驱动程序,只能使用操作系统内置的驱动程序。在HP 官方网站查询,得知deskjet 3325的备用驱动为Deskjet 3500,于是按照Vista中这款打印机的驱动的安装方法进行安装。
步骤如下:
1、确保 USB 连接线没有 连接到打印机上。
2、依次点击“开始”→“控制面板”→“打印机”。如下图所示:

3、在控制面板窗口中,点击“添加打印机”。如下图所示:

4、在“添加打印机”窗口中,点击“添加本地打印机”。如下图所示:

5、在“选择打印机端口”窗口中,选择“使用现有的端口”,然后在下拉菜单中,选择默认端口“LPT1:(打印机端口)”,然后点击“下一步”按钮。如下图所示:

6、在“安装打印机驱动程序”窗口中,在“厂商”选择框中,选择“HP”;在“打印机”选择框中,选择“HP Deskjet 3500 Series”,然后点击“下一步”按钮。如下图所示:

如果列表中没有“HP Deskjet 3500 Series” ,请点击上图中“Windows Update”进行在线更新,大约要耗费3-15分钟时间左右,请你耐心等待。
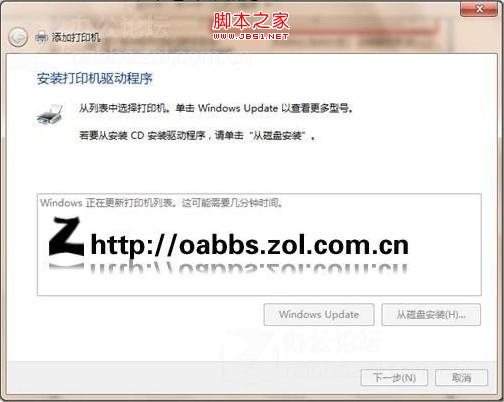
7、在“键入打印机名称”窗口中,在“打印机名称:”文本框中,键入打印机名称,然后点击“下一步”按钮。如下图所示:
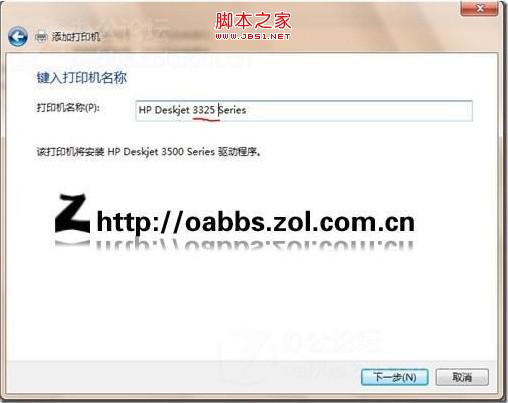
8、系统提示打印机添加成功后,点击“完成”按钮。这会再用 USB 连接线连接打印机和电脑。如下图所示:
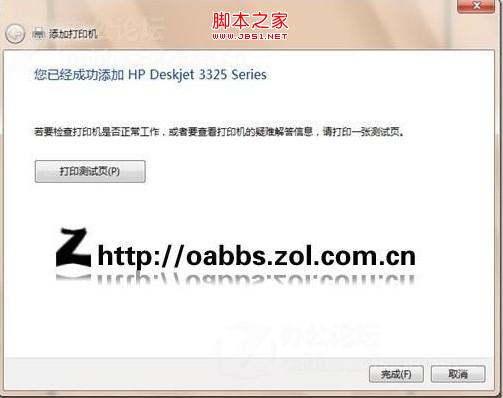
9、连接打印机并打开电源后,系统会提示“发现新硬件”不用管他。
10、转到打印机文件夹内,双击刚刚添加的“HP Deskjet 3325 Series”。其下部的未指定中的“deskjet 3320”的打印机设备不用理睬,如下图所示:

12、进入打印机信息窗体后,双击“自定义您的打印机”打开属性窗体。

13、切换到“端口”选项卡,选中“USB001 USB虚拟打印机端口”勾选后点击“应用”按钮。
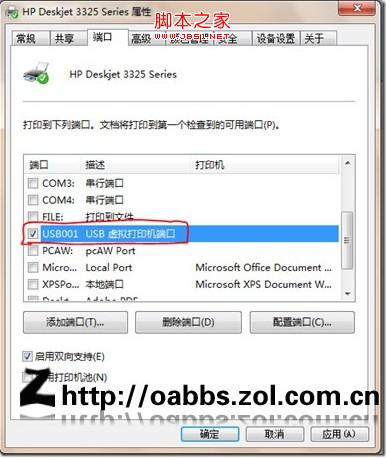
14、然后切换到“常规”选项卡,点击“打印测试页”按钮,进行打印测试,一定会打印成功,祝你添加顺利。
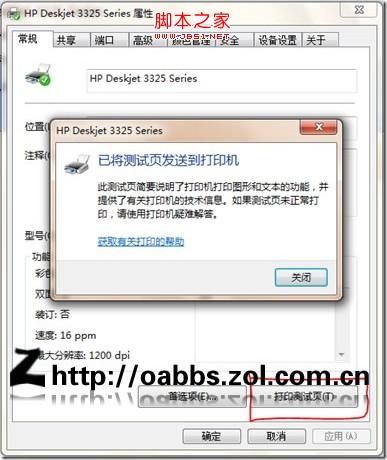
以上就是win7如何安装打印机了,有遇到此类情况或者是不懂的如何解决的用户可以尝试以上的方法操作看看,希望以上的方法可以给大家带来更多的帮助




