不同的电脑配置和屏幕尺寸影响着我们的电脑屏幕的分辨率。那win7分辨率怎么调成最佳呢。今天小编作为大神告诉你win7分辨率怎么调最佳。同样不知道win7分辨率怎么调的网友请看下面的教程。
1、不同的电脑因为屏幕大小不一样,所以分辨率是不一样的,要设置电脑的分辨率第一步就是要打开电脑的开始菜单(操作方法:鼠标单击开始按钮),然后单击控制面板。
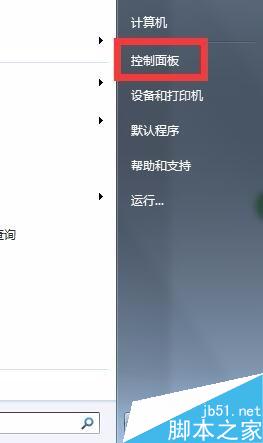
win7分辨率怎么调教程图一
2、在进入控制面板以后,直接单击“外观和个性化”。

win7分辨率怎么调教程图二
3、在“外观和个性化界面”第二行的第二个就是“调整屏幕分辨率”,单击调整屏幕分辨率。
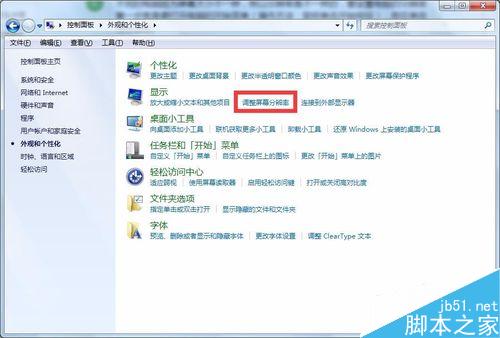
win7分辨率怎么调教程图三
4、在WIN7系统中有一个“检测”功能可以检测到最适应目前屏幕的分辨率,如果不清楚自己得分辨率是多少,可以进行检测。

win7分辨率怎么调教程图四
5、检测完成后,可直接使用系统推荐的分辨率。

win7分辨率怎么调教程图五
6、操作完成后需要点击确定保存生效,如果不放心可以选择应用查看效果,之后点击确定。

win7分辨率怎么调教程图六
以上就是win7分辨率怎么调的教程了。通过小编的教程,大家是不是都把问题解决了呢。觉的小编的方法不错的朋友们可以收藏起来方便日后使用。更多精彩的内容请关注我们的官方网站

不同的电脑配置和屏幕尺寸影响着我们的电脑屏幕的分辨率。那win7分辨率怎么调成最佳呢。今天小编作为大神告诉你win7分辨率怎么调最佳。同样不知道win7分辨率怎么调的网友请看下面的教程。
1、不同的电脑因为屏幕大小不一样,所以分辨率是不一样的,要设置电脑的分辨率第一步就是要打开电脑的开始菜单(操作方法:鼠标单击开始按钮),然后单击控制面板。
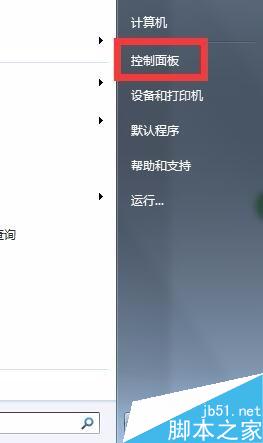
win7分辨率怎么调教程图一
2、在进入控制面板以后,直接单击“外观和个性化”。

win7分辨率怎么调教程图二
3、在“外观和个性化界面”第二行的第二个就是“调整屏幕分辨率”,单击调整屏幕分辨率。
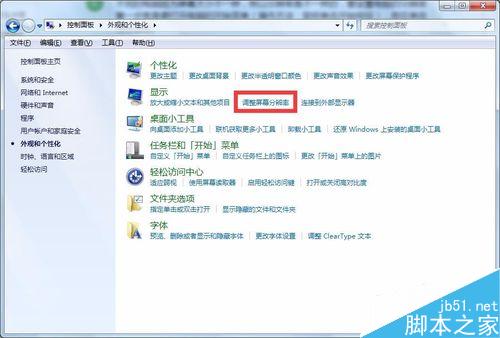
win7分辨率怎么调教程图三
4、在WIN7系统中有一个“检测”功能可以检测到最适应目前屏幕的分辨率,如果不清楚自己得分辨率是多少,可以进行检测。

win7分辨率怎么调教程图四
5、检测完成后,可直接使用系统推荐的分辨率。

win7分辨率怎么调教程图五
6、操作完成后需要点击确定保存生效,如果不放心可以选择应用查看效果,之后点击确定。

win7分辨率怎么调教程图六
以上就是win7分辨率怎么调的教程了。通过小编的教程,大家是不是都把问题解决了呢。觉的小编的方法不错的朋友们可以收藏起来方便日后使用。更多精彩的内容请关注我们的官方网站




