深度技术ghost win7装机版系统精简优化,你喜欢吗?不过不是深度技术系统的下载内容,而是U盘重装win7图解教程哦!赶紧来深入体验深度技术操作系统吧!
很多的系统爱好者都喜欢深度技术系统的,既然之前已经提供了深度技术ghost win7 64位装机版下载的内容,那么这里就来说说U盘重装win7深度技术系统教程。
一、U盘重装win7前期准备
1、准备一个4GB内存的U盘
2、下载深度技术系统:http://www.kkzj.com/
3、下载系统之家U盘制作工具
二、制作启动U盘
1、下载并安装好制作启动盘工具,将准备好的U盘插入电脑,然后是双击打开制作工具,会自动提取系统文件。
如果没有的话,就手动选择!
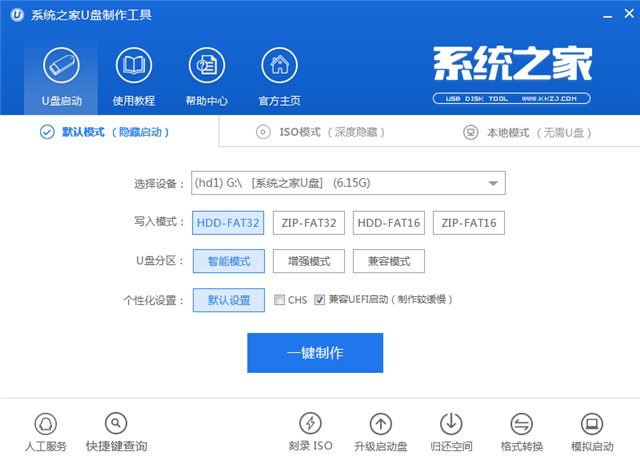
u盘重装win7图解详情(1)
2、这里会弹出提示界面,点击确定就可以了。
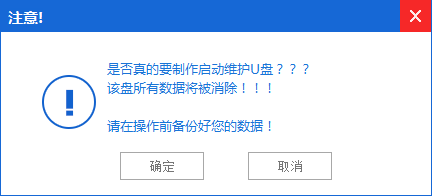
u盘重装win7图解详情(2)
3、之后将会自动开始制作U盘启动盘过程。
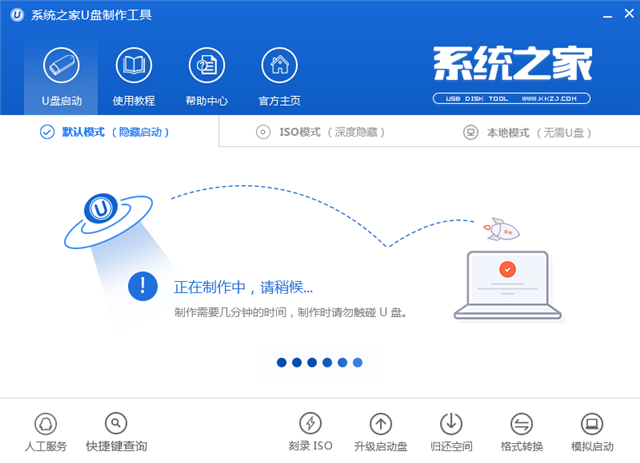
u盘重装win7图解详情(3)
4、然后会弹出温馨提示界面,即表示启动U盘制作完成。
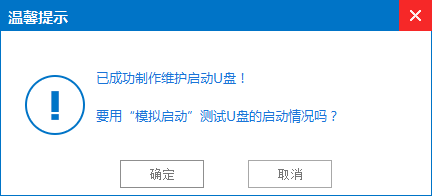
u盘重装win7图解详情(4)
5、将下载好的深度技术系统解压后得到WIN7.GHO文件,
拷贝到启动盘GHO文件夹下。
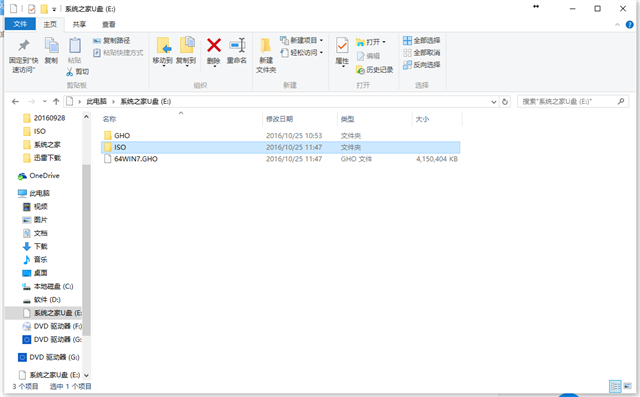
u盘重装win7图解详情(5)
三、U盘安装深度技术win7步骤
1、把U盘插到电脑上,重新启动。
2、将U盘设置为第一启动项,详细方法参考:http://www.kkzj.com/
3、重新启动电脑,看到系统之家U盘主菜单。
选择【01】,按键盘上的“ENTER”键进入。

u盘重装win7图解详情(6)
4、在进入在winPE界面,接着双击“PE一键装机工具”,将其打开。
5、然后会出现“GHOST安装器”界面中,
映像文件的路径一般都是默认的,
选择系统盘(C:),点击“确定”按钮。
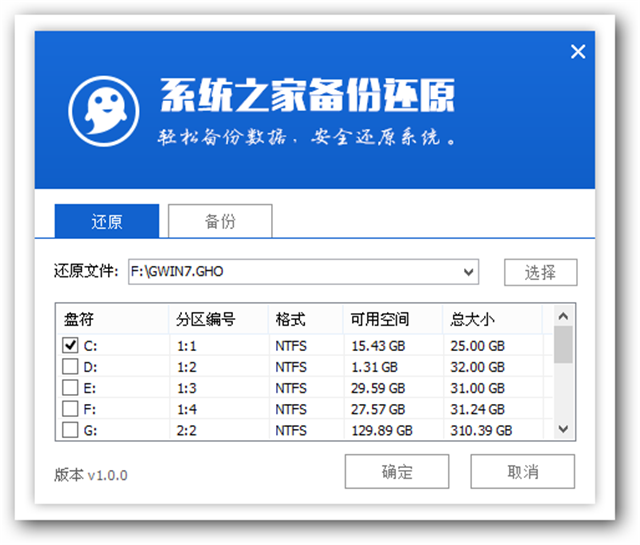
u盘重装win7图解详情(7)
6、选择“确定”按钮,
进行还原深度技术windows7系统。

u盘重装win7图解详情(8)
7、接着弹出系统还原界面,只等100%完成。
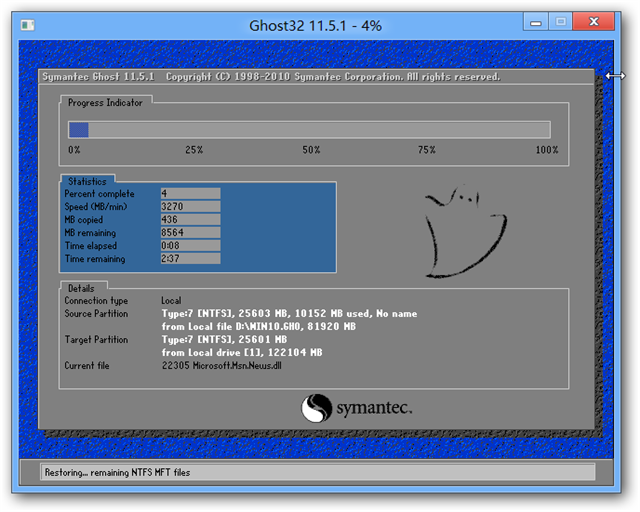
u盘重装win7图解详情(9)
8、自动还原结束后,会出现“信息提示”,
还原完成,大家选择“是”按钮。
9、点“是”之后,就进入深度技术ghost系统自动安装程序。
安装中会自动识别驱动和自动激活。
如果没有激活的话,可以下载激活工具进行激活windows7系统:http://www.kkzj.com/

u盘重装win7图解详情(10)
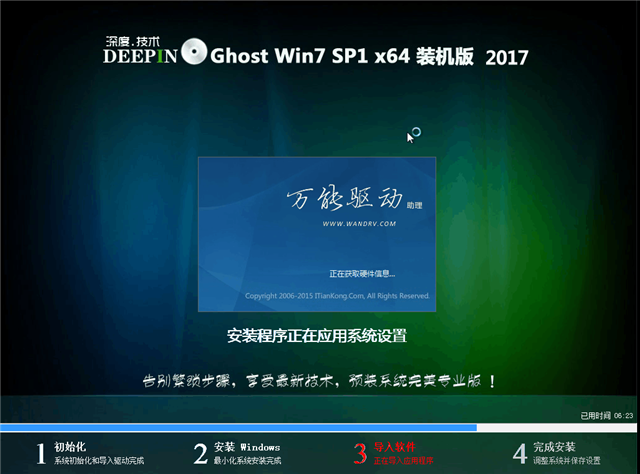
u盘重装win7图解详情(11)
10、抽口烟,补个妆的功夫,
深度技术64位旗舰版就装好了,
U盘重装深度技术ghost win7好的画面如下:
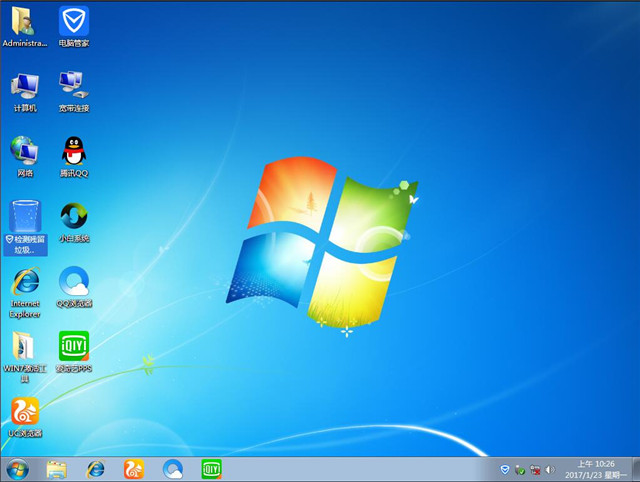
u盘重装win7图解详情(12)

深度技术ghost win7装机版系统精简优化,你喜欢吗?不过不是深度技术系统的下载内容,而是U盘重装win7图解教程哦!赶紧来深入体验深度技术操作系统吧!
很多的系统爱好者都喜欢深度技术系统的,既然之前已经提供了深度技术ghost win7 64位装机版下载的内容,那么这里就来说说U盘重装win7深度技术系统教程。
一、U盘重装win7前期准备
1、准备一个4GB内存的U盘
2、下载深度技术系统:http://www.kkzj.com/
3、下载系统之家U盘制作工具
二、制作启动U盘
1、下载并安装好制作启动盘工具,将准备好的U盘插入电脑,然后是双击打开制作工具,会自动提取系统文件。
如果没有的话,就手动选择!
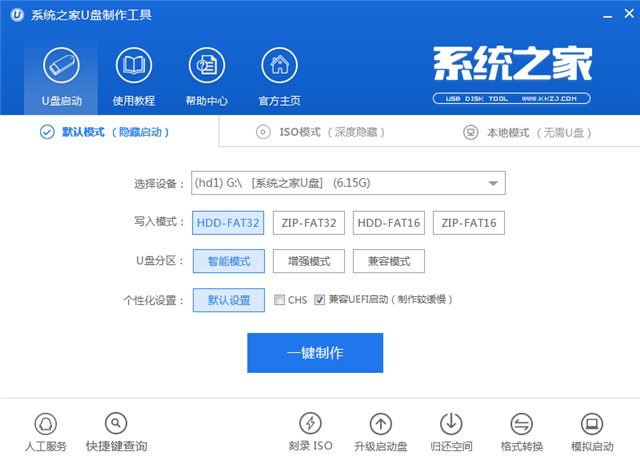
u盘重装win7图解详情(1)
2、这里会弹出提示界面,点击确定就可以了。
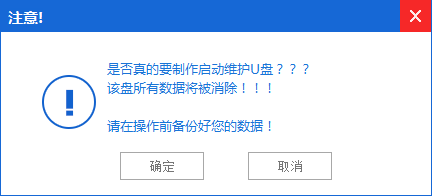
u盘重装win7图解详情(2)
3、之后将会自动开始制作U盘启动盘过程。
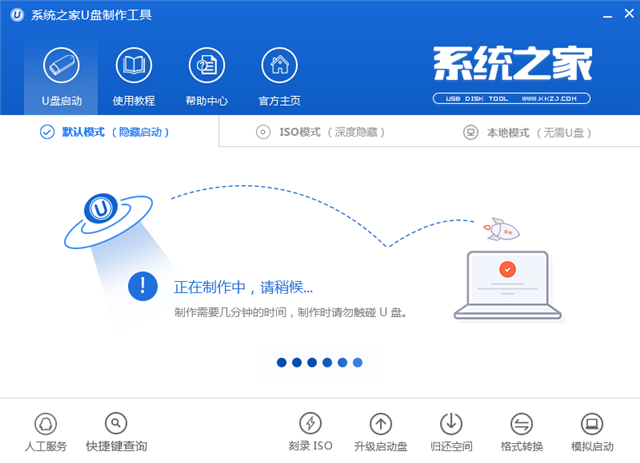
u盘重装win7图解详情(3)
4、然后会弹出温馨提示界面,即表示启动U盘制作完成。
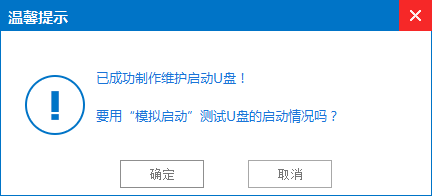
u盘重装win7图解详情(4)
5、将下载好的深度技术系统解压后得到WIN7.GHO文件,
拷贝到启动盘GHO文件夹下。
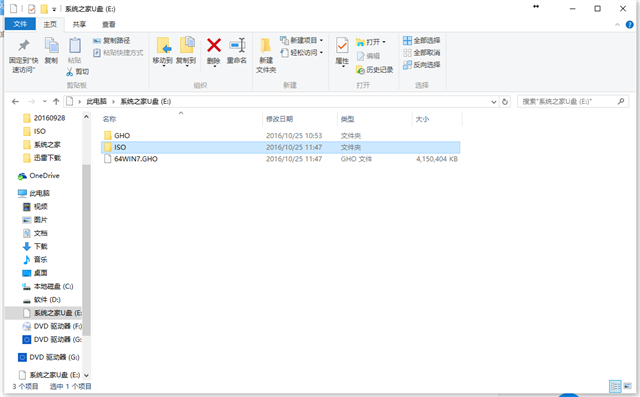
u盘重装win7图解详情(5)
三、U盘安装深度技术win7步骤
1、把U盘插到电脑上,重新启动。
2、将U盘设置为第一启动项,详细方法参考:http://www.kkzj.com/
3、重新启动电脑,看到系统之家U盘主菜单。
选择【01】,按键盘上的“ENTER”键进入。

u盘重装win7图解详情(6)
4、在进入在winPE界面,接着双击“PE一键装机工具”,将其打开。
5、然后会出现“GHOST安装器”界面中,
映像文件的路径一般都是默认的,
选择系统盘(C:),点击“确定”按钮。
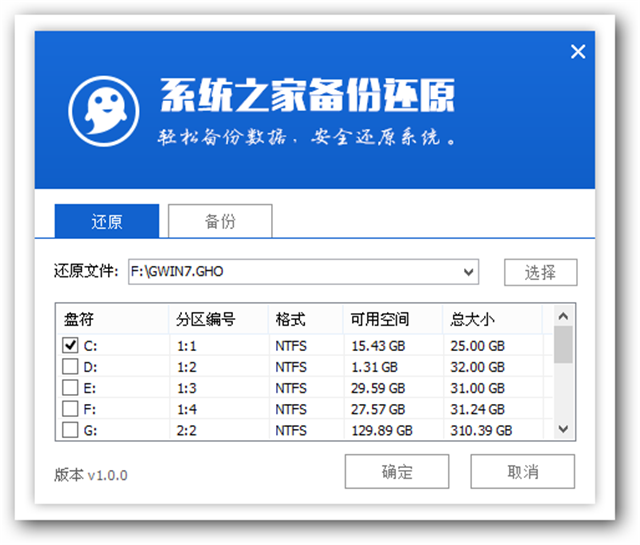
u盘重装win7图解详情(7)
6、选择“确定”按钮,
进行还原深度技术windows7系统。

u盘重装win7图解详情(8)
7、接着弹出系统还原界面,只等100%完成。
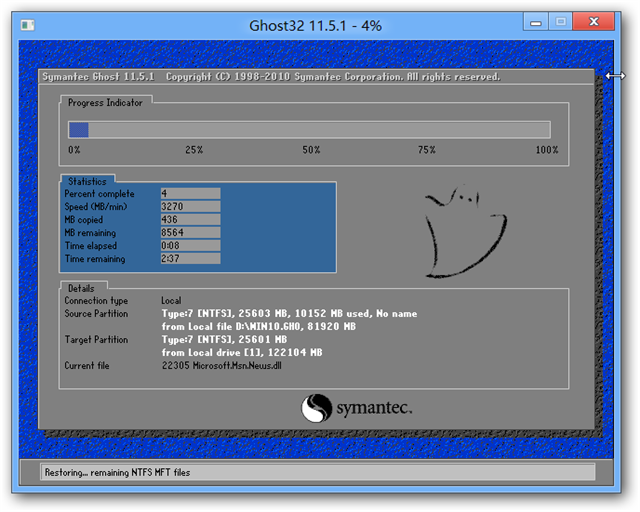
u盘重装win7图解详情(9)
8、自动还原结束后,会出现“信息提示”,
还原完成,大家选择“是”按钮。
9、点“是”之后,就进入深度技术ghost系统自动安装程序。
安装中会自动识别驱动和自动激活。
如果没有激活的话,可以下载激活工具进行激活windows7系统:http://www.kkzj.com/

u盘重装win7图解详情(10)
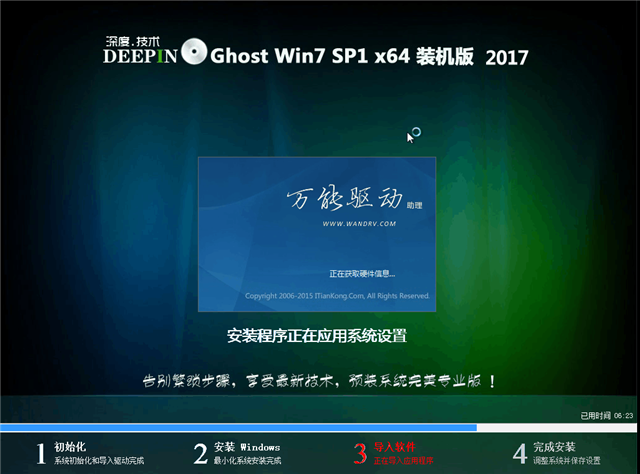
u盘重装win7图解详情(11)
10、抽口烟,补个妆的功夫,
深度技术64位旗舰版就装好了,
U盘重装深度技术ghost win7好的画面如下:
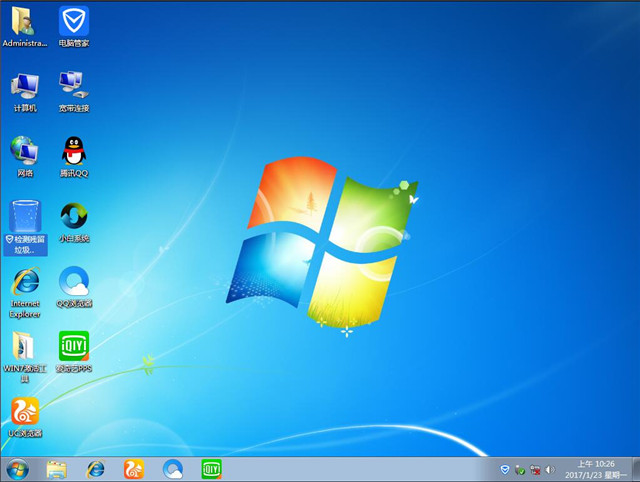
u盘重装win7图解详情(12)
















