给戴尔台式电脑装系统,使用u盘启动盘是一个非常好的选择,目前算是比较流行的一种安装方法,但是在装系统前需要在bios设置中将u盘启动盘设为第一启动项,相当麻烦,因此就和大家分享戴尔台式机bios设置的方法吧。
我介绍了一系列的各种品牌电脑进入BIOS设置U盘或光盘的教程,本篇介绍的是戴尔台式机bios设置的方法,为了便于大家能够易于理解,详细对戴尔台式机bios设置过程进行解释,并配备了大量的图片,希望能帮助到大家。
戴尔Dell电脑的BIOS设置从U盘或光盘启动步骤:
一:快捷启动U盘或光盘的方法:
1,打开戴尔Dell电脑,当进入到标志画面时,马上按键盘上方的F12键,就能进入到快捷启动菜单。
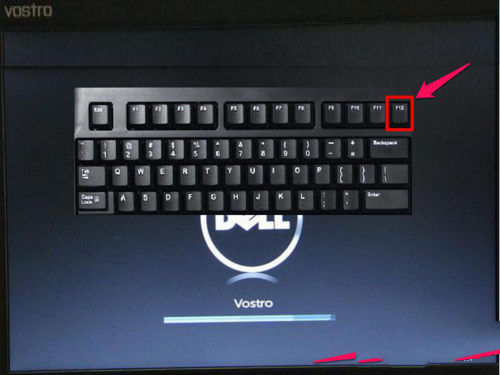
戴尔台式机bios设置图解详情(1)
2,进入到快捷启动菜单后,选择USB Storage Device这一项,中文意思是“U盘存储盘”,尤于版本不同可能会有所差别,有的可能直接是U盘的名称,总的来说,一般带有USB一类词汇的就是U盘,然后按Enter键,就能马上从U盘启动,当然,你得在开机前就要把U盘插上才可以。
如果想要从光盘启动,选择CD/DVD/CD-RW Drive这一项,然后按Enter键,就能马上从光盘启动,当然,也要先在光驱中放入系统光盘,这样,快捷启动方法就讲解完了。
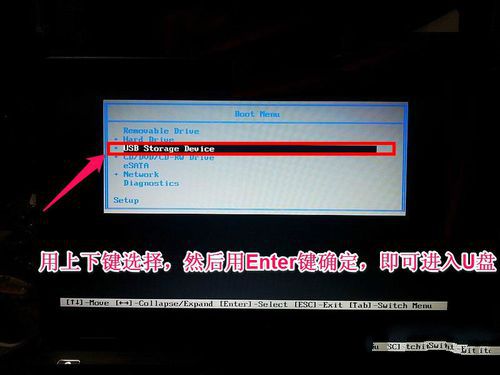
戴尔台式机bios设置图解详情(2)
二:用传统方法设置戴尔Dell从U盘或光盘启动步骤:
3,同样在开机进入到标志画面时,马上按下键盘左上角的F2键,就能进入到BIOS主界面,一般在标志画面出现时,在屏幕的右下方都会有进入BIOS按键提示,如果不记得或不知道,看一看就可以了。
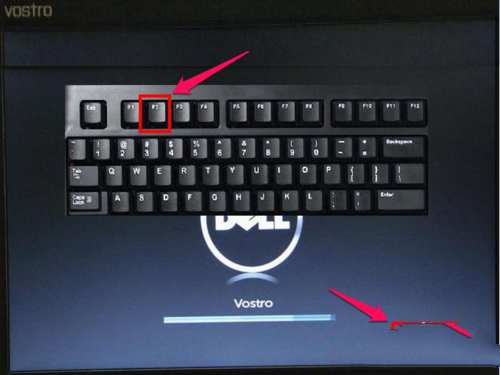
戴尔台式机bios设置图解详情(3)
4,刚进入BIOS时,默认的是Main这一项,这里主要是设置时间,和一些硬件的显示,我们不要动这里面的选项。
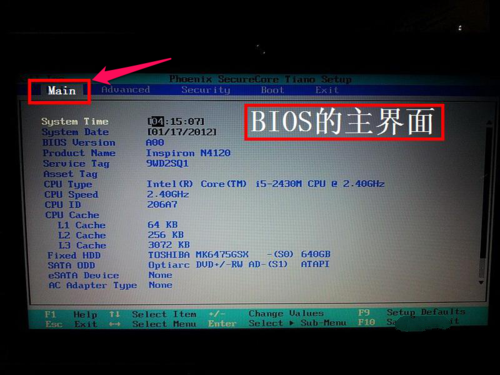
戴尔台式机bios设置图解详情(4)
5,我们要通过左右方向键,选择Boot这一项,Boot为“启动”的意思,在这里就是要设置U盘或光盘启动的地方。
如果要从U盘启动,选择USB Storage Device,用上下方向键移动到这一项,然后用+/-键,把这一项移动到最上面,再按Enter键确定。
如果要从光盘启动,选择CD/DVD/CD-RW Drive,用上下方向键移动到这一项,然后用+/-键,把这一项移动到最上面,再按Enter键确定。
如果装完系统后,要恢复原来硬盘启动,就要选择Hard Drive,同样用上下方向键移动到这一项,然后用+/-键,把这一项移动到最上面,再按Enter键确定。
移到最上面的原因是,哪一项在最上面,哪一项就为第一启动,移到Boot Priority Order这一项下面就可以了,这个是标题,中文意思是“启动顺序设置”。
设置完以后,按F10键进行保存并退出,重启电脑就可以从U盘或光盘启动了,如果在PE中看不到电脑中的硬盘,那就是硬盘模式设置不正确,那就要重新进入BIOS,对硬盘进行模式设置,下面对硬盘模式设置方法进行讲解说明。
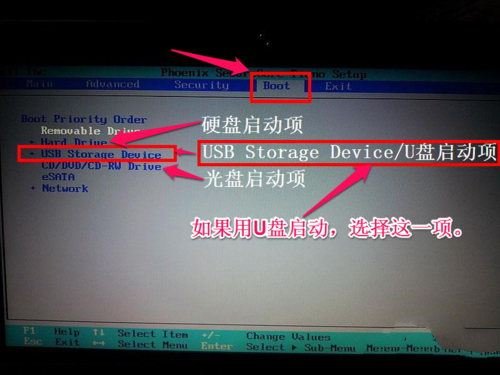
戴尔台式机bios设置图解详情(5)
6,设置硬盘模式,进入到BIOS主界面后,把光标移到Advanced这一项上,Advanced为高级设置意思。
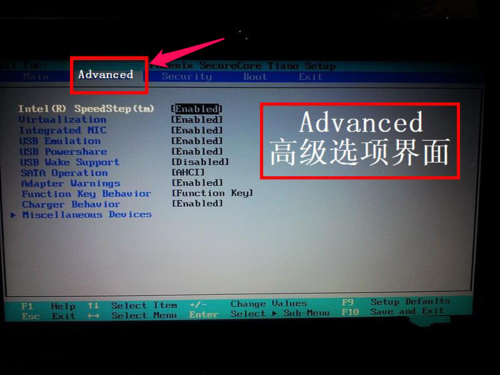
戴尔台式机bios设置图解详情(6)
7,进入到Advanced这一项后,选择SATA Uperation这项,其意思是“SATA工作模式”,然后按Enter键,进入其子项。
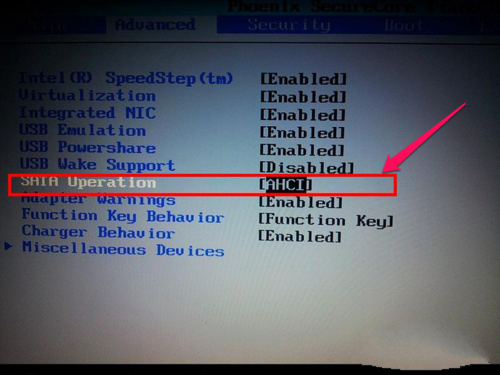
戴尔台式机bios设置图解详情(7)
8,在打开的小窗口中选择ATA这一项,然后按Enter键确定,原因是,尤于一些老式的PE系统不兼容ACHI模式,所以要启动传统的ATA模式,如果是一些比较新的PE系统,它们都能够兼容ACHI模式。
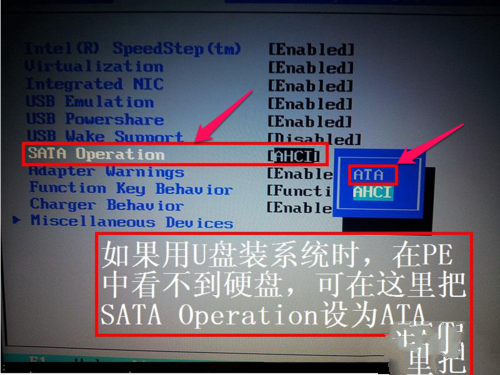
戴尔台式机bios设置图解详情(8)
9,当然,最后一个步骤就是对所有设置进行保存,一般可以到Exit主项下选择Save & Exit Setup这一项,中文意思是“退出并保存设置”,还有一个直接的方法,就是直接按F10键,这个F10键是所有电脑通用的“退出并退出键”,按它就可以了,整个BIOS从U盘或光盘启动就设置完了。
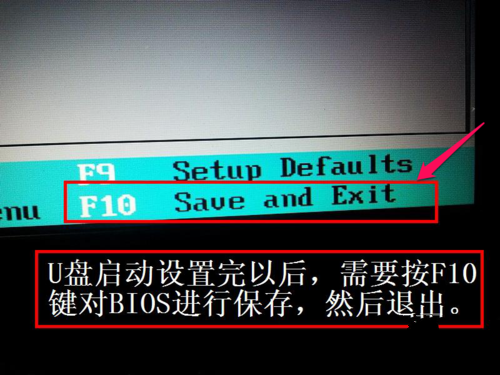
戴尔台式机bios设置图解详情(9)
综上所述,戴尔台式机bios设置的图文教程到这里就全部结束了,大家现在对戴尔台式机bios设置是不是都有一定的了解了呢?其实关于戴尔台式机bios设置还是非常简单的,大家要是不知道如何设置BIOS设置的方法可以通过上面的方法来了解。

给戴尔台式电脑装系统,使用u盘启动盘是一个非常好的选择,目前算是比较流行的一种安装方法,但是在装系统前需要在bios设置中将u盘启动盘设为第一启动项,相当麻烦,因此就和大家分享戴尔台式机bios设置的方法吧。
我介绍了一系列的各种品牌电脑进入BIOS设置U盘或光盘的教程,本篇介绍的是戴尔台式机bios设置的方法,为了便于大家能够易于理解,详细对戴尔台式机bios设置过程进行解释,并配备了大量的图片,希望能帮助到大家。
戴尔Dell电脑的BIOS设置从U盘或光盘启动步骤:
一:快捷启动U盘或光盘的方法:
1,打开戴尔Dell电脑,当进入到标志画面时,马上按键盘上方的F12键,就能进入到快捷启动菜单。
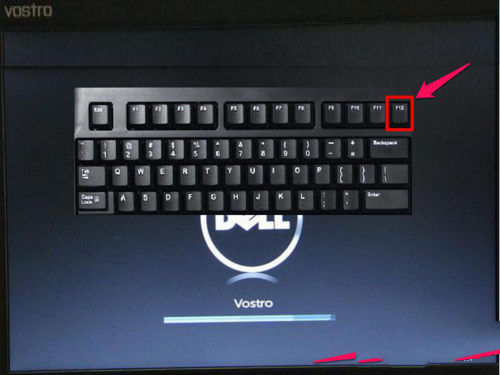
戴尔台式机bios设置图解详情(1)
2,进入到快捷启动菜单后,选择USB Storage Device这一项,中文意思是“U盘存储盘”,尤于版本不同可能会有所差别,有的可能直接是U盘的名称,总的来说,一般带有USB一类词汇的就是U盘,然后按Enter键,就能马上从U盘启动,当然,你得在开机前就要把U盘插上才可以。
如果想要从光盘启动,选择CD/DVD/CD-RW Drive这一项,然后按Enter键,就能马上从光盘启动,当然,也要先在光驱中放入系统光盘,这样,快捷启动方法就讲解完了。
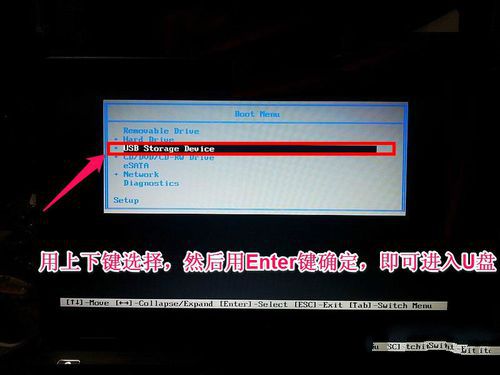
戴尔台式机bios设置图解详情(2)
二:用传统方法设置戴尔Dell从U盘或光盘启动步骤:
3,同样在开机进入到标志画面时,马上按下键盘左上角的F2键,就能进入到BIOS主界面,一般在标志画面出现时,在屏幕的右下方都会有进入BIOS按键提示,如果不记得或不知道,看一看就可以了。
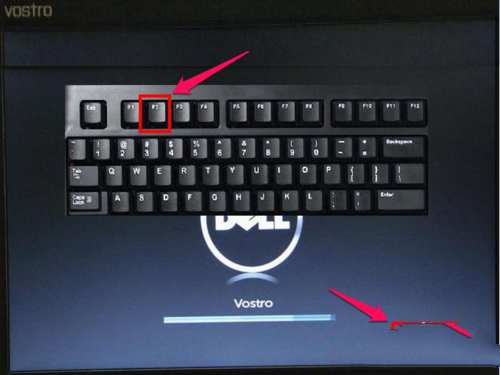
戴尔台式机bios设置图解详情(3)
4,刚进入BIOS时,默认的是Main这一项,这里主要是设置时间,和一些硬件的显示,我们不要动这里面的选项。
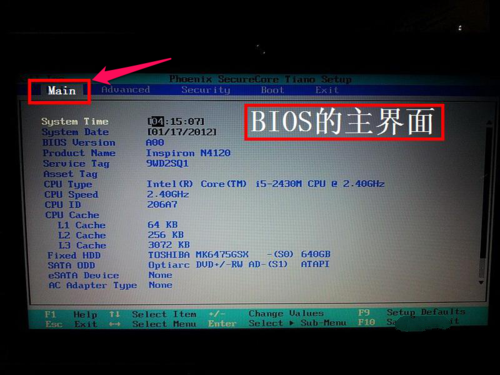
戴尔台式机bios设置图解详情(4)
5,我们要通过左右方向键,选择Boot这一项,Boot为“启动”的意思,在这里就是要设置U盘或光盘启动的地方。
如果要从U盘启动,选择USB Storage Device,用上下方向键移动到这一项,然后用+/-键,把这一项移动到最上面,再按Enter键确定。
如果要从光盘启动,选择CD/DVD/CD-RW Drive,用上下方向键移动到这一项,然后用+/-键,把这一项移动到最上面,再按Enter键确定。
如果装完系统后,要恢复原来硬盘启动,就要选择Hard Drive,同样用上下方向键移动到这一项,然后用+/-键,把这一项移动到最上面,再按Enter键确定。
移到最上面的原因是,哪一项在最上面,哪一项就为第一启动,移到Boot Priority Order这一项下面就可以了,这个是标题,中文意思是“启动顺序设置”。
设置完以后,按F10键进行保存并退出,重启电脑就可以从U盘或光盘启动了,如果在PE中看不到电脑中的硬盘,那就是硬盘模式设置不正确,那就要重新进入BIOS,对硬盘进行模式设置,下面对硬盘模式设置方法进行讲解说明。
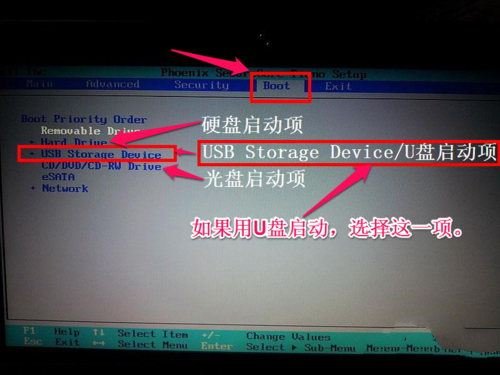
戴尔台式机bios设置图解详情(5)
6,设置硬盘模式,进入到BIOS主界面后,把光标移到Advanced这一项上,Advanced为高级设置意思。
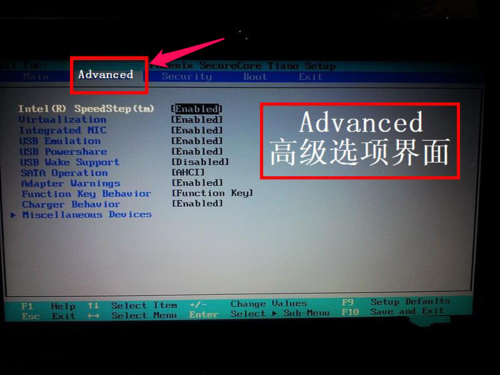
戴尔台式机bios设置图解详情(6)
7,进入到Advanced这一项后,选择SATA Uperation这项,其意思是“SATA工作模式”,然后按Enter键,进入其子项。
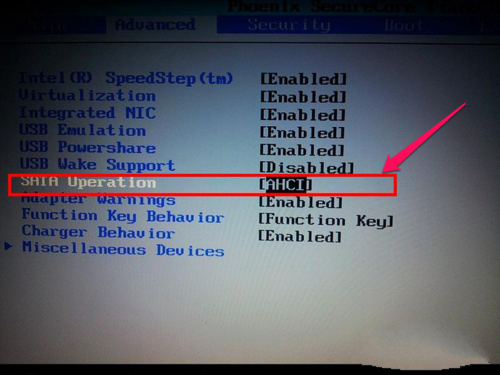
戴尔台式机bios设置图解详情(7)
8,在打开的小窗口中选择ATA这一项,然后按Enter键确定,原因是,尤于一些老式的PE系统不兼容ACHI模式,所以要启动传统的ATA模式,如果是一些比较新的PE系统,它们都能够兼容ACHI模式。
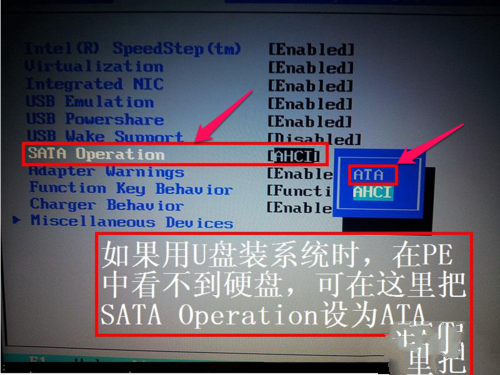
戴尔台式机bios设置图解详情(8)
9,当然,最后一个步骤就是对所有设置进行保存,一般可以到Exit主项下选择Save & Exit Setup这一项,中文意思是“退出并保存设置”,还有一个直接的方法,就是直接按F10键,这个F10键是所有电脑通用的“退出并退出键”,按它就可以了,整个BIOS从U盘或光盘启动就设置完了。
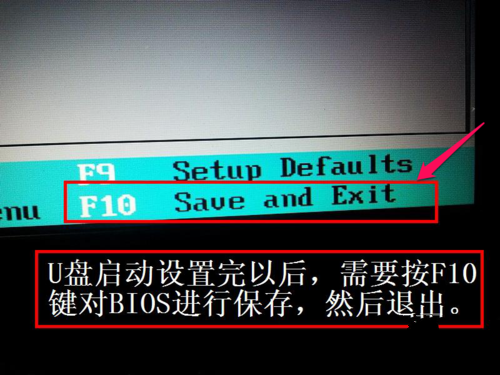
戴尔台式机bios设置图解详情(9)
综上所述,戴尔台式机bios设置的图文教程到这里就全部结束了,大家现在对戴尔台式机bios设置是不是都有一定的了解了呢?其实关于戴尔台式机bios设置还是非常简单的,大家要是不知道如何设置BIOS设置的方法可以通过上面的方法来了解。
















