直接用硬盘安装,解决了很多人没有用U盘、光盘的麻烦,而且硬盘安装win7的方法简单易懂,看到很多同学使用老的方法硬盘安装win7的方法都杯具了,其实是方法改了,而且老的XP的PE现在也没法在WIN7下安装,所以做了个图解安装。
硬盘安装win7的方法是为大家介绍的一种非常实用的方法,采用硬盘安装win7系统,不需要光驱,不需要第三方的工具就可以轻松安装windows 7系统,感兴趣的朋友可以参考下哈,希望可以帮助到你。
一:硬盘安装WIN7之前的准备:
⒈下载好windows 7操作系统并解压到您的电脑硬盘中,这里需要注意的是文件必须放在硬盘非系统盘的根目录中.例如我们可以把下载的windows 7文件放置在D盘(也可以是E盘或F盘等,不能是C盘,因为C盘是目前windows xp系统目录盘),也就是直接进入D盘即可看到windows 7系统全部文件,而不是放在E盘某个文件夹中,不然无法完成安装.如果您D盘有东西,建议下载windws 7前,全部转移到别的磁盘中.如下图:
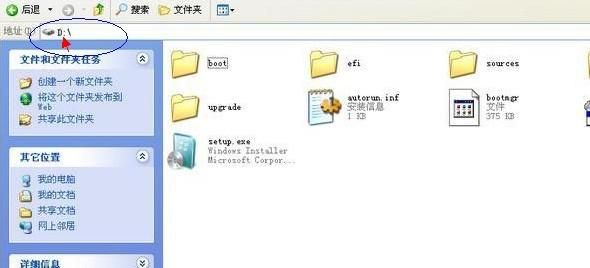
硬盘安装win7图解详情(1)
硬盘安装win7图1
windows 7系统文件需要放置在非C盘的根目录中
⒉下载dos工具,这里推荐大家使用nt6_hdd_installer_v2.8.5工具
>> nt6_hdd_installer_v2.8.5工具本地下载
同样的将下载到nt6_hdd_installer_v2.8.5工具解压下来,同样放置在与windows 7系统文件多在的硬盘中,如上面为大家介绍的windows 7系统文件放置在D盘,那么解压后的nt6_hdd_installer_v2.8.5工具文件也必须与windows 7系统文件位置D盘一致.解压后有一个nt6 hdd installer v2.8.5安装文件,我们把这个文件,直接放在D盘即可.
接下来打开运行这个nt6 hdd installer v2.8.5文件即可开始进入windows 7系统的安装了,步骤如下:
运行nt6 hdd installer v2.8.5安装文件后,会出现下面的窗口,如果您现在的系统是XP可以选择1,如果是vista或者win7选择2,大家看一下就能明白,选择后按回车开始安装,1秒钟左右结束,之后就是安装硬盘win7了,如下图:
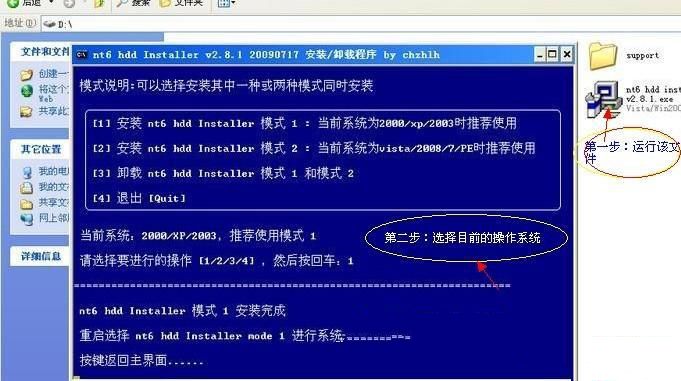
硬盘安装win7图解详情(2)
硬盘安装win7图2
nt6 hdd installer v2.8.5安装与使用猜你还喜欢:U盘装Win7变的简单!一键U盘安装Win7系统教程
二:硬盘安装windows7开始 win7快速启动栏设置
在上面自动重新启动过程中会出现如下界面,这时我们使用上下箭头来选择nt6 hdd Installer mode 1选项,并确认回车,如下图:

硬盘安装win7图解详情(3)
硬盘安装win7图3
电脑重新启动过程中选择nt6 hdd Installer mode 1选项
在选种如上图所示,nt6 hdd Installer mode 1选项,并按回车确认后,进入如下win7安装界面:下面的安装过程就是我们非常常见的安装界面了,只要一路下一步操作基本就可以,步骤比较简单,如下:
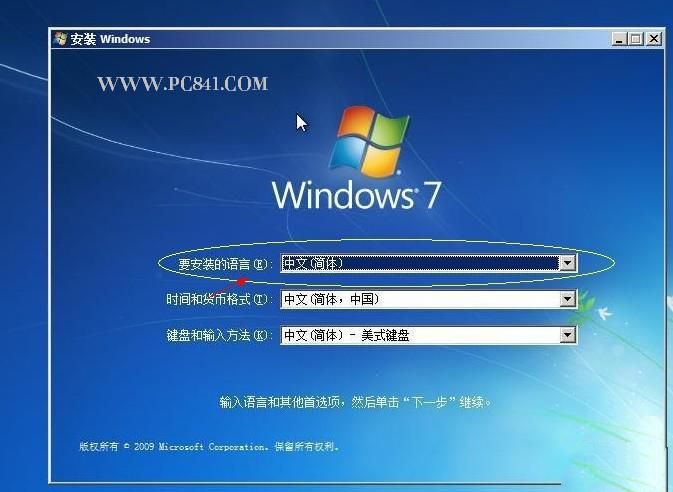
硬盘安装win7图解详情(4)
硬盘安装win7图4
进入安装win7界面首先选择简体中文,再下一步

硬盘安装win7图解详情(5)
硬盘安装win7图5
选择现在安装
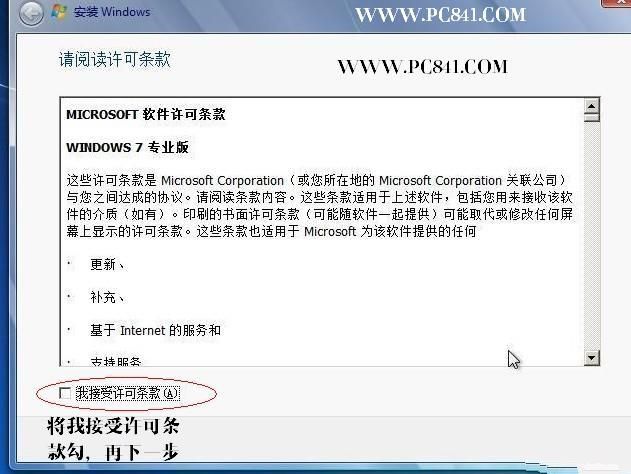
硬盘安装win7图解详情(6)
硬盘安装win7图6
选择我接入win7安装协议,再下一步
接下来我们需要选择安装类型,这里需要注意下,编辑建议大家选择第二项,第一项需要等待很长时间,不建议选择。如下图:
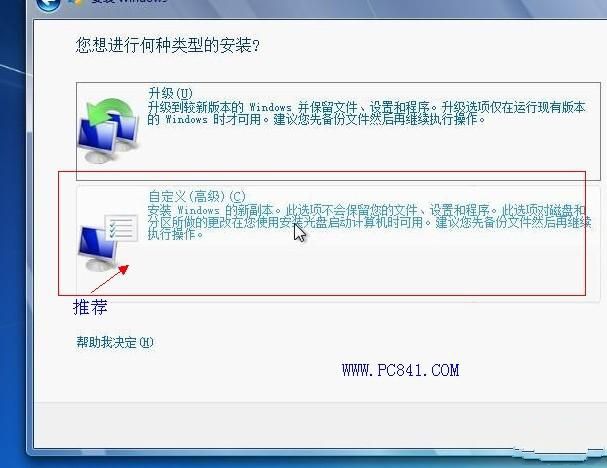
硬盘安装win7图解详情(7)
硬盘安装win7图7
选择win7安装类型,强烈建议选择第2项:高级自定义
再下来需要我们选择将系统安装在哪个位置,这里我们需要选择为系统盘,也就是C盘,他会自动将原来系统给覆盖掉。

硬盘安装win7图解详情(8)
硬盘安装win7图8
选择将win7安装在系统盘,再下一步 如上图
这里需要注意的是,这里选择了安装于系统盘,那么原来的系统将会被win7替换掉,如果希望是双系统,那么请不要安装在系统盘即可。
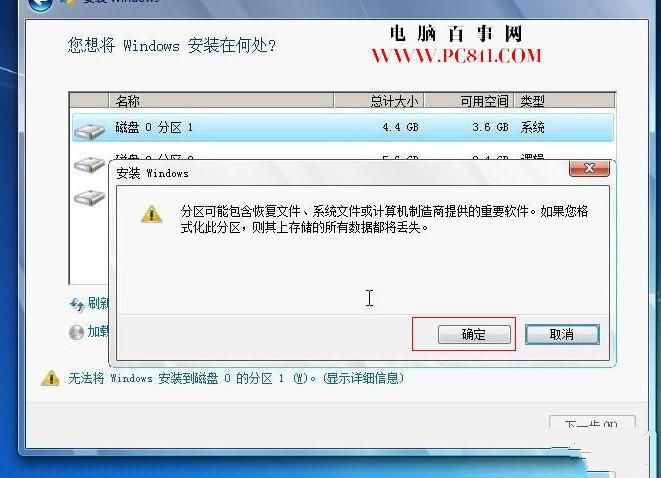
硬盘安装win7图解详情(9)
硬盘安装win7图9
最后一步选择确定安装在硬盘中即可
硬盘安装win7步骤与方法就这些,其实操作起来也相当简单,大家可以一步一步操作下来,使用硬盘安装win7的方法最大的优点是方便,不需要光驱,不需要U盘,只需要下载个工具即可,硬盘安装是目前算比较简单的一种安装方法了。

直接用硬盘安装,解决了很多人没有用U盘、光盘的麻烦,而且硬盘安装win7的方法简单易懂,看到很多同学使用老的方法硬盘安装win7的方法都杯具了,其实是方法改了,而且老的XP的PE现在也没法在WIN7下安装,所以做了个图解安装。
硬盘安装win7的方法是为大家介绍的一种非常实用的方法,采用硬盘安装win7系统,不需要光驱,不需要第三方的工具就可以轻松安装windows 7系统,感兴趣的朋友可以参考下哈,希望可以帮助到你。
一:硬盘安装WIN7之前的准备:
⒈下载好windows 7操作系统并解压到您的电脑硬盘中,这里需要注意的是文件必须放在硬盘非系统盘的根目录中.例如我们可以把下载的windows 7文件放置在D盘(也可以是E盘或F盘等,不能是C盘,因为C盘是目前windows xp系统目录盘),也就是直接进入D盘即可看到windows 7系统全部文件,而不是放在E盘某个文件夹中,不然无法完成安装.如果您D盘有东西,建议下载windws 7前,全部转移到别的磁盘中.如下图:
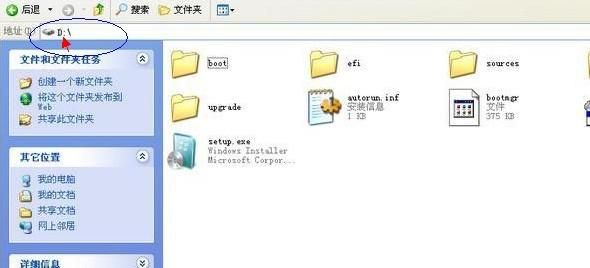
硬盘安装win7图解详情(1)
硬盘安装win7图1
windows 7系统文件需要放置在非C盘的根目录中
⒉下载dos工具,这里推荐大家使用nt6_hdd_installer_v2.8.5工具
>> nt6_hdd_installer_v2.8.5工具本地下载
同样的将下载到nt6_hdd_installer_v2.8.5工具解压下来,同样放置在与windows 7系统文件多在的硬盘中,如上面为大家介绍的windows 7系统文件放置在D盘,那么解压后的nt6_hdd_installer_v2.8.5工具文件也必须与windows 7系统文件位置D盘一致.解压后有一个nt6 hdd installer v2.8.5安装文件,我们把这个文件,直接放在D盘即可.
接下来打开运行这个nt6 hdd installer v2.8.5文件即可开始进入windows 7系统的安装了,步骤如下:
运行nt6 hdd installer v2.8.5安装文件后,会出现下面的窗口,如果您现在的系统是XP可以选择1,如果是vista或者win7选择2,大家看一下就能明白,选择后按回车开始安装,1秒钟左右结束,之后就是安装硬盘win7了,如下图:
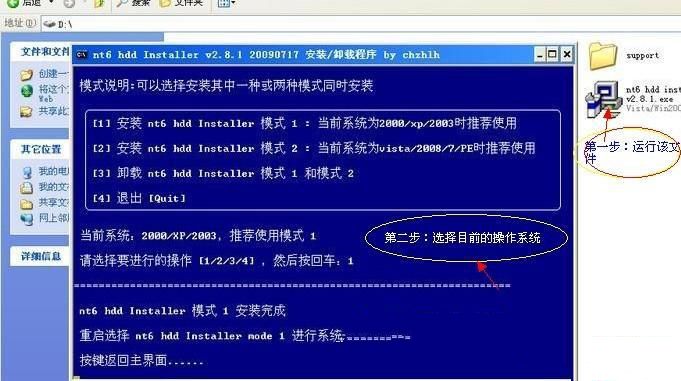
硬盘安装win7图解详情(2)
硬盘安装win7图2
nt6 hdd installer v2.8.5安装与使用猜你还喜欢:U盘装Win7变的简单!一键U盘安装Win7系统教程
二:硬盘安装windows7开始 win7快速启动栏设置
在上面自动重新启动过程中会出现如下界面,这时我们使用上下箭头来选择nt6 hdd Installer mode 1选项,并确认回车,如下图:

硬盘安装win7图解详情(3)
硬盘安装win7图3
电脑重新启动过程中选择nt6 hdd Installer mode 1选项
在选种如上图所示,nt6 hdd Installer mode 1选项,并按回车确认后,进入如下win7安装界面:下面的安装过程就是我们非常常见的安装界面了,只要一路下一步操作基本就可以,步骤比较简单,如下:
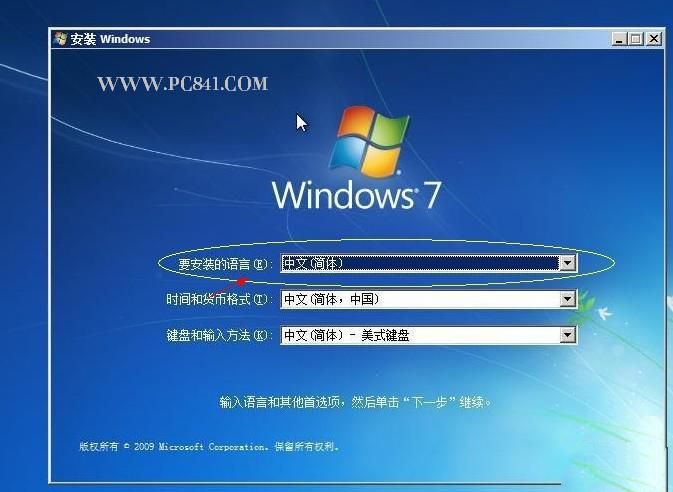
硬盘安装win7图解详情(4)
硬盘安装win7图4
进入安装win7界面首先选择简体中文,再下一步

硬盘安装win7图解详情(5)
硬盘安装win7图5
选择现在安装
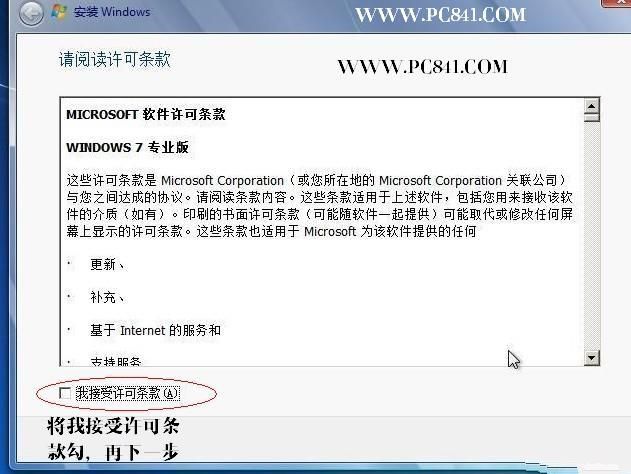
硬盘安装win7图解详情(6)
硬盘安装win7图6
选择我接入win7安装协议,再下一步
接下来我们需要选择安装类型,这里需要注意下,编辑建议大家选择第二项,第一项需要等待很长时间,不建议选择。如下图:
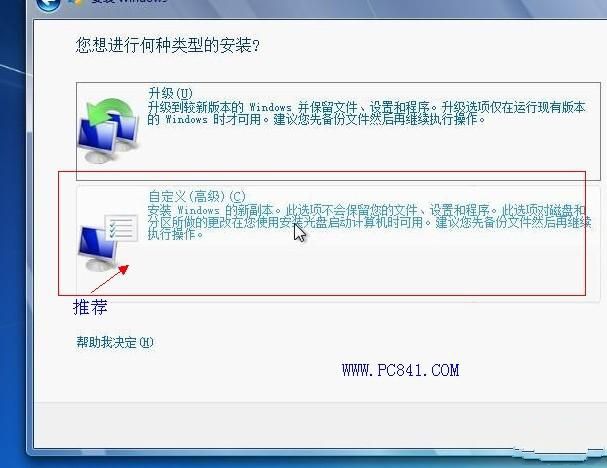
硬盘安装win7图解详情(7)
硬盘安装win7图7
选择win7安装类型,强烈建议选择第2项:高级自定义
再下来需要我们选择将系统安装在哪个位置,这里我们需要选择为系统盘,也就是C盘,他会自动将原来系统给覆盖掉。

硬盘安装win7图解详情(8)
硬盘安装win7图8
选择将win7安装在系统盘,再下一步 如上图
这里需要注意的是,这里选择了安装于系统盘,那么原来的系统将会被win7替换掉,如果希望是双系统,那么请不要安装在系统盘即可。
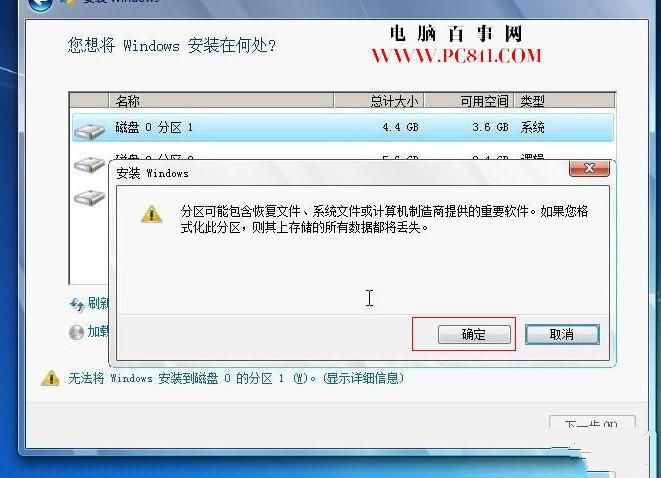
硬盘安装win7图解详情(9)
硬盘安装win7图9
最后一步选择确定安装在硬盘中即可
硬盘安装win7步骤与方法就这些,其实操作起来也相当简单,大家可以一步一步操作下来,使用硬盘安装win7的方法最大的优点是方便,不需要光驱,不需要U盘,只需要下载个工具即可,硬盘安装是目前算比较简单的一种安装方法了。
















