最近发现很多电脑用户都在寻找华硕笔记本重装系统的图文教程,但是又找不到比较满意的答案,为了更好地帮助大家学习华硕笔记本系统重装技能,本文分享华硕系统重装教程,整个操作过程相当简单方便的。
很多情况下我们都是没有光驱或没有系统安装盘,那么华硕笔记本重装系统怎么办呢?其实我们可以利用U盘就可以轻松的华硕重装系统,首先,我们需要一个启动盘制作工具,然后利用这个工具制作一个u盘启动盘,然后我们通过u盘启动盘进入pe系统,在根据相关的操作,来完成对华硕系统重装。
1.制作好的小白u盘启动盘
2.ghost win7系统镜像文件

华硕笔记本重装系统图解详情(1)
1.首先我们把系统镜像文件复制到已经制作好的小白u盘启动盘里面,随后重启电脑,在出现启动画面时连续按下笔记本上的启动快捷键(华硕笔记本的快捷键是esc),在随后弹出的启动项选择界面上选择u盘启动并按下回车键确认就可以进入小白U盘的主菜单界面,然后将光标移至“【01】运行 小白系统 Win8PEx64正式版 ”后按回车键确认;如下图:
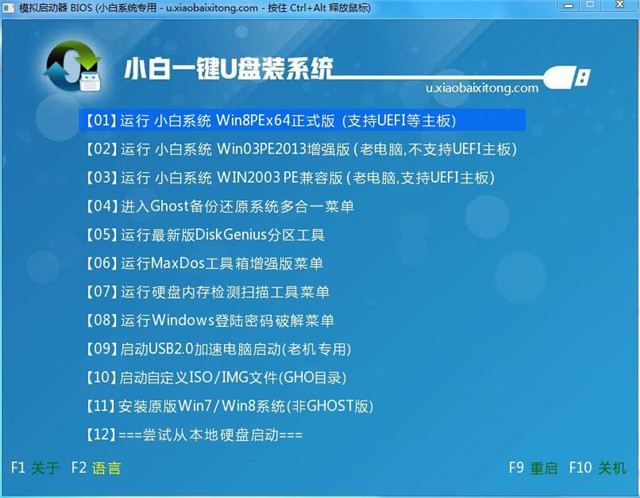
华硕笔记本重装系统图解详情(2)
2.进入win8pe系统后,双击运行桌面上的一键装机工具,程序运行后会自动寻找存放在u盘中的系统镜像文件并提取出gho映像文件显示出来;若程序没有识别到我们存放在u盘内的系统镜像文件,我们可以通过点击右边的“打开”按钮,然后在弹出的窗口中寻找到u盘里面为华硕笔记本重装系统所准备的系统镜像文件 。如下图:

华硕笔记本重装系统图解详情(3)
3. 接下来我们就需要开始选择一个华硕笔记本重装系统时所需要的硬盘分区空间,这里,我们使用默认第一个分区进行安装。一切选择完毕点击“确定(Y)”之后会弹出一个提示窗口,点击“是(Y)”之后即可开始进行系统安装的步骤;如下图:

华硕笔记本重装系统图解详情(4)
4.到此步骤我们无需进行任何手动操作,眼前所看到的步骤只是华硕系统重装时的文件解压过程,只需要耐心等待即可,如下图:

华硕笔记本重装系统图解详情(5)
5.当此过程完成后会弹出电脑重启提示,我们点击“是(Y)”即可立即重启电脑,继续进行后续的系统安装步骤。
6.接下来所看到的是重装系统安装的后续过程,在此期间无需理会中间出现的任何窗口,耐心等待一切安装步骤完成后进入到系统桌面即可。如下图:

华硕笔记本重装系统图解详情(6)
关于如何对华硕笔记本系统重装的方法了,我就介绍到这里了,有不懂得华硕重装系统的朋友不妨可以按照本站的教程进行操作下。如果你对传统的光盘安装系统和流行的硬盘安装系统教程有兴趣的话,记得关注我们的官方网站资讯,我们不时更新资讯,分享精彩内容!

最近发现很多电脑用户都在寻找华硕笔记本重装系统的图文教程,但是又找不到比较满意的答案,为了更好地帮助大家学习华硕笔记本系统重装技能,本文分享华硕系统重装教程,整个操作过程相当简单方便的。
很多情况下我们都是没有光驱或没有系统安装盘,那么华硕笔记本重装系统怎么办呢?其实我们可以利用U盘就可以轻松的华硕重装系统,首先,我们需要一个启动盘制作工具,然后利用这个工具制作一个u盘启动盘,然后我们通过u盘启动盘进入pe系统,在根据相关的操作,来完成对华硕系统重装。
1.制作好的小白u盘启动盘
2.ghost win7系统镜像文件

华硕笔记本重装系统图解详情(1)
1.首先我们把系统镜像文件复制到已经制作好的小白u盘启动盘里面,随后重启电脑,在出现启动画面时连续按下笔记本上的启动快捷键(华硕笔记本的快捷键是esc),在随后弹出的启动项选择界面上选择u盘启动并按下回车键确认就可以进入小白U盘的主菜单界面,然后将光标移至“【01】运行 小白系统 Win8PEx64正式版 ”后按回车键确认;如下图:
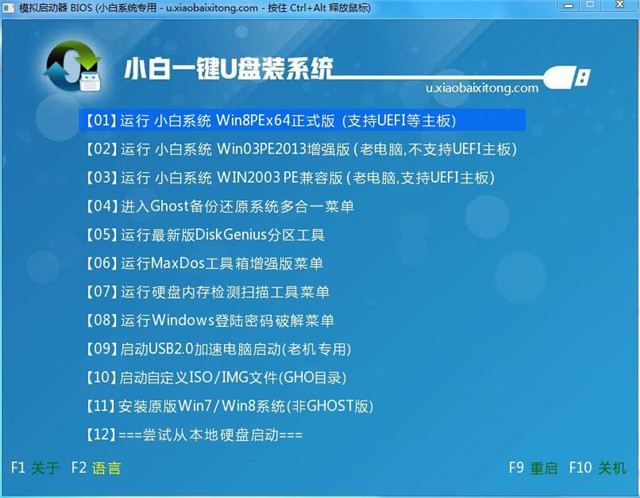
华硕笔记本重装系统图解详情(2)
2.进入win8pe系统后,双击运行桌面上的一键装机工具,程序运行后会自动寻找存放在u盘中的系统镜像文件并提取出gho映像文件显示出来;若程序没有识别到我们存放在u盘内的系统镜像文件,我们可以通过点击右边的“打开”按钮,然后在弹出的窗口中寻找到u盘里面为华硕笔记本重装系统所准备的系统镜像文件 。如下图:

华硕笔记本重装系统图解详情(3)
3. 接下来我们就需要开始选择一个华硕笔记本重装系统时所需要的硬盘分区空间,这里,我们使用默认第一个分区进行安装。一切选择完毕点击“确定(Y)”之后会弹出一个提示窗口,点击“是(Y)”之后即可开始进行系统安装的步骤;如下图:

华硕笔记本重装系统图解详情(4)
4.到此步骤我们无需进行任何手动操作,眼前所看到的步骤只是华硕系统重装时的文件解压过程,只需要耐心等待即可,如下图:

华硕笔记本重装系统图解详情(5)
5.当此过程完成后会弹出电脑重启提示,我们点击“是(Y)”即可立即重启电脑,继续进行后续的系统安装步骤。
6.接下来所看到的是重装系统安装的后续过程,在此期间无需理会中间出现的任何窗口,耐心等待一切安装步骤完成后进入到系统桌面即可。如下图:

华硕笔记本重装系统图解详情(6)
关于如何对华硕笔记本系统重装的方法了,我就介绍到这里了,有不懂得华硕重装系统的朋友不妨可以按照本站的教程进行操作下。如果你对传统的光盘安装系统和流行的硬盘安装系统教程有兴趣的话,记得关注我们的官方网站资讯,我们不时更新资讯,分享精彩内容!
















