由于移动硬盘的读取速度一般比U盘还快,所以使用移动硬盘安装Windows7操作系统可以发现比U盘安装Windows7操作系统更快,并且这里不需要使用任何第三方软件制作启动项,因此总的来说使用移动硬盘安装操作系统比U盘更方便。那么我们就来正式学习硬盘如何装win7系统。
没有U盘或光盘如何装win7系统?最简单、最方便的就是用硬盘安装windows7操作系统了。在保证电脑能正常使用的前提下,进行本地硬盘安装Win7系统,能够让你快速体验全新的Win7系统。接着来看怎么重装系统win7的。
如何装win7系统?需要准备工作:
1、硬盘版WINPE
2、WIN7安装光盘的ISO镜像文件,当然,直接用光盘也可以。
如何装win7系统?准备好上面说的两件武器,将WINPE硬盘版安装上,然后按下面步骤操作,你就知道怎么重装系统win7了。
1、将WIN7安装盘的所有文件复制到硬盘某文件夹中,建议使用英文的文件夹名称,如d:\win7
2、重启系统,进入WINPE,格式化C盘,快速格式化即可。
3、将d:\win7\boot文件夹 和 d:\win7\bootmgr文件 复制到 C 盘根目录
4、在C 盘新建文件夹,并命名为“sources”
5、将D:\win7\sources\boot.wim文件复制到C:\sources文件夹中。
6、命令行输入C:\boot\bootsect.exe /nt60 c:,或者直接在开始、运行中直接输入也可以,然后重启系统。
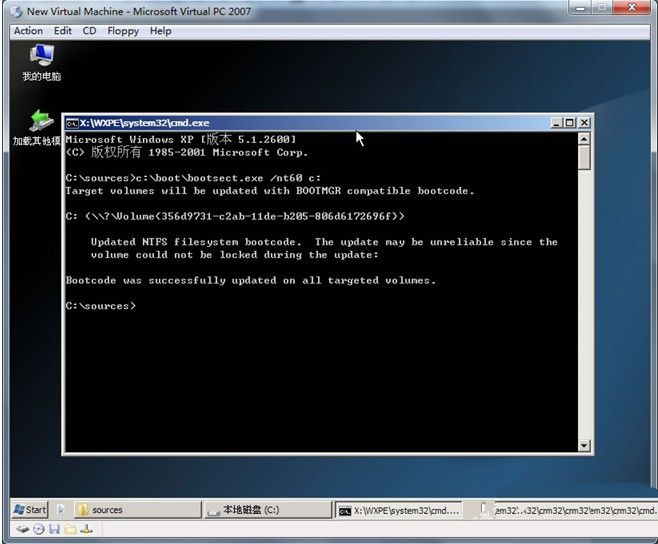
如何装win7系统图解详情(1)
7、进入系统安装界面,会出现选择语种的窗口,此时点“下一步”
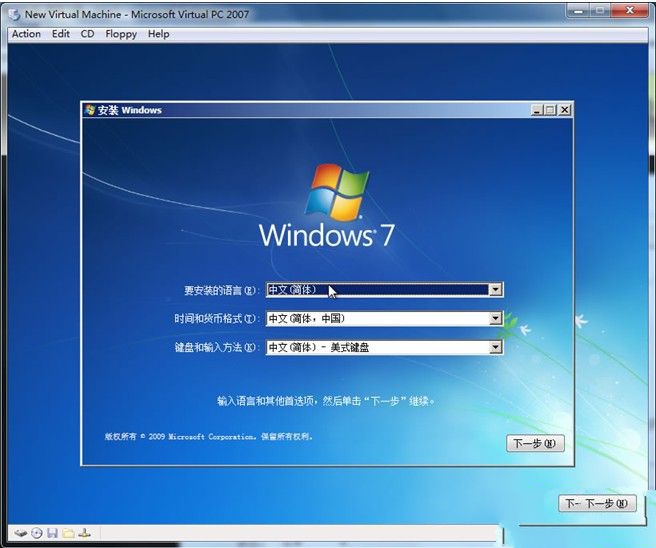
如何装win7系统图解详情(2)
8、出现安装确认的窗口,中间有个按钮“现在安装(I)”,但不要点这里,点左下角的“修复计算机(R)”
9、出现系统恢复选项,这个要多等一会儿,有个正在搜索WINDOWS安装的进度条,过一会儿就消失了,这时需要选择“使用可以解决 WINDOWS 启动问题的恢复工具.....”,然后选择“命令提示符”进入DOS环境
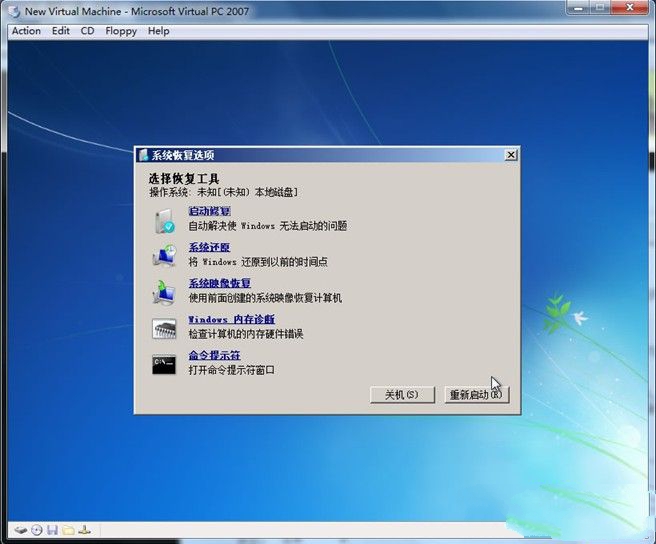
如何装win7系统图解详情(3)
10、命令行出来了,可以格式化c盘,那么输入format c:/fs:ntfs /q回车确认一下,出现格式化提示,按字母Y并回车确认,接着提示输入卷标,不需要输入,直接回车即可。
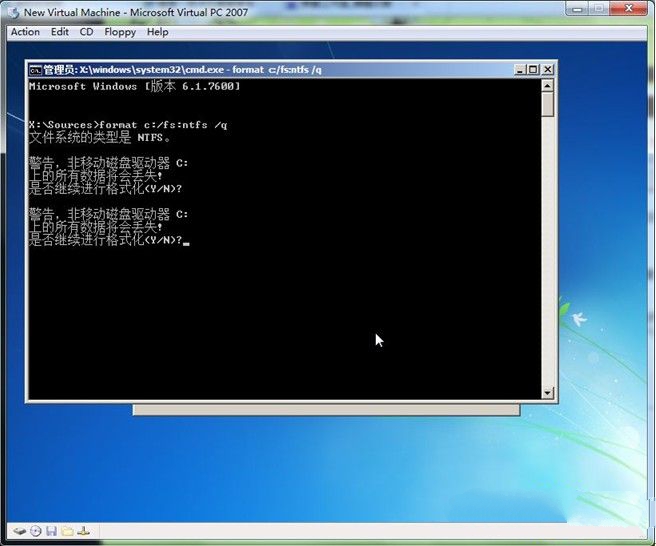
如何装win7系统图解详情(4)
11、好了,现在开始安装,输入:d:\win7\sources\setup.exe 回车确认一下,开始安装WIN7
12、刚刚的WIN7安装界面又回来了,还是第一步提示的让你选择语言,默认就是中文(简体),不需要改了,直接点“下一步”

如何装win7系统图解详情(5)
13、阅读许可条款,直接点“我接受许可条款”然后点“下一步”
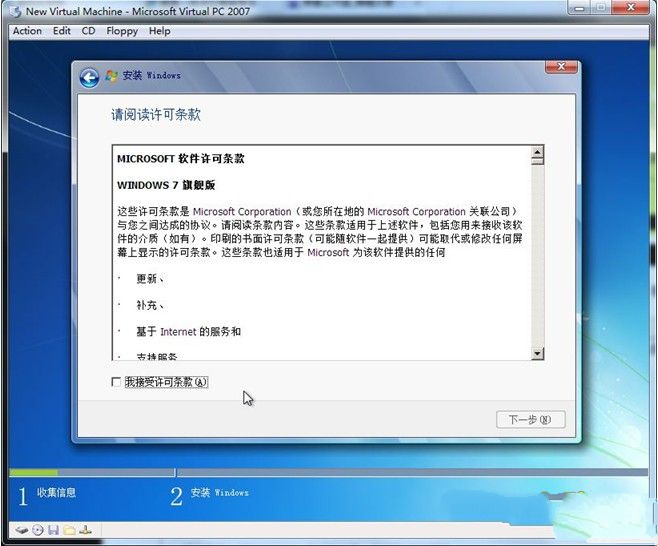
如何装win7系统图解详情(6)
14、选择安装方式,我们需要全新安装,就选第2个吧“自定义。。。。”
15、选择安装到哪个分区,我选磁盘0分区1,即C盘,然后点“下一步”
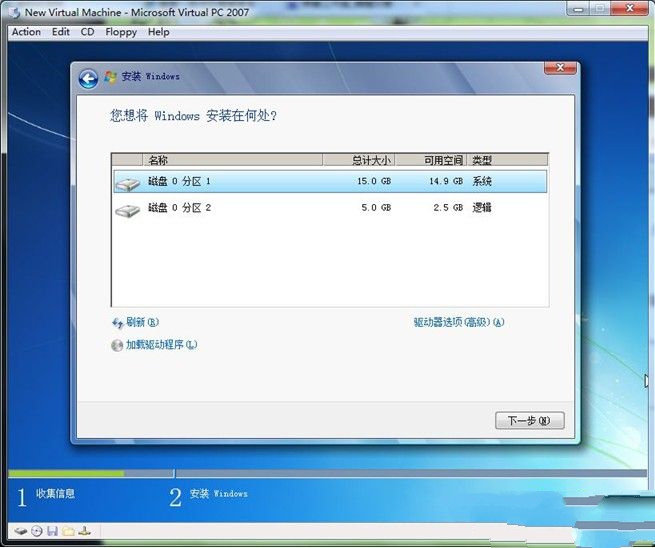
如何装win7系统图解详情(7)
16、现在开始安装win7了,这个过程很慢,需要耐心的稍等会
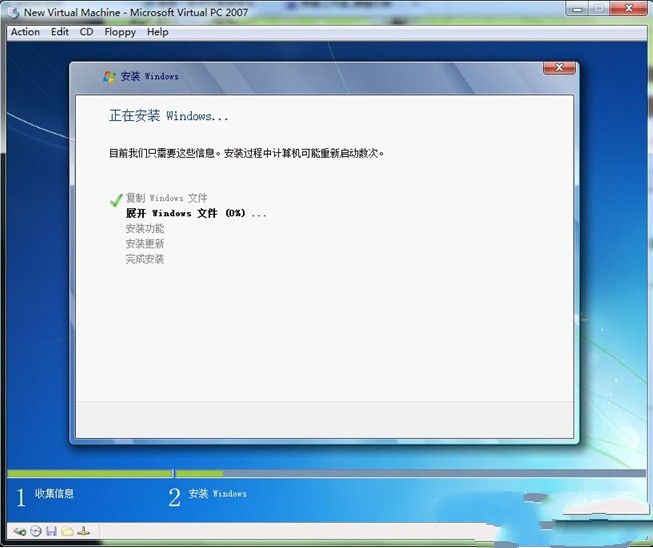
如何装win7系统图解详情(8)
17、终于好了,提示输入用户名,随便写个吧,然后下一步
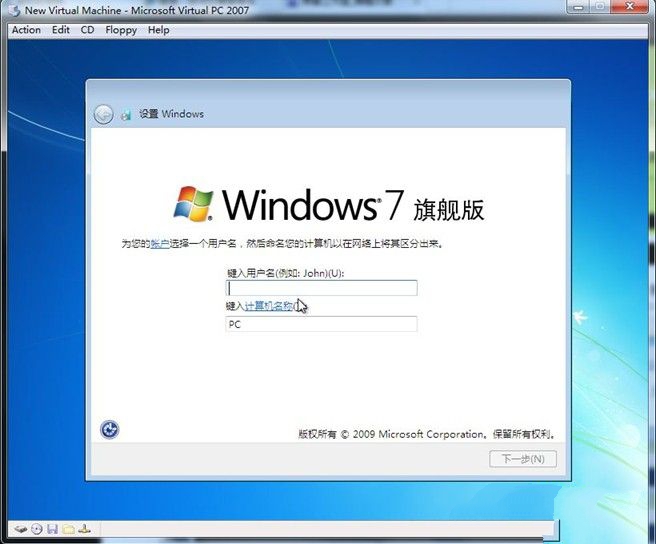
如何装win7系统图解详情(9)
18、设置密码,随便打个吧,不要太简单,也别太复杂免得自己记不住。。。。
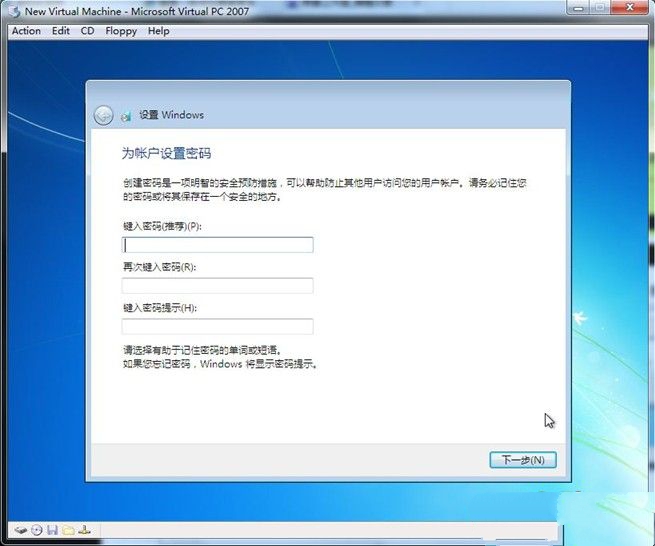
如何装win7系统图解详情(10)
19、输入序列号,我没有序列号。。。没输入,直接下一步,装完系统再搞序列号吧,当然,如果你有的话,在这里输入即可
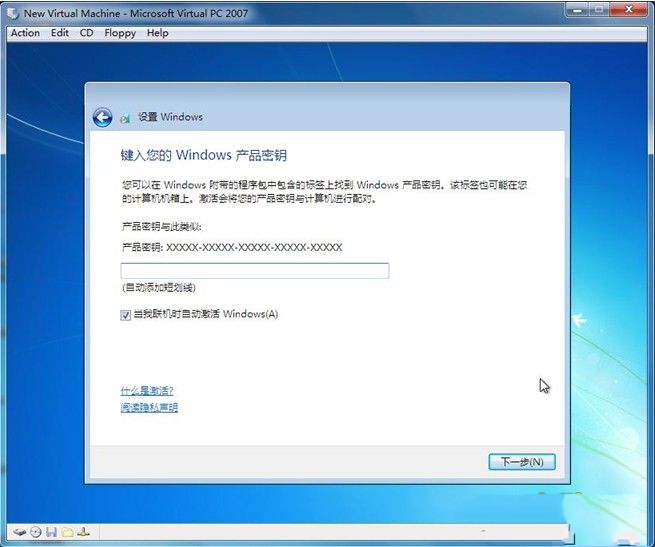
如何装win7系统图解详情(11)
20、选择“推荐设置”吧,免得一个一个设置怪麻烦的。
21、设置时区和时间、日期,不过不要紧,调不调都可以,进入系统后随时都能调。
22、选择计算机当前位置,下面有家庭网络、工作网络、公用网络,里面都有说明,你可根据自己的情况选择,这里选择的是家庭网络。
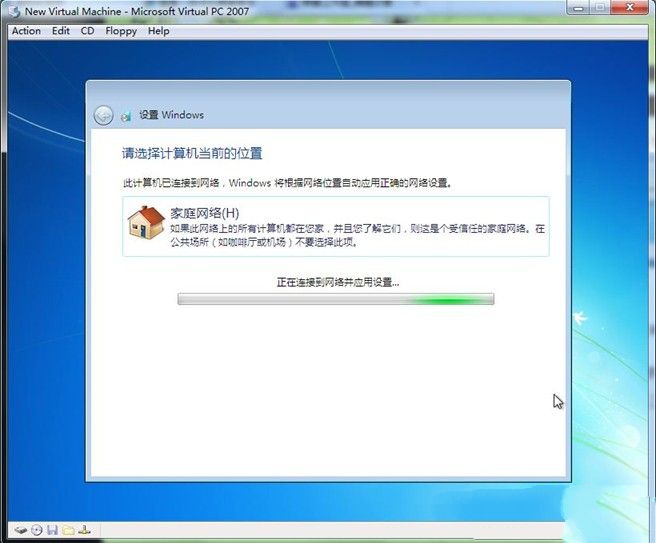
如何装win7系统图解详情(12)
好了,如何重装win7系统的内容完成了,稍等一会儿,期待以久的WIN7出现了,个别硬件或许还要你自己手动驱一下。
以上的内容就是相关如何装win7系统的全部内容了,现在你都知道怎么装win7系统了吧!看上去虽然很难的样子,但是实际操作起来大家就会发现,其实这个方法还蛮简单的嘛。更多的精彩内容,记得关注我们的官方网站!

由于移动硬盘的读取速度一般比U盘还快,所以使用移动硬盘安装Windows7操作系统可以发现比U盘安装Windows7操作系统更快,并且这里不需要使用任何第三方软件制作启动项,因此总的来说使用移动硬盘安装操作系统比U盘更方便。那么我们就来正式学习硬盘如何装win7系统。
没有U盘或光盘如何装win7系统?最简单、最方便的就是用硬盘安装windows7操作系统了。在保证电脑能正常使用的前提下,进行本地硬盘安装Win7系统,能够让你快速体验全新的Win7系统。接着来看怎么重装系统win7的。
如何装win7系统?需要准备工作:
1、硬盘版WINPE
2、WIN7安装光盘的ISO镜像文件,当然,直接用光盘也可以。
如何装win7系统?准备好上面说的两件武器,将WINPE硬盘版安装上,然后按下面步骤操作,你就知道怎么重装系统win7了。
1、将WIN7安装盘的所有文件复制到硬盘某文件夹中,建议使用英文的文件夹名称,如d:\win7
2、重启系统,进入WINPE,格式化C盘,快速格式化即可。
3、将d:\win7\boot文件夹 和 d:\win7\bootmgr文件 复制到 C 盘根目录
4、在C 盘新建文件夹,并命名为“sources”
5、将D:\win7\sources\boot.wim文件复制到C:\sources文件夹中。
6、命令行输入C:\boot\bootsect.exe /nt60 c:,或者直接在开始、运行中直接输入也可以,然后重启系统。
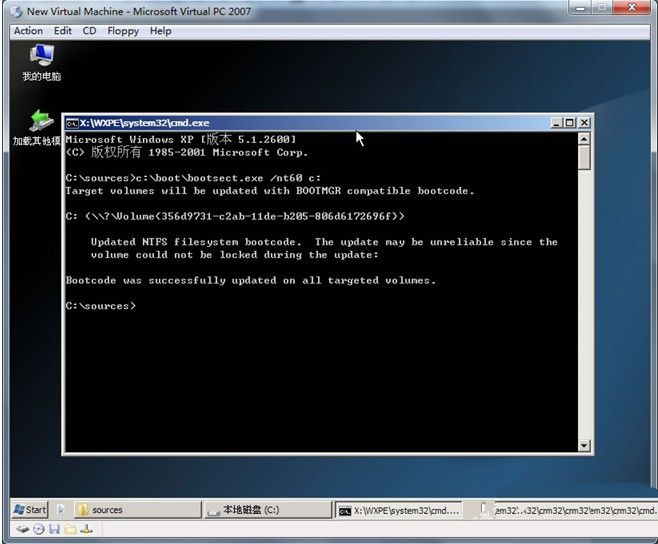
如何装win7系统图解详情(1)
7、进入系统安装界面,会出现选择语种的窗口,此时点“下一步”
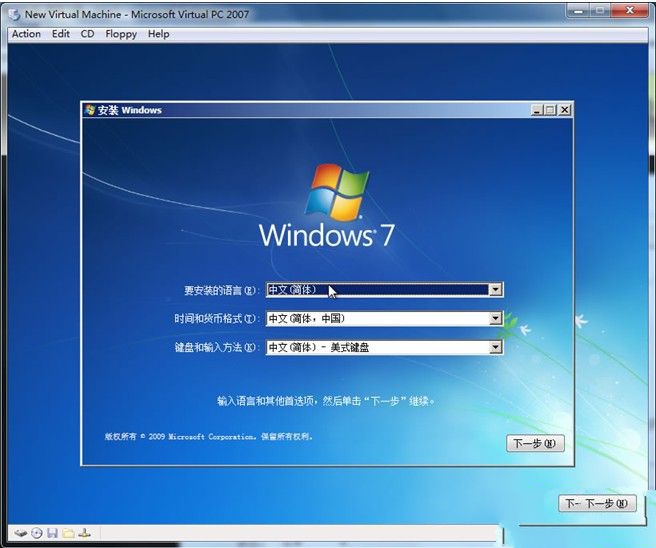
如何装win7系统图解详情(2)
8、出现安装确认的窗口,中间有个按钮“现在安装(I)”,但不要点这里,点左下角的“修复计算机(R)”
9、出现系统恢复选项,这个要多等一会儿,有个正在搜索WINDOWS安装的进度条,过一会儿就消失了,这时需要选择“使用可以解决 WINDOWS 启动问题的恢复工具.....”,然后选择“命令提示符”进入DOS环境
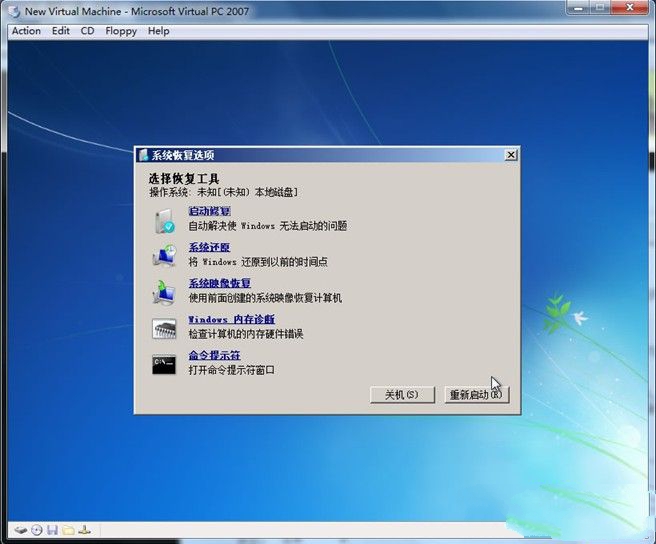
如何装win7系统图解详情(3)
10、命令行出来了,可以格式化c盘,那么输入format c:/fs:ntfs /q回车确认一下,出现格式化提示,按字母Y并回车确认,接着提示输入卷标,不需要输入,直接回车即可。
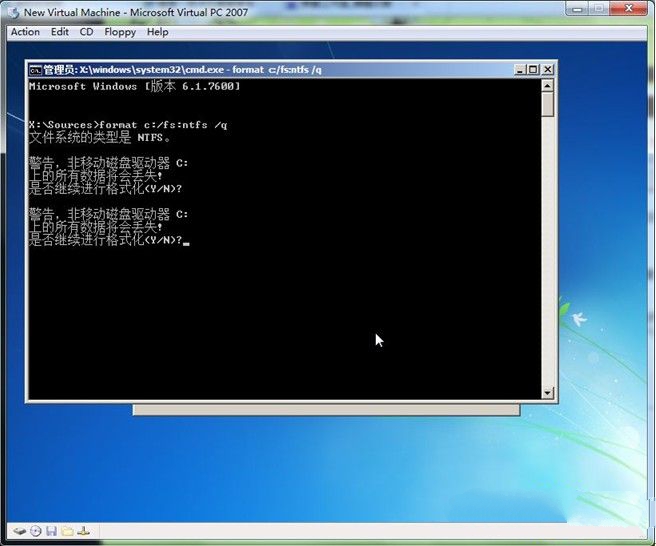
如何装win7系统图解详情(4)
11、好了,现在开始安装,输入:d:\win7\sources\setup.exe 回车确认一下,开始安装WIN7
12、刚刚的WIN7安装界面又回来了,还是第一步提示的让你选择语言,默认就是中文(简体),不需要改了,直接点“下一步”

如何装win7系统图解详情(5)
13、阅读许可条款,直接点“我接受许可条款”然后点“下一步”
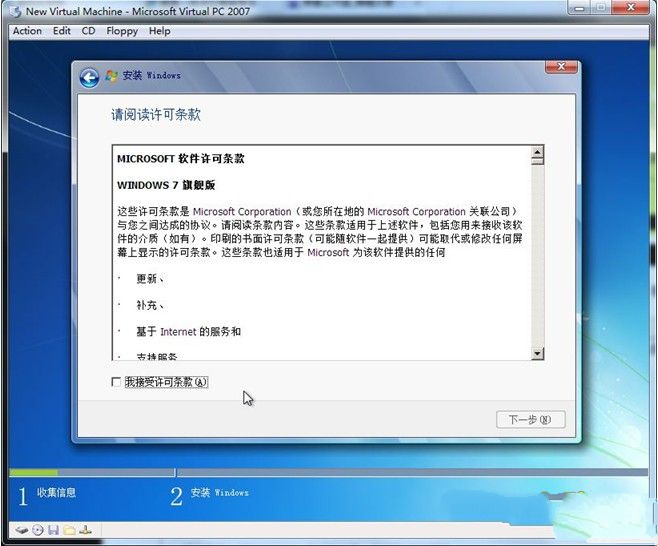
如何装win7系统图解详情(6)
14、选择安装方式,我们需要全新安装,就选第2个吧“自定义。。。。”
15、选择安装到哪个分区,我选磁盘0分区1,即C盘,然后点“下一步”
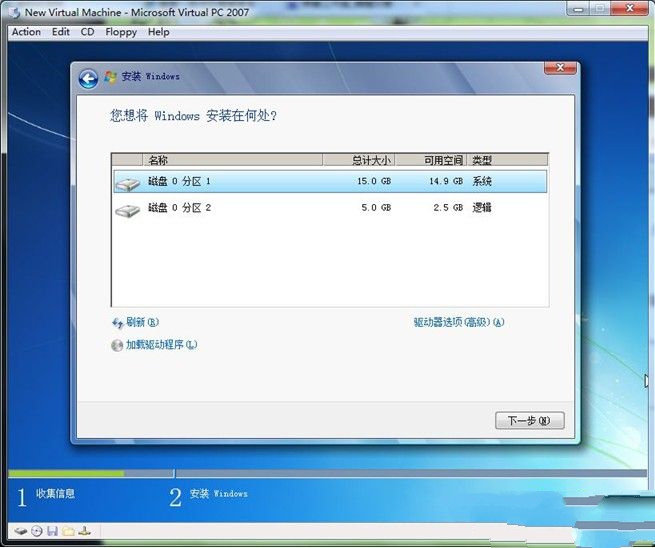
如何装win7系统图解详情(7)
16、现在开始安装win7了,这个过程很慢,需要耐心的稍等会
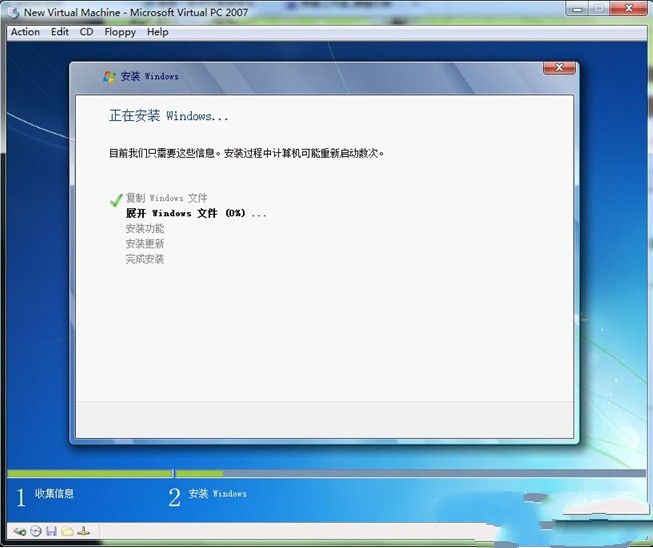
如何装win7系统图解详情(8)
17、终于好了,提示输入用户名,随便写个吧,然后下一步
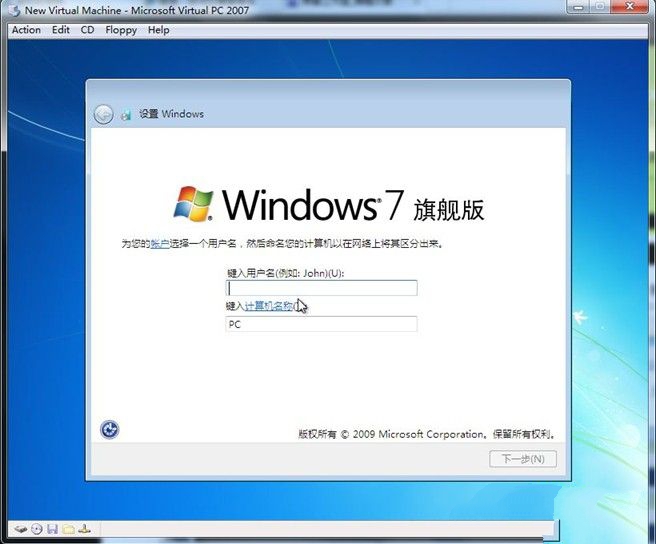
如何装win7系统图解详情(9)
18、设置密码,随便打个吧,不要太简单,也别太复杂免得自己记不住。。。。
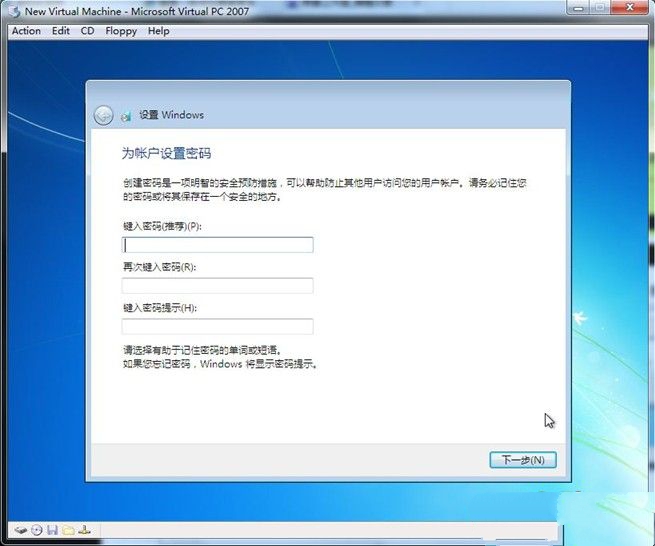
如何装win7系统图解详情(10)
19、输入序列号,我没有序列号。。。没输入,直接下一步,装完系统再搞序列号吧,当然,如果你有的话,在这里输入即可
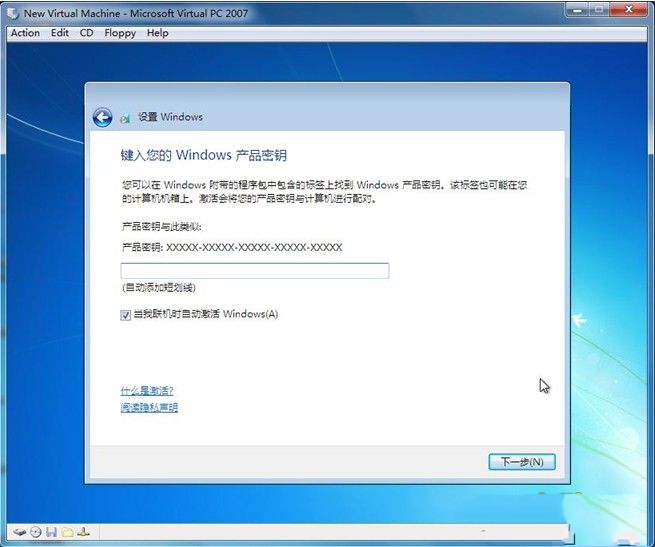
如何装win7系统图解详情(11)
20、选择“推荐设置”吧,免得一个一个设置怪麻烦的。
21、设置时区和时间、日期,不过不要紧,调不调都可以,进入系统后随时都能调。
22、选择计算机当前位置,下面有家庭网络、工作网络、公用网络,里面都有说明,你可根据自己的情况选择,这里选择的是家庭网络。
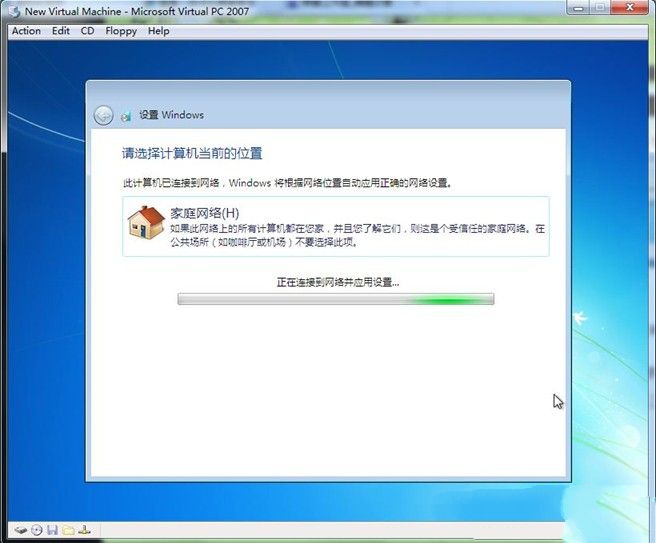
如何装win7系统图解详情(12)
好了,如何重装win7系统的内容完成了,稍等一会儿,期待以久的WIN7出现了,个别硬件或许还要你自己手动驱一下。
以上的内容就是相关如何装win7系统的全部内容了,现在你都知道怎么装win7系统了吧!看上去虽然很难的样子,但是实际操作起来大家就会发现,其实这个方法还蛮简单的嘛。更多的精彩内容,记得关注我们的官方网站!
















