

windows7旗舰版系统是微软开发的win7终结版本,是众多版本中功能最全,最丰富,最贵的操作系统了。不过系统故障需要重装系统win7旗舰版的时候,很多电脑用户望而止步,没法亲自尝试Windows7旗舰版系统的种种好处,如果正是因为这种问题阻碍了你使用Windows7旗舰版系统,没关系,通过本教程内容来进行安装win7旗舰版。
每个用电脑的朋友都经历过重装系统win7旗舰版,但是大家却不知道不用u盘安装win7旗舰版怎么做,甚至不知道有不用u盘安装系统win7旗舰版的方法。这个现状让人非常痛心,接着本文讲解一种不用U盘也能重装win7旗舰版系统的详细教程给大家,相信你们一定会感兴趣的。
重装系统win7旗舰版步骤方法:
首先,运行Windows7的安装程序Setup,将出现以下安装画面:

重装系统win7旗舰版图解详情(1)
如果你是在WinXP系统的基础上升级到Windows7系统,那么就有必要先检查一下Win7系统与当前电脑配置的兼容性,点击安装界面上的联机检查兼容性,到了这个页面上,我们需要下载安装微软官方发布的“windows7升级顾问”,接下来需要花几分钟时间来检查一下自己的电脑配置及兼容性是否适合安装Windows7系统使用,它的检测结果将十分全面的告诉我们重装系统win7旗舰版是不是有任何问题。
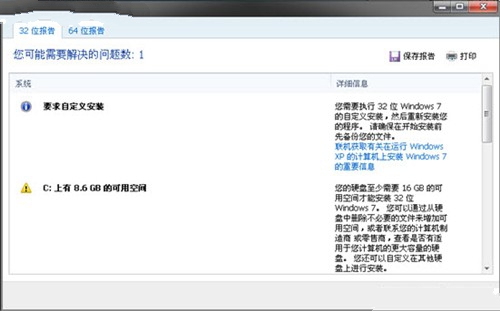
重装系统win7旗舰版图解详情(2)
这里需要各位注意的是,安装win7旗舰版的磁盘空间一定要足够,一般说来如果是安装Windows7家庭高级版至少需要10GB空间,而如果你安装系统win7旗舰版那么请确保空间必须大于16GB,同时重装win7旗舰版系统盘需要是NTFS格式的。另外,提醒大家为了以防万一升级Win7系统之前先备份一下重要数据,一切都准备妥当后,就可以进行安装了。

重装系统win7旗舰版图解详情(3)
进入Windows7系统安装向导后,将看到以下界面,为了能顺利安装Windows7系统,请大家都选择默认第一项设置(推荐)。
勾选上接受许可条款顺利继续下一步。
接下来这一步需要大家留意了,是升级安装还是全新安装Win7旗舰版需要在这里做出选择!
Win7旗舰版安装过程简单容易 如果你想从XP升级到Windows7系统的话,可以选择“升级”,但升级后XP系统的旧文件将保留在系统盘白白占用大量的磁盘空间,所以一般建议都选择“自定义”安装。当选择了“自定义”后,进入以下画面:
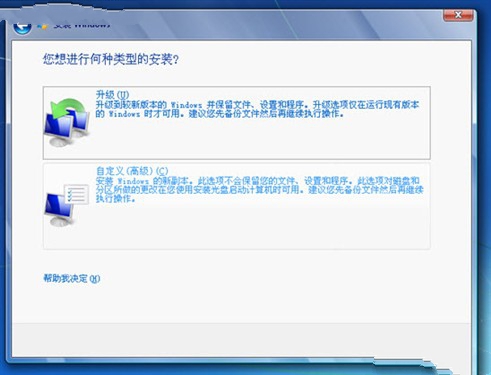
重装系统win7旗舰版图解详情(4)
在这里,请选择一个磁盘作为Windows7系统安装盘,然后点击下一步,电脑将自动完成Windwos7操作系统的安装。
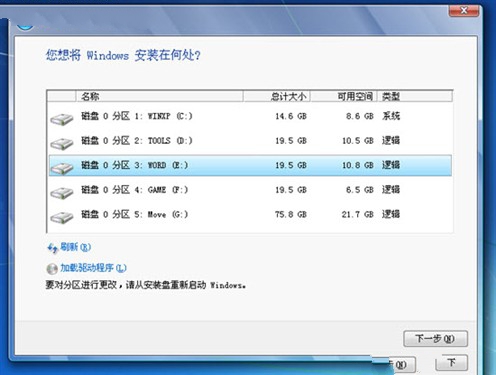
重装系统win7旗舰版图解详情(5)
安装Windows7系统过程中,电脑将会重启几次,并在最下面会有安装的进度条,请大家耐心等待不必紧张……
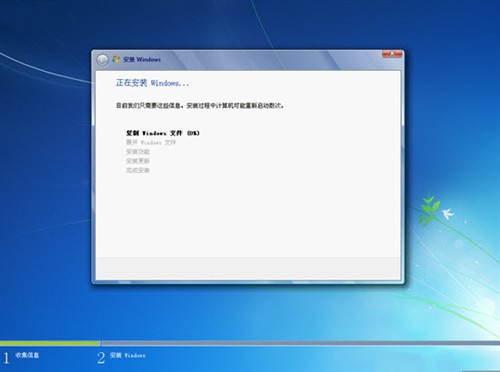
重装系统win7旗舰版图解详情(6)
安装完成后,便可以看到Win7旗舰版的设置窗口了。Win7旗舰版安装过程详解。安装向导会带你完成基本设置,如用户名、计算机名、Win7激活码(如果你有的话)、登录密码、时区和时间等等。

重装系统win7旗舰版图解详情(7)
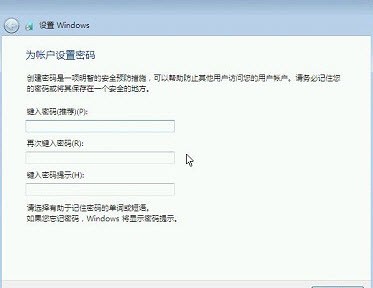
重装系统win7旗舰版图解详情(8)
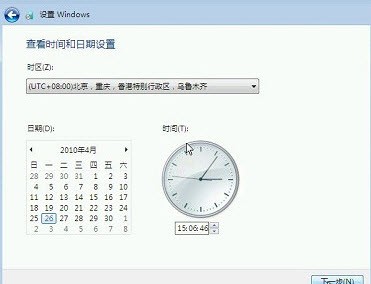
重装系统win7旗舰版图解详情(9)

重装系统win7旗舰版图解详情(10)
设置完成以上几步之后就可以看到Windows7系统的欢迎界面了,大功告成,重装系统win7旗舰版顺利安装完成,这就可以进入Win7旗舰版去好好体验一番Windows7系统的新颖感受吧!更多的系统安装教程,详情关注我们的官方网站!

windows7旗舰版系统是微软开发的win7终结版本,是众多版本中功能最全,最丰富,最贵的操作系统了。不过系统故障需要重装系统win7旗舰版的时候,很多电脑用户望而止步,没法亲自尝试Windows7旗舰版系统的种种好处,如果正是因为这种问题阻碍了你使用Windows7旗舰版系统,没关系,通过本教程内容来进行安装win7旗舰版。
每个用电脑的朋友都经历过重装系统win7旗舰版,但是大家却不知道不用u盘安装win7旗舰版怎么做,甚至不知道有不用u盘安装系统win7旗舰版的方法。这个现状让人非常痛心,接着本文讲解一种不用U盘也能重装win7旗舰版系统的详细教程给大家,相信你们一定会感兴趣的。
重装系统win7旗舰版步骤方法:
首先,运行Windows7的安装程序Setup,将出现以下安装画面:

重装系统win7旗舰版图解详情(1)
如果你是在WinXP系统的基础上升级到Windows7系统,那么就有必要先检查一下Win7系统与当前电脑配置的兼容性,点击安装界面上的联机检查兼容性,到了这个页面上,我们需要下载安装微软官方发布的“windows7升级顾问”,接下来需要花几分钟时间来检查一下自己的电脑配置及兼容性是否适合安装Windows7系统使用,它的检测结果将十分全面的告诉我们重装系统win7旗舰版是不是有任何问题。
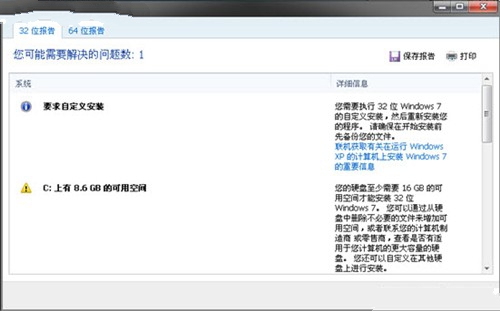
重装系统win7旗舰版图解详情(2)
这里需要各位注意的是,安装win7旗舰版的磁盘空间一定要足够,一般说来如果是安装Windows7家庭高级版至少需要10GB空间,而如果你安装系统win7旗舰版那么请确保空间必须大于16GB,同时重装win7旗舰版系统盘需要是NTFS格式的。另外,提醒大家为了以防万一升级Win7系统之前先备份一下重要数据,一切都准备妥当后,就可以进行安装了。

重装系统win7旗舰版图解详情(3)
进入Windows7系统安装向导后,将看到以下界面,为了能顺利安装Windows7系统,请大家都选择默认第一项设置(推荐)。
勾选上接受许可条款顺利继续下一步。
接下来这一步需要大家留意了,是升级安装还是全新安装Win7旗舰版需要在这里做出选择!
Win7旗舰版安装过程简单容易 如果你想从XP升级到Windows7系统的话,可以选择“升级”,但升级后XP系统的旧文件将保留在系统盘白白占用大量的磁盘空间,所以一般建议都选择“自定义”安装。当选择了“自定义”后,进入以下画面:
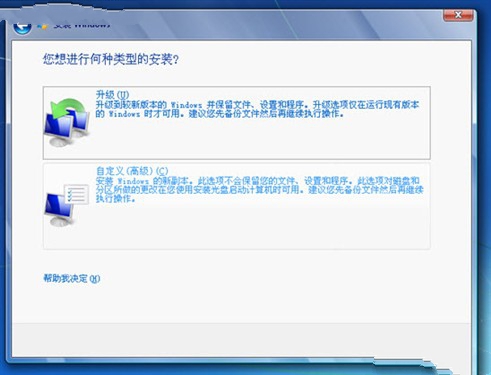
重装系统win7旗舰版图解详情(4)
在这里,请选择一个磁盘作为Windows7系统安装盘,然后点击下一步,电脑将自动完成Windwos7操作系统的安装。
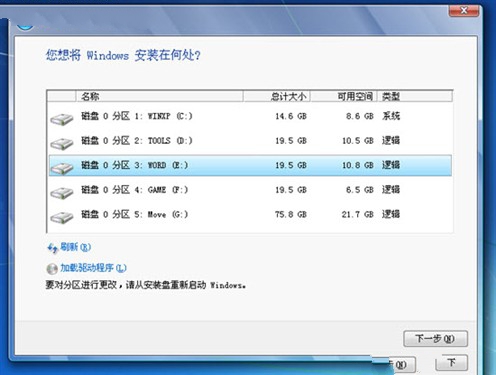
重装系统win7旗舰版图解详情(5)
安装Windows7系统过程中,电脑将会重启几次,并在最下面会有安装的进度条,请大家耐心等待不必紧张……
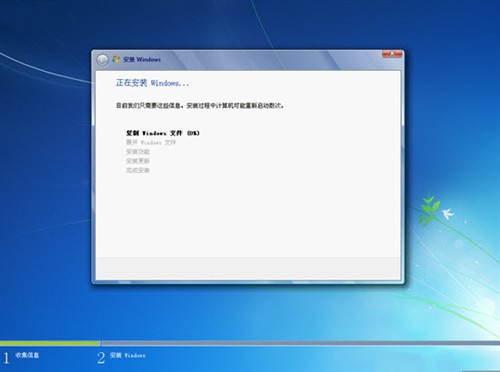
重装系统win7旗舰版图解详情(6)
安装完成后,便可以看到Win7旗舰版的设置窗口了。Win7旗舰版安装过程详解。安装向导会带你完成基本设置,如用户名、计算机名、Win7激活码(如果你有的话)、登录密码、时区和时间等等。

重装系统win7旗舰版图解详情(7)
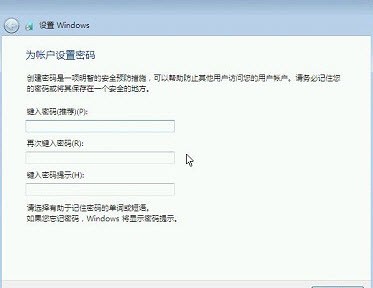
重装系统win7旗舰版图解详情(8)
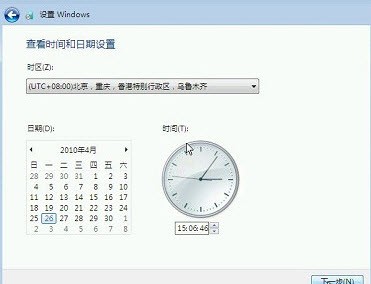
重装系统win7旗舰版图解详情(9)

重装系统win7旗舰版图解详情(10)
设置完成以上几步之后就可以看到Windows7系统的欢迎界面了,大功告成,重装系统win7旗舰版顺利安装完成,这就可以进入Win7旗舰版去好好体验一番Windows7系统的新颖感受吧!更多的系统安装教程,详情关注我们的官方网站!
















