如今安装操作系统变得超简单,菜鸟也可以轻松一键U盘安装Win7系统了。下面本文与大家分享下怎么安装win7系统,每个菜鸟朋友均可以轻松学会U盘装Win7系统,大家知需要准备U盘,然后制作下U盘启动,再将系统文件放置U盘即可,非常容易上手,下面一起来看今天的教程吧。
在XP时代,光驱对于我们而言仅仅是装系统用,不过在Win7发布之后,可以用U盘直接安装,省时省力。只要知道U盘怎么安装win7系统的话,以后您的电脑系统坏了就不要麻烦别人了,让我们也可以成为别人羡慕的电脑高手,现在我们开始吧!我们开始吧!
怎么安装win7系统呢?别急,接着看U盘安装win7系统教程。
怎么安装win7系统?首先安装前的准备工作要做好。
1、将u盘制作成启动盘,具体方法可参考“系统之家U盘启动盘制作工具V1.0.0.1官方版制作u盘启动盘教程”。
2、下载ghost win7系统镜像包,然后拷贝到u盘里面。
接下来便可以正式开始怎么安装系统win7的过程了:
1、将制作好的启动盘连接电脑,然后重启电脑,当出现开机画面时按下启动快捷键,使用u盘启动盘进入系统之家U盘制作工具主菜单,接着选择【01】运行 系统之家 Win8PEx64正式版(支持UEFI等主板),回车键进入,如下图所示:
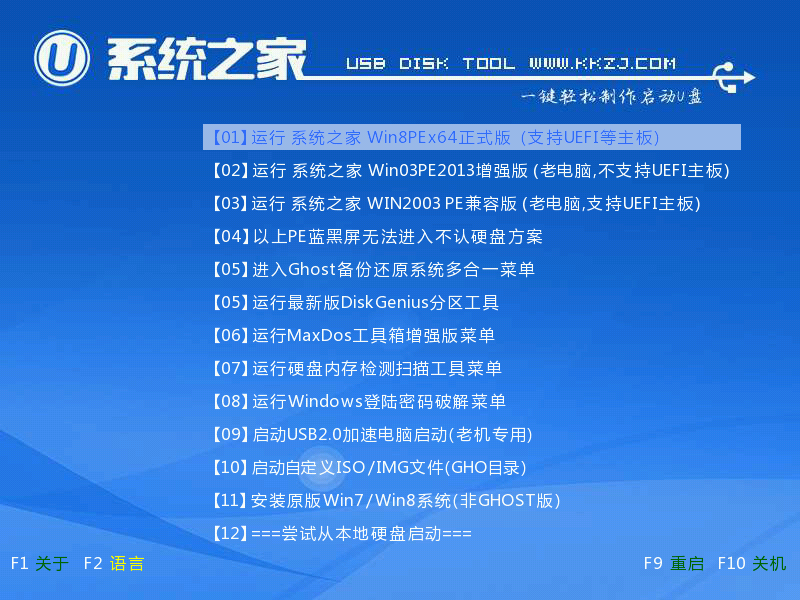
怎么安装win7系统图解详情(1)
2、进入win8pe系统,将会自行弹出安装工具,点击“浏览”选择存到u盘中ghost win7系统镜像文件,如下图所示:
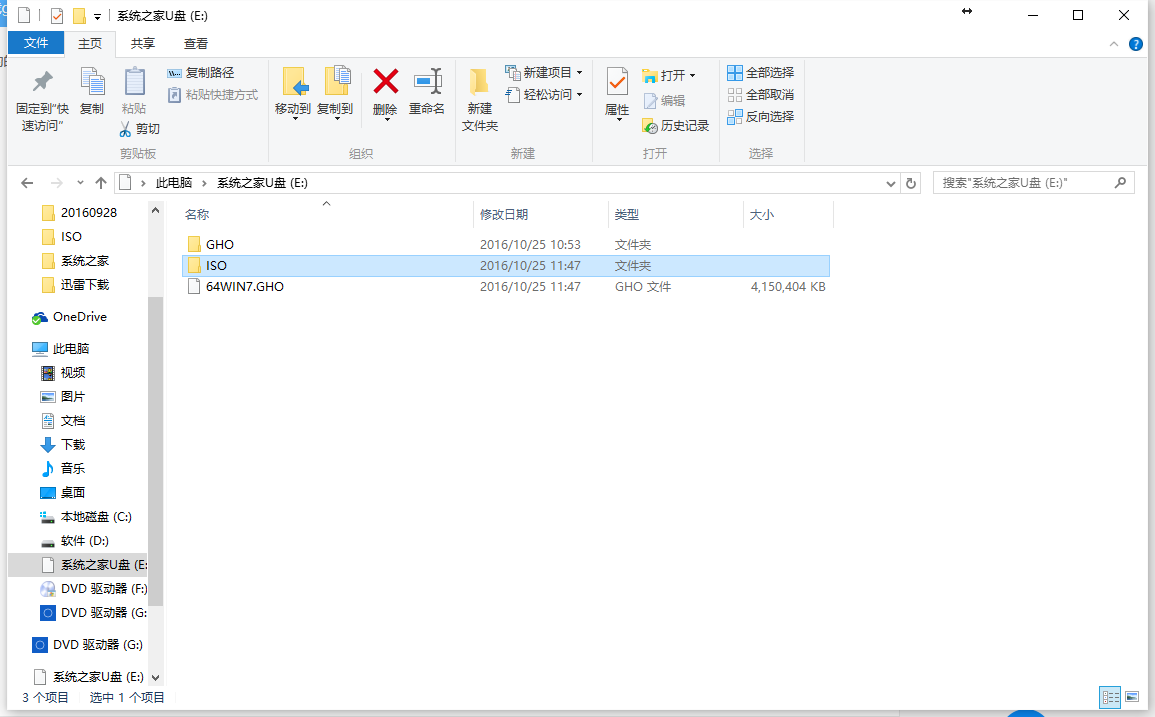
怎么安装win7系统图解详情(2)
3、等待装机工具自动加载ghost win7系统镜像包安装文件,选择安装磁盘位置,然后点击“确定”按钮即可,如下图所示:
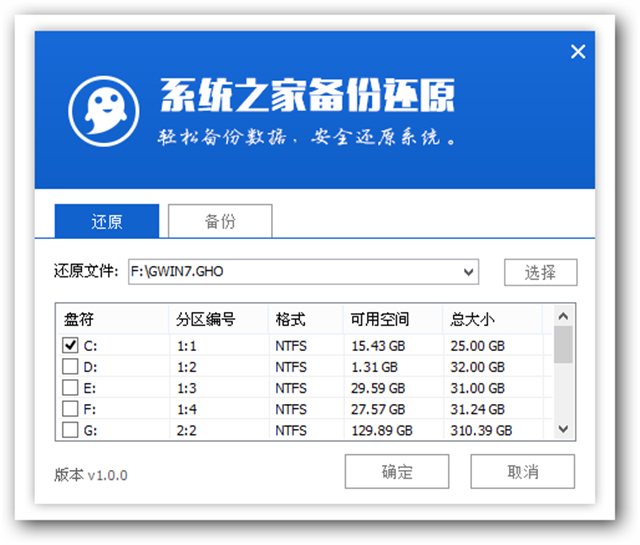
怎么安装win7系统图解详情(3)
4、此时在弹出的提示窗口直接点击“确定”按钮,如下图所示:
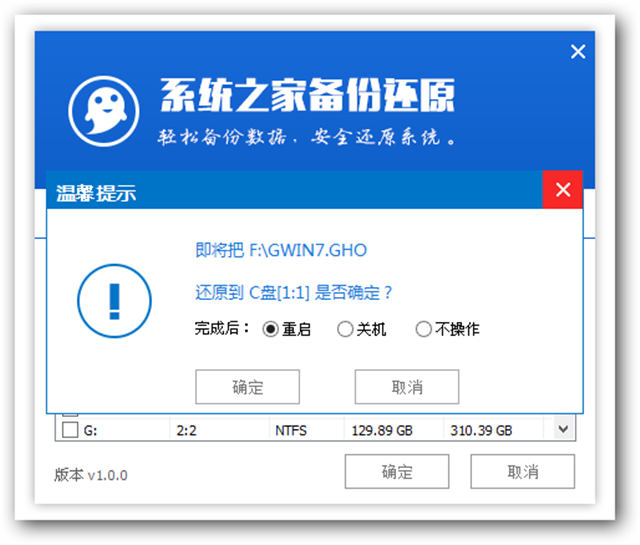
怎么安装win7系统图解详情(4)
5、随后安装工具开始工作,我们需要耐心等待几分钟,如下图所示:
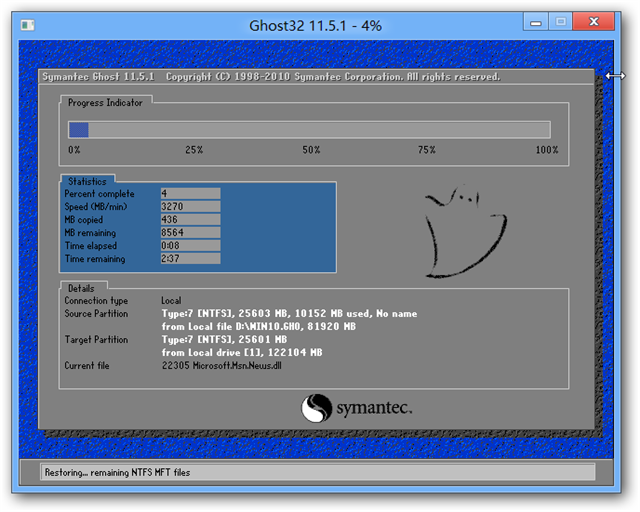
怎么安装win7系统图解详情(5)
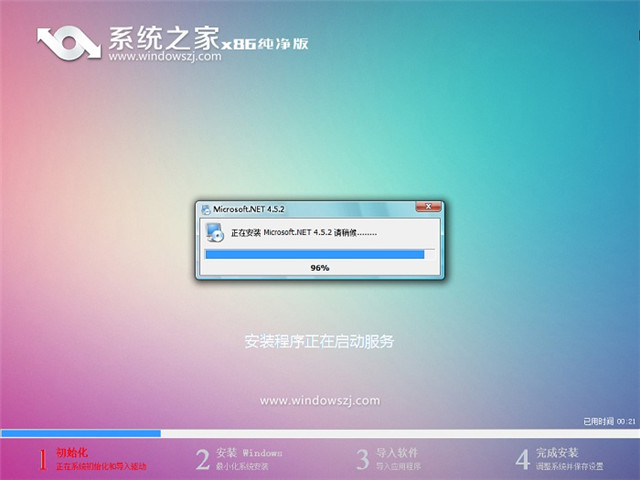
怎么安装win7系统图解详情(6)

怎么安装win7系统图解详情(7)
综上所述,这就是怎么重装系统win7教程内容了,这篇是以系统之家U盘制作工具为你展现的怎么重装win7系统教程,另外一种使用小白一键U盘装系统软件展示怎么安装win7系统教程,可以关注我们的官方网站资讯!

如今安装操作系统变得超简单,菜鸟也可以轻松一键U盘安装Win7系统了。下面本文与大家分享下怎么安装win7系统,每个菜鸟朋友均可以轻松学会U盘装Win7系统,大家知需要准备U盘,然后制作下U盘启动,再将系统文件放置U盘即可,非常容易上手,下面一起来看今天的教程吧。
在XP时代,光驱对于我们而言仅仅是装系统用,不过在Win7发布之后,可以用U盘直接安装,省时省力。只要知道U盘怎么安装win7系统的话,以后您的电脑系统坏了就不要麻烦别人了,让我们也可以成为别人羡慕的电脑高手,现在我们开始吧!我们开始吧!
怎么安装win7系统呢?别急,接着看U盘安装win7系统教程。
怎么安装win7系统?首先安装前的准备工作要做好。
1、将u盘制作成启动盘,具体方法可参考“系统之家U盘启动盘制作工具V1.0.0.1官方版制作u盘启动盘教程”。
2、下载ghost win7系统镜像包,然后拷贝到u盘里面。
接下来便可以正式开始怎么安装系统win7的过程了:
1、将制作好的启动盘连接电脑,然后重启电脑,当出现开机画面时按下启动快捷键,使用u盘启动盘进入系统之家U盘制作工具主菜单,接着选择【01】运行 系统之家 Win8PEx64正式版(支持UEFI等主板),回车键进入,如下图所示:
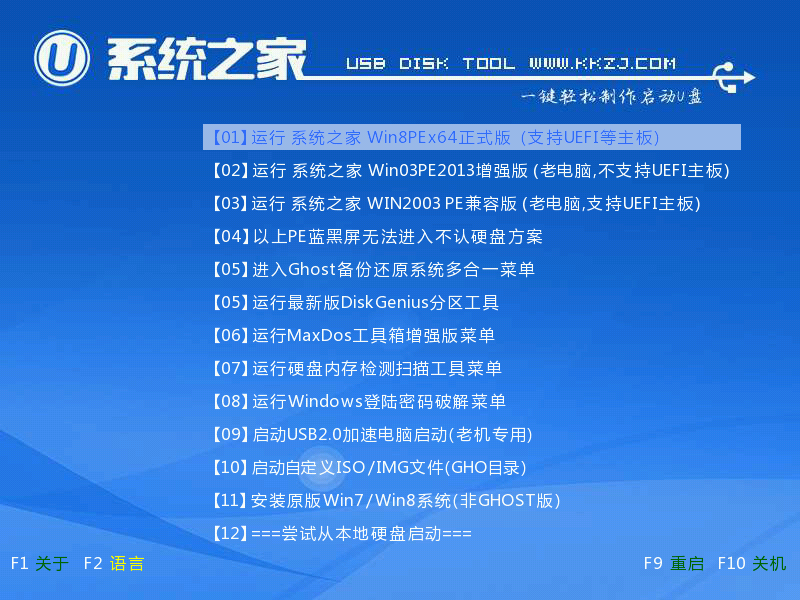
怎么安装win7系统图解详情(1)
2、进入win8pe系统,将会自行弹出安装工具,点击“浏览”选择存到u盘中ghost win7系统镜像文件,如下图所示:
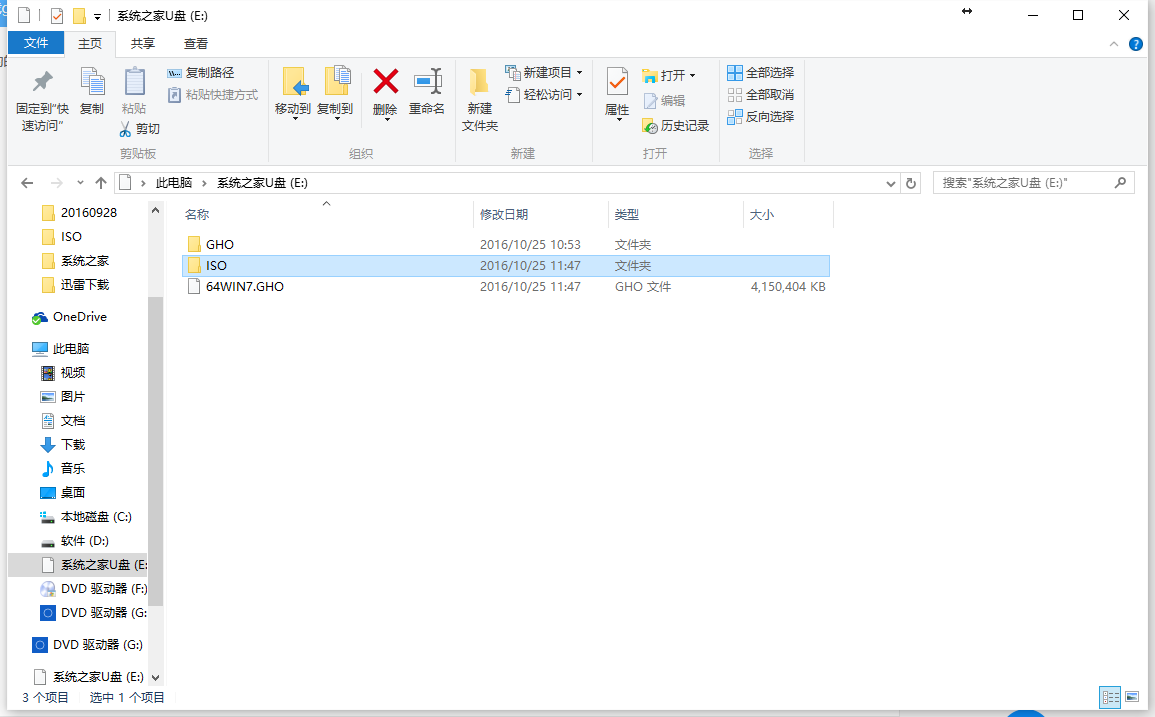
怎么安装win7系统图解详情(2)
3、等待装机工具自动加载ghost win7系统镜像包安装文件,选择安装磁盘位置,然后点击“确定”按钮即可,如下图所示:
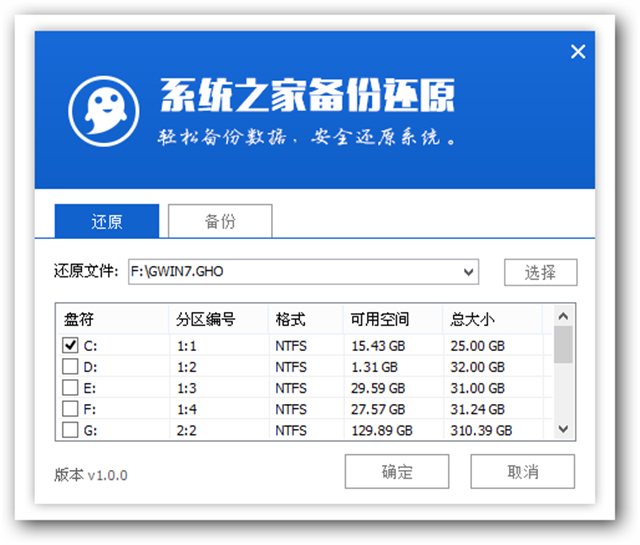
怎么安装win7系统图解详情(3)
4、此时在弹出的提示窗口直接点击“确定”按钮,如下图所示:
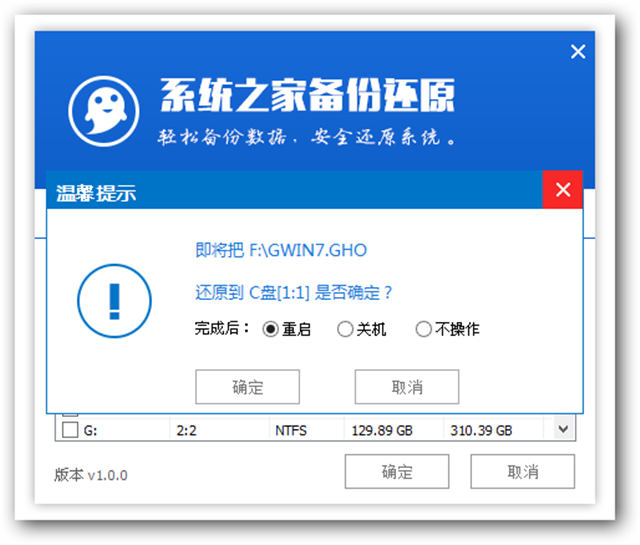
怎么安装win7系统图解详情(4)
5、随后安装工具开始工作,我们需要耐心等待几分钟,如下图所示:
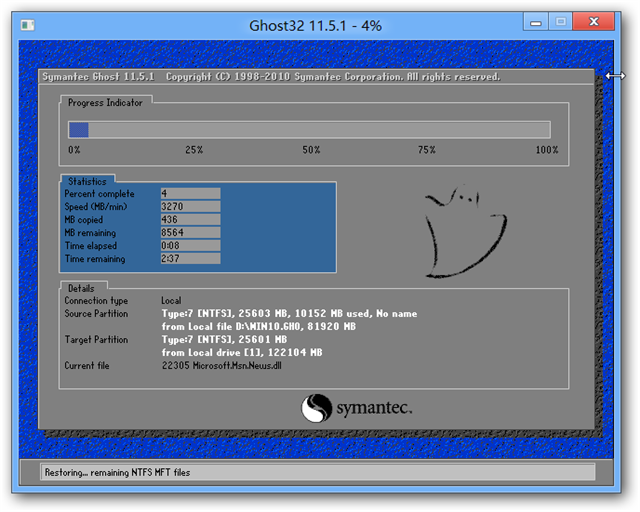
怎么安装win7系统图解详情(5)
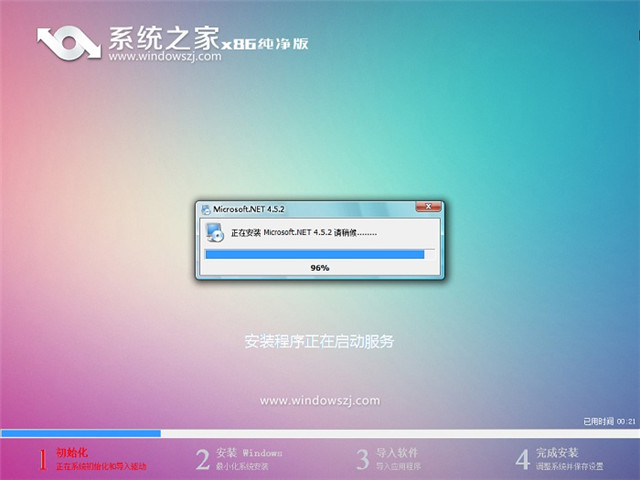
怎么安装win7系统图解详情(6)

怎么安装win7系统图解详情(7)
综上所述,这就是怎么重装系统win7教程内容了,这篇是以系统之家U盘制作工具为你展现的怎么重装win7系统教程,另外一种使用小白一键U盘装系统软件展示怎么安装win7系统教程,可以关注我们的官方网站资讯!
















