U盘安装win7系统由于不需要电脑光驱支持和系统安装光盘,现在越来越受到系统装机用户的欢迎,特别适合于未安装光驱的台式机或超薄笔记本电脑上。那怎样用u盘安装win7系统?u装win7系统操作过程非常简单,下面就为大家详细介绍一下如何用U盘重装w7系统。
如今安装操作系统变得超简单,菜鸟也可以轻松一键U盘安装win7系统了。本文与大家分享下怎样用u盘安装win7系统,让每个菜鸟朋友均可以轻松学会U盘重装w7系统,大家知需要准备U盘,然后制作下U盘启动,再将系统文件放置U盘即可,非常容易上手,下面一起来看今天的u装win7系统教程吧。
U盘安装win7系统方法
U盘重装w7系统操作步骤如下:
1.使用系统之家U盘制作工具制作启动U盘,不清楚的请看:http://www.kkzj.com/jiaocheng/
2.将下载来的WIN7的iso镜像文件用WinRAR解压,提取所有文件到U盘根目录,并将里面名为bootmgr文件重命名为win7mgr.
3.设置电脑从U盘启动,插上U盘启动电脑,进入选择菜单界面,选择【1】,然后在下一个界面中选择【2】进入WINPE安装Win7
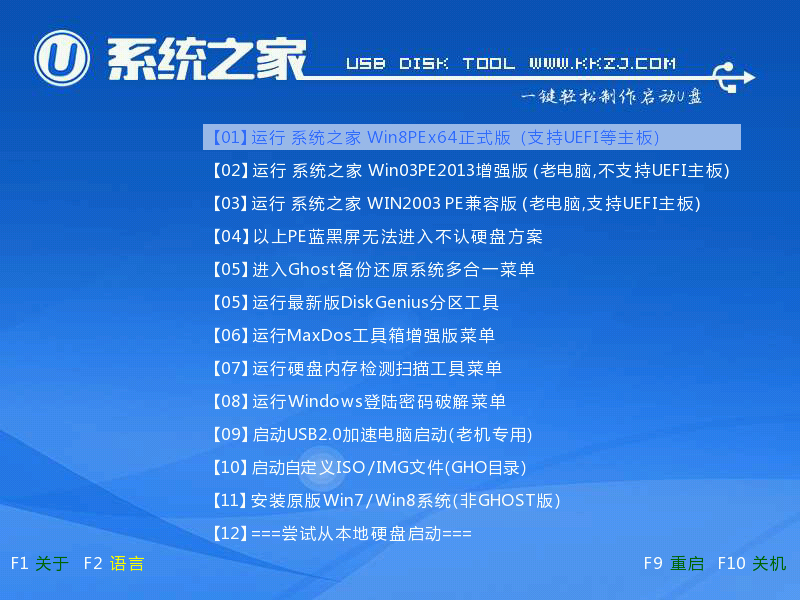
怎样用u盘安装win7系统图解详情(1)
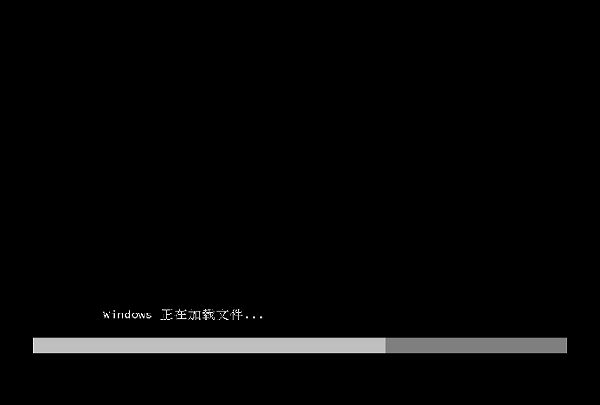
怎样用u盘安装win7系统图解详情(2)

怎样用u盘安装win7系统图解详情(3)
4.点击“开始安装”按钮,进行u装win7系统
怎样用u盘安装win7系统图解详情(4)

怎样用u盘安装win7系统图解详情(5)
5.勾选“我接受许可条款”,单击“下一步”按钮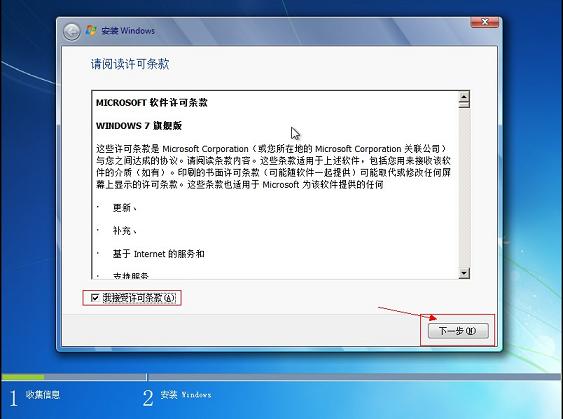
怎样用u盘安装win7系统图解详情(6)
6.选择“自定义”安装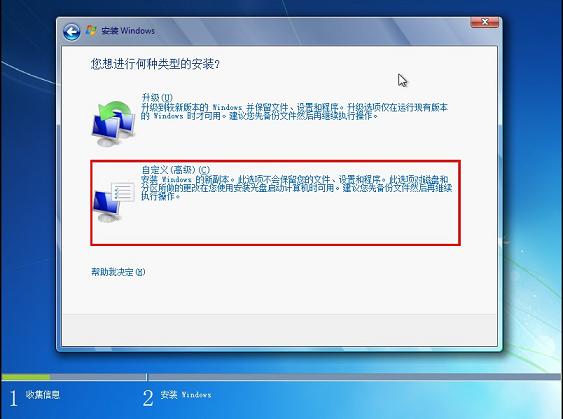
怎样用u盘安装win7系统图解详情(7)
7.选择系统安装路径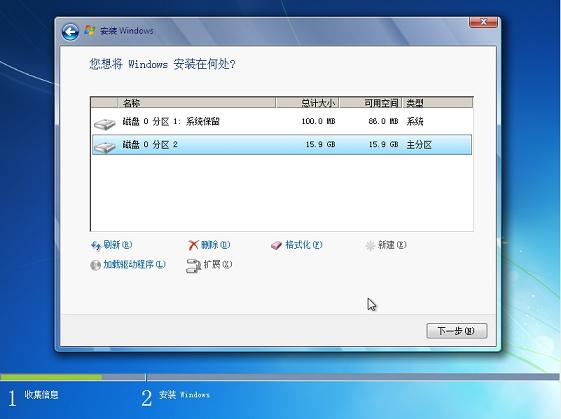
怎样用u盘安装win7系统图解详情(8)
8.将事先准备好的密钥输入,点击“下一步”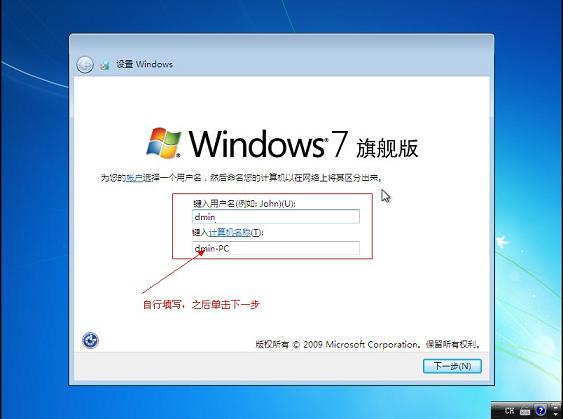
怎样用u盘安装win7系统图解详情(9)
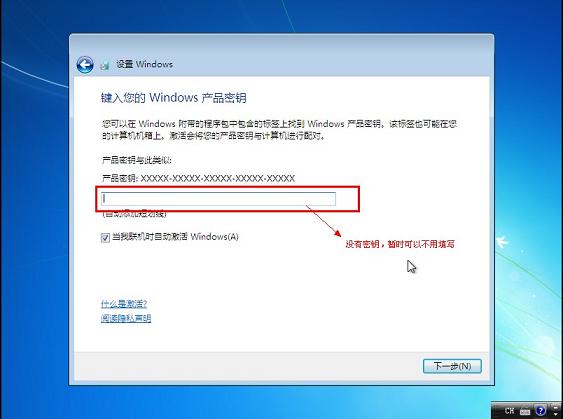
怎样用u盘安装win7系统图解详情(10)
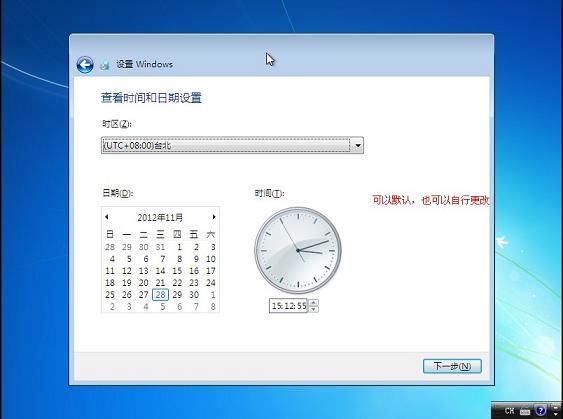
怎样用u盘安装win7系统图解详情(11)

怎样用u盘安装win7系统图解详情(12)

怎样用u盘安装win7系统图解详情(13)
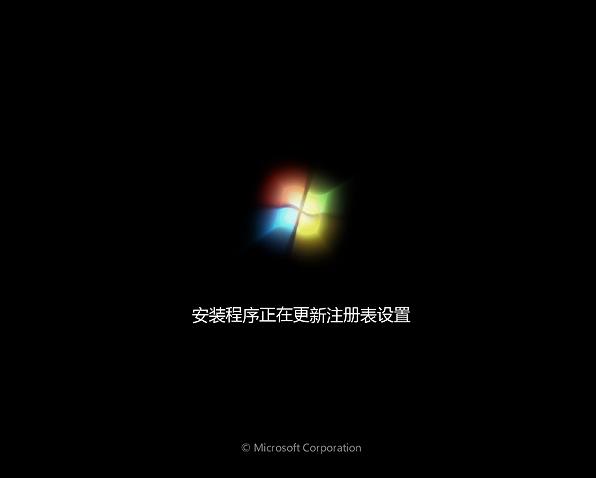
怎样用u盘安装win7系统图解详情(14)
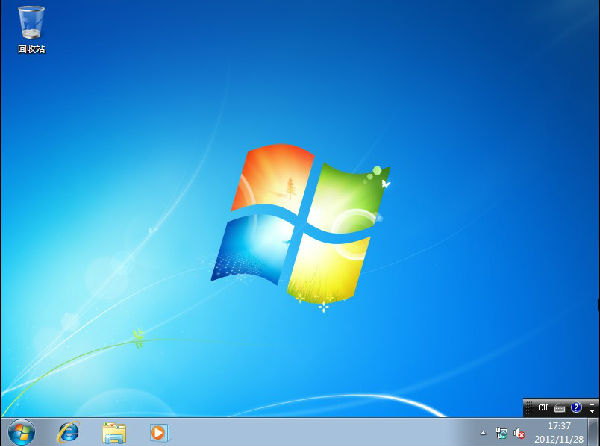
怎样用u盘安装win7系统图解详情(15)
综上所述,这就是小编给你们提供的怎样用u盘安装win7系统方法的文章,这个U盘安装win7系统方法是非常简单点的,只要你们按照小编的这个方法进行操作,不相信小编的方法吗?那么就试试看,绝对让你们心服口服!

U盘安装win7系统由于不需要电脑光驱支持和系统安装光盘,现在越来越受到系统装机用户的欢迎,特别适合于未安装光驱的台式机或超薄笔记本电脑上。那怎样用u盘安装win7系统?u装win7系统操作过程非常简单,下面就为大家详细介绍一下如何用U盘重装w7系统。
如今安装操作系统变得超简单,菜鸟也可以轻松一键U盘安装win7系统了。本文与大家分享下怎样用u盘安装win7系统,让每个菜鸟朋友均可以轻松学会U盘重装w7系统,大家知需要准备U盘,然后制作下U盘启动,再将系统文件放置U盘即可,非常容易上手,下面一起来看今天的u装win7系统教程吧。
U盘安装win7系统方法
U盘重装w7系统操作步骤如下:
1.使用系统之家U盘制作工具制作启动U盘,不清楚的请看:http://www.kkzj.com/jiaocheng/
2.将下载来的WIN7的iso镜像文件用WinRAR解压,提取所有文件到U盘根目录,并将里面名为bootmgr文件重命名为win7mgr.
3.设置电脑从U盘启动,插上U盘启动电脑,进入选择菜单界面,选择【1】,然后在下一个界面中选择【2】进入WINPE安装Win7
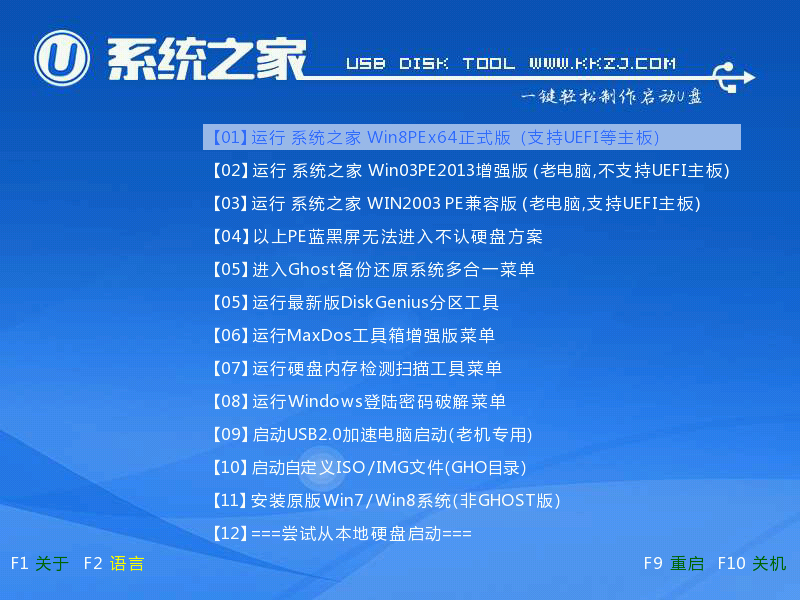
怎样用u盘安装win7系统图解详情(1)
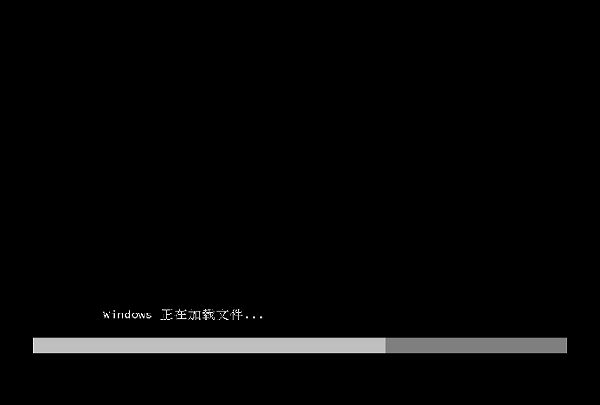
怎样用u盘安装win7系统图解详情(2)

怎样用u盘安装win7系统图解详情(3)
4.点击“开始安装”按钮,进行u装win7系统
怎样用u盘安装win7系统图解详情(4)

怎样用u盘安装win7系统图解详情(5)
5.勾选“我接受许可条款”,单击“下一步”按钮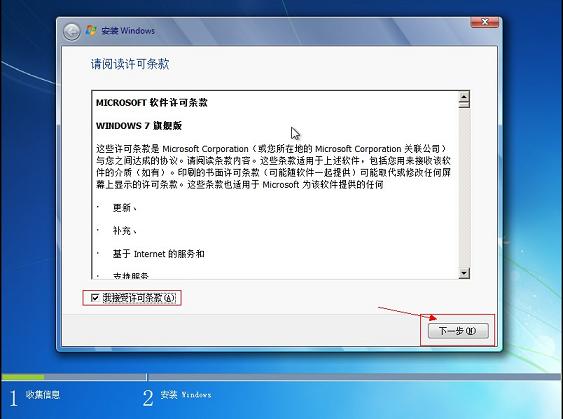
怎样用u盘安装win7系统图解详情(6)
6.选择“自定义”安装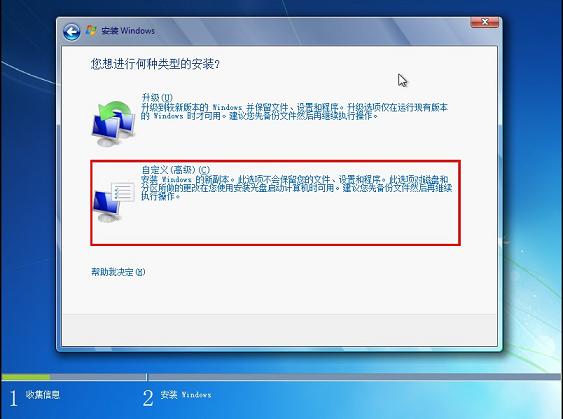
怎样用u盘安装win7系统图解详情(7)
7.选择系统安装路径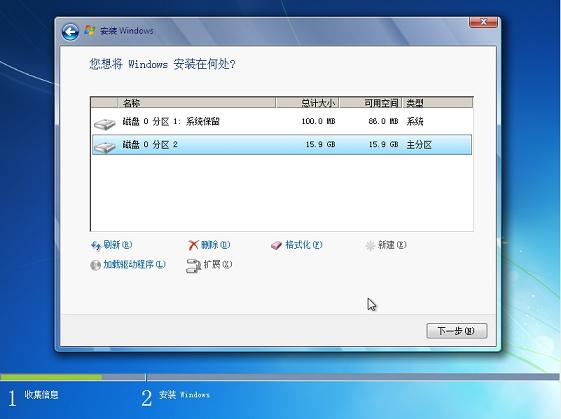
怎样用u盘安装win7系统图解详情(8)
8.将事先准备好的密钥输入,点击“下一步”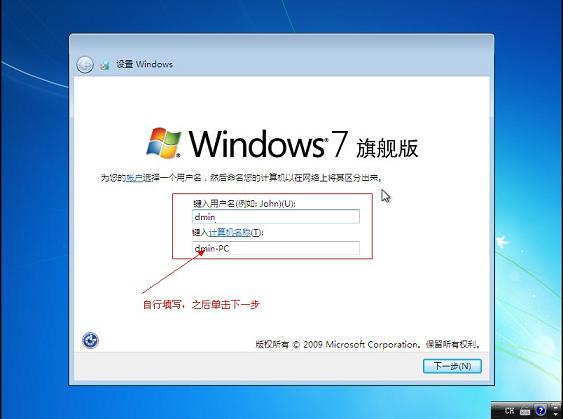
怎样用u盘安装win7系统图解详情(9)
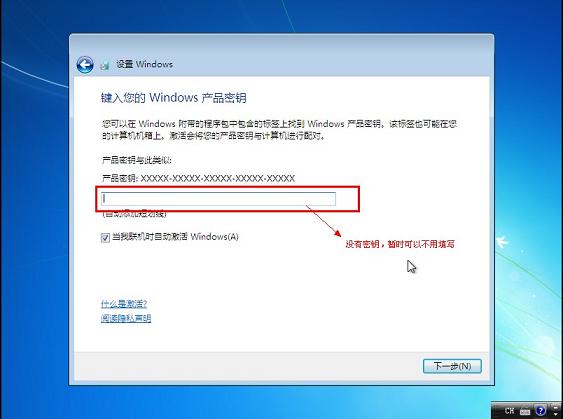
怎样用u盘安装win7系统图解详情(10)
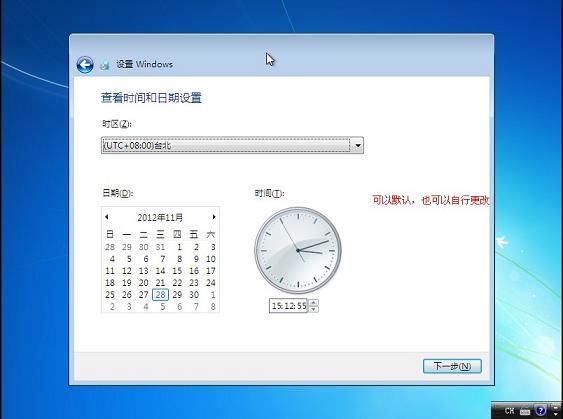
怎样用u盘安装win7系统图解详情(11)

怎样用u盘安装win7系统图解详情(12)

怎样用u盘安装win7系统图解详情(13)
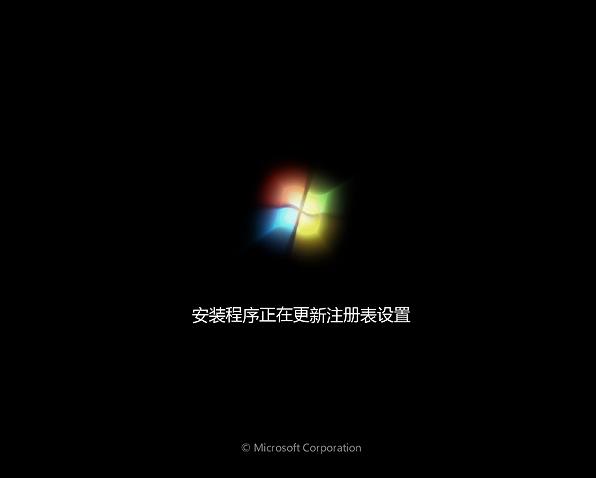
怎样用u盘安装win7系统图解详情(14)
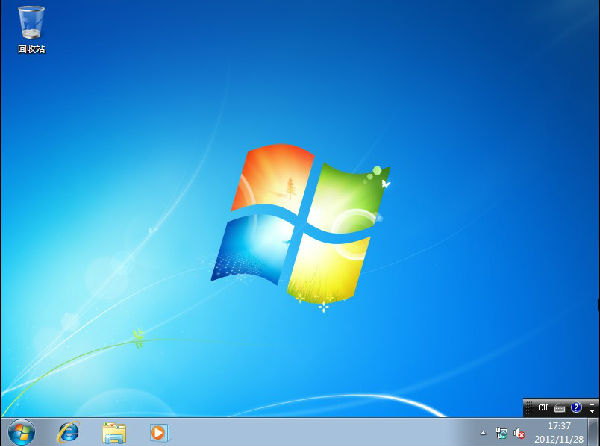
怎样用u盘安装win7系统图解详情(15)
综上所述,这就是小编给你们提供的怎样用u盘安装win7系统方法的文章,这个U盘安装win7系统方法是非常简单点的,只要你们按照小编的这个方法进行操作,不相信小编的方法吗?那么就试试看,绝对让你们心服口服!
















