如何进入bios设置硬盘启动安装系统呢?启动bios硬盘对于英文洋码一窍不通的新手们来说是主要难题。但是,这也有窍门的,开机(一闪而过)注意第一屏左下角,会有进入BIOS按键提示。接着就来为你演示启动bios设置硬盘技巧。
怎么把bios设置硬盘启动设置成第一启动项呢?因为不同品牌的电脑进入BIOS的按键也不一样。相信网友们对于设置bios启动硬盘一定非常困惑,故此,小编就来详细讲解一下设置BIOS启动的操作步骤。
进入BIOS:

bios设置硬盘启动图解详情(1)
如一开机没有进入BIOS的键值提示,取而代之的是品牌机的Logo,可参阅以下列表:不是品牌机可参阅主板设置。通常可通过按Esc、Del、F2、F12等键进入BIOS的设置界面。

bios设置硬盘启动图解详情(2)

bios设置硬盘启动图解详情(3)
硬盘启动bios:
电脑安装了操作系统,正常的情况下都是默认bios设置硬盘启动为第一启动。尽管BIOS菜单中表述的方式不同,但都有规律可循,比如进入下图界面,可以点开BIOS FEATURES SETUP BIOS 功能设定 分菜单进行设置启动项。
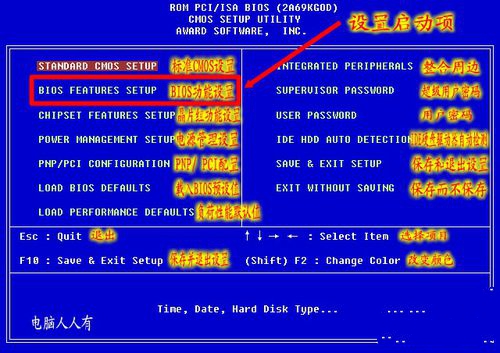
bios设置硬盘启动图解详情(4)
有些 BIOS 会有 Boot 分项,点进去就是启动项的设置界面。硬盘的菜单会有不同,诸如HDD、IDE、SATA、Hard Disk等提示就是指硬盘为启动项。使用上下键将其调整到最上面的一行,按回车键(Enter)予以确认,再按F10键保存退出BIOS的设置,重启电脑就会读硬盘。
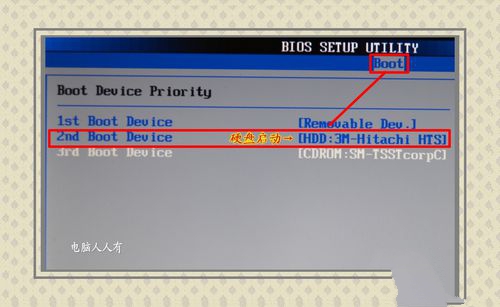
bios设置硬盘启动图解详情(5)
有时候开机不了,可能是硬盘不被BIOS识别,进入BIOS设置界面,选择IDE HDD AUTO DETECTION IDE 硬盘驱动器自动检测分菜单,查看这里是否能够认硬盘?如果这里没有硬盘的讯息,那就是硬盘毁损或者数据线接触不良,重新插拔一下硬盘惑者数据线来排除故障。
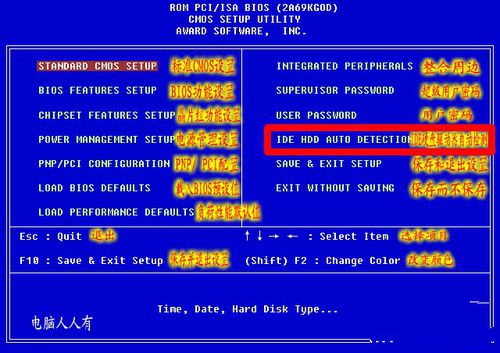
bios设置硬盘启动图解详情(6)
如果一安装操作系统,重启之后电脑立刻蓝屏,有可能是硬盘模式不对了,这种情况多见于Windows XP转换Windows7操作系统之后出现的。这个问题可以在BIOS中设置硬盘模式来解决:SATA模式(AHCI增强模式)适合Windows7、8操作系统;IDE(兼容模式)适合Windows XP操作系统。
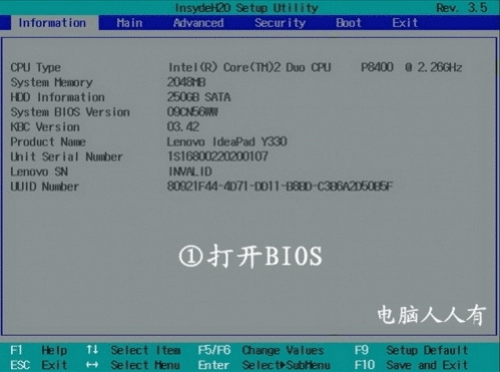
bios设置硬盘启动图解详情(7)
这就是关于bios设置硬盘启动的内容了,不过老电脑可能没有u盘启动的选项,因为那时候还没有u盘或者尚未普及。笔记本因为小型化的缘故,可能已经将光驱简化掉了,所以在设置BIOS启动项设置中也没有光驱启动的选择项。还有些设置bios启动硬盘界面里没有U盘选择项,那是因为u盘还没有插上的缘故,所以,有些BIOS智能地不显示USB选择项。而插上u盘,再重启电脑进入bios设置硬盘启动界面,就会有USB设置项的相关讯息了,也有的菜单只显示某品牌的u盘芯片(菜单中并没有USB字样),那就是u盘启动项。

如何进入bios设置硬盘启动安装系统呢?启动bios硬盘对于英文洋码一窍不通的新手们来说是主要难题。但是,这也有窍门的,开机(一闪而过)注意第一屏左下角,会有进入BIOS按键提示。接着就来为你演示启动bios设置硬盘技巧。
怎么把bios设置硬盘启动设置成第一启动项呢?因为不同品牌的电脑进入BIOS的按键也不一样。相信网友们对于设置bios启动硬盘一定非常困惑,故此,小编就来详细讲解一下设置BIOS启动的操作步骤。
进入BIOS:

bios设置硬盘启动图解详情(1)
如一开机没有进入BIOS的键值提示,取而代之的是品牌机的Logo,可参阅以下列表:不是品牌机可参阅主板设置。通常可通过按Esc、Del、F2、F12等键进入BIOS的设置界面。

bios设置硬盘启动图解详情(2)

bios设置硬盘启动图解详情(3)
硬盘启动bios:
电脑安装了操作系统,正常的情况下都是默认bios设置硬盘启动为第一启动。尽管BIOS菜单中表述的方式不同,但都有规律可循,比如进入下图界面,可以点开BIOS FEATURES SETUP BIOS 功能设定 分菜单进行设置启动项。
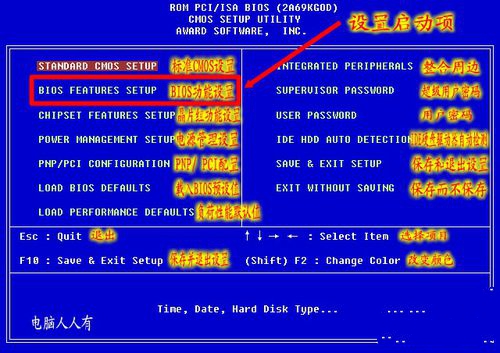
bios设置硬盘启动图解详情(4)
有些 BIOS 会有 Boot 分项,点进去就是启动项的设置界面。硬盘的菜单会有不同,诸如HDD、IDE、SATA、Hard Disk等提示就是指硬盘为启动项。使用上下键将其调整到最上面的一行,按回车键(Enter)予以确认,再按F10键保存退出BIOS的设置,重启电脑就会读硬盘。
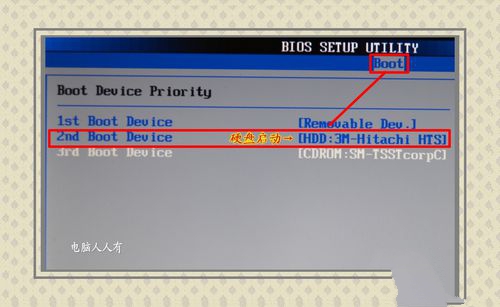
bios设置硬盘启动图解详情(5)
有时候开机不了,可能是硬盘不被BIOS识别,进入BIOS设置界面,选择IDE HDD AUTO DETECTION IDE 硬盘驱动器自动检测分菜单,查看这里是否能够认硬盘?如果这里没有硬盘的讯息,那就是硬盘毁损或者数据线接触不良,重新插拔一下硬盘惑者数据线来排除故障。
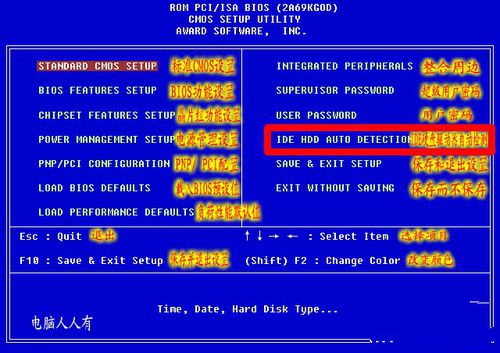
bios设置硬盘启动图解详情(6)
如果一安装操作系统,重启之后电脑立刻蓝屏,有可能是硬盘模式不对了,这种情况多见于Windows XP转换Windows7操作系统之后出现的。这个问题可以在BIOS中设置硬盘模式来解决:SATA模式(AHCI增强模式)适合Windows7、8操作系统;IDE(兼容模式)适合Windows XP操作系统。
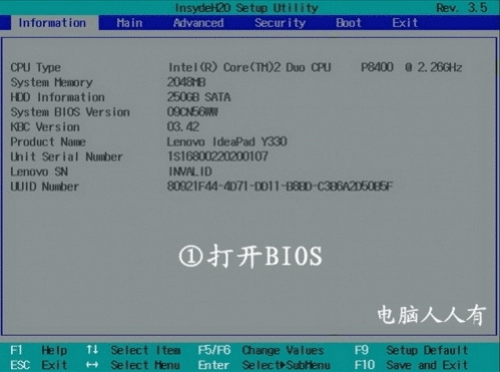
bios设置硬盘启动图解详情(7)
这就是关于bios设置硬盘启动的内容了,不过老电脑可能没有u盘启动的选项,因为那时候还没有u盘或者尚未普及。笔记本因为小型化的缘故,可能已经将光驱简化掉了,所以在设置BIOS启动项设置中也没有光驱启动的选择项。还有些设置bios启动硬盘界面里没有U盘选择项,那是因为u盘还没有插上的缘故,所以,有些BIOS智能地不显示USB选择项。而插上u盘,再重启电脑进入bios设置硬盘启动界面,就会有USB设置项的相关讯息了,也有的菜单只显示某品牌的u盘芯片(菜单中并没有USB字样),那就是u盘启动项。
















