xp系统的稳定的是windows操作系统中最好的一种系统,但是XP 系统本身不支持U盘启动,需要借助其它工具才能系统之家制作成启动U盘。小编就先为大家介绍如何使用系统之家制作XPU盘启动盘。
作为Windows史上最经典的一代操作系统,XP系统如今依旧比较常见,而在现在,利用U盘安装系统已经成为了一种趋势,所以今天小编主要为大家分享一下如何通过U盘一键给电脑安装XP系统。那么,u盘怎么装XP系统呢?其实,u盘装XP系统非常简单,只要准备一个U盘,然后下载一个xp系统镜像就可以搞定,以下是详细的方法步骤。
64g启动盘前期准备:
1. 容量大于4G的U盘。
现在的系统镜像文件都是比较大的,有3、4G左右,而作为U盘启动盘是需要一定的空间来存放启动程序的。
2. 要安装的后缀为.GHO的镜像文件。
3.网友们可以前往系统之家U盘启动工具官网,点击立即下载按钮进行下载。
下载好以后,点击立即安装按钮,电脑将为帮我们自动安装系统之家u盘制作工具
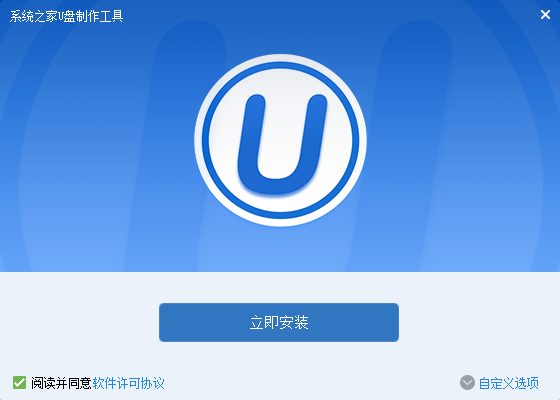
64g启动盘图解详情(1)
64g制作U盘启动盘过程:
1. 我们已经将系统之家一键u盘制作软件安装完成,然后将U盘插入电脑USB接口上,双击打开“KouDaiPE.exe”图标

64g启动盘图解详情(2)
2. 在选择U盘处,系统会自行读取,我们可以看到已经出现了系统之家一键u盘制作窗口界面,然后,确认要制作的U盘后,选择“一键制作”
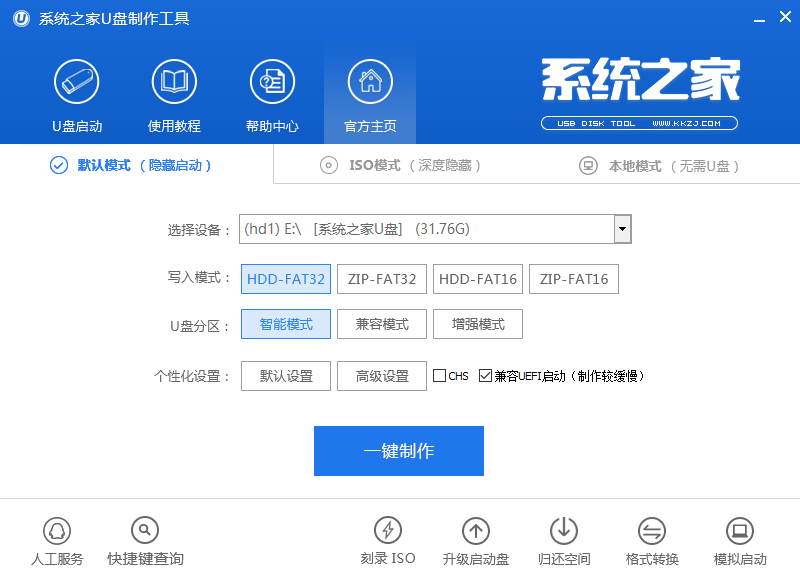
64g启动盘图解详情(3)
3. 在出现的温馨提示界面,选择“确定”,
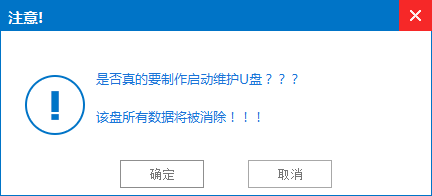
64g启动盘图解详情(4)
4. 此时可以看到,系统之家PE U盘启动盘制作工具正在进行U盘格式化,
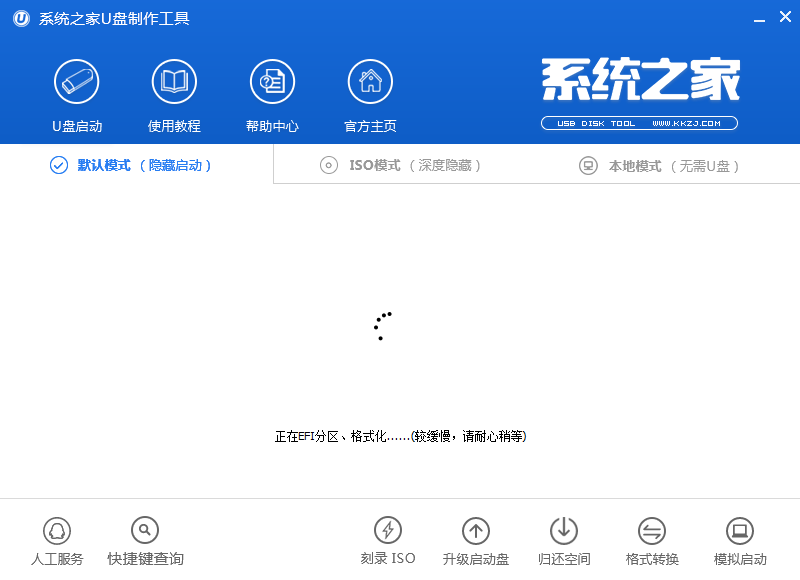
64g启动盘图解详情(5)
5. 完成后将会出现“一键制作启动U盘完成”的温馨提示,点击“确定”即可,
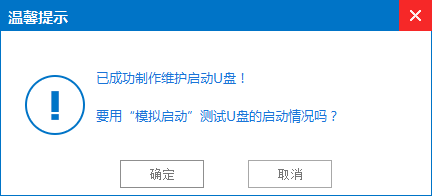
64g启动盘图解详情(6)
6. 将WIN XP.GHO拷贝到U盘启动盘的GHO文件夹下,
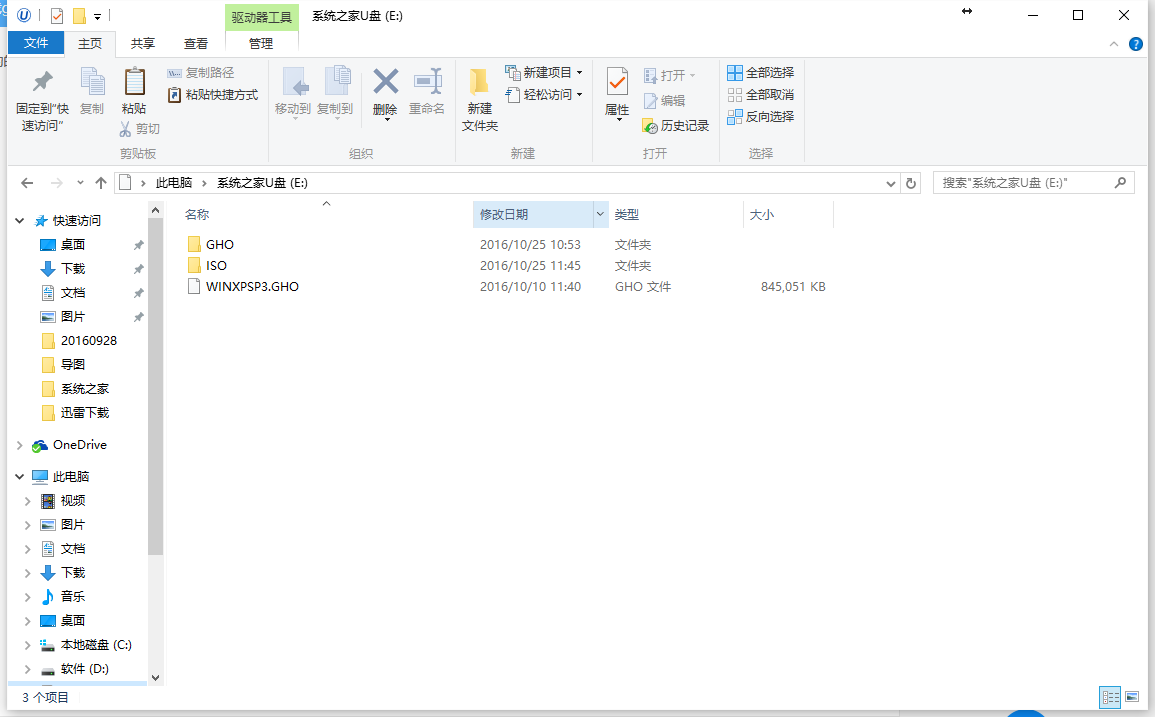
64g启动盘图解详情(7)
U盘制作启动盘步骤:
步骤1. 将制作好的U盘启动盘插在电脑USB接口上,电脑重新启动。
步骤2. 设置U盘为第一启动项。电脑开机后马上按DEL键进入BIOS(有些电脑是按F2、F10、F12等,根据电脑提示的来)
小编的BIOS是选中BOOT→Removable Devices→对应的U盘牌子。选中后按下F10保存(当然保存的快捷键要按照BIOS提示的为准)并退出。
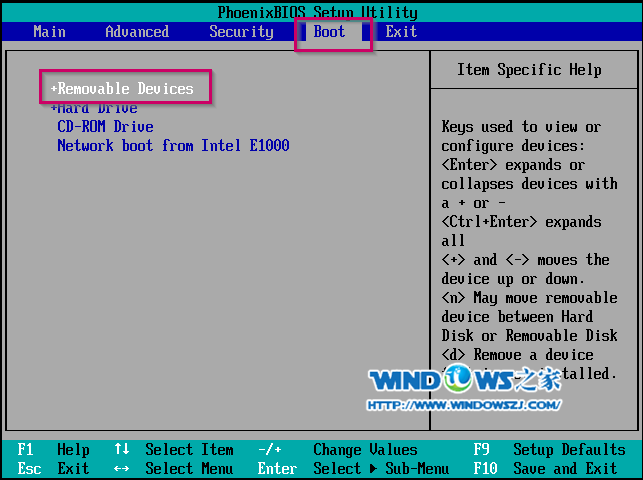
64g启动盘图解详情(8)
步骤3. 设置完成后,电脑重新启动,进入系统之家PE U盘装系统工具启动界面。如图8所示,小编此处选择第二项“启动系统之家U盘Window8PE维护系统”,(当然大家也可以选择别的,比如第一项。)
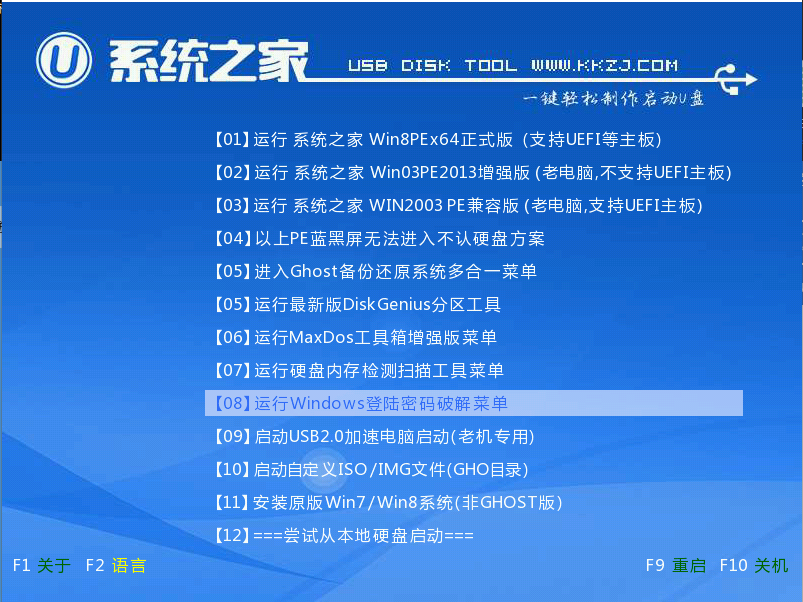
64g启动盘图解详情(9)
步骤4. 选中后按下回车键,
步骤5. 数秒后,进入系统之家U盘Window xp维护系统界面,双击打开桌面上的“系统之家Ghost”图标
步骤6. 在出现的系统之家U盘界面,全部默认即可(只要你在制作U盘启动盘成功后就将WIN xp.GHO镜像文件放入了U盘启动盘的GHO文件夹下,系统之家U盘就会默认添加“Ghost 映像文件路径”),点击“确定”。
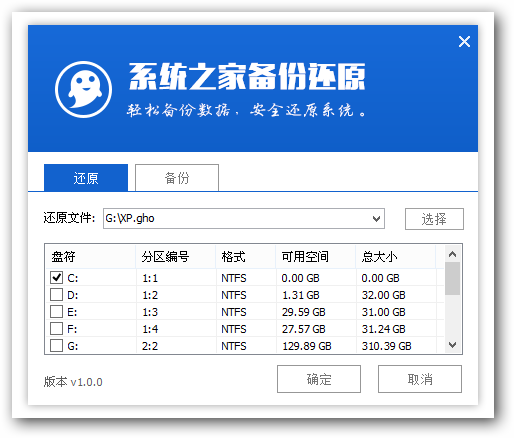
64g启动盘图解详情(10)
步骤7. 在出现的系统之家U盘PE Ghost提示界面时,点击“确定”。

64g启动盘图解详情(11)
步骤8. 下面则进入了系统的自动安装环节。首先出现的是Ghost32 11.5.1界面,可以看到进程指示器的相关内容,可以清楚的看到此时Ghost自动还原操作的完成进度。如图12所示:
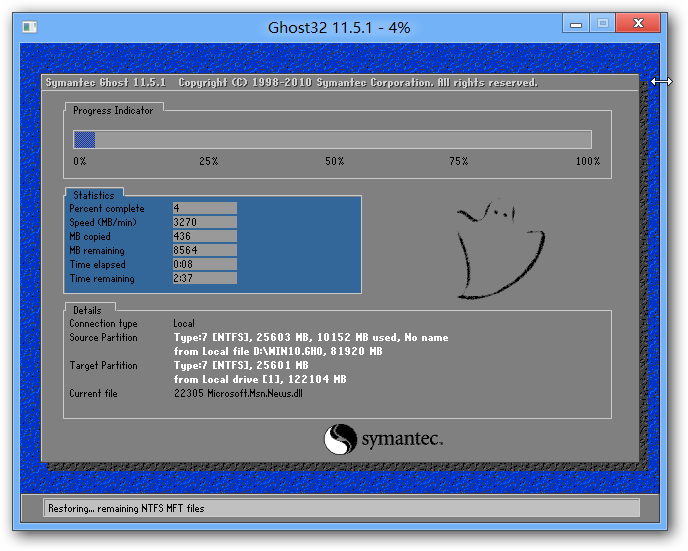
64g启动盘图解详情(12)
步骤9. Ghost自动还原操作完成后,会出现“还原已完成,10秒后自动重启计算机!”的信息提示,可以不选择,等待系统自行倒计时,也可以选择“是”,即可。
步骤10. 接下来的安装步骤是全自动进行的,只需要等待就可以了。此处,小编只选取相关比较有代表性的图片进行展示,如图
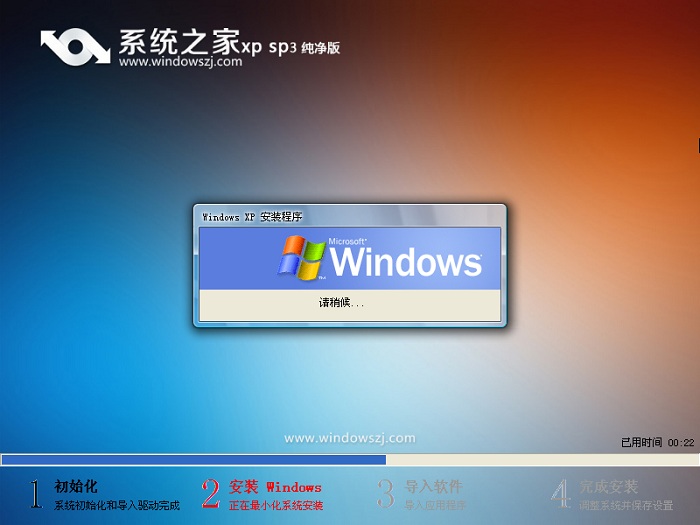
64g启动盘图解详情(13)
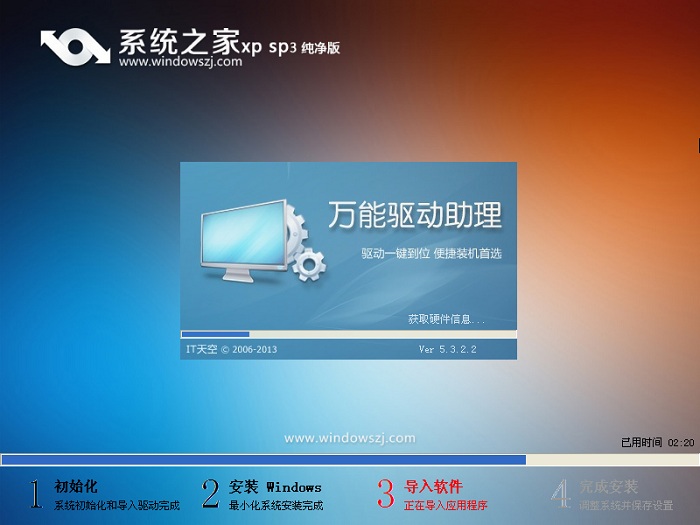
64g启动盘图解详情(14)
步骤11. 当出现下面界面时,就说明U盘装系统之家windows xp系统顺利完成啦
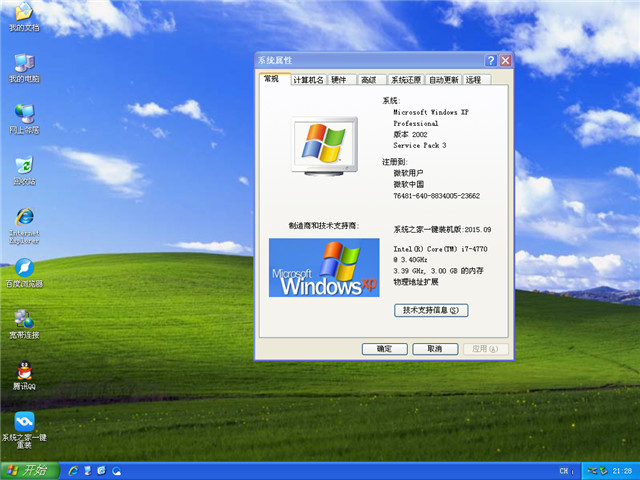
64g启动盘图解详情(15)
上述就是用制作64g启动盘来u盘安装xp系统方法详解了,不知道大家掌握了制作64g启动盘来u盘安装xp系统没有呢?总而言之这个制作64g启动盘来u盘安装xp系统方法还算是蛮简单方便,小编也把64gU盘制作启动盘下载地址给大家了,希望大家会喜欢。

xp系统的稳定的是windows操作系统中最好的一种系统,但是XP 系统本身不支持U盘启动,需要借助其它工具才能系统之家制作成启动U盘。小编就先为大家介绍如何使用系统之家制作XPU盘启动盘。
作为Windows史上最经典的一代操作系统,XP系统如今依旧比较常见,而在现在,利用U盘安装系统已经成为了一种趋势,所以今天小编主要为大家分享一下如何通过U盘一键给电脑安装XP系统。那么,u盘怎么装XP系统呢?其实,u盘装XP系统非常简单,只要准备一个U盘,然后下载一个xp系统镜像就可以搞定,以下是详细的方法步骤。
64g启动盘前期准备:
1. 容量大于4G的U盘。
现在的系统镜像文件都是比较大的,有3、4G左右,而作为U盘启动盘是需要一定的空间来存放启动程序的。
2. 要安装的后缀为.GHO的镜像文件。
3.网友们可以前往系统之家U盘启动工具官网,点击立即下载按钮进行下载。
下载好以后,点击立即安装按钮,电脑将为帮我们自动安装系统之家u盘制作工具
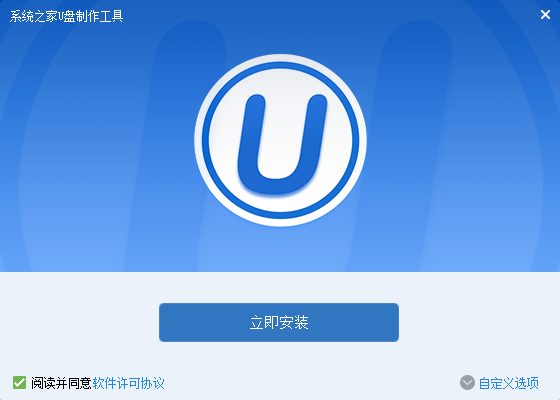
64g启动盘图解详情(1)
64g制作U盘启动盘过程:
1. 我们已经将系统之家一键u盘制作软件安装完成,然后将U盘插入电脑USB接口上,双击打开“KouDaiPE.exe”图标

64g启动盘图解详情(2)
2. 在选择U盘处,系统会自行读取,我们可以看到已经出现了系统之家一键u盘制作窗口界面,然后,确认要制作的U盘后,选择“一键制作”
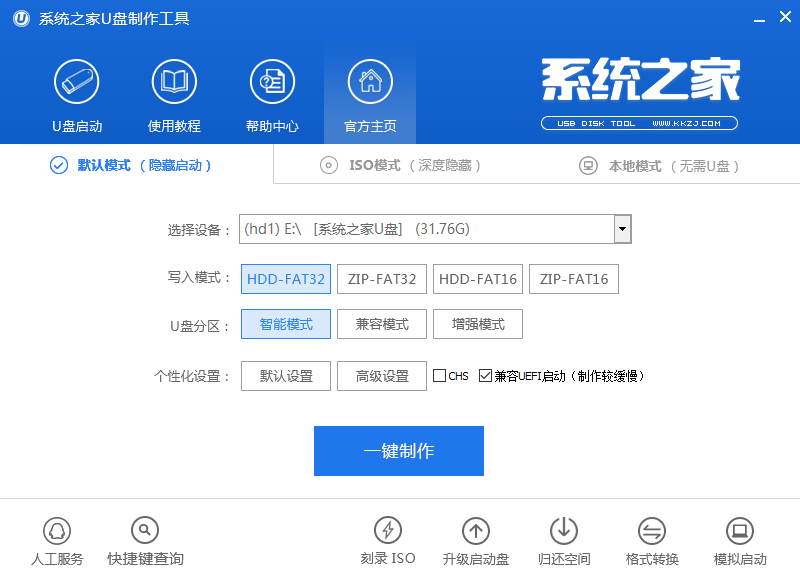
64g启动盘图解详情(3)
3. 在出现的温馨提示界面,选择“确定”,
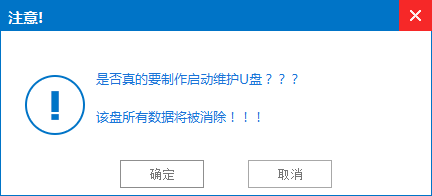
64g启动盘图解详情(4)
4. 此时可以看到,系统之家PE U盘启动盘制作工具正在进行U盘格式化,
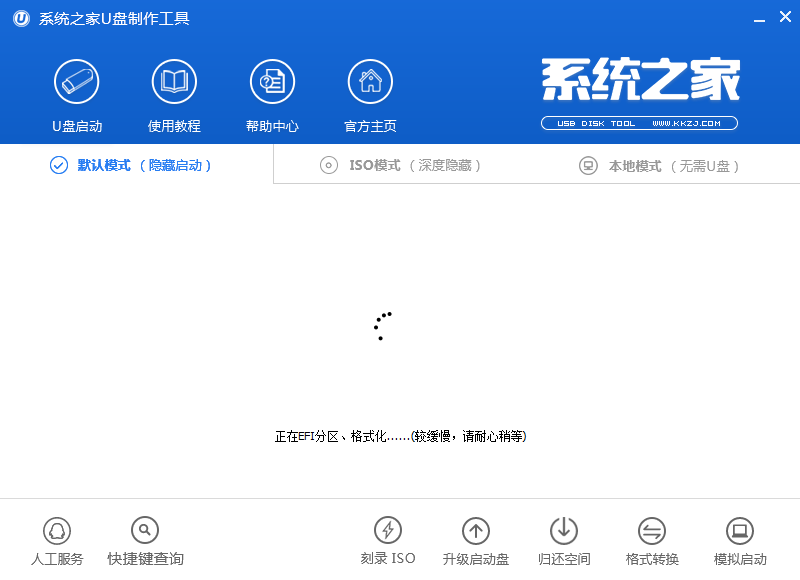
64g启动盘图解详情(5)
5. 完成后将会出现“一键制作启动U盘完成”的温馨提示,点击“确定”即可,
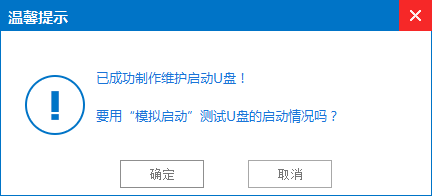
64g启动盘图解详情(6)
6. 将WIN XP.GHO拷贝到U盘启动盘的GHO文件夹下,
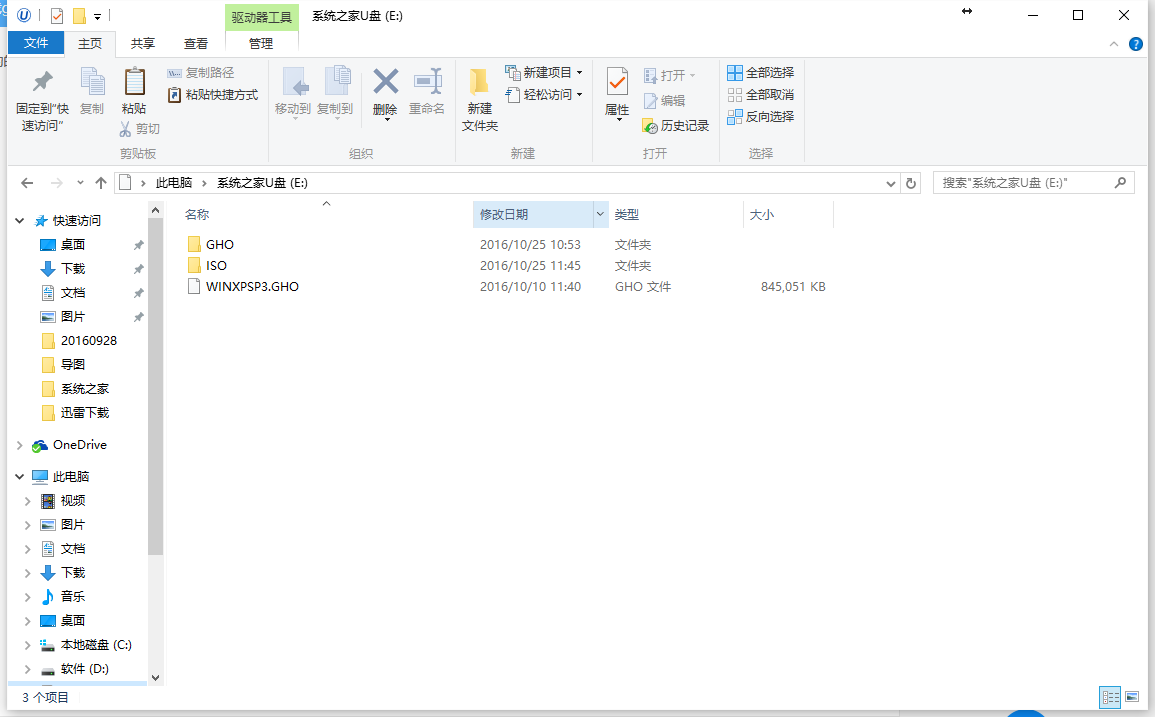
64g启动盘图解详情(7)
U盘制作启动盘步骤:
步骤1. 将制作好的U盘启动盘插在电脑USB接口上,电脑重新启动。
步骤2. 设置U盘为第一启动项。电脑开机后马上按DEL键进入BIOS(有些电脑是按F2、F10、F12等,根据电脑提示的来)
小编的BIOS是选中BOOT→Removable Devices→对应的U盘牌子。选中后按下F10保存(当然保存的快捷键要按照BIOS提示的为准)并退出。
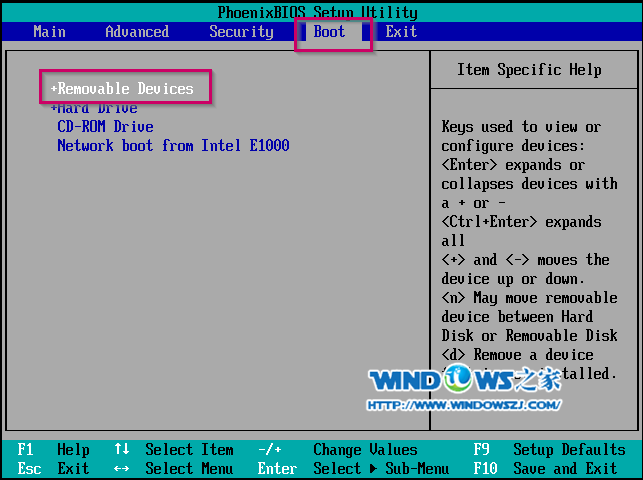
64g启动盘图解详情(8)
步骤3. 设置完成后,电脑重新启动,进入系统之家PE U盘装系统工具启动界面。如图8所示,小编此处选择第二项“启动系统之家U盘Window8PE维护系统”,(当然大家也可以选择别的,比如第一项。)
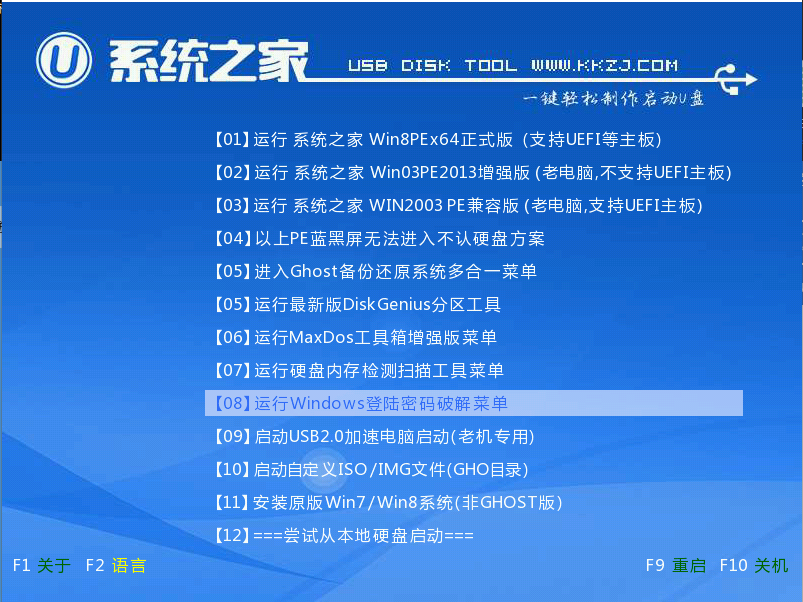
64g启动盘图解详情(9)
步骤4. 选中后按下回车键,
步骤5. 数秒后,进入系统之家U盘Window xp维护系统界面,双击打开桌面上的“系统之家Ghost”图标
步骤6. 在出现的系统之家U盘界面,全部默认即可(只要你在制作U盘启动盘成功后就将WIN xp.GHO镜像文件放入了U盘启动盘的GHO文件夹下,系统之家U盘就会默认添加“Ghost 映像文件路径”),点击“确定”。
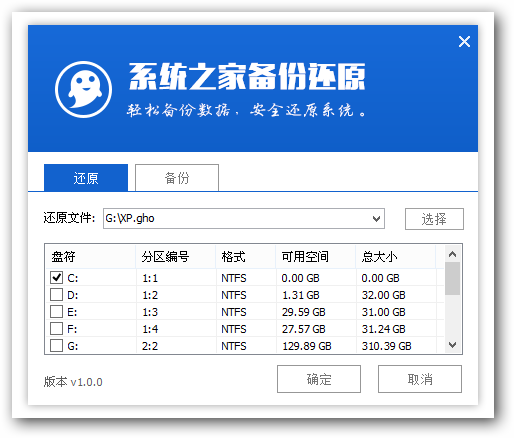
64g启动盘图解详情(10)
步骤7. 在出现的系统之家U盘PE Ghost提示界面时,点击“确定”。

64g启动盘图解详情(11)
步骤8. 下面则进入了系统的自动安装环节。首先出现的是Ghost32 11.5.1界面,可以看到进程指示器的相关内容,可以清楚的看到此时Ghost自动还原操作的完成进度。如图12所示:
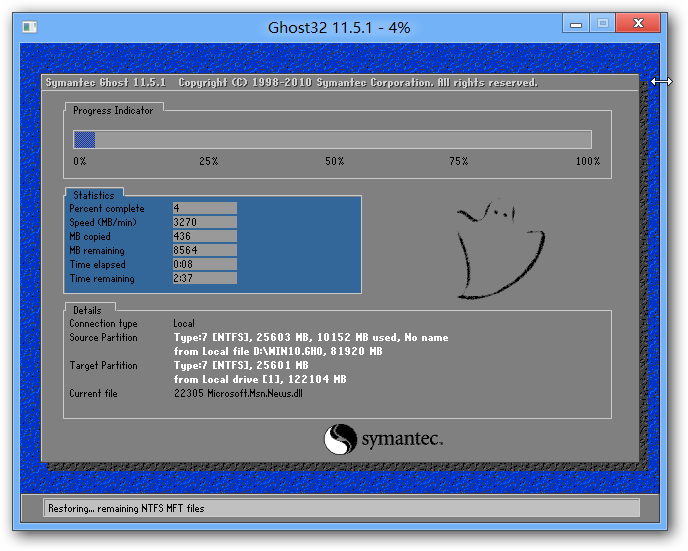
64g启动盘图解详情(12)
步骤9. Ghost自动还原操作完成后,会出现“还原已完成,10秒后自动重启计算机!”的信息提示,可以不选择,等待系统自行倒计时,也可以选择“是”,即可。
步骤10. 接下来的安装步骤是全自动进行的,只需要等待就可以了。此处,小编只选取相关比较有代表性的图片进行展示,如图
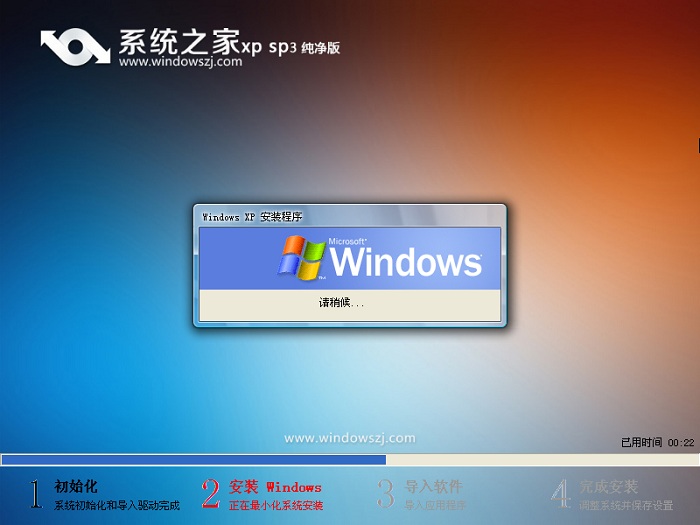
64g启动盘图解详情(13)
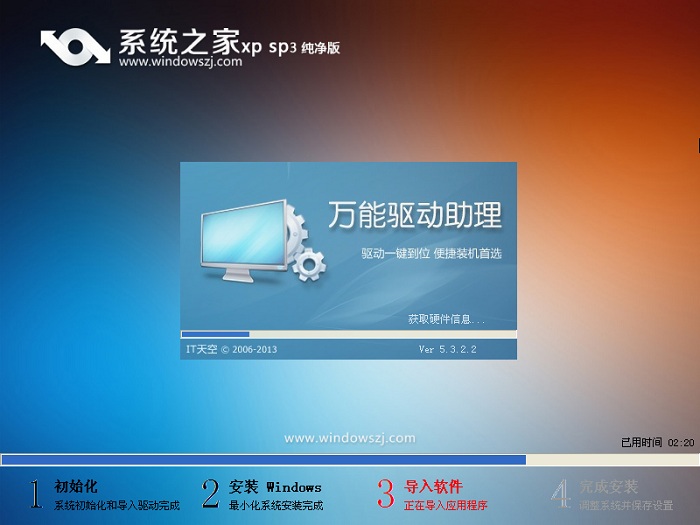
64g启动盘图解详情(14)
步骤11. 当出现下面界面时,就说明U盘装系统之家windows xp系统顺利完成啦
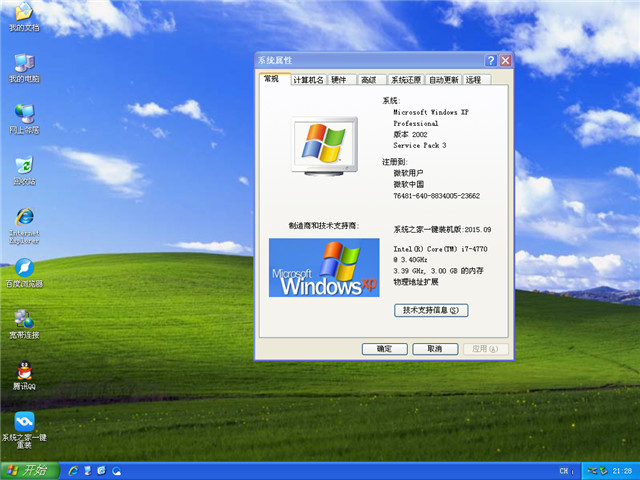
64g启动盘图解详情(15)
上述就是用制作64g启动盘来u盘安装xp系统方法详解了,不知道大家掌握了制作64g启动盘来u盘安装xp系统没有呢?总而言之这个制作64g启动盘来u盘安装xp系统方法还算是蛮简单方便,小编也把64gU盘制作启动盘下载地址给大家了,希望大家会喜欢。
















