话说现在越来越多的本本甚至台式机标配都不一定带光驱,一来是为了降低价格,二来自然是为了轻薄。这就带来一个问题,系统怎么装?因为一般人还是比较习惯于光驱启动,光驱安装。不过其他的系统安装方法也是比较多,比较常见的了,比如说U盘安装。而且U盘安装系统显得更加的简单,今天小编就为大家详细的介绍一下系统安装u盘的方法吧。
现在U盘很有用处,尤其是没有光驱的电脑中,用U盘来装OS或搞维护都非常的容易的事。用U盘启动盘制作工具,只需点击下“开始”就可以把一个普通的U盘制作成一个可以启动计算机的引导U盘。具体如何操作呢?我们就一起来看看吧。
系统win7安装u盘步骤:
新功能介绍与之前版本不同,现如今新版的u深度u盘启动盘制作工具推出一项新技术——智能模式,通过此模式可为您只智能判断当前所插入的u盘以及操作系统制作出最适合您使用的u盘启动盘,无需在为如何制作以及制作怎样要求的u盘启动盘而烦恼。
u盘安装系统win7准备工作
① 下载u深度u盘启动盘制作工具
② 一个能够正常使用的u盘(容量大小建议在4g以上)
第一步:安装u深度u盘启动盘制作工具双击打开已下载好的安装包,点击窗口中立即安装即可:
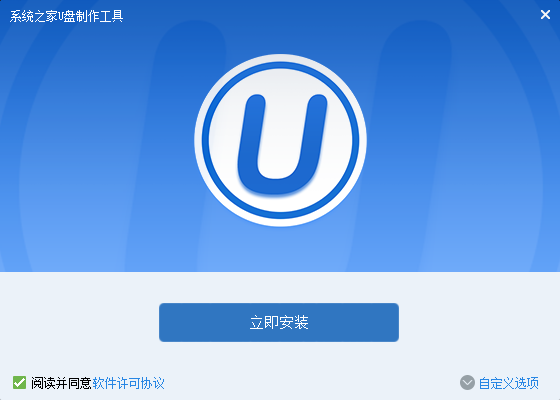
系统安装u盘图解详情(1)
等待安装完成后,可以点击"立即体验"打开u深度u盘启动盘制作工具,如图所示:
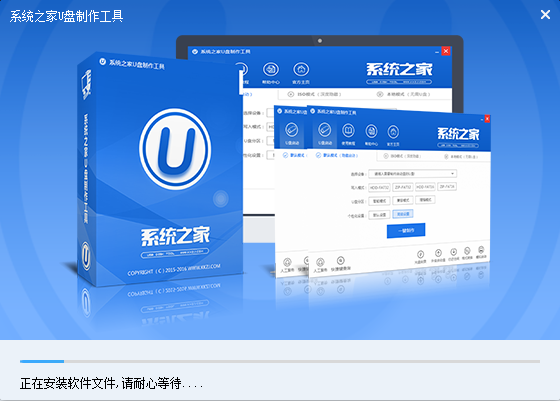
系统安装u盘图解详情(2)
第二步:运用u深度u盘启动盘制作工具一键制作启动u盘打开u深度u盘启动盘制作工具,将准备好的u盘插入电脑usb接口,等待软件自动识别所插入的u盘。随后无需修改界面中任何选项,与下图所示参数选项一致之后点击“开始制作”即可:
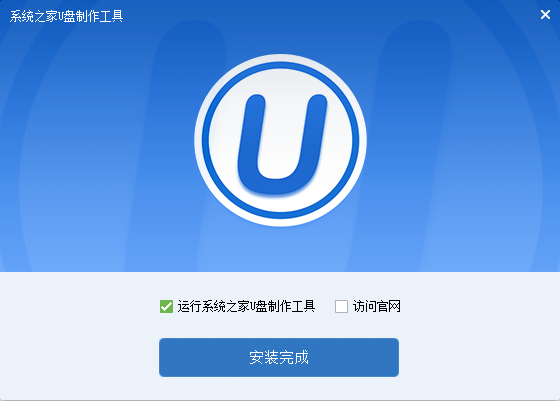
系统安装u盘图解详情(3)
这时会出现一个弹窗警告:“本操作将会删除所有数据,且不可恢复”,若u盘中存有重要资料,可将资料备份至本地磁盘中,确认备份完成或者没有重要资料后我们点击“确定”执行制作,如图所示:
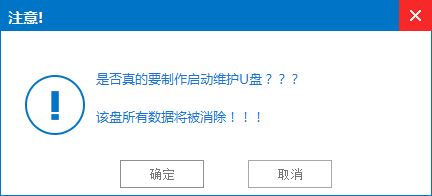
系统安装u盘图解详情(4)
制作u盘启动盘过程大约需要2-3分钟左右的时间,在此期间请耐心等待并不要进行其他操作,以保证制作过程顺利完成:
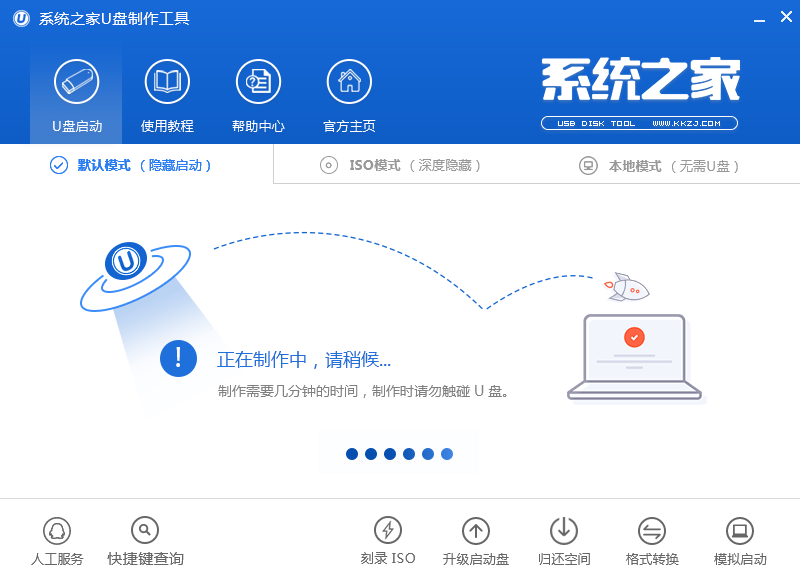
系统安装u盘图解详情(5)
u盘启动盘制作完成后,会弹出新的提示窗口,对此我们点击“是”对制作完成的u盘启动盘进行模拟启动测试,测试u盘启动盘是否可用,如图所示:
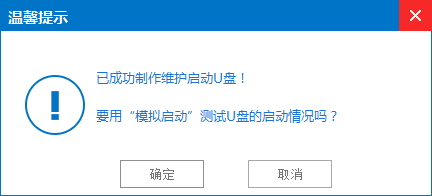
系统安装u盘图解详情(6)
若在模拟启动中看到如下界面,说明我们的u盘启动盘已制作成功(注意:模拟启动界面仅供测试使用,请勿进一步操作),最后按组合键“Ctrl+Alt”释放出鼠标,点击右上角的关闭图标退出模拟启动界面:
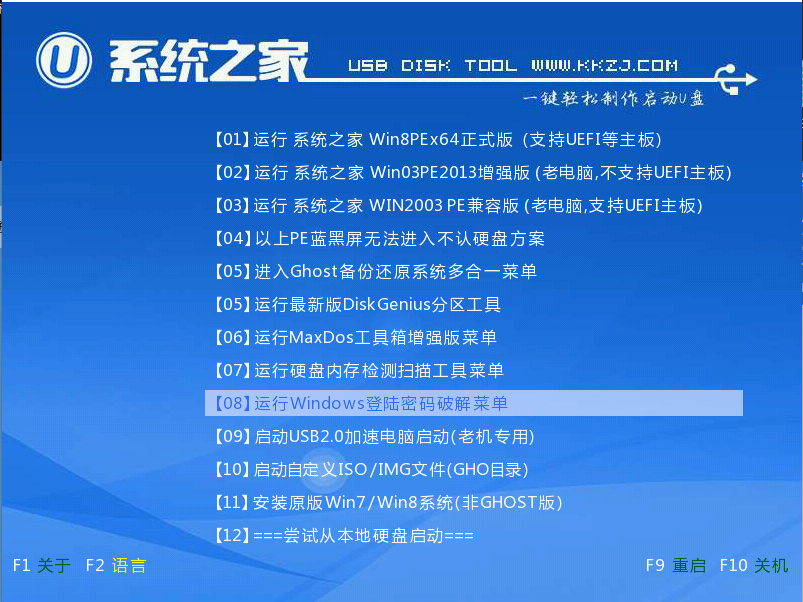
系统安装u盘图解详情(7)
以上便是系统之家系统安装u盘的全部内容,有需要制作系统之家系统安装u盘的用户可以参照上面步骤进行尝试操作,希望u盘装windows7系统教程可以给大家带来更多帮助。

话说现在越来越多的本本甚至台式机标配都不一定带光驱,一来是为了降低价格,二来自然是为了轻薄。这就带来一个问题,系统怎么装?因为一般人还是比较习惯于光驱启动,光驱安装。不过其他的系统安装方法也是比较多,比较常见的了,比如说U盘安装。而且U盘安装系统显得更加的简单,今天小编就为大家详细的介绍一下系统安装u盘的方法吧。
现在U盘很有用处,尤其是没有光驱的电脑中,用U盘来装OS或搞维护都非常的容易的事。用U盘启动盘制作工具,只需点击下“开始”就可以把一个普通的U盘制作成一个可以启动计算机的引导U盘。具体如何操作呢?我们就一起来看看吧。
系统win7安装u盘步骤:
新功能介绍与之前版本不同,现如今新版的u深度u盘启动盘制作工具推出一项新技术——智能模式,通过此模式可为您只智能判断当前所插入的u盘以及操作系统制作出最适合您使用的u盘启动盘,无需在为如何制作以及制作怎样要求的u盘启动盘而烦恼。
u盘安装系统win7准备工作
① 下载u深度u盘启动盘制作工具
② 一个能够正常使用的u盘(容量大小建议在4g以上)
第一步:安装u深度u盘启动盘制作工具双击打开已下载好的安装包,点击窗口中立即安装即可:
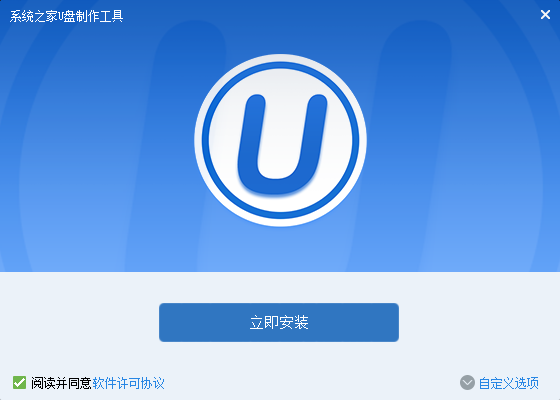
系统安装u盘图解详情(1)
等待安装完成后,可以点击"立即体验"打开u深度u盘启动盘制作工具,如图所示:
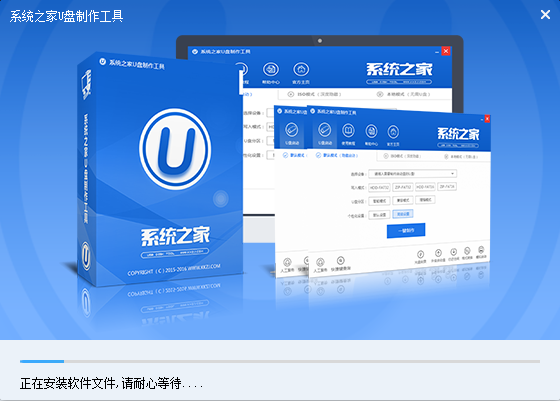
系统安装u盘图解详情(2)
第二步:运用u深度u盘启动盘制作工具一键制作启动u盘打开u深度u盘启动盘制作工具,将准备好的u盘插入电脑usb接口,等待软件自动识别所插入的u盘。随后无需修改界面中任何选项,与下图所示参数选项一致之后点击“开始制作”即可:
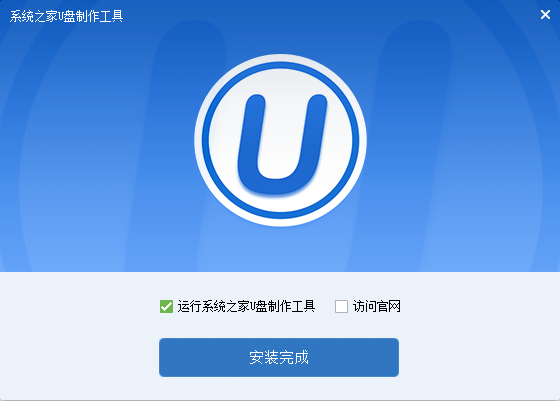
系统安装u盘图解详情(3)
这时会出现一个弹窗警告:“本操作将会删除所有数据,且不可恢复”,若u盘中存有重要资料,可将资料备份至本地磁盘中,确认备份完成或者没有重要资料后我们点击“确定”执行制作,如图所示:
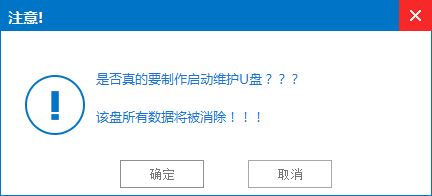
系统安装u盘图解详情(4)
制作u盘启动盘过程大约需要2-3分钟左右的时间,在此期间请耐心等待并不要进行其他操作,以保证制作过程顺利完成:
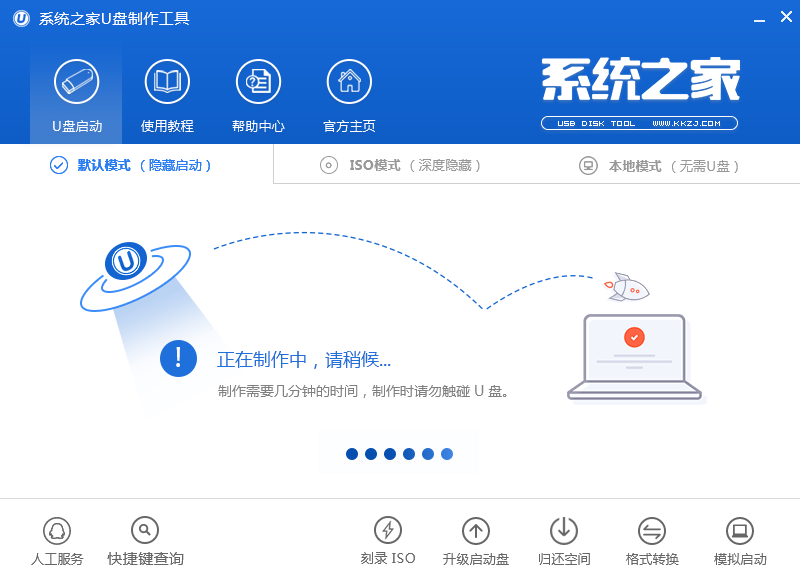
系统安装u盘图解详情(5)
u盘启动盘制作完成后,会弹出新的提示窗口,对此我们点击“是”对制作完成的u盘启动盘进行模拟启动测试,测试u盘启动盘是否可用,如图所示:
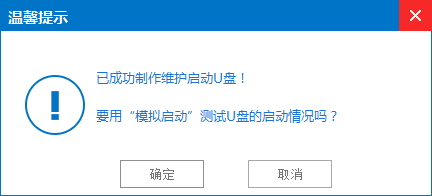
系统安装u盘图解详情(6)
若在模拟启动中看到如下界面,说明我们的u盘启动盘已制作成功(注意:模拟启动界面仅供测试使用,请勿进一步操作),最后按组合键“Ctrl+Alt”释放出鼠标,点击右上角的关闭图标退出模拟启动界面:
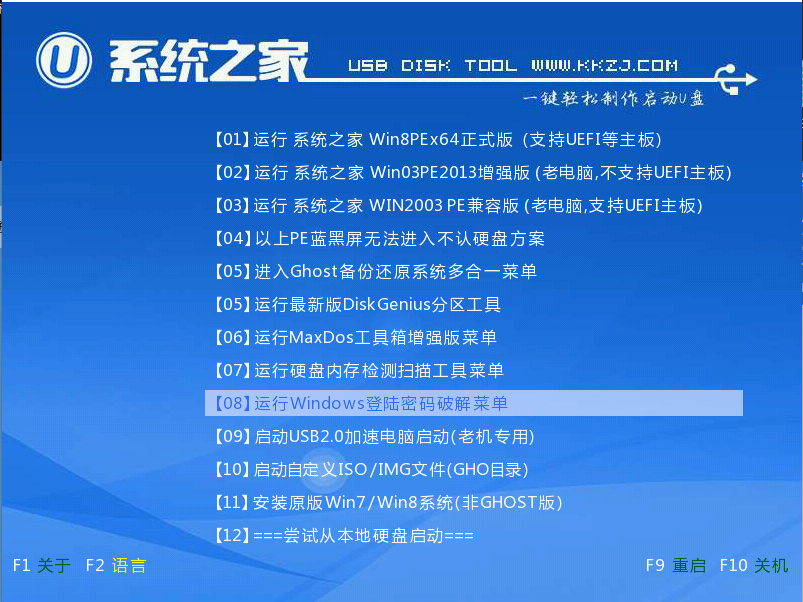
系统安装u盘图解详情(7)
以上便是系统之家系统安装u盘的全部内容,有需要制作系统之家系统安装u盘的用户可以参照上面步骤进行尝试操作,希望u盘装windows7系统教程可以给大家带来更多帮助。
















