系统之家U盘启动盘软件是一个可以将U盘制作成U盘启动盘的工具,具有一键自动制作u盘启动盘、读写速度快、安全稳定,不但可以替代光驱来实现系统安装的功能,而且还可以继续当U盘使用,所谓一盘两用,简单方便!
现在这个时代,我们几乎离不开电脑了,电脑系统有时候会出现一些问题,有一些问题是需要重新安装操作系统才能解决的,U盘安装操作系统就是非常流行的方法,小编就详细介绍一下使用系统之家U盘制作工具制作U盘启动盘的具体操作步骤。
温馨提示:制作系统之家u盘启动盘前我们需要准备一个能够正常使用的u盘,建议大家准备一个容量不小于4g的u盘。
1、打开系统之家U盘制作工具,接着在软件界面上选择需要制作为启动盘的U盘,如下图所示:
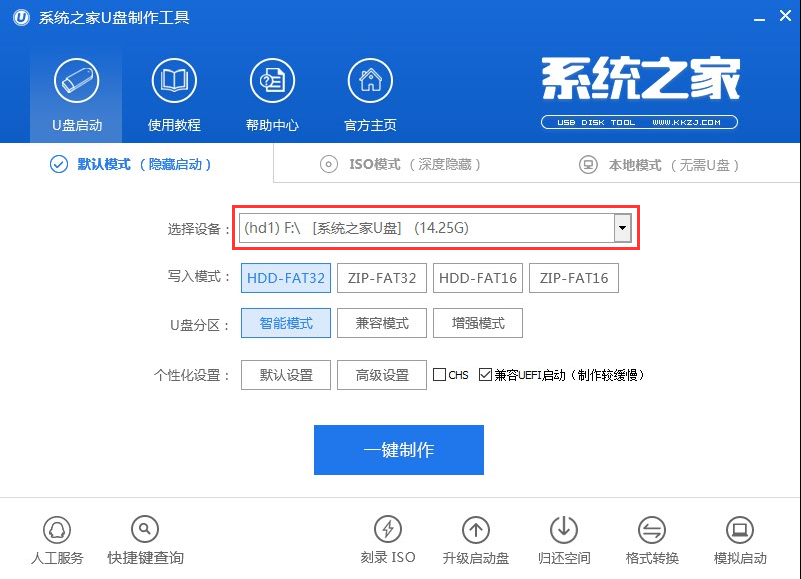
做u盘启动图解详情(1)
这里介绍一下模式:
HDD:硬盘仿真模式 ,兼容性较高,但是部分老电脑并不支持此模式;
ZIP:大容量软盘仿真模式 ,早期的旧款式电脑所包含的可选模式;
FAT32和FAT16:都是分区格式,FAT32比FAT16优异,FAT16分区最大仅可以到2GB
CHS:可用于某些不能自动检测模式的BIOS设置参数。
2、选择好U盘后我们无需改动界面上任何选项参数设置,直接按下下方“一键制作”的按钮即可,如下图所示:
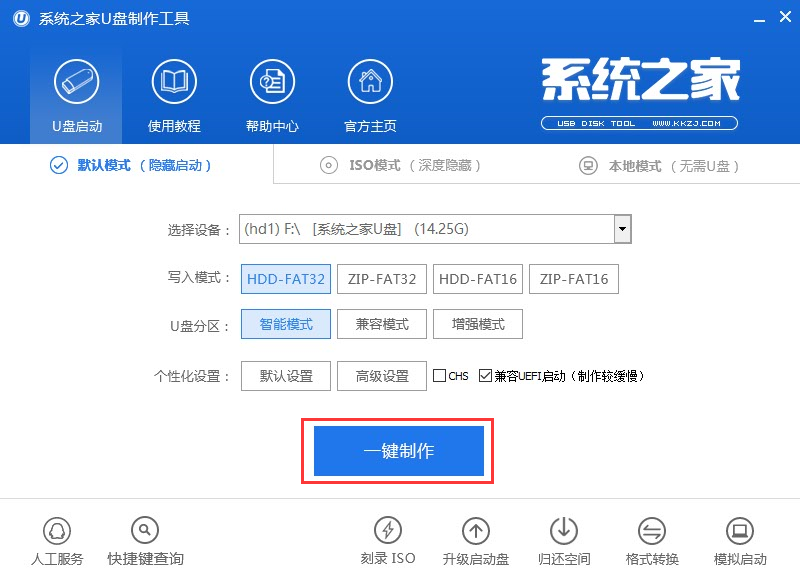
做u盘启动图解详情(2)
3、随后在屏幕中会出现一个警告提示窗口(提示制作启动U盘会清楚U盘上的所有数据)。所以若我们所准备的u盘中存有重要文件数据,可先将其备份至本地磁盘中,在备份完成后按下窗口中的“确定”按钮即可开始制作启动u盘,如下图所示:

做u盘启动图解详情(3)
4、接下来所看到的是系统之家U盘制作工具制作启动u盘时的一系列制作过程,整个过程大概需要1-3分钟的时间,在此期间我们只需耐心等待,如下图所示:
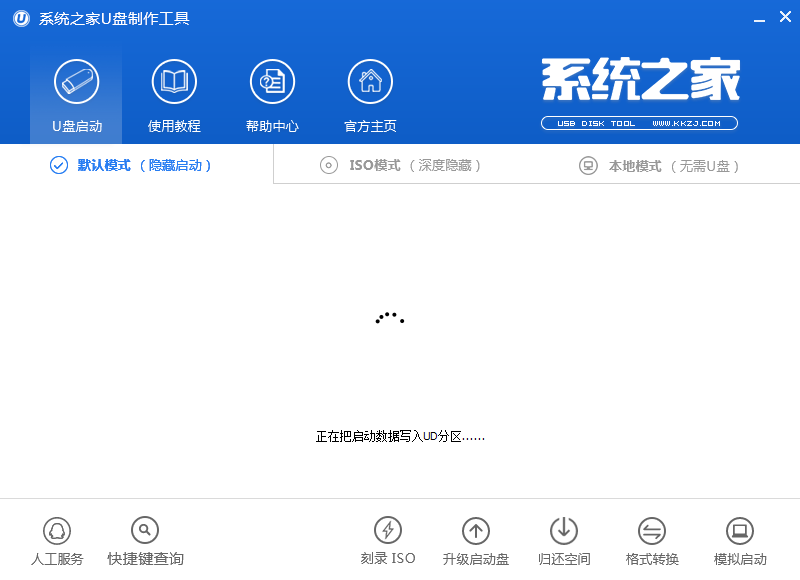
做u盘启动图解详情(4)
5、U盘工具制作u盘启动完成后会弹出新的提示窗口,我们通过工具所自带的电脑模拟器对我们所制作好的u盘启动盘进行模拟启动测试。
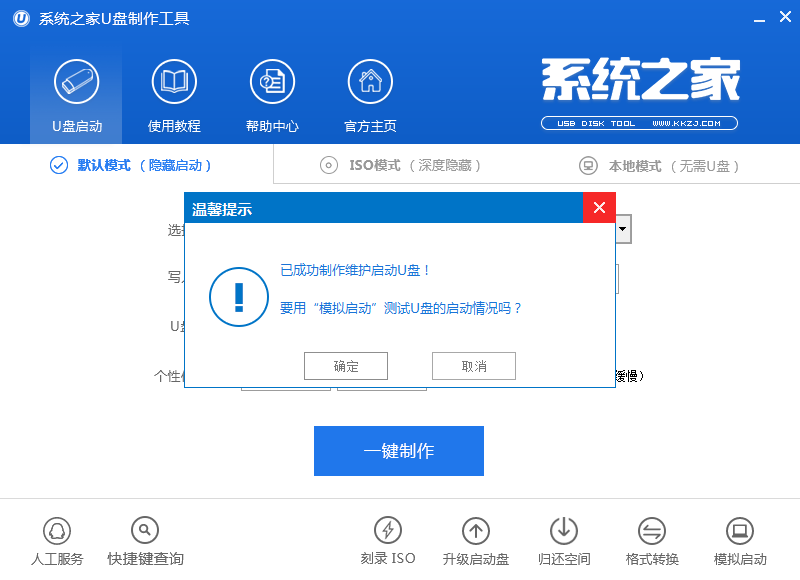
做u盘启动图解详情(5)
6、在接下来的模拟启动中,能看到如下图所示的启动画面就说明我们的u盘启动盘制作成功,接下来按下键盘上的Ctrl+Alt释放鼠标,点击窗口右上角的关闭按钮关掉此窗口即可。(注意:由于电脑模拟器仅作为模拟测试u盘启动盘所用,与真实启动存在一定的差距,在使用模拟启动测试过程中切勿进一步测试pe等工具,以免出现一系列系统问题。)

做u盘启动图解详情(6)
关于使用系统之家工具做u盘启动的具体操作步骤就介绍到这里,系统之家工具做u盘启动好后就可以进行U盘装机的操作了,系统之家工具做u盘启动好后无论是安装系统还是解决系统问题都是非常给力的工具,有兴趣的朋友就可以按照上面介绍的制作u盘启动步骤来操作了。

系统之家U盘启动盘软件是一个可以将U盘制作成U盘启动盘的工具,具有一键自动制作u盘启动盘、读写速度快、安全稳定,不但可以替代光驱来实现系统安装的功能,而且还可以继续当U盘使用,所谓一盘两用,简单方便!
现在这个时代,我们几乎离不开电脑了,电脑系统有时候会出现一些问题,有一些问题是需要重新安装操作系统才能解决的,U盘安装操作系统就是非常流行的方法,小编就详细介绍一下使用系统之家U盘制作工具制作U盘启动盘的具体操作步骤。
温馨提示:制作系统之家u盘启动盘前我们需要准备一个能够正常使用的u盘,建议大家准备一个容量不小于4g的u盘。
1、打开系统之家U盘制作工具,接着在软件界面上选择需要制作为启动盘的U盘,如下图所示:
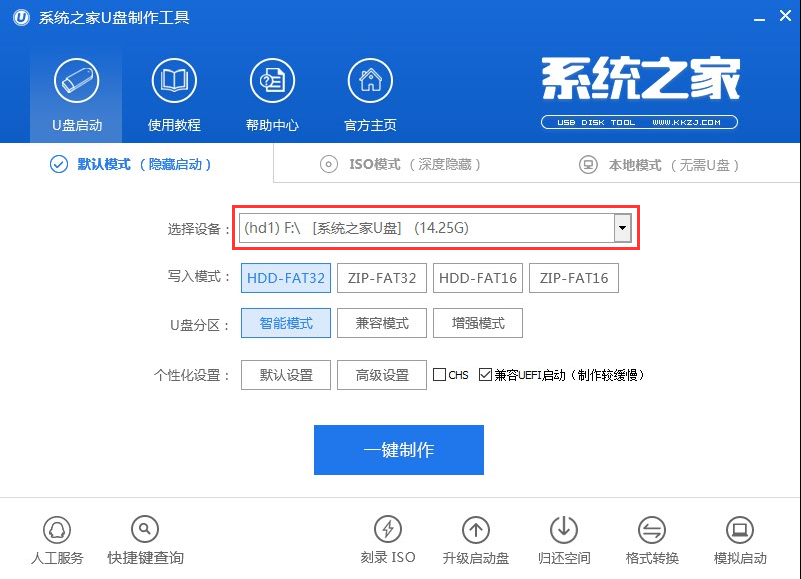
做u盘启动图解详情(1)
这里介绍一下模式:
HDD:硬盘仿真模式 ,兼容性较高,但是部分老电脑并不支持此模式;
ZIP:大容量软盘仿真模式 ,早期的旧款式电脑所包含的可选模式;
FAT32和FAT16:都是分区格式,FAT32比FAT16优异,FAT16分区最大仅可以到2GB
CHS:可用于某些不能自动检测模式的BIOS设置参数。
2、选择好U盘后我们无需改动界面上任何选项参数设置,直接按下下方“一键制作”的按钮即可,如下图所示:
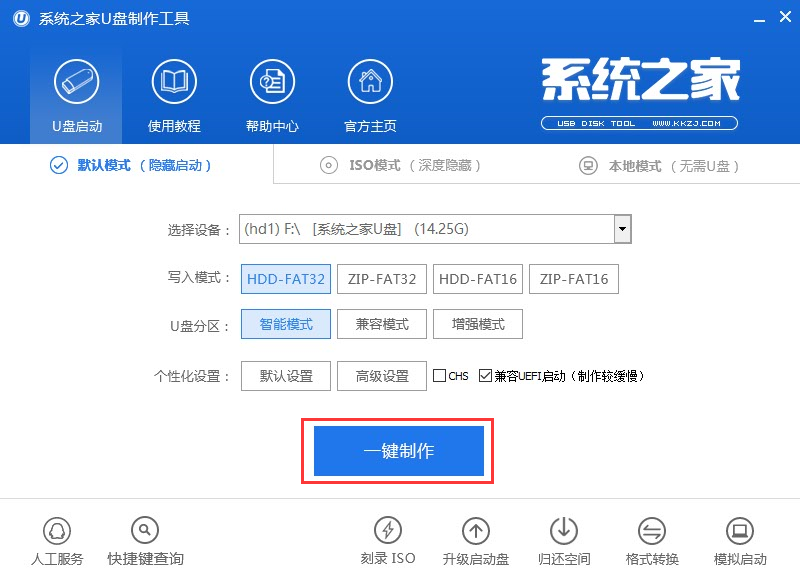
做u盘启动图解详情(2)
3、随后在屏幕中会出现一个警告提示窗口(提示制作启动U盘会清楚U盘上的所有数据)。所以若我们所准备的u盘中存有重要文件数据,可先将其备份至本地磁盘中,在备份完成后按下窗口中的“确定”按钮即可开始制作启动u盘,如下图所示:

做u盘启动图解详情(3)
4、接下来所看到的是系统之家U盘制作工具制作启动u盘时的一系列制作过程,整个过程大概需要1-3分钟的时间,在此期间我们只需耐心等待,如下图所示:
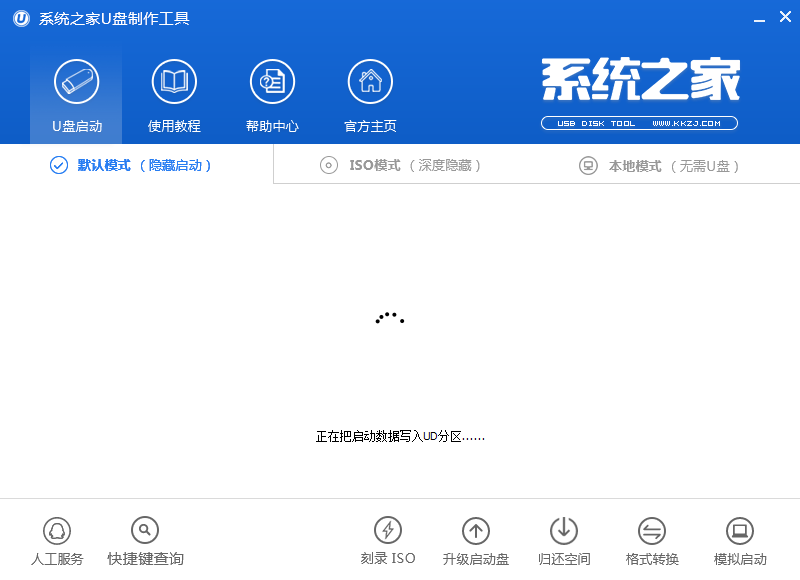
做u盘启动图解详情(4)
5、U盘工具制作u盘启动完成后会弹出新的提示窗口,我们通过工具所自带的电脑模拟器对我们所制作好的u盘启动盘进行模拟启动测试。
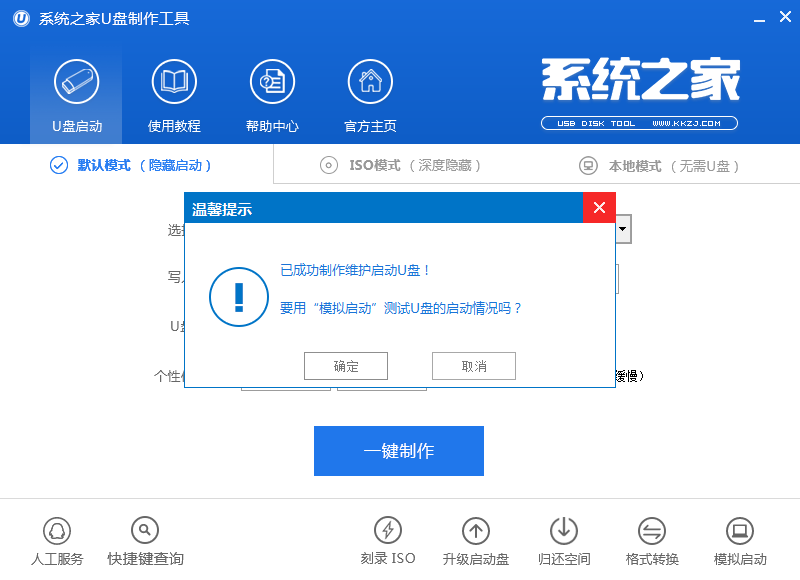
做u盘启动图解详情(5)
6、在接下来的模拟启动中,能看到如下图所示的启动画面就说明我们的u盘启动盘制作成功,接下来按下键盘上的Ctrl+Alt释放鼠标,点击窗口右上角的关闭按钮关掉此窗口即可。(注意:由于电脑模拟器仅作为模拟测试u盘启动盘所用,与真实启动存在一定的差距,在使用模拟启动测试过程中切勿进一步测试pe等工具,以免出现一系列系统问题。)

做u盘启动图解详情(6)
关于使用系统之家工具做u盘启动的具体操作步骤就介绍到这里,系统之家工具做u盘启动好后就可以进行U盘装机的操作了,系统之家工具做u盘启动好后无论是安装系统还是解决系统问题都是非常给力的工具,有兴趣的朋友就可以按照上面介绍的制作u盘启动步骤来操作了。
















