ylmf ghost window7系统稳定安全,快捷,兼容性好,非常多的用户都想用最简单好用的安装方式进行硬盘装雨林木风win7系统。同时硬盘装ylmf ghost window7成功率最高。那接下来,小编就把最最最简便的硬盘装雨林木风win7系统步骤分享给大家。
电脑重装ylmf ghost window7步骤:
1、打开下载的系统镜像文件,右击选择“解压到Ylmf_Win7_Ultimate_X86_201407.iso”。如图1所示
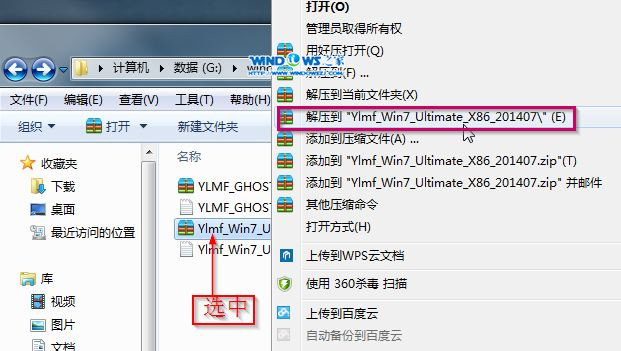
ylmf ghost window7硬盘安装教程图1
2、双击“setup.exe”.如图2所示
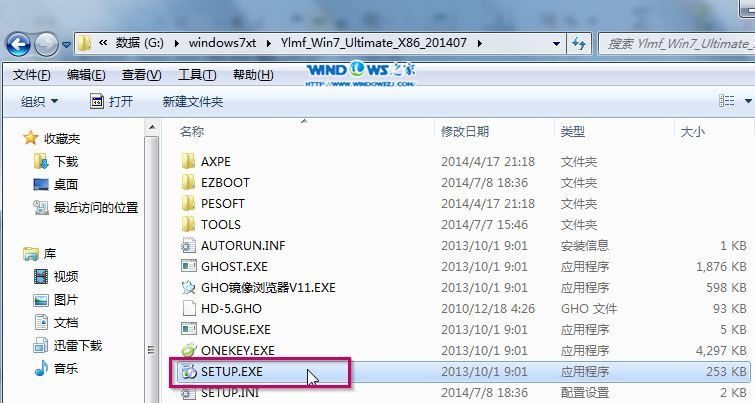
ylmf ghost window7硬盘安装教程图2
3、点击“安装WIN7X86系统第一硬盘分区”。如图3所示
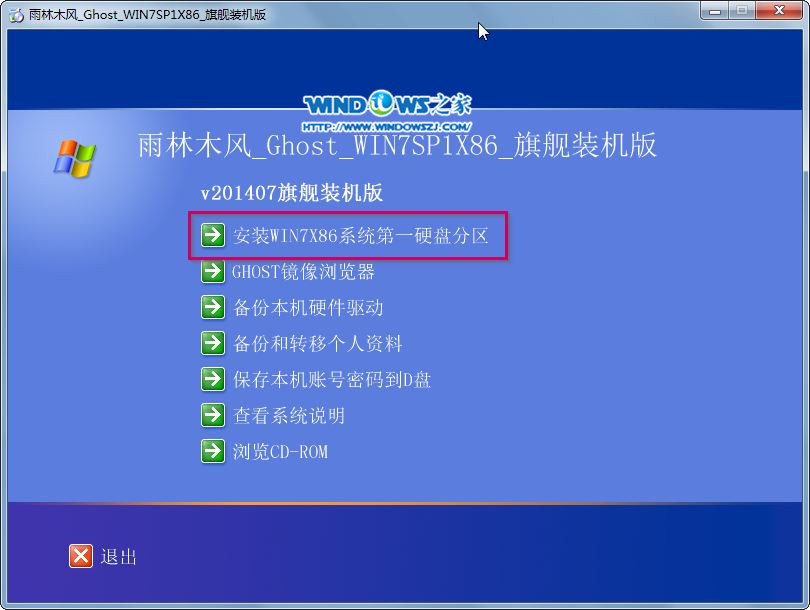
ylmf ghost window7硬盘安装教程图3
4、选择“安装”,点击“打开”之后选择映像文件(扩展名为.iso),最后选择“确定”。如图4所示
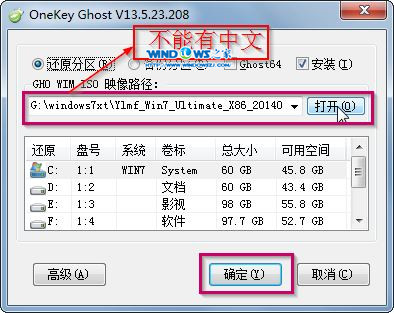
ylmf ghost window7硬盘安装教程图4
5、选择“是”。如图5所示
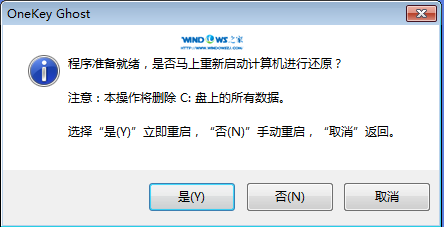
ylmf ghost window7硬盘安装教程图5
6、之后会是这样一个进度条,如图6所示
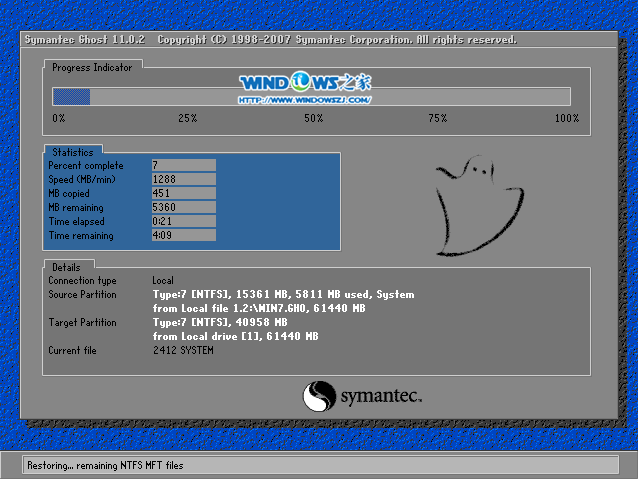
ylmf ghost window7硬盘安装教程图6
7、等到100%就会弹出这个画面,如图7所示

ylmf ghost window7硬盘安装教程图7
8、初始化,如图8所示
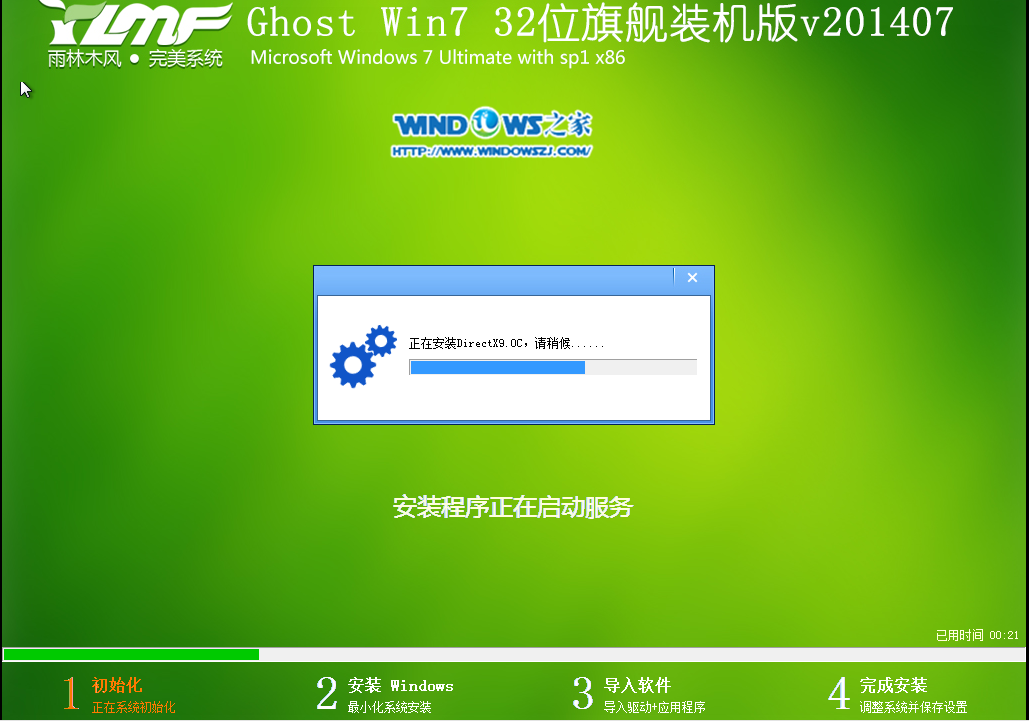
ylmf ghost window7硬盘安装教程图8
9、安装windows,如图9所示

ylmf ghost window7硬盘安装教程图9
10、导入软件,如图10所示
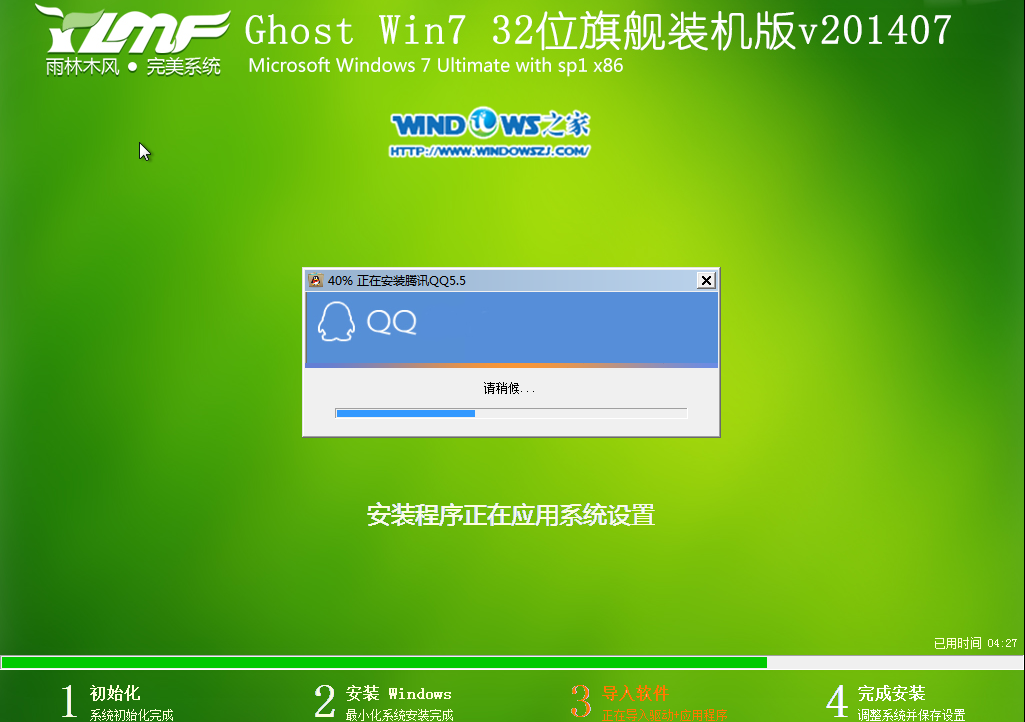
ylmf ghost window7硬盘安装教程图10
11、安装程序正在为首次使用计算机做准备—安装程序正在检查视频性能。如图11、图12所示
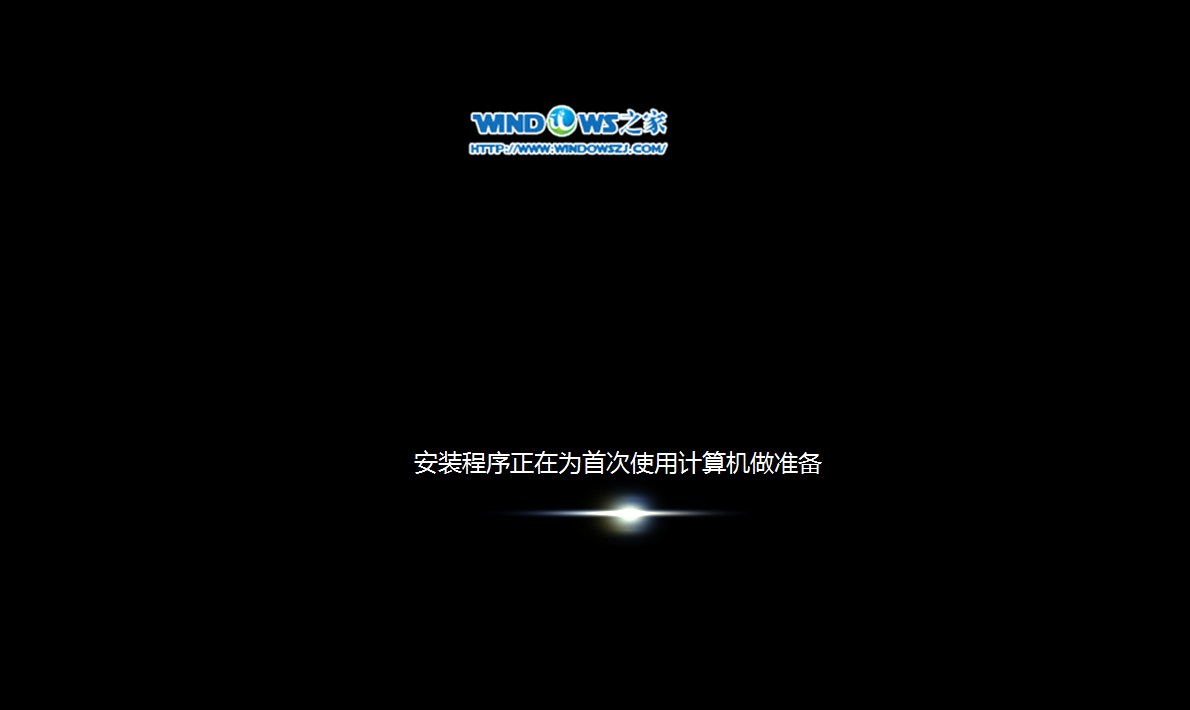
ylmf ghost window7硬盘安装教程图11
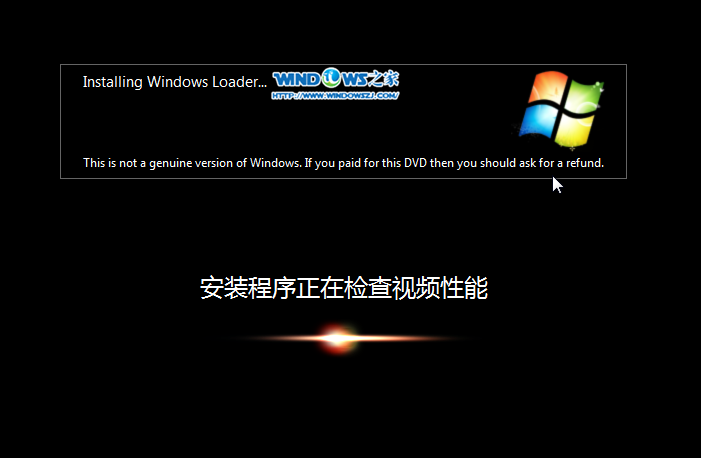
ylmf ghost window7硬盘安装教程图12
12、出现这个画面,雨林木风win7旗舰版 系统就安装成功了。如图13所示
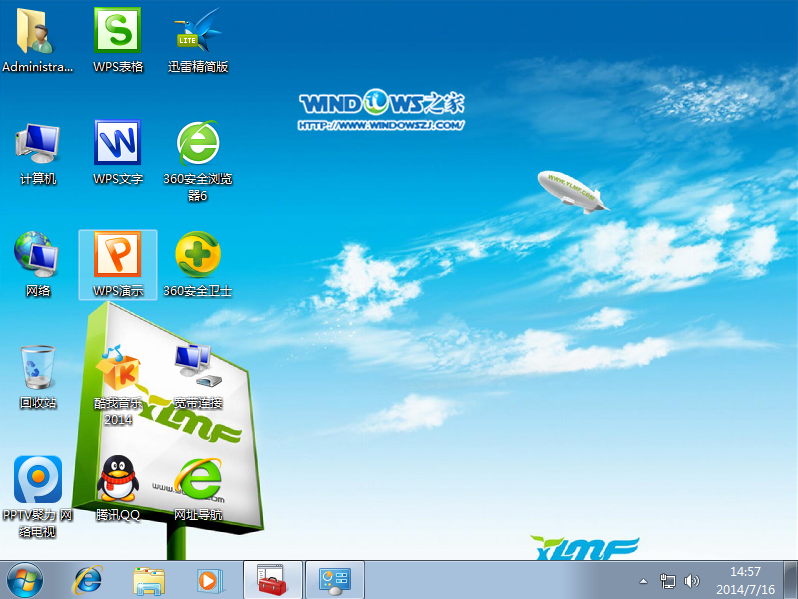
ylmf ghost window7硬盘安装教程图13
好了,ylmf ghost window7硬盘安装教程的全部内容就是这样子的了,当你看到一个全新的win7画面出现在你的眼前的时候,说明硬盘装雨林木风win7系统的步骤就完成了,你就又可以体验新的win7系统,系统速度也将运行如飞了。

ylmf ghost window7系统稳定安全,快捷,兼容性好,非常多的用户都想用最简单好用的安装方式进行硬盘装雨林木风win7系统。同时硬盘装ylmf ghost window7成功率最高。那接下来,小编就把最最最简便的硬盘装雨林木风win7系统步骤分享给大家。
电脑重装ylmf ghost window7步骤:
1、打开下载的系统镜像文件,右击选择“解压到Ylmf_Win7_Ultimate_X86_201407.iso”。如图1所示
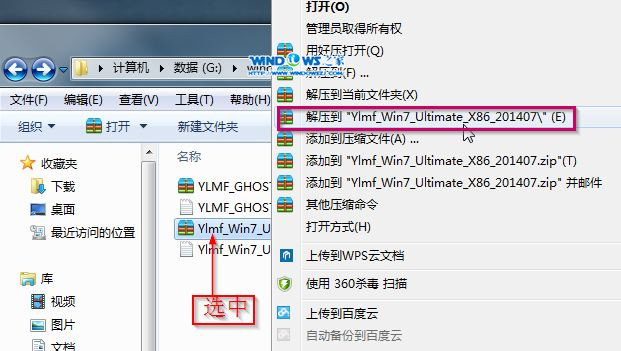
ylmf ghost window7硬盘安装教程图1
2、双击“setup.exe”.如图2所示
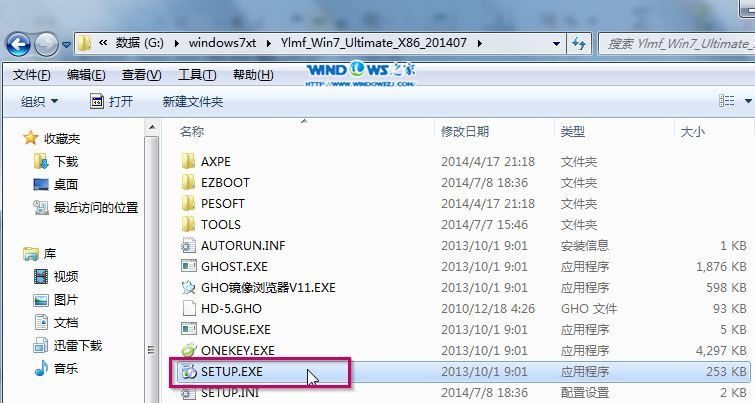
ylmf ghost window7硬盘安装教程图2
3、点击“安装WIN7X86系统第一硬盘分区”。如图3所示
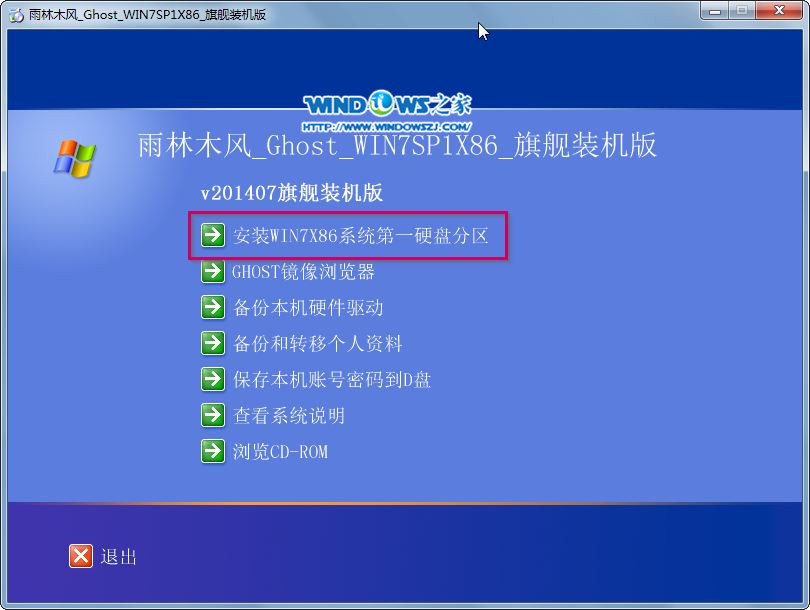
ylmf ghost window7硬盘安装教程图3
4、选择“安装”,点击“打开”之后选择映像文件(扩展名为.iso),最后选择“确定”。如图4所示
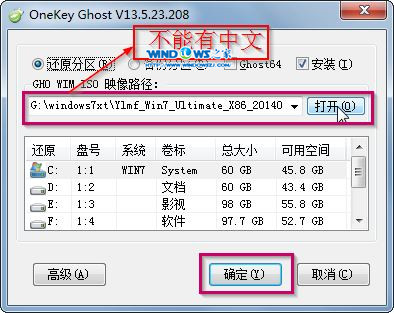
ylmf ghost window7硬盘安装教程图4
5、选择“是”。如图5所示
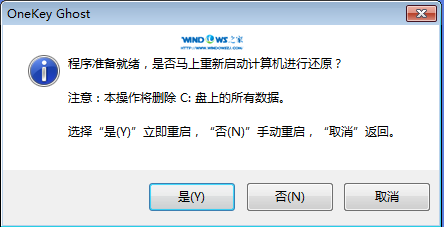
ylmf ghost window7硬盘安装教程图5
6、之后会是这样一个进度条,如图6所示
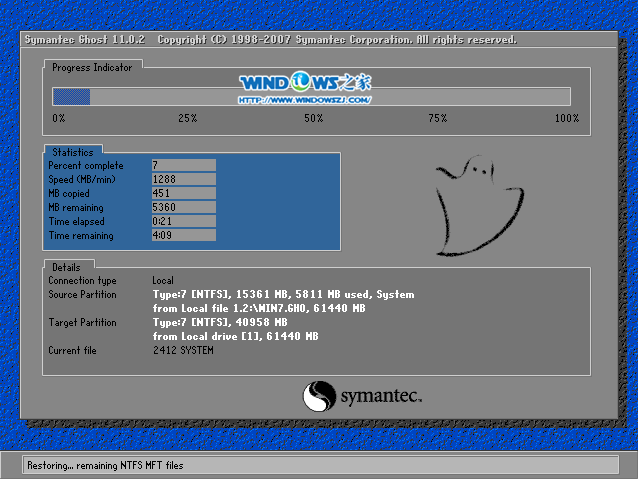
ylmf ghost window7硬盘安装教程图6
7、等到100%就会弹出这个画面,如图7所示

ylmf ghost window7硬盘安装教程图7
8、初始化,如图8所示
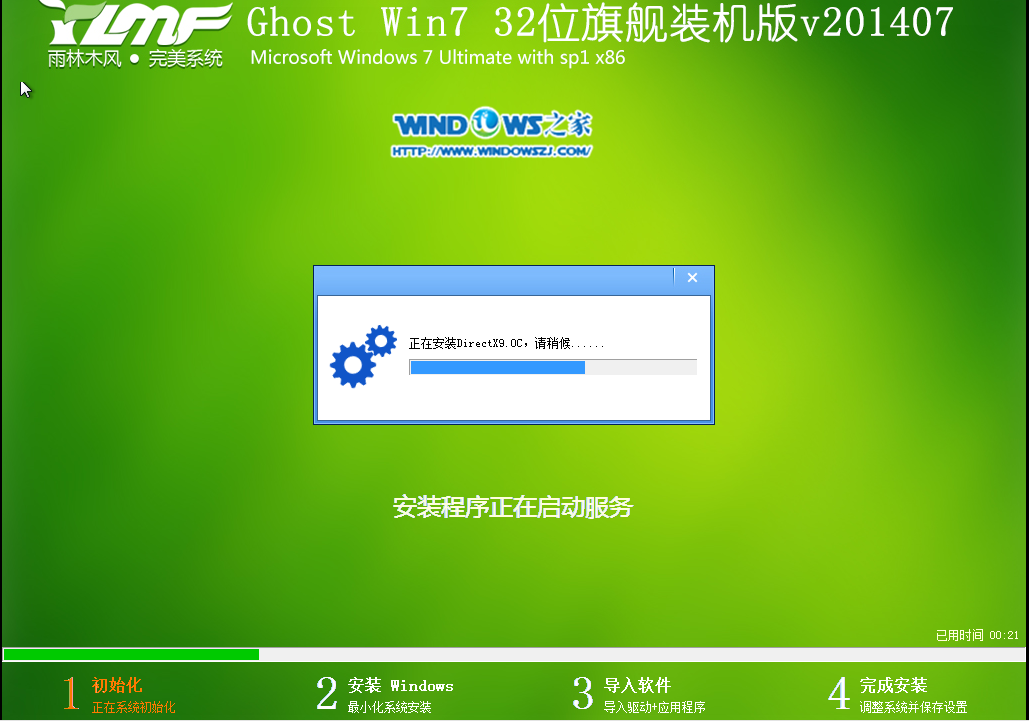
ylmf ghost window7硬盘安装教程图8
9、安装windows,如图9所示

ylmf ghost window7硬盘安装教程图9
10、导入软件,如图10所示
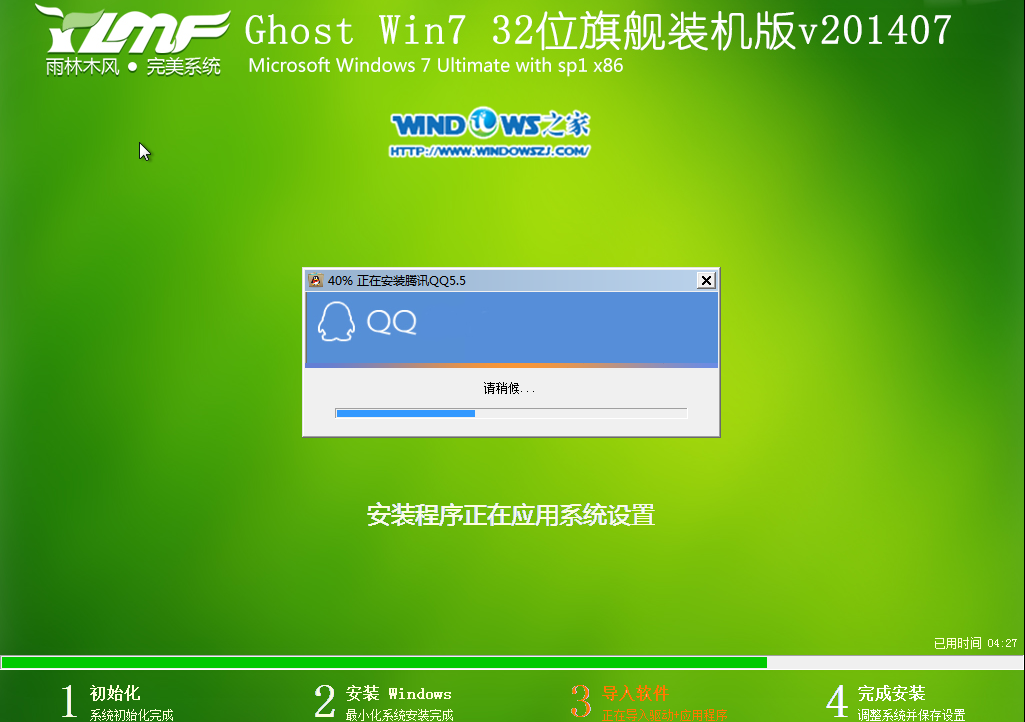
ylmf ghost window7硬盘安装教程图10
11、安装程序正在为首次使用计算机做准备—安装程序正在检查视频性能。如图11、图12所示
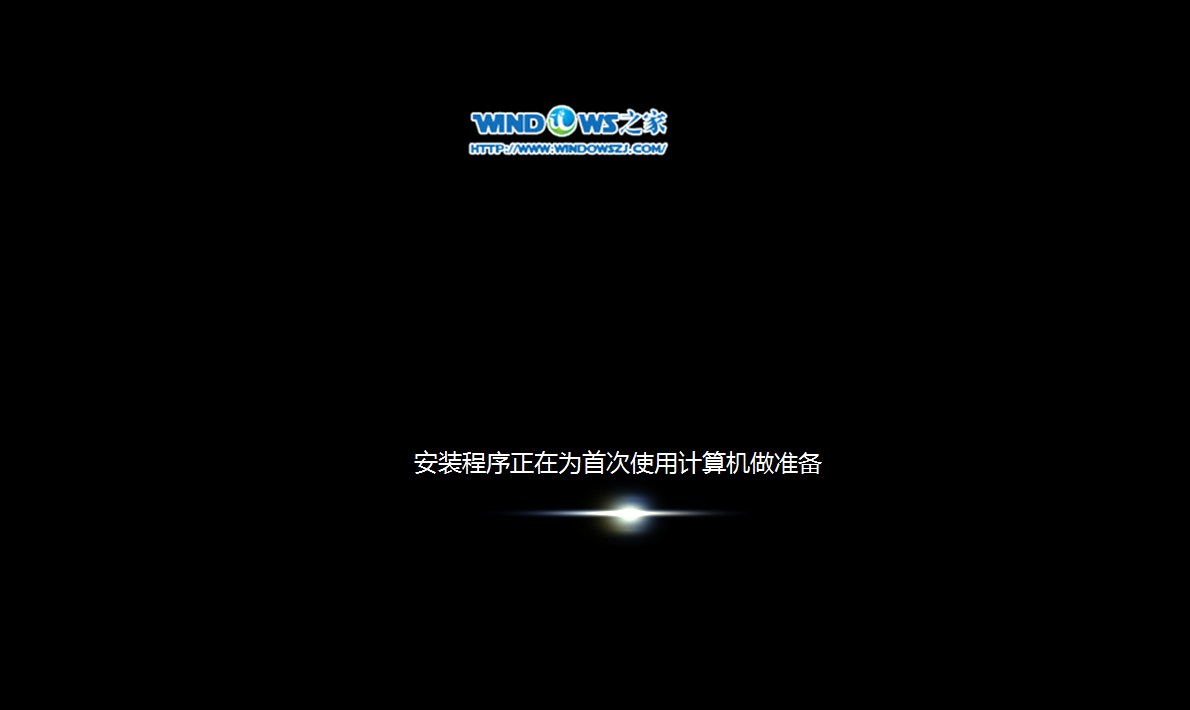
ylmf ghost window7硬盘安装教程图11
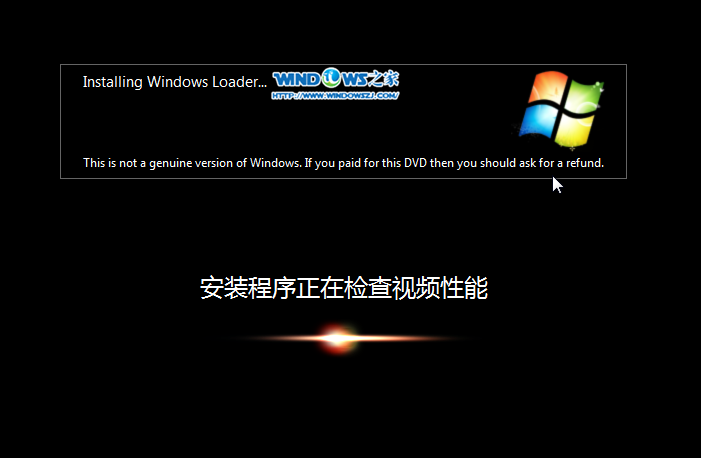
ylmf ghost window7硬盘安装教程图12
12、出现这个画面,雨林木风win7旗舰版 系统就安装成功了。如图13所示
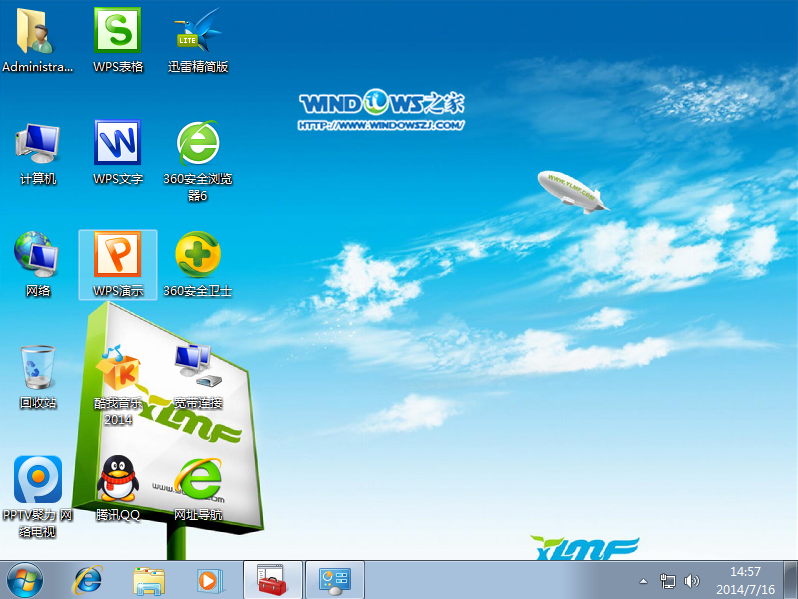
ylmf ghost window7硬盘安装教程图13
好了,ylmf ghost window7硬盘安装教程的全部内容就是这样子的了,当你看到一个全新的win7画面出现在你的眼前的时候,说明硬盘装雨林木风win7系统的步骤就完成了,你就又可以体验新的win7系统,系统速度也将运行如飞了。
















