如此好的安装方法千万不错过了,如果大家还想了解其他的更加简单的安装方法可以登陆到windows7之家官网吧。windows7之家官网为大家提供更多的详细操作步骤。
windows764位光盘安装就算是小白用户也可以独立的操作成功,如何使用windows764位光盘安装方法呢?下面就是windows764位光盘安装的操作方法了,敬请留意。
前提准备:
1、刻录好的win7 系统光盘。
2、需要重装、带有光盘刻录功能、有光驱的台式或笔记本电脑。
光盘安装具体操作步骤:
1、先要准备一个4.7G的DVD空盘,然后刻录一个系统win7(ios的文件格式)到你光盘上。
2、把刻录好的系统光盘放入电脑光驱中。
3、打开“计算机”可以看到系统光盘。如图1
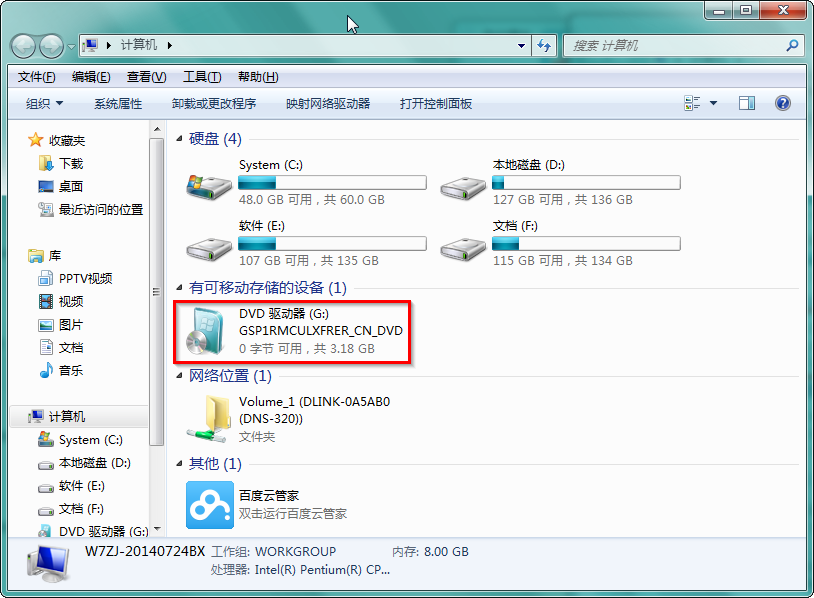
windows764位光盘图解详情(1)
4、重启电脑进入BIOS,台式机我们按DEL键,如果是笔记本一般(按F1或F2或F11)等。
不同电脑进入BIOS方法:www.windows7en.com/Win7/17596.html
5、用键盘上的“←”,“→”左右键选择BOOT ,如图2
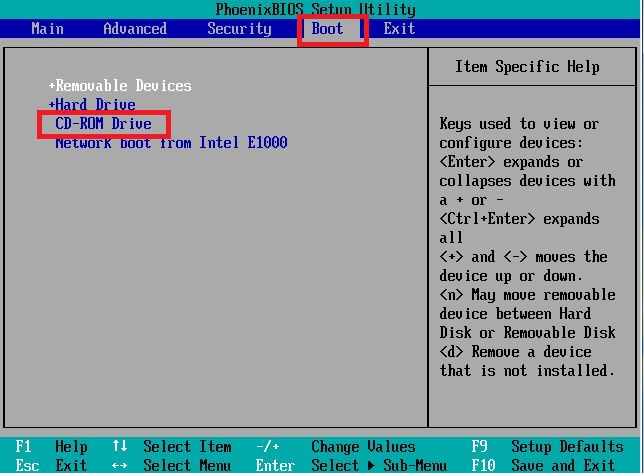
windows764位光盘图解详情(2)
6、把第一启动项改成CDROM(有些可能是含有DVD的内容),按“+”键,把CD-ROM移动到第一项。如图3
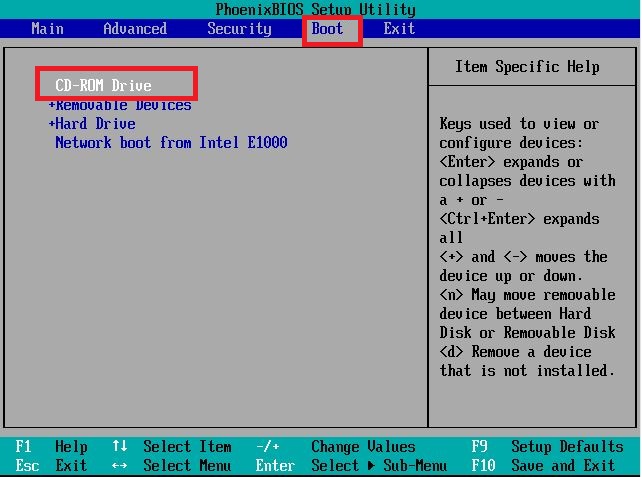
windows764位光盘图解详情(3)
7、按“F10”,选择“Yes”,按下“回车键”,计算机将重启,如图4
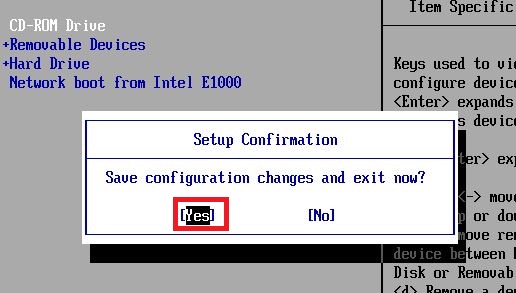
windows764位光盘图解详情(4)
8、现在看到的是加载页面和开始界面。如图5图6
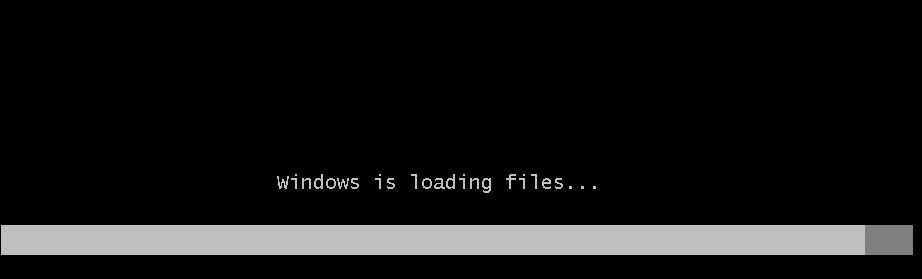
windows764位光盘图解详情(5)

windows764位光盘图解详情(6)
10、出现win7 安装界面,依次选择为中文(简体),中文(简体,中国),中文(简体)-美式键盘,选择好了点击“下一步”。如图7
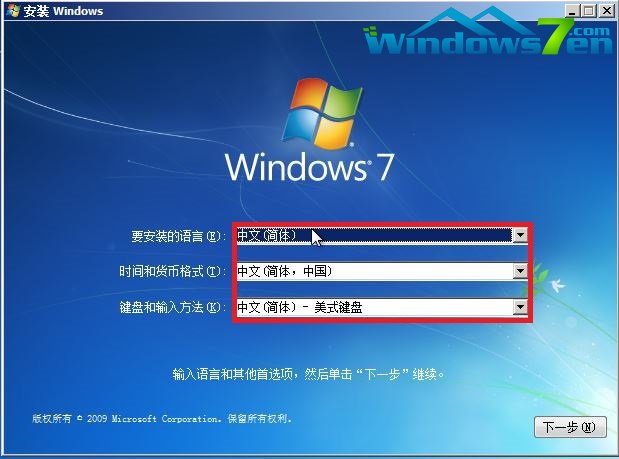
windows764位光盘图解详情(7)
11、点击“现在安装”。如图8

windows764位光盘图解详情(8)
12、出现“安装程序正在启动...”,如图9

windows764位光盘图解详情(9)
13、现在出现协议书,在“我接受许可条款”前的方框中打勾,然后点击“下一步”。如图10
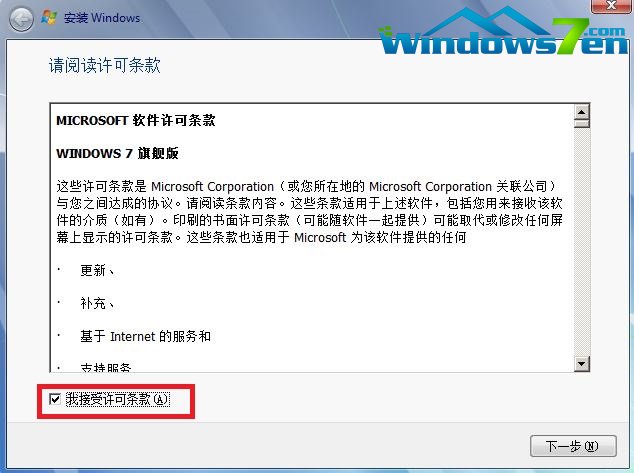
windows764位光盘图解详情(10)
14、这里选择第一个分区,类型为系统,点击“确定”后,再点击下一步。如图11
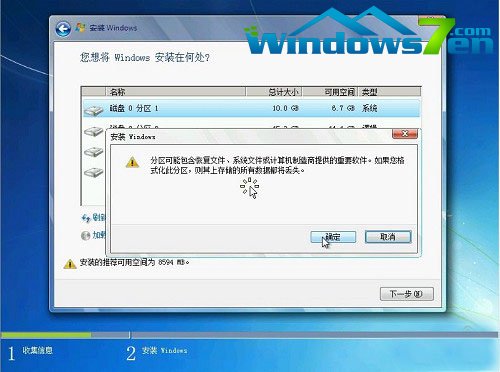
windows764位光盘图解详情(11)
15、出现"正在安装windows..."的界面。如图12
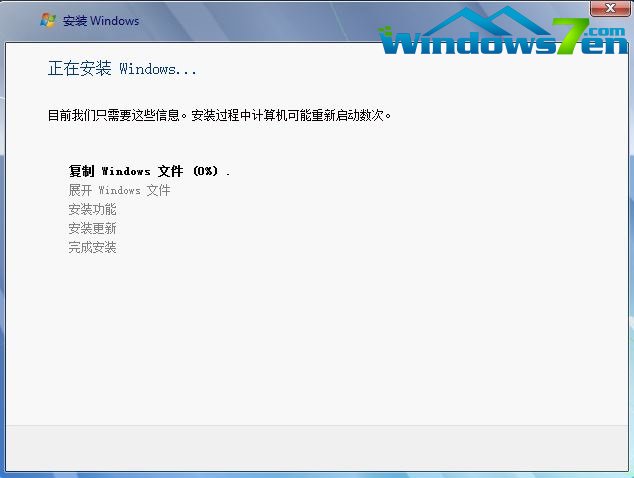
windows764位光盘图解详情(12)
16、等到电脑自动安装完成后会自动重启电脑,屏幕黑了后取出光盘。
17、然后电脑自动开始安装系统。

如此好的安装方法千万不错过了,如果大家还想了解其他的更加简单的安装方法可以登陆到windows7之家官网吧。windows7之家官网为大家提供更多的详细操作步骤。
windows764位光盘安装就算是小白用户也可以独立的操作成功,如何使用windows764位光盘安装方法呢?下面就是windows764位光盘安装的操作方法了,敬请留意。
前提准备:
1、刻录好的win7 系统光盘。
2、需要重装、带有光盘刻录功能、有光驱的台式或笔记本电脑。
光盘安装具体操作步骤:
1、先要准备一个4.7G的DVD空盘,然后刻录一个系统win7(ios的文件格式)到你光盘上。
2、把刻录好的系统光盘放入电脑光驱中。
3、打开“计算机”可以看到系统光盘。如图1
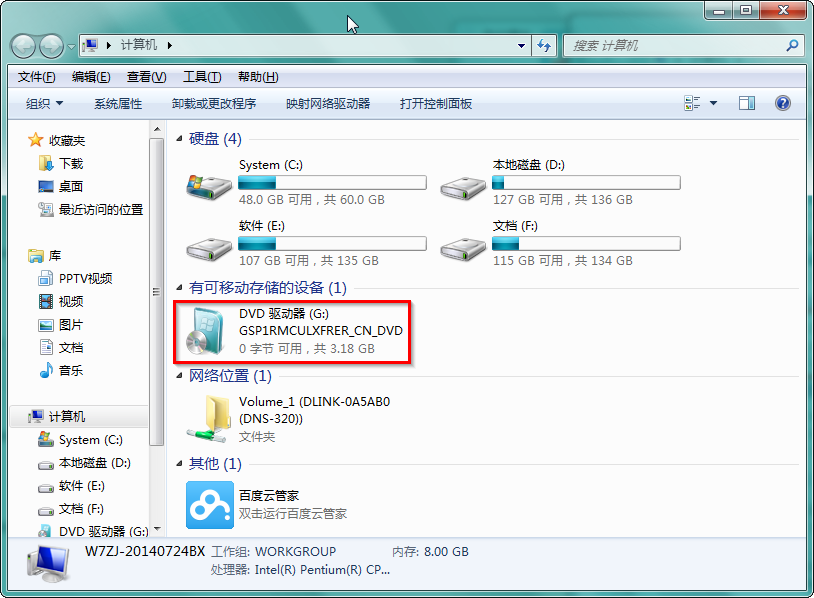
windows764位光盘图解详情(1)
4、重启电脑进入BIOS,台式机我们按DEL键,如果是笔记本一般(按F1或F2或F11)等。
不同电脑进入BIOS方法:www.windows7en.com/Win7/17596.html
5、用键盘上的“←”,“→”左右键选择BOOT ,如图2
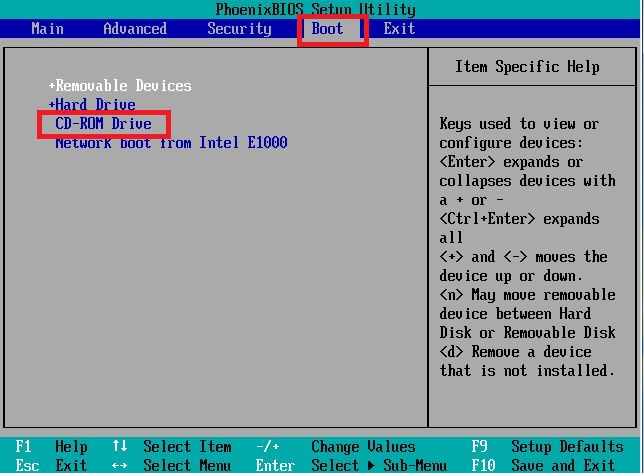
windows764位光盘图解详情(2)
6、把第一启动项改成CDROM(有些可能是含有DVD的内容),按“+”键,把CD-ROM移动到第一项。如图3
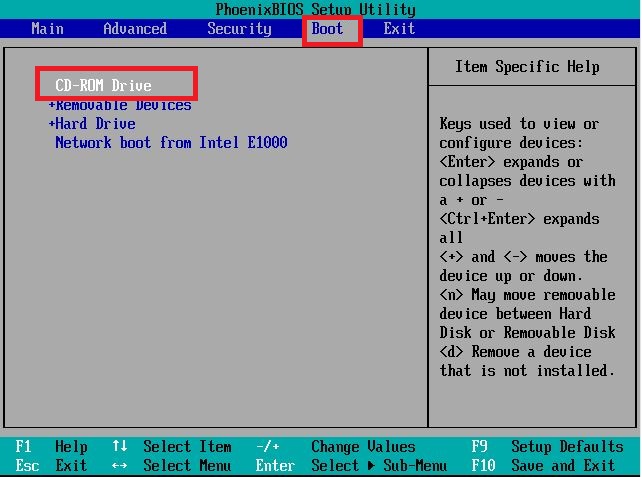
windows764位光盘图解详情(3)
7、按“F10”,选择“Yes”,按下“回车键”,计算机将重启,如图4
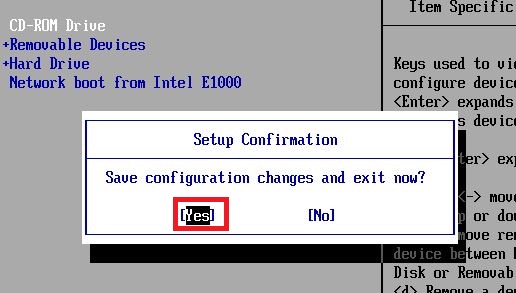
windows764位光盘图解详情(4)
8、现在看到的是加载页面和开始界面。如图5图6
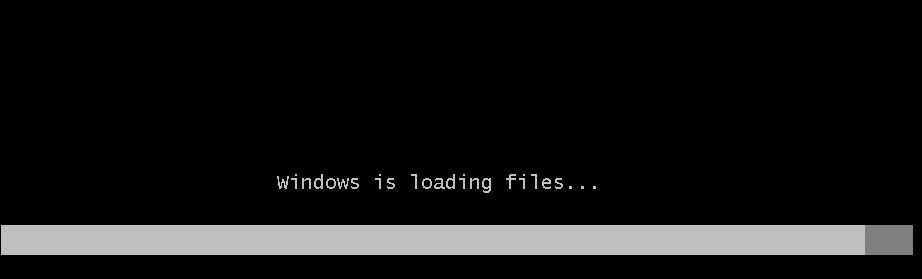
windows764位光盘图解详情(5)

windows764位光盘图解详情(6)
10、出现win7 安装界面,依次选择为中文(简体),中文(简体,中国),中文(简体)-美式键盘,选择好了点击“下一步”。如图7
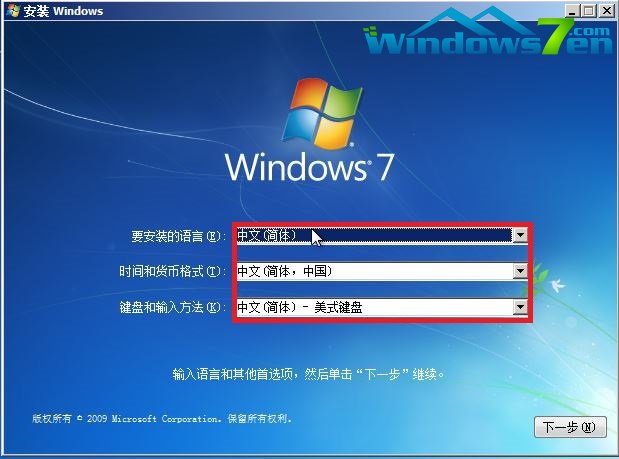
windows764位光盘图解详情(7)
11、点击“现在安装”。如图8

windows764位光盘图解详情(8)
12、出现“安装程序正在启动...”,如图9

windows764位光盘图解详情(9)
13、现在出现协议书,在“我接受许可条款”前的方框中打勾,然后点击“下一步”。如图10
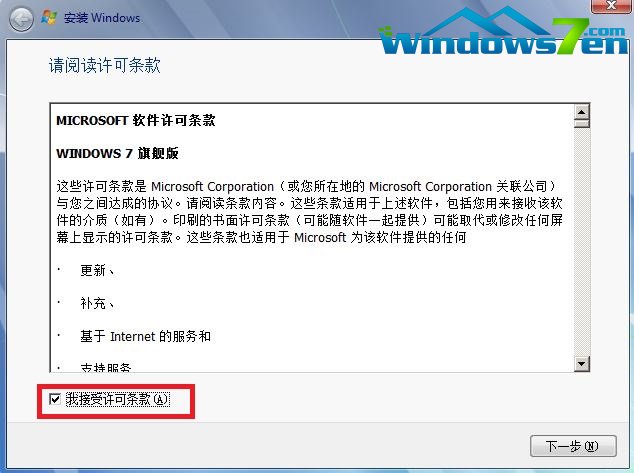
windows764位光盘图解详情(10)
14、这里选择第一个分区,类型为系统,点击“确定”后,再点击下一步。如图11
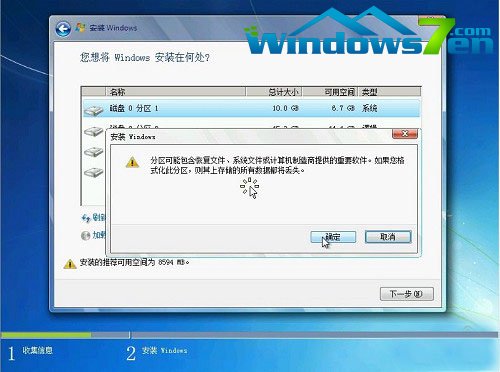
windows764位光盘图解详情(11)
15、出现"正在安装windows..."的界面。如图12
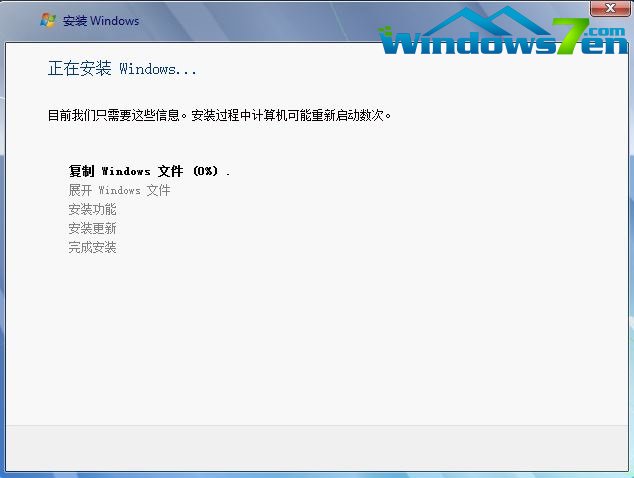
windows764位光盘图解详情(12)
16、等到电脑自动安装完成后会自动重启电脑,屏幕黑了后取出光盘。
17、然后电脑自动开始安装系统。
















