网友在贴吧留言问小编win7专业版系统安装怎么操作。已经制作好U盘启动盘了,却没有合适的U盘安装win7系统教程。真是太巧了,win7专业版系统安装教程,刚好手上就有。接着,小编就把详细好用的U盘安装win7系统步骤分享给你们。
怎么重装电脑系统?接着看下面的操作流程。
开机或者重启电脑,连续按下F1键后,电脑会进入bios设置界面,通过键盘上的方向键选择“Config”选项,再将光标移至“Serial ATA (SATA)”的选项并按下回车键,我们可以看到的是硬盘模式为Compatibility,所以我们按下回车键,在弹出的窗口下选择AHCI模式后,按回车键确认并按F10保存并退出即可。如下图所示:
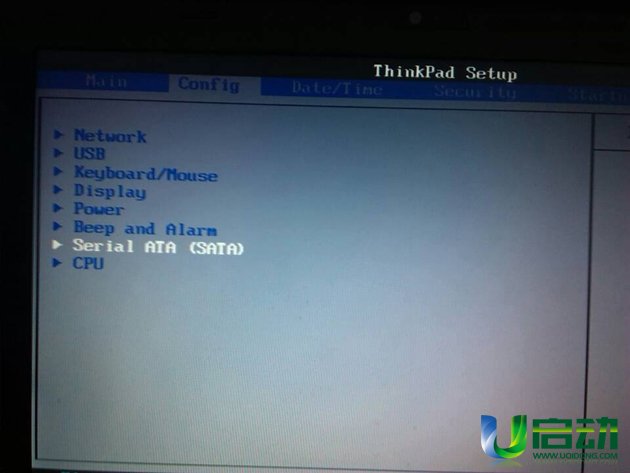
win7专业版系统安装图文教程图1
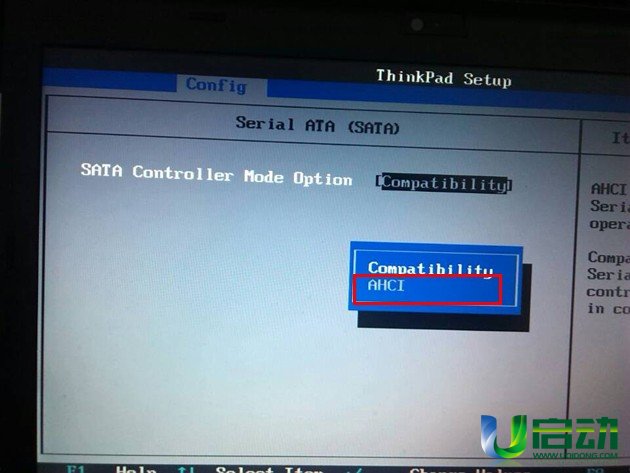
win7专业版系统安装图文教程图2
装系统前的准备工作准备完毕了,小编就开始为大家介绍安装系统的具体步骤了。
将事先准备好的u盘插入电脑的usb插口处,然后重启电脑并按下相应的快捷键,在出现启动项选择画面时选择u盘启动后,电脑便会进入u启动的主菜单界面。如下图所示:
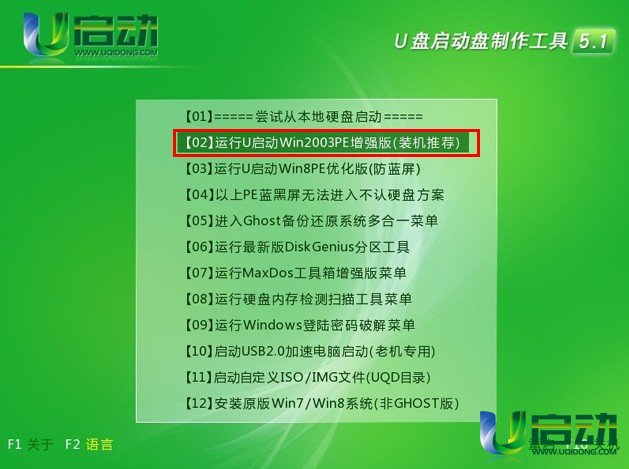
win7专业版系统安装图文教程图3
使用键盘上的方向键将光标移至“【02】使用u启动win2003PE增强版(装机推荐)”后按回车键确认,电脑便会启动进入win2003PE系统。双击桌面上的“u启动PE一键装机工具”,在弹出应用程序的窗口中选择放在u盘中的系统镜像文件以及系统的版本。如下图所示:
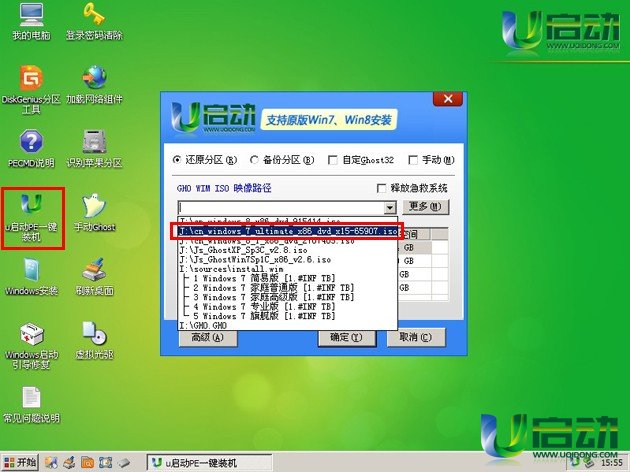
win7专业版系统安装图文教程图4
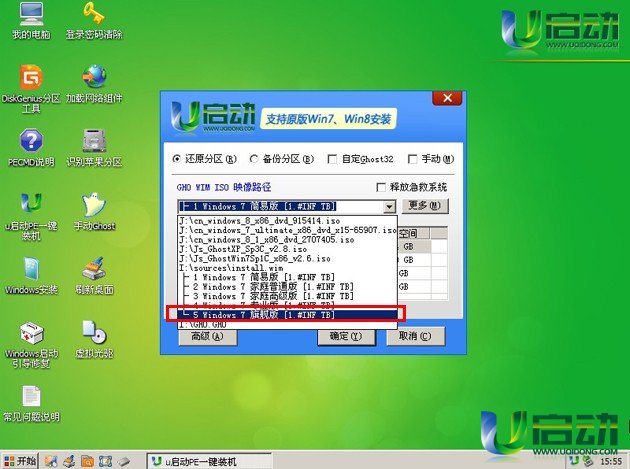
win7专业版系统安装图文教程图5
系统版本选择完毕后就需要选择需要安装的磁盘,一般都为系统盘(也就是平时说的C盘),选择完毕后按确定按钮即可;如下图所示:
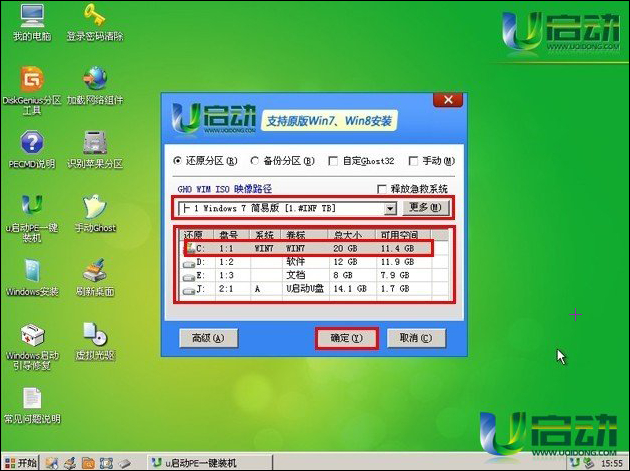
win7专业版系统安装图文教程图6
随后在出现的窗口下选择分区格式后点击确定按钮即可;如下图所示:
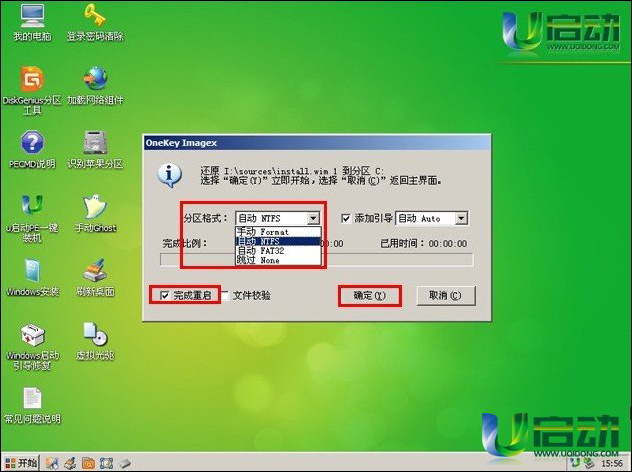
win7专业版系统安装图文教程图7
接下来我们就不需要进行任何的操作,只需要耐心的等待系统自动安装后重启电脑即可。
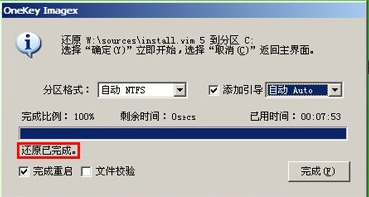
win7专业版系统安装图文教程图8
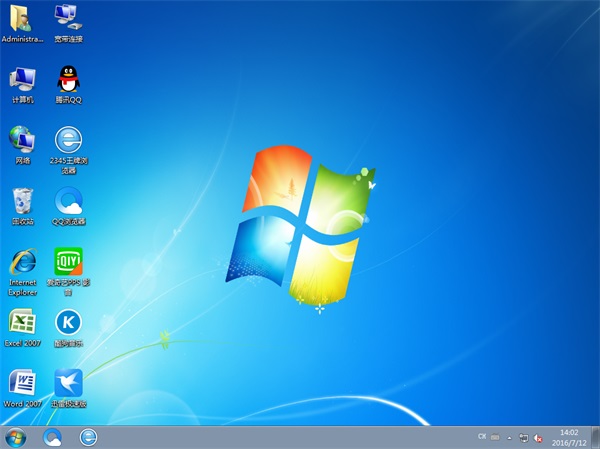
win7专业版系统安装图文教程图10
win7专业版系统安装图文教程的全部内容到此就结束了,现在U盘的广泛使用,已经带动了很多的网友都来学习U盘安装win7系统教程,尤其是U盘轻便携带的优势,没有人是不喜欢的。再有就是电脑不带光驱了,有了U盘安装win7系统教程真的是太好了。

网友在贴吧留言问小编win7专业版系统安装怎么操作。已经制作好U盘启动盘了,却没有合适的U盘安装win7系统教程。真是太巧了,win7专业版系统安装教程,刚好手上就有。接着,小编就把详细好用的U盘安装win7系统步骤分享给你们。
怎么重装电脑系统?接着看下面的操作流程。
开机或者重启电脑,连续按下F1键后,电脑会进入bios设置界面,通过键盘上的方向键选择“Config”选项,再将光标移至“Serial ATA (SATA)”的选项并按下回车键,我们可以看到的是硬盘模式为Compatibility,所以我们按下回车键,在弹出的窗口下选择AHCI模式后,按回车键确认并按F10保存并退出即可。如下图所示:
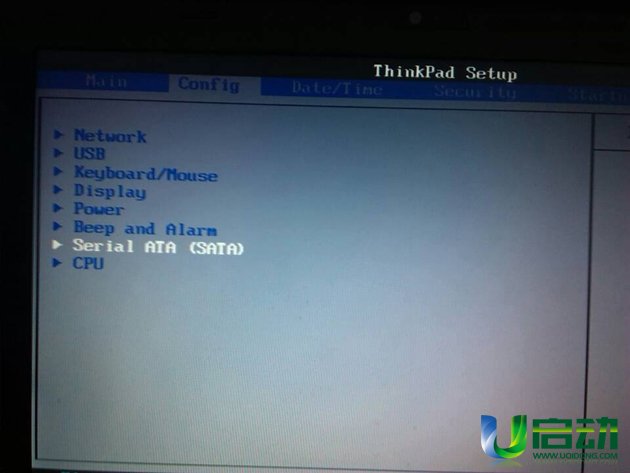
win7专业版系统安装图文教程图1
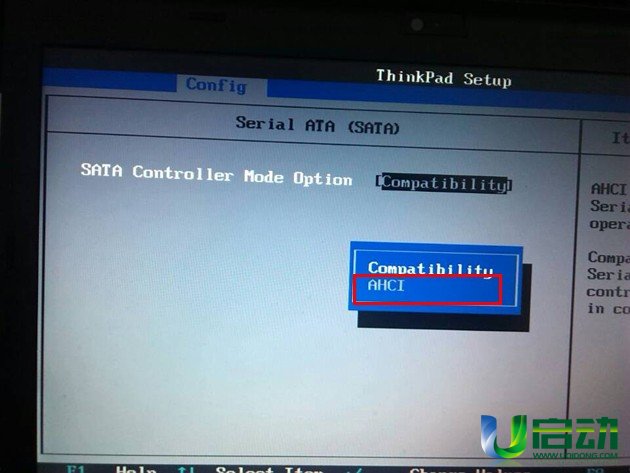
win7专业版系统安装图文教程图2
装系统前的准备工作准备完毕了,小编就开始为大家介绍安装系统的具体步骤了。
将事先准备好的u盘插入电脑的usb插口处,然后重启电脑并按下相应的快捷键,在出现启动项选择画面时选择u盘启动后,电脑便会进入u启动的主菜单界面。如下图所示:
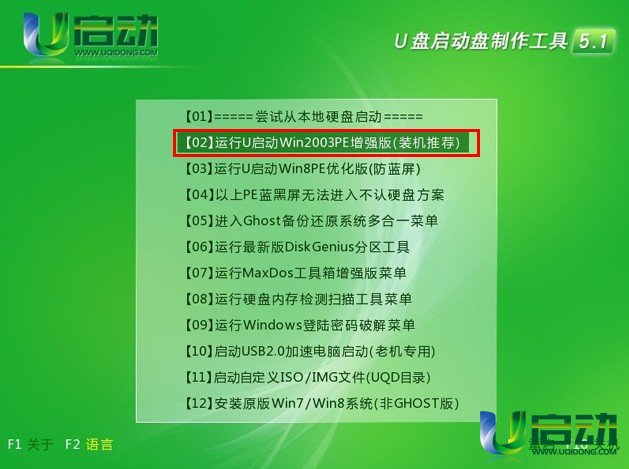
win7专业版系统安装图文教程图3
使用键盘上的方向键将光标移至“【02】使用u启动win2003PE增强版(装机推荐)”后按回车键确认,电脑便会启动进入win2003PE系统。双击桌面上的“u启动PE一键装机工具”,在弹出应用程序的窗口中选择放在u盘中的系统镜像文件以及系统的版本。如下图所示:
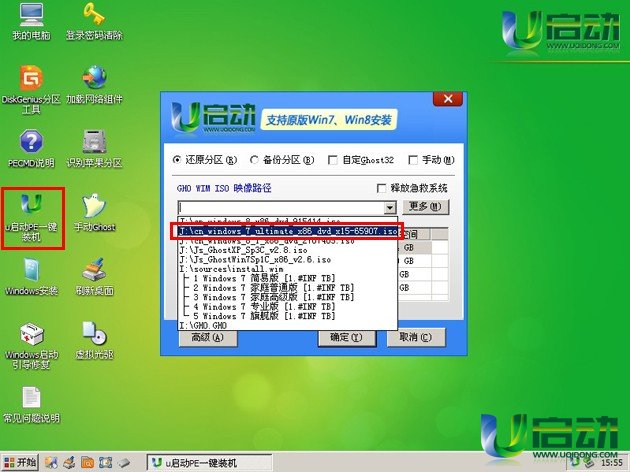
win7专业版系统安装图文教程图4
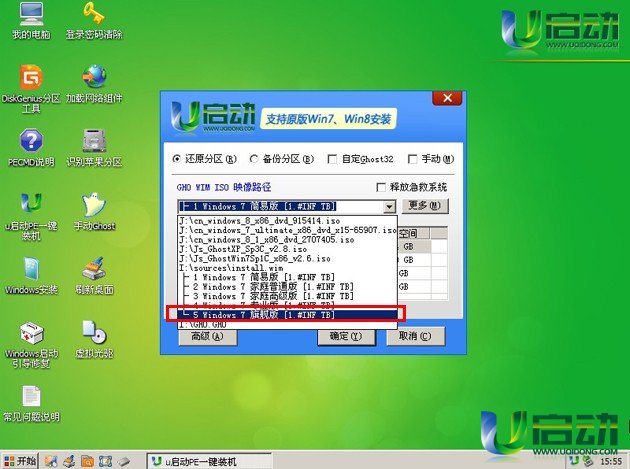
win7专业版系统安装图文教程图5
系统版本选择完毕后就需要选择需要安装的磁盘,一般都为系统盘(也就是平时说的C盘),选择完毕后按确定按钮即可;如下图所示:
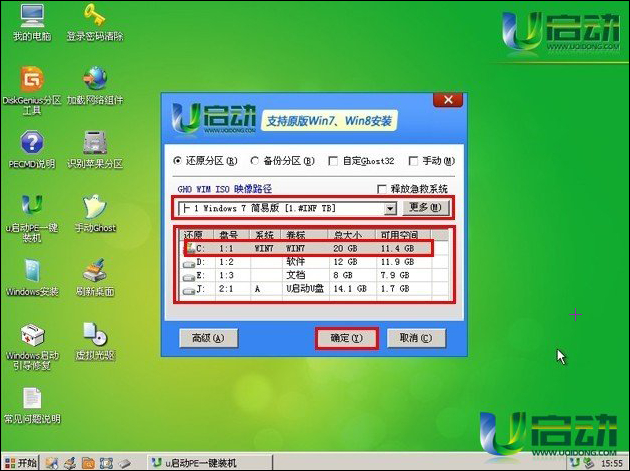
win7专业版系统安装图文教程图6
随后在出现的窗口下选择分区格式后点击确定按钮即可;如下图所示:
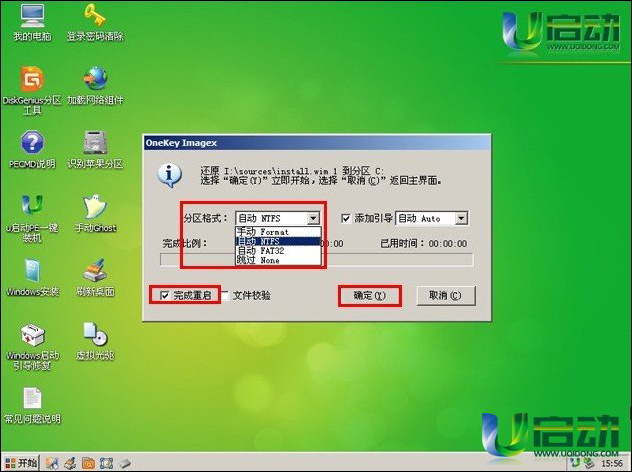
win7专业版系统安装图文教程图7
接下来我们就不需要进行任何的操作,只需要耐心的等待系统自动安装后重启电脑即可。
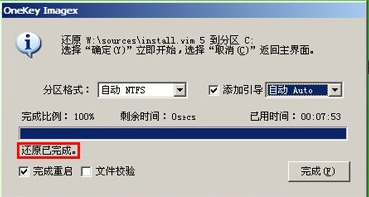
win7专业版系统安装图文教程图8
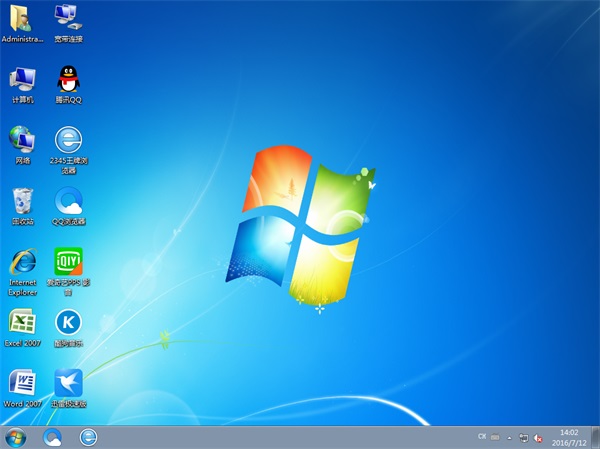
win7专业版系统安装图文教程图10
win7专业版系统安装图文教程的全部内容到此就结束了,现在U盘的广泛使用,已经带动了很多的网友都来学习U盘安装win7系统教程,尤其是U盘轻便携带的优势,没有人是不喜欢的。再有就是电脑不带光驱了,有了U盘安装win7系统教程真的是太好了。
















