用户电脑用久了,担心中毒崩溃重装系统,这时就要用系统win7一键还原了,那如何使win7一键还原呢?系统win7一键还原方法很多,大多数用户选择一键Ghsot软件还原系统。这里小编就给大家讲解一键Ghsot软件还原系统操作方法吧。
1、下载 “一键GHOST硬盘版”用压缩工具软件解压,解压后选“setup.exe”文件,即自动把一键还原安装到硬盘中。安装完成后,在桌面和开始菜单将建立程序的快捷方式:
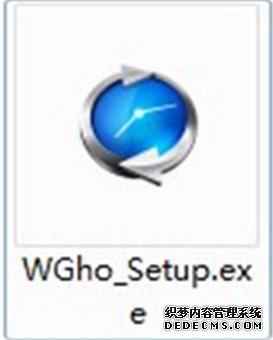
win7一键还原图文教程图1
2、备份C盘:打开“一键GHOST”——点选“一键备份C盘”—— 点选“备份”,自动重启进入系统备份进度中,(备份进度中不要手动指定),完成后会自动重启。在我的电脑第一块硬盘最后的一个分区磁盘中,存放着一个隐藏的C盘备份文件夹。
3、检查备份文件:启动搜索,输入文件名称*.GHO,勾寻搜索“隐藏的文件和文件夹”后回车,隐藏文件夹中所有的GHO文件都能被搜索出来。
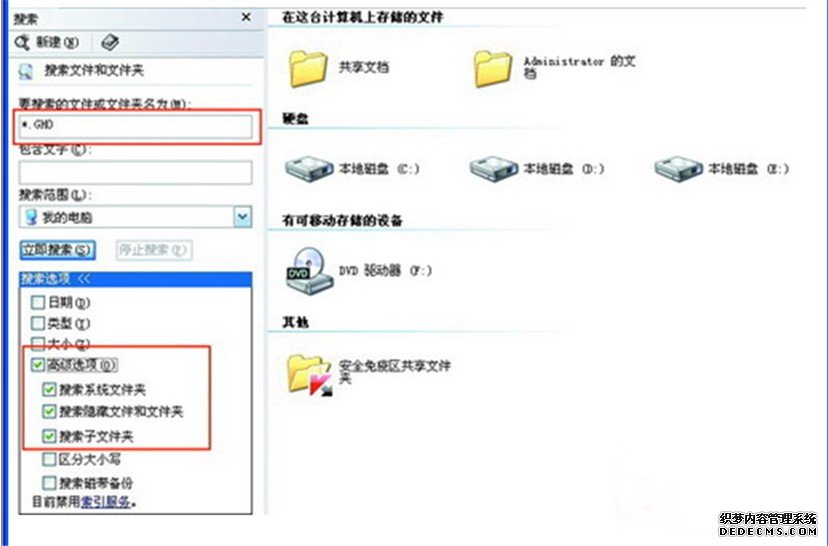
win7一键还原图文教程图2
4、恢复备份:打开“一键GHOST”(如果系统瘫痪进不了系统,重启,按键盘F8进安全模式——选正常启动——回车——进“请选择要启动的操作系统”——使用向下方向键选择“WIN XP”下边的“一键GHOST...”选项——选“一键恢复”)——点选“恢复”——确定,这样就会自动进行恢复进度中,完成后自动重启,将C盘中的数据全部清除,将原先C盘备份的文件恢复到C盘中。
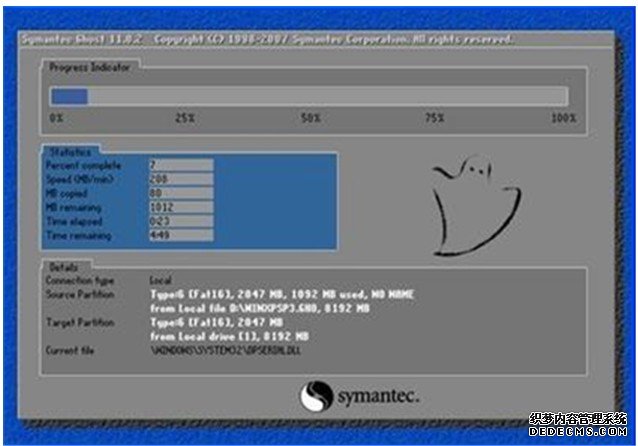
win7一键还原图文教程图3
5、重新备份系统:打开“一键GHOST”——选“一键备份C盘”——选“备份”,自动重启进入系统备份进度中(备份进度中不要手动指定),几分钟后将自动将原备份覆盖,换成新备份。
关于win7一键还原图文教程我们今天就全部介绍完了,通过本文的学习我们可以了解到win7一键还原图文教程是非常简单的,重装系统的套路都是一样的,关键就是小伙伴们有没有勇气自己动手实现安装系统了。好了,大家期待已久的xp系统安装教程也在魔法猪官网,大家记得观看哦。

用户电脑用久了,担心中毒崩溃重装系统,这时就要用系统win7一键还原了,那如何使win7一键还原呢?系统win7一键还原方法很多,大多数用户选择一键Ghsot软件还原系统。这里小编就给大家讲解一键Ghsot软件还原系统操作方法吧。
1、下载 “一键GHOST硬盘版”用压缩工具软件解压,解压后选“setup.exe”文件,即自动把一键还原安装到硬盘中。安装完成后,在桌面和开始菜单将建立程序的快捷方式:
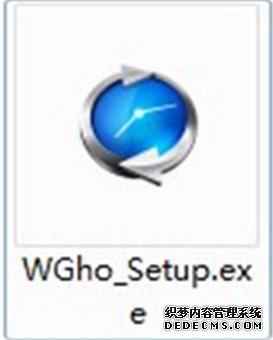
win7一键还原图文教程图1
2、备份C盘:打开“一键GHOST”——点选“一键备份C盘”—— 点选“备份”,自动重启进入系统备份进度中,(备份进度中不要手动指定),完成后会自动重启。在我的电脑第一块硬盘最后的一个分区磁盘中,存放着一个隐藏的C盘备份文件夹。
3、检查备份文件:启动搜索,输入文件名称*.GHO,勾寻搜索“隐藏的文件和文件夹”后回车,隐藏文件夹中所有的GHO文件都能被搜索出来。
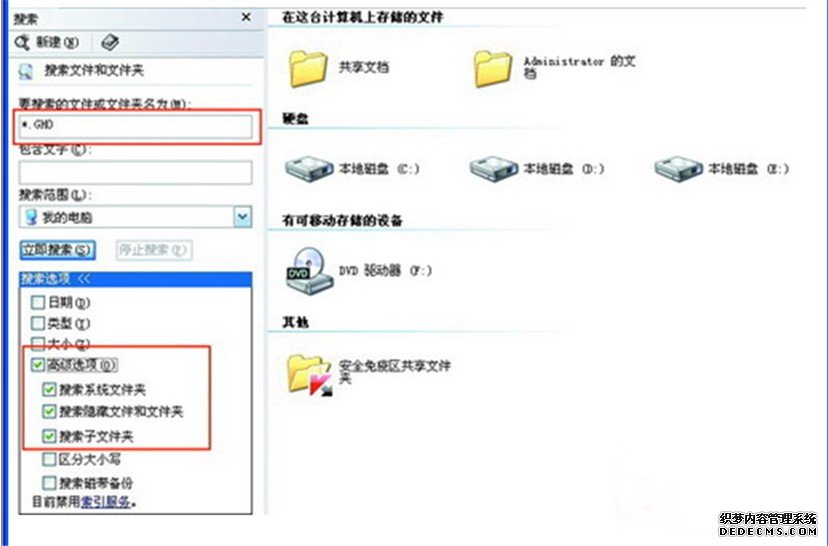
win7一键还原图文教程图2
4、恢复备份:打开“一键GHOST”(如果系统瘫痪进不了系统,重启,按键盘F8进安全模式——选正常启动——回车——进“请选择要启动的操作系统”——使用向下方向键选择“WIN XP”下边的“一键GHOST...”选项——选“一键恢复”)——点选“恢复”——确定,这样就会自动进行恢复进度中,完成后自动重启,将C盘中的数据全部清除,将原先C盘备份的文件恢复到C盘中。
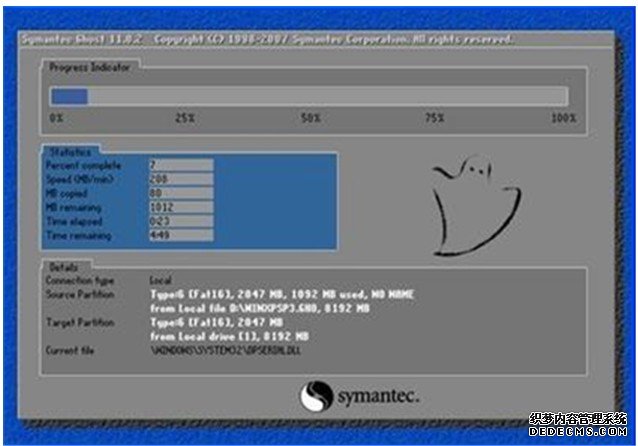
win7一键还原图文教程图3
5、重新备份系统:打开“一键GHOST”——选“一键备份C盘”——选“备份”,自动重启进入系统备份进度中(备份进度中不要手动指定),几分钟后将自动将原备份覆盖,换成新备份。
关于win7一键还原图文教程我们今天就全部介绍完了,通过本文的学习我们可以了解到win7一键还原图文教程是非常简单的,重装系统的套路都是一样的,关键就是小伙伴们有没有勇气自己动手实现安装系统了。好了,大家期待已久的xp系统安装教程也在魔法猪官网,大家记得观看哦。




