小编知道大家都想要学习联想笔记本win7旗舰版镜像的安装方法,因为只有学会了这个方法,我们才能够彻底掌握重装系统的方法嘛。那么联想笔记本的win7系统旗舰版镜像如何安装呢?说实话方法非常简单,下面小编就给大家带来联想笔记本win7旗舰版镜像安装教程吧。
首先使用老毛桃U盘引导制作工具(推荐老毛桃装机版这一款)制作好优盘启动。
①先把U盘插入电脑USB接口上,等待电脑识别U盘之后然后继续。
②打开并安装已经下载好的老毛桃U盘引导制作工具,安装好之后,点击图中的按钮一键制作成U盘启动盘即可。
③等待引导文件制作完成后退出软件即可,无需测试PE工具!
制作的时候请关闭杀毒软件,因为杀毒软件会误报并删除引导文件。
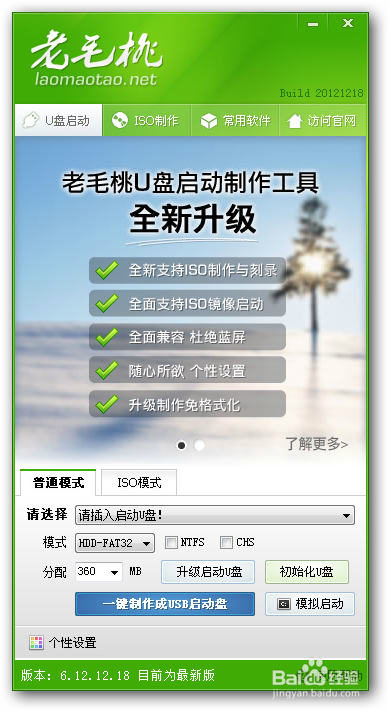
联想笔记本win7旗舰版镜像安装教程图1

联想笔记本win7旗舰版镜像安装教程图2

联想笔记本win7旗舰版镜像安装教程图3
然后将下载好的iso格式的win7系统镜像文件进行解压,解压完成后,找到解压包里的win7.gho文件,将win7.gho文件复制到U盘里的GHO文件夹里。更多精彩教程推荐:如何安装电脑系统。

联想笔记本win7旗舰版镜像安装教程图4
下面需要设置联想笔记本的BIOS。将需要重装系统的笔记本电脑重启,等屏幕一亮狂按F2键,紧接着会自动进入BIOS设置界面,我们需要设置和更改一些参数。BIOS设置大同小异,重点参数按照图中的参数进行设置即可。然后选择Exit Saving Changes(英文意思是保存设置并退出),按回车键即可保存更改。

联想笔记本win7旗舰版镜像安装教程图5

联想笔记本win7旗舰版镜像安装教程图6

联想笔记本win7旗舰版镜像安装教程图7
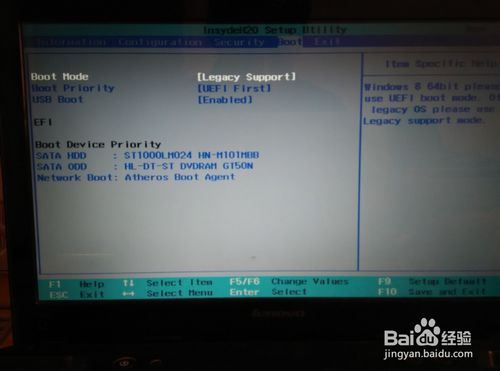
联想笔记本win7旗舰版镜像安装教程图8
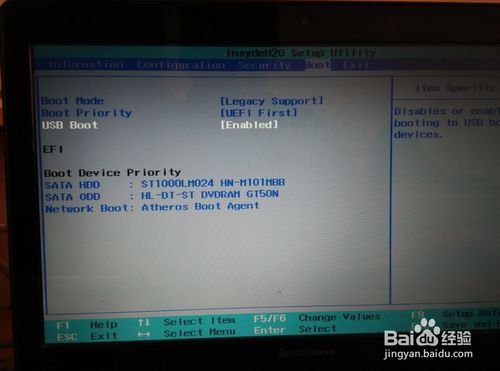
联想笔记本win7旗舰版镜像安装教程图9

联想笔记本win7旗舰版镜像安装教程图10

联想笔记本win7旗舰版镜像安装教程图11
完成之后重启电脑,屏幕一亮狂按F12进入BOOT设置界面,选择USB HDD...选项,按回车键就可以进入U盘装系统界面了。如图:选择第一项或者第二项都可以,然后按回车键,随后就进入了U盘装系统PE界面,在这里可以进行重装系统操作。如图操作即可!

联想笔记本win7旗舰版镜像安装教程图12

联想笔记本win7旗舰版镜像安装教程图13

联想笔记本win7旗舰版镜像安装教程图14
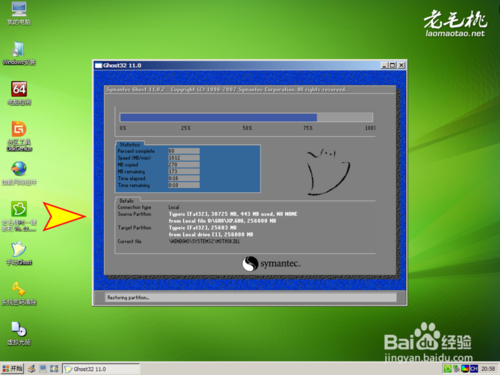
联想笔记本win7旗舰版镜像安装教程图15

联想笔记本win7旗舰版镜像安装教程图16
然后无需任何操作,直至新系统自动安装完成即可,这是你就可以享受美观流畅的新系统给你带来的喜悦啦!

联想笔记本win7旗舰版镜像安装教程图17

联想笔记本win7旗舰版镜像安装教程图18
以上就是联想笔记本的win7系统旗舰版镜像安装教程了,大家是否都已经掌握了这个方法呢?当然小编在最后还要提醒大家一句话,在重装电脑系统之前,一定要记得备份系统里的重要文件或者数据,因为重装系统的时候会格式化系统盘哦,文件丢失了有你哭的。

小编知道大家都想要学习联想笔记本win7旗舰版镜像的安装方法,因为只有学会了这个方法,我们才能够彻底掌握重装系统的方法嘛。那么联想笔记本的win7系统旗舰版镜像如何安装呢?说实话方法非常简单,下面小编就给大家带来联想笔记本win7旗舰版镜像安装教程吧。
首先使用老毛桃U盘引导制作工具(推荐老毛桃装机版这一款)制作好优盘启动。
①先把U盘插入电脑USB接口上,等待电脑识别U盘之后然后继续。
②打开并安装已经下载好的老毛桃U盘引导制作工具,安装好之后,点击图中的按钮一键制作成U盘启动盘即可。
③等待引导文件制作完成后退出软件即可,无需测试PE工具!
制作的时候请关闭杀毒软件,因为杀毒软件会误报并删除引导文件。
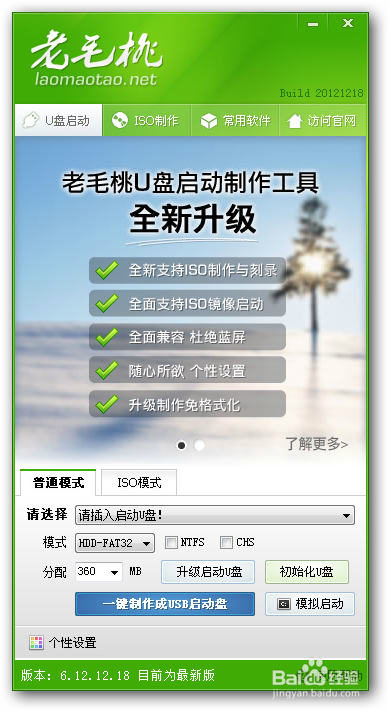
联想笔记本win7旗舰版镜像安装教程图1

联想笔记本win7旗舰版镜像安装教程图2

联想笔记本win7旗舰版镜像安装教程图3
然后将下载好的iso格式的win7系统镜像文件进行解压,解压完成后,找到解压包里的win7.gho文件,将win7.gho文件复制到U盘里的GHO文件夹里。更多精彩教程推荐:如何安装电脑系统。

联想笔记本win7旗舰版镜像安装教程图4
下面需要设置联想笔记本的BIOS。将需要重装系统的笔记本电脑重启,等屏幕一亮狂按F2键,紧接着会自动进入BIOS设置界面,我们需要设置和更改一些参数。BIOS设置大同小异,重点参数按照图中的参数进行设置即可。然后选择Exit Saving Changes(英文意思是保存设置并退出),按回车键即可保存更改。

联想笔记本win7旗舰版镜像安装教程图5

联想笔记本win7旗舰版镜像安装教程图6

联想笔记本win7旗舰版镜像安装教程图7
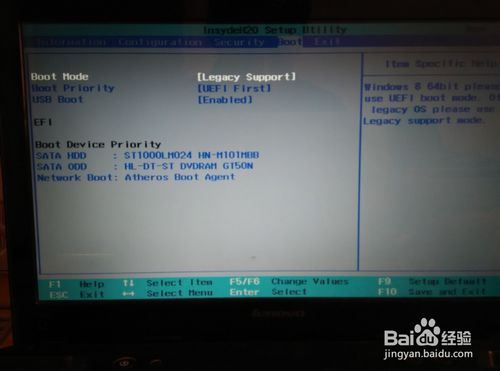
联想笔记本win7旗舰版镜像安装教程图8
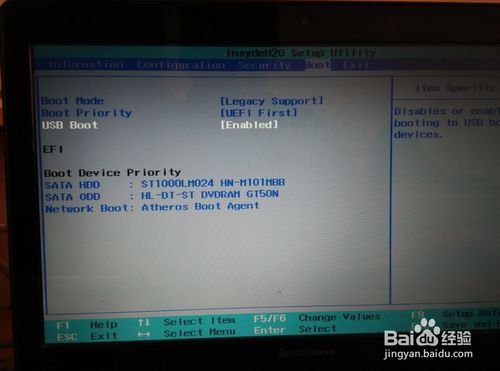
联想笔记本win7旗舰版镜像安装教程图9

联想笔记本win7旗舰版镜像安装教程图10

联想笔记本win7旗舰版镜像安装教程图11
完成之后重启电脑,屏幕一亮狂按F12进入BOOT设置界面,选择USB HDD...选项,按回车键就可以进入U盘装系统界面了。如图:选择第一项或者第二项都可以,然后按回车键,随后就进入了U盘装系统PE界面,在这里可以进行重装系统操作。如图操作即可!

联想笔记本win7旗舰版镜像安装教程图12

联想笔记本win7旗舰版镜像安装教程图13

联想笔记本win7旗舰版镜像安装教程图14
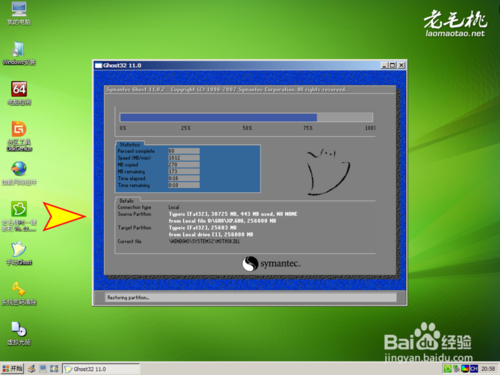
联想笔记本win7旗舰版镜像安装教程图15

联想笔记本win7旗舰版镜像安装教程图16
然后无需任何操作,直至新系统自动安装完成即可,这是你就可以享受美观流畅的新系统给你带来的喜悦啦!

联想笔记本win7旗舰版镜像安装教程图17

联想笔记本win7旗舰版镜像安装教程图18
以上就是联想笔记本的win7系统旗舰版镜像安装教程了,大家是否都已经掌握了这个方法呢?当然小编在最后还要提醒大家一句话,在重装电脑系统之前,一定要记得备份系统里的重要文件或者数据,因为重装系统的时候会格式化系统盘哦,文件丢失了有你哭的。
















