网友就问小编我,如何win764位光盘做系统,自己身边有一个光盘,但是不知道如何光盘做系统win764位,想学学光盘安装电脑系统,那么就让小编告诉你最简单的64位光盘做系统教程。下面就睁大眼睛看清楚光盘安装win764位系统操作。
1、先要准备一个4.7G的DVD空盘,然后刻录一个系统win7(ios的文件格式)到你光盘上。
若电脑系统本身没有光盘刻录功能,就需要利用软件进行光盘刻录。(小编这里建议使用小鱼系统重装大师进行安装电脑系统)
2、把刻录好的系统光盘放入电脑光驱中。
3、打开“计算机”可以看到系统光盘。如图1
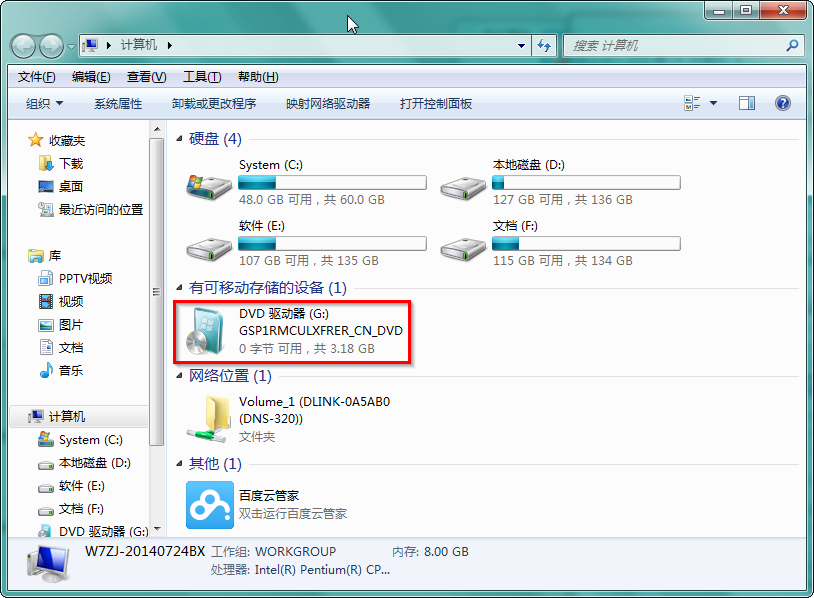
4、重启电脑进入BIOS,台式机我们按DEL键,如果是笔记本一般(按F1或F2或F11)等。
5、用键盘上的“←”,“→”左右键选择BOOT ,如图2
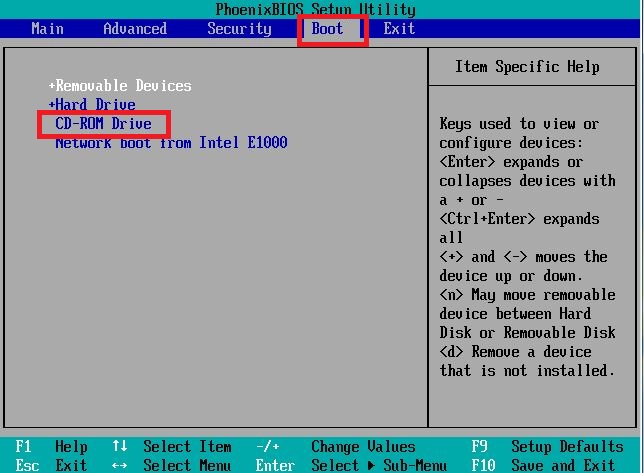
6、把第一启动项改成CDROM(有些可能是含有DVD的内容),按“+”键,把CD-ROM移动到第一项。如图3
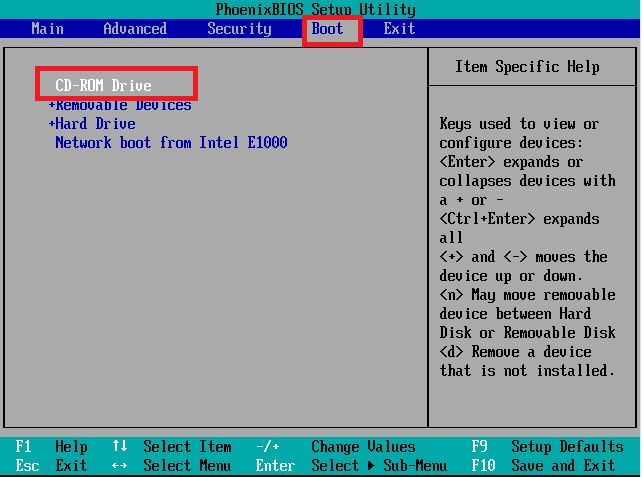
7、按“F10”,选择“Yes”,按下“回车键”,计算机将重启,如图4
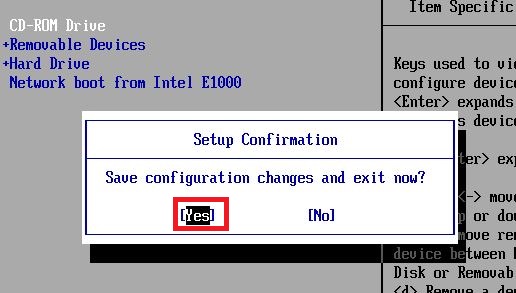
8、现在看到的是加载页面和开始界面。如图5图6


10、出现win7 安装界面,依次选择为中文(简体),中文(简体,中国),中文(简体)-美式键盘,选择好了点击“下一步”。如图7

11、点击“现在安装”。如图8

12、出现“安装程序正在启动...”,如图9

13、现在出现协议书,在“我接受许可条款”前的方框中打勾,然后点击“下一步”。如图10
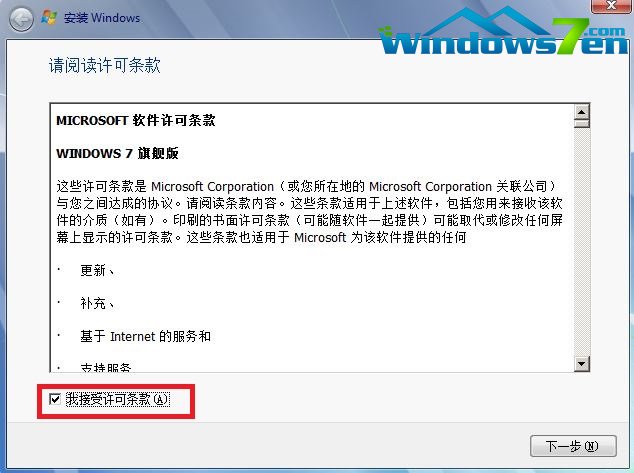
14、这里选择第一个分区,类型为系统,点击“确定”后,再点击下一步。如图11

15、出现"正在安装windows..."的界面。如图12

16、等到电脑自动安装完成后会自动重启电脑,屏幕黑了后取出光盘。
17、然后电脑自动开始安装系统。
综上所述,这就是小编给你们推荐的最简单的64位使用光盘做系统教程了,光盘安装win764位系统是最简单、最方便、最快捷的安装系统方式,就算你们是电脑菜鸟,都可以使用光盘安装电脑操作系统!

网友就问小编我,如何win764位光盘做系统,自己身边有一个光盘,但是不知道如何光盘做系统win764位,想学学光盘安装电脑系统,那么就让小编告诉你最简单的64位光盘做系统教程。下面就睁大眼睛看清楚光盘安装win764位系统操作。
1、先要准备一个4.7G的DVD空盘,然后刻录一个系统win7(ios的文件格式)到你光盘上。
若电脑系统本身没有光盘刻录功能,就需要利用软件进行光盘刻录。(小编这里建议使用小鱼系统重装大师进行安装电脑系统)
2、把刻录好的系统光盘放入电脑光驱中。
3、打开“计算机”可以看到系统光盘。如图1
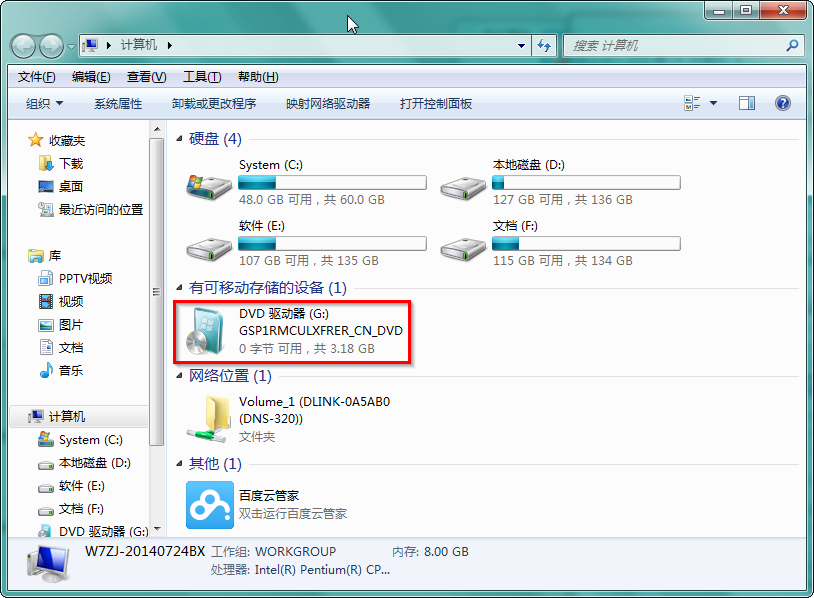
4、重启电脑进入BIOS,台式机我们按DEL键,如果是笔记本一般(按F1或F2或F11)等。
5、用键盘上的“←”,“→”左右键选择BOOT ,如图2
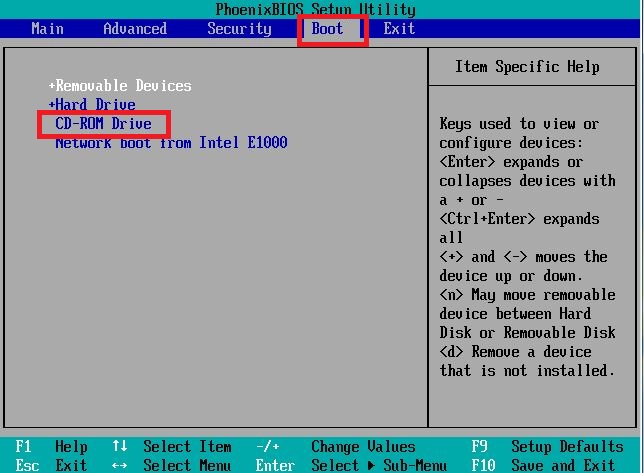
6、把第一启动项改成CDROM(有些可能是含有DVD的内容),按“+”键,把CD-ROM移动到第一项。如图3
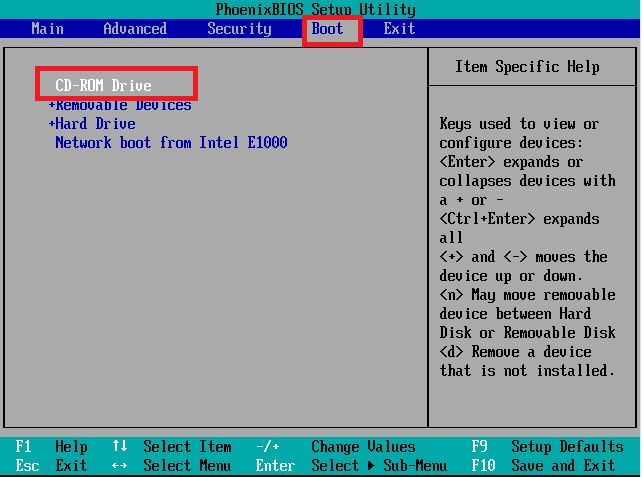
7、按“F10”,选择“Yes”,按下“回车键”,计算机将重启,如图4
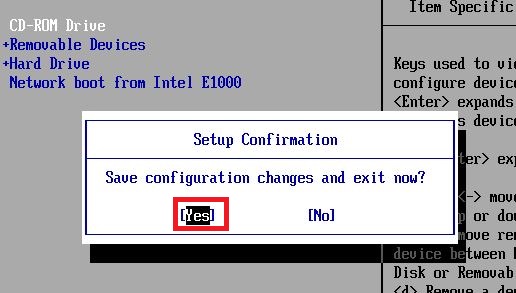
8、现在看到的是加载页面和开始界面。如图5图6


10、出现win7 安装界面,依次选择为中文(简体),中文(简体,中国),中文(简体)-美式键盘,选择好了点击“下一步”。如图7

11、点击“现在安装”。如图8

12、出现“安装程序正在启动...”,如图9

13、现在出现协议书,在“我接受许可条款”前的方框中打勾,然后点击“下一步”。如图10
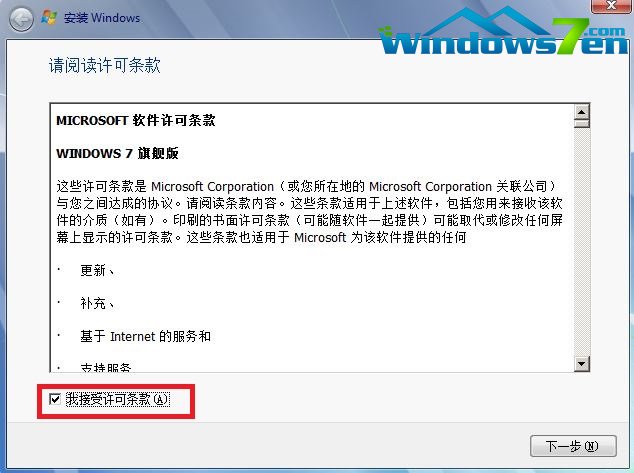
14、这里选择第一个分区,类型为系统,点击“确定”后,再点击下一步。如图11

15、出现"正在安装windows..."的界面。如图12

16、等到电脑自动安装完成后会自动重启电脑,屏幕黑了后取出光盘。
17、然后电脑自动开始安装系统。
综上所述,这就是小编给你们推荐的最简单的64位使用光盘做系统教程了,光盘安装win764位系统是最简单、最方便、最快捷的安装系统方式,就算你们是电脑菜鸟,都可以使用光盘安装电脑操作系统!
















