winxp官方原版引入了一个“选择任务”的用户界面,使用户可以由工具条访问任务细节。winxp官方原版包括了一些细微的修改,其中有些看起来是从Linux的桌面环境(desktop environment)如KDE中获得的灵感,下面就让小编为大家介绍winxp的官方原版安装教程。
1、小编以虚拟机vmware workstation的方式进行安装,先在主页创建新的虚拟机;
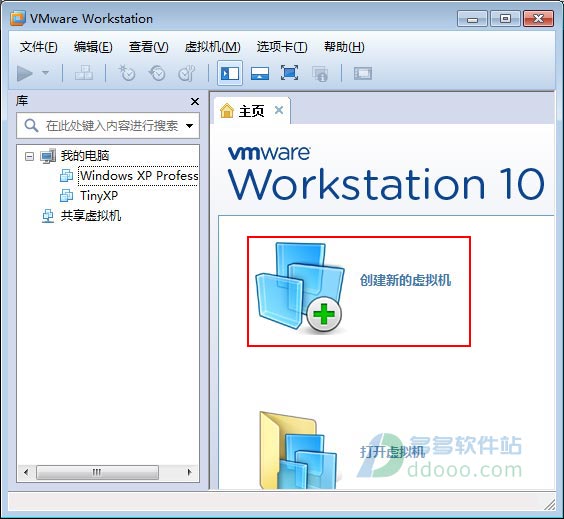
winxp官方原版安装教程图1
2、选择典型安装;

winxp官方原版安装教程图2
3、选择小编在官方下载的winxp sp3 纯净版本,这里选用大客户版本“x14-74070.iso”
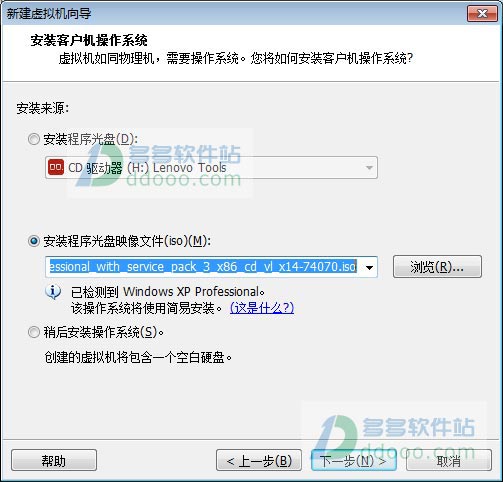
winxp官方原版安装教程图3
4、设置winxp产品密钥【MRX3F-47B9T-2487J-KWKMF-RPWBY】,再输入全称,密码等,建议密码先不要设置,全名也不要更改;
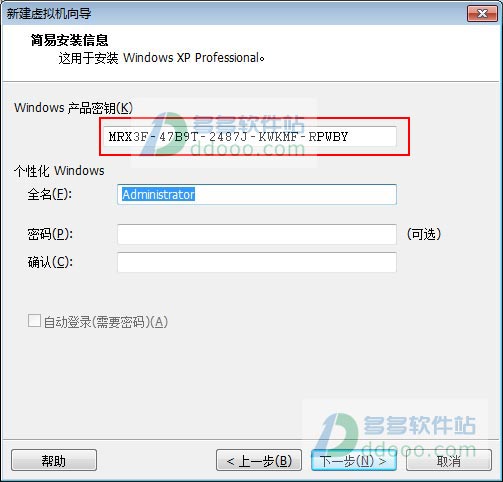
winxp官方原版安装教程图4
5、设置虚拟机名称,以及系统安装位置;
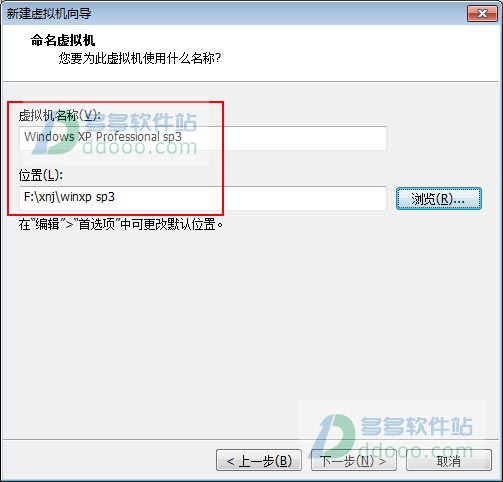
winxp官方原版安装教程图5
6、设置虚拟机硬盘大小,建议按默认的40G大小即可,另外选择“将虚拟磁盘拆分成多个文件”;

winxp官方原版安装教程图6
7、自定义硬件,设置内存2G,处理器为2,用户可根据自己电脑的配配设置;
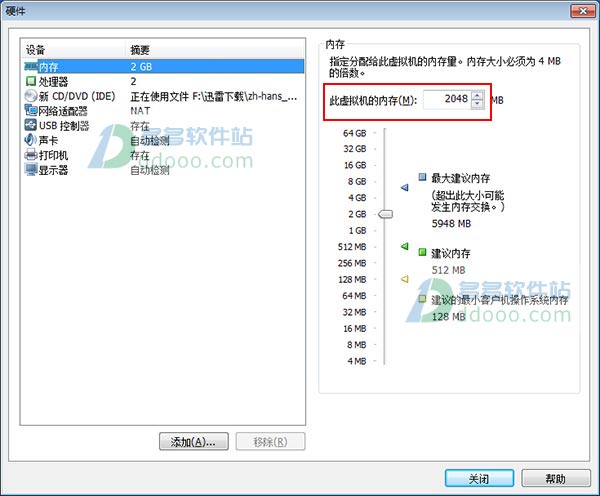
winxp官方原版安装教程图7
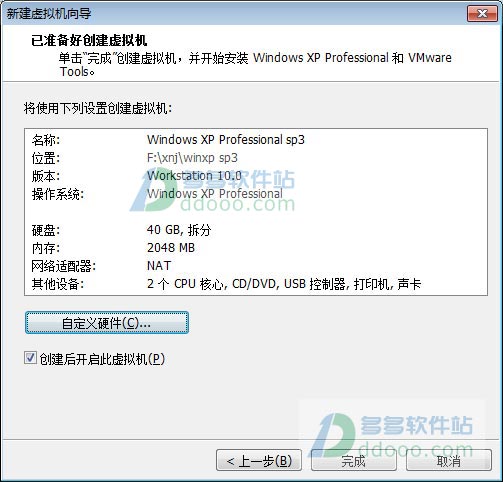
winxp官方原版安装教程图8
8、点击完成后,winxp系统将自动格式化磁盘以及自动复制系统文件安装;
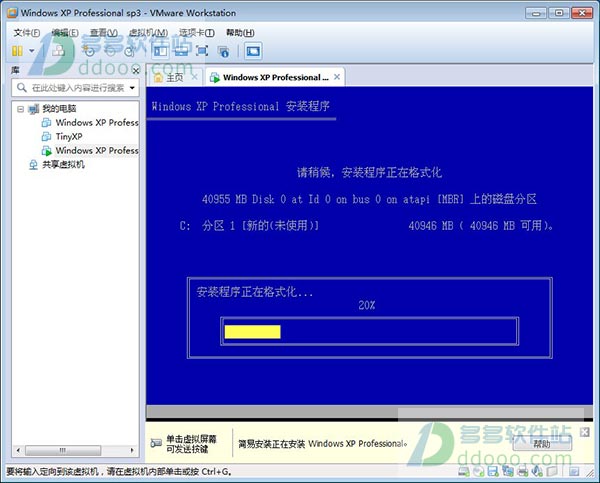
winxp官方原版安装教程图9
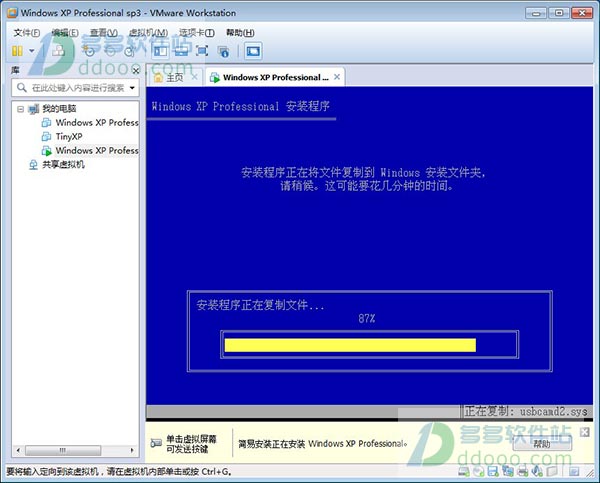
winxp官方原版安装教程图10
9、等待一会儿;
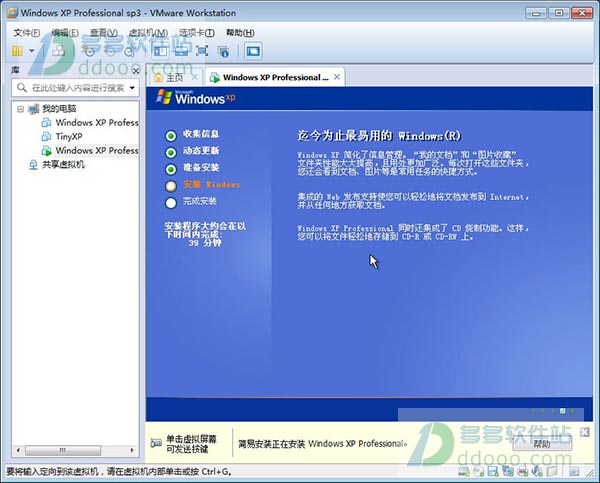
winxp官方原版安装教程图11
10、成功安装后,winxp系统将自动重启,这里开始真正的安装,包括收集信息,动态更新等等,预计39分钟完成安装;
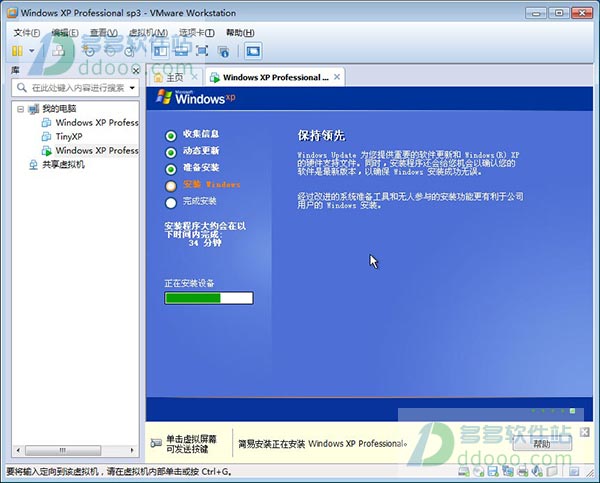
winxp官方原版安装教程图12
11、输入姓名,单位继续安装,不得设置administrator为姓名;
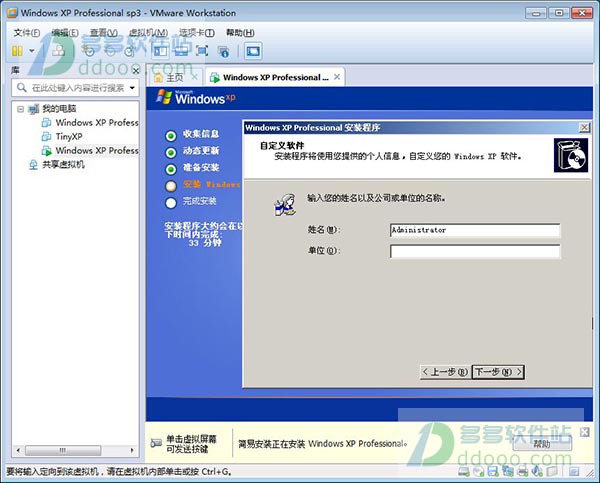
winxp官方原版安装教程图13
12、完成安装后,winxp sp3将自动重启,第一次进入系统将比较慢,请耐心等待一会儿;
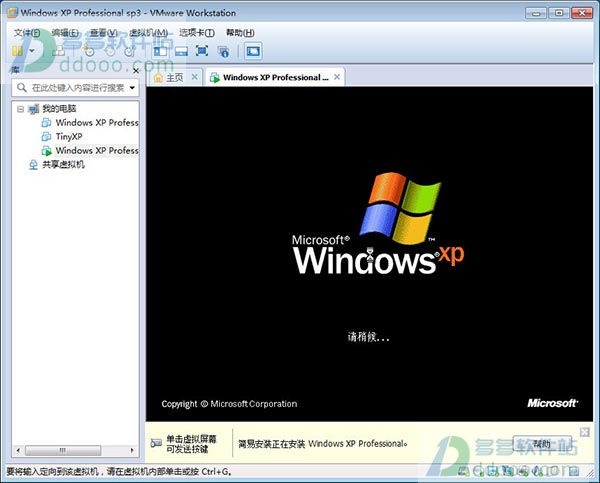
winxp官方原版安装教程图14
13、好了,成功进入winxp桌面,目前桌面上只有回收站,右击桌面属性--自定义桌面--勾选我的文档、网上领居、我的电脑,确定即可;
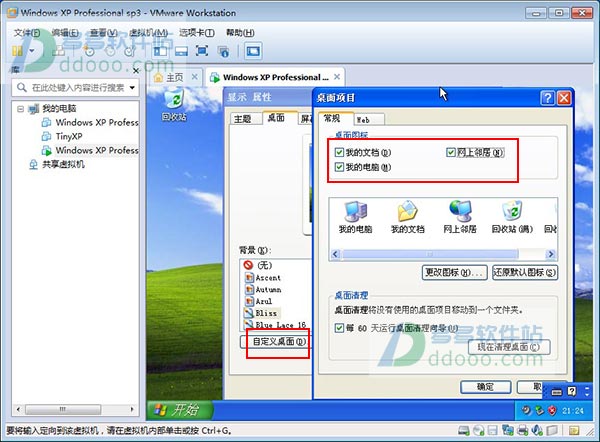
winxp官方原版安装教程图15
14、现在winxp系统已经成功安装,用户可以正常使用。
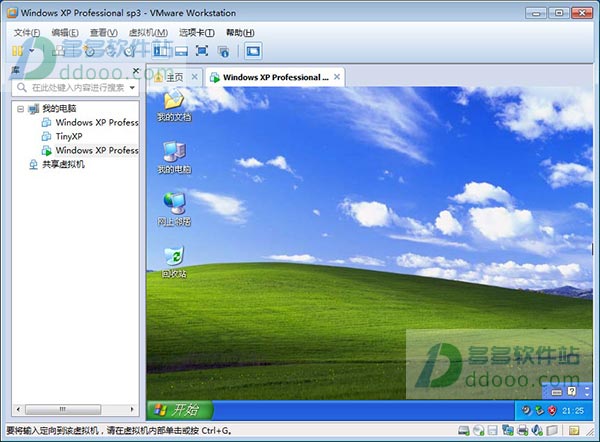
winxp官方原版安装教程图16
winxp官方原版原来的名称是Whistler。好了,以上就是小编为大家介绍的winxp的官方原版安装教程,如果大家还想了解更多的资讯敬请关注小鱼官网吧,小鱼系统重装大师官网为大家介绍更多的资讯。

winxp官方原版引入了一个“选择任务”的用户界面,使用户可以由工具条访问任务细节。winxp官方原版包括了一些细微的修改,其中有些看起来是从Linux的桌面环境(desktop environment)如KDE中获得的灵感,下面就让小编为大家介绍winxp的官方原版安装教程。
1、小编以虚拟机vmware workstation的方式进行安装,先在主页创建新的虚拟机;
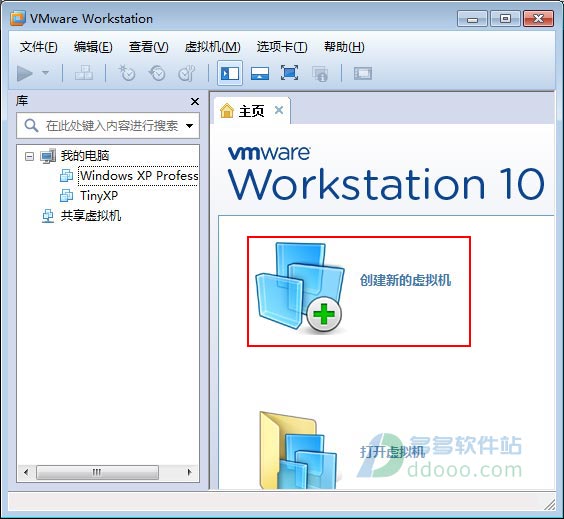
winxp官方原版安装教程图1
2、选择典型安装;

winxp官方原版安装教程图2
3、选择小编在官方下载的winxp sp3 纯净版本,这里选用大客户版本“x14-74070.iso”
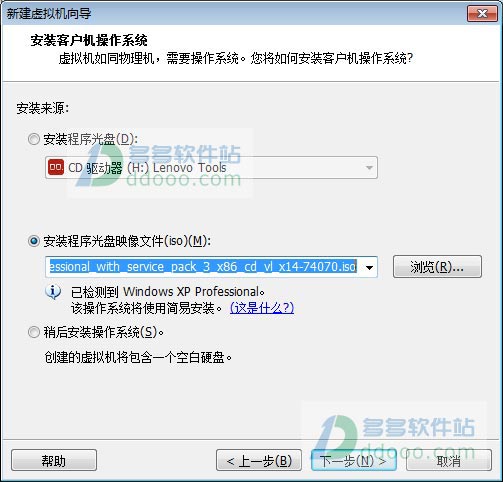
winxp官方原版安装教程图3
4、设置winxp产品密钥【MRX3F-47B9T-2487J-KWKMF-RPWBY】,再输入全称,密码等,建议密码先不要设置,全名也不要更改;
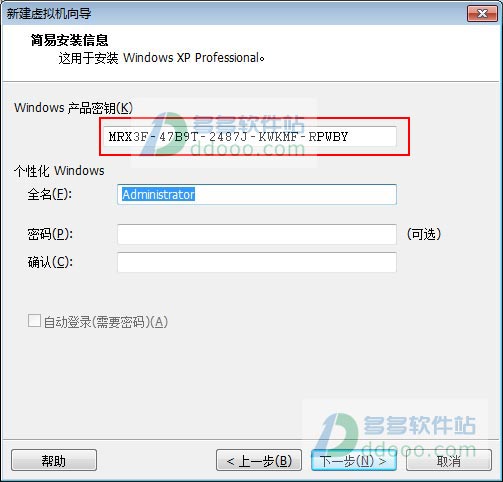
winxp官方原版安装教程图4
5、设置虚拟机名称,以及系统安装位置;
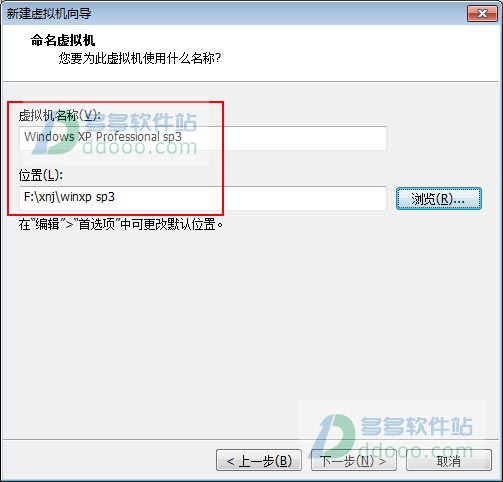
winxp官方原版安装教程图5
6、设置虚拟机硬盘大小,建议按默认的40G大小即可,另外选择“将虚拟磁盘拆分成多个文件”;

winxp官方原版安装教程图6
7、自定义硬件,设置内存2G,处理器为2,用户可根据自己电脑的配配设置;
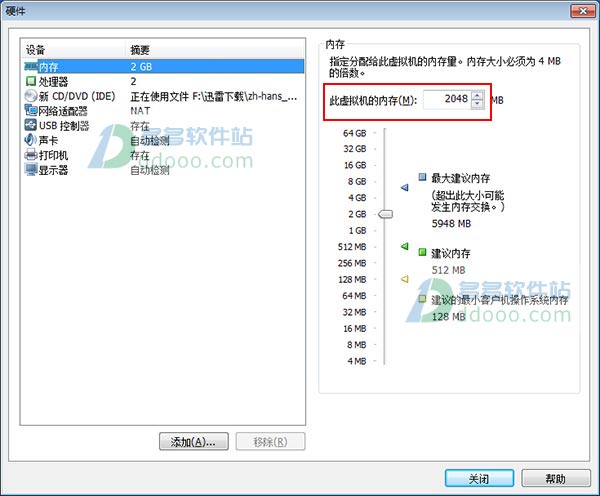
winxp官方原版安装教程图7
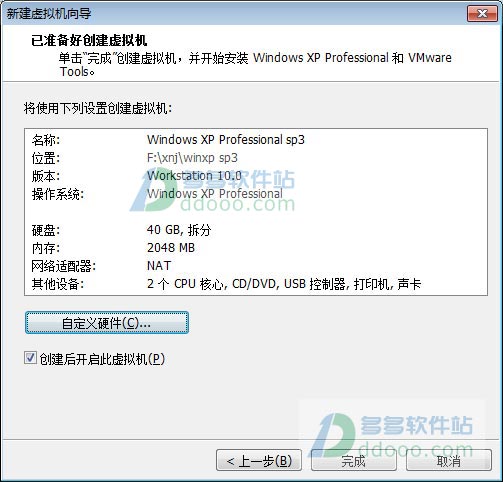
winxp官方原版安装教程图8
8、点击完成后,winxp系统将自动格式化磁盘以及自动复制系统文件安装;
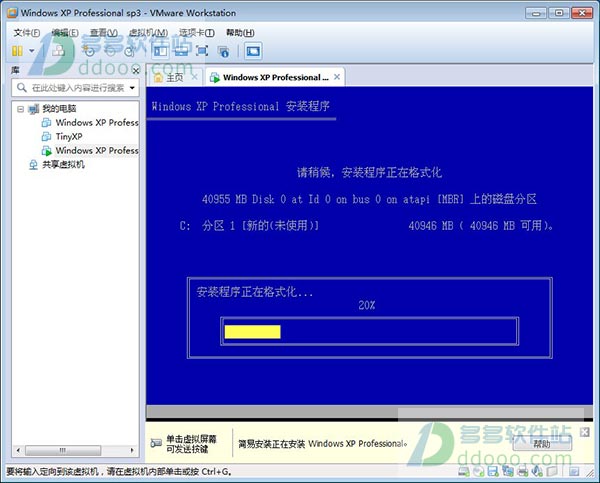
winxp官方原版安装教程图9
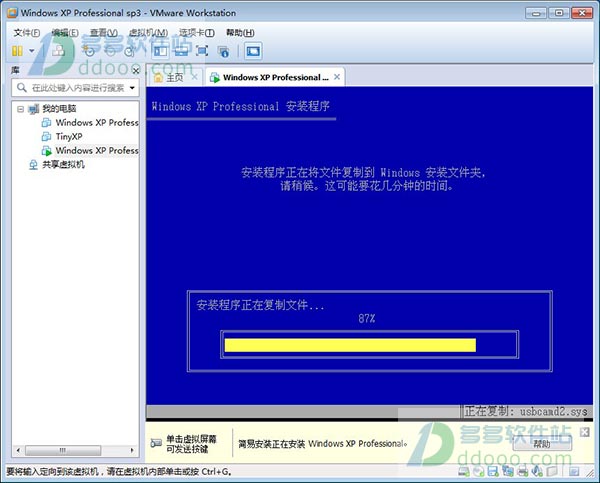
winxp官方原版安装教程图10
9、等待一会儿;
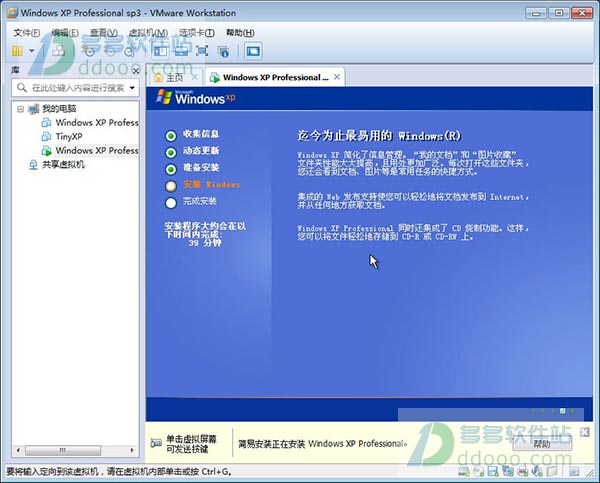
winxp官方原版安装教程图11
10、成功安装后,winxp系统将自动重启,这里开始真正的安装,包括收集信息,动态更新等等,预计39分钟完成安装;
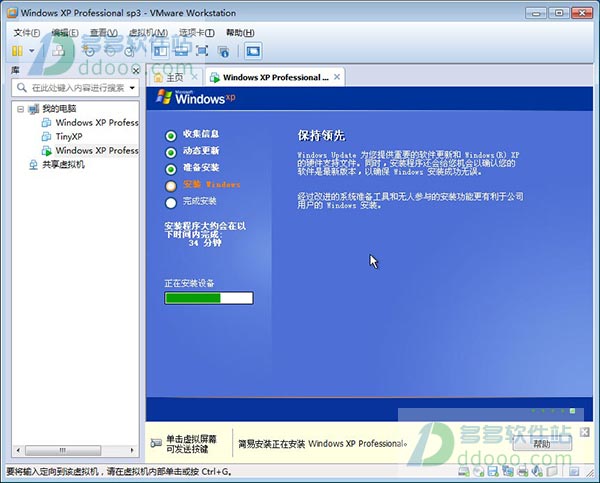
winxp官方原版安装教程图12
11、输入姓名,单位继续安装,不得设置administrator为姓名;
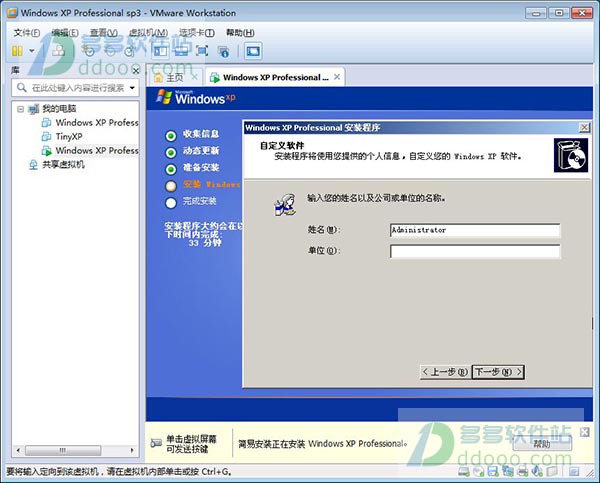
winxp官方原版安装教程图13
12、完成安装后,winxp sp3将自动重启,第一次进入系统将比较慢,请耐心等待一会儿;
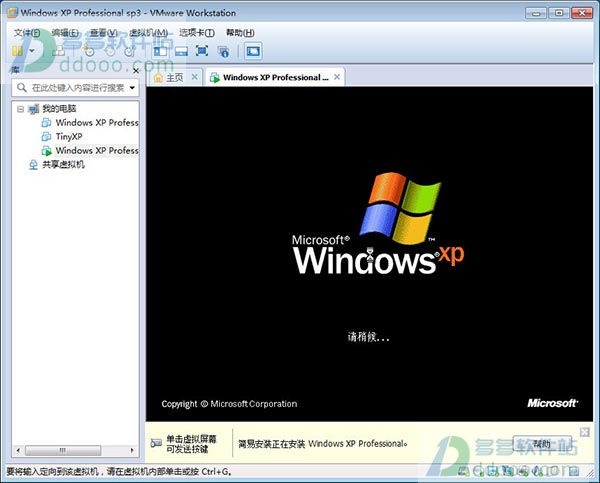
winxp官方原版安装教程图14
13、好了,成功进入winxp桌面,目前桌面上只有回收站,右击桌面属性--自定义桌面--勾选我的文档、网上领居、我的电脑,确定即可;
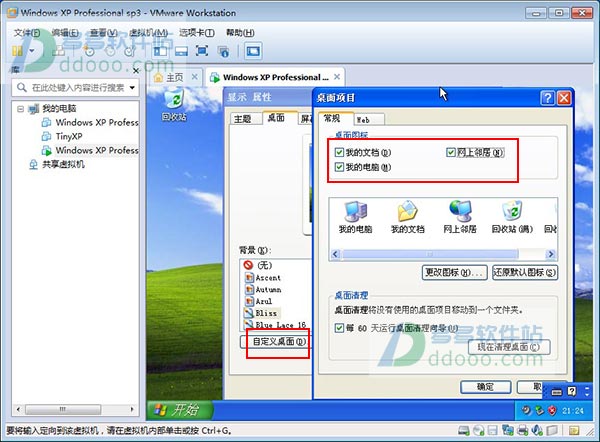
winxp官方原版安装教程图15
14、现在winxp系统已经成功安装,用户可以正常使用。
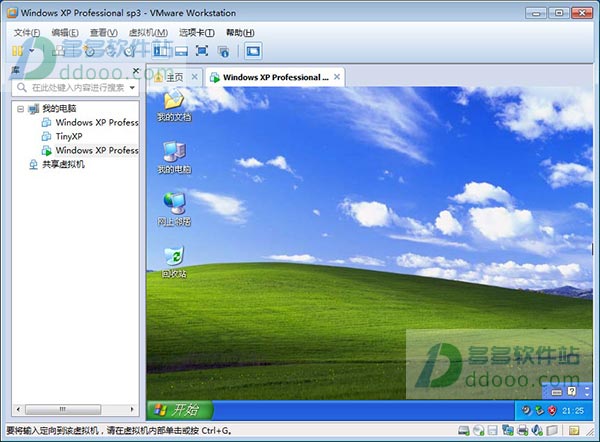
winxp官方原版安装教程图16
winxp官方原版原来的名称是Whistler。好了,以上就是小编为大家介绍的winxp的官方原版安装教程,如果大家还想了解更多的资讯敬请关注小鱼官网吧,小鱼系统重装大师官网为大家介绍更多的资讯。
















