

其实Win8系统的安装方法有很多种,对于非专业的人来说复杂的过程是有一定的难度。傻瓜式操作,对于大部分人来说就是很简单的事情了,使用硬盘安装的方法当然是非常简单的,下面就让小编以win832位操作系统为例为大家介绍硬盘安装win832位操作系统的方法吧。
首先要去网上下载一个win8的安装系统,可以挂机下载。用迅雷下载,下载完成找到win8压缩包;
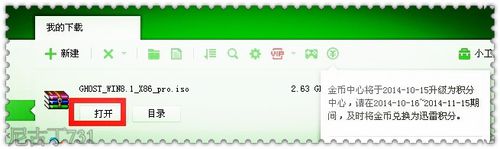
安装win832位操作系统图1
双击打开,解压到其他磁盘,新建一个文件夹存放。
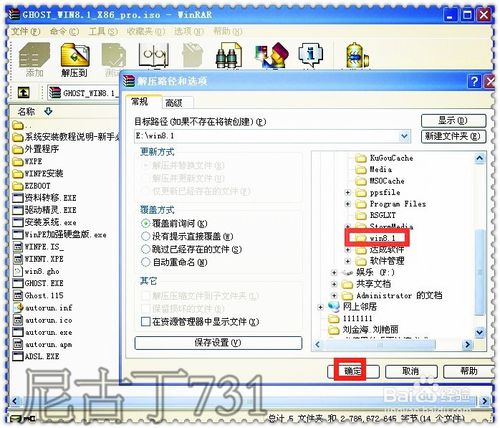
安装win832位操作系统图2
因为win8系统可能有点大,解压的时候可能需要几分钟,稍等一会就好了;
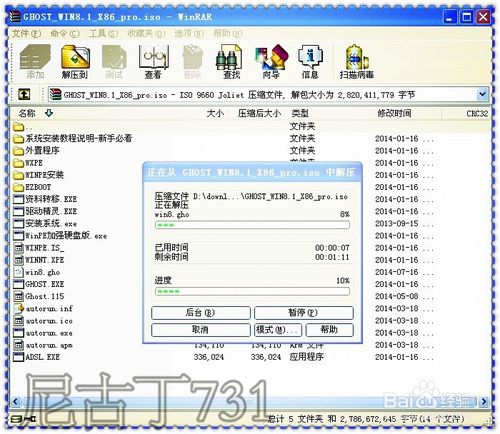
安装win832位操作系统图3
解压完成后,找到刚才win8系统存放的位置,双击打开自动安装“autorun.exe”应用程序;
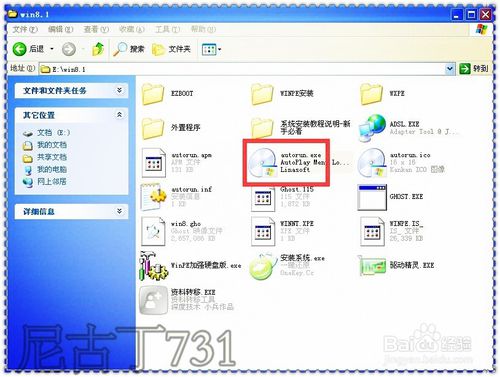
安装win832位操作系统图4
现在自动安装的页面出现了,如果C盘还有没备份的资料可以选择其他选项来玩成,安装系统选择第一项“安装GHOST系统到C盘”
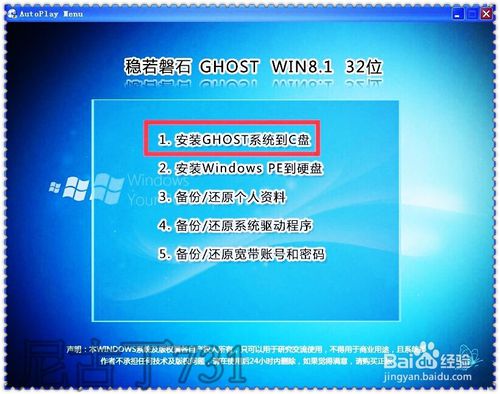
安装win832位操作系统图5
此时会弹出一个对话框,选择还原分区为“C盘”选择iso镜像文件路径,单击“确定”按钮;
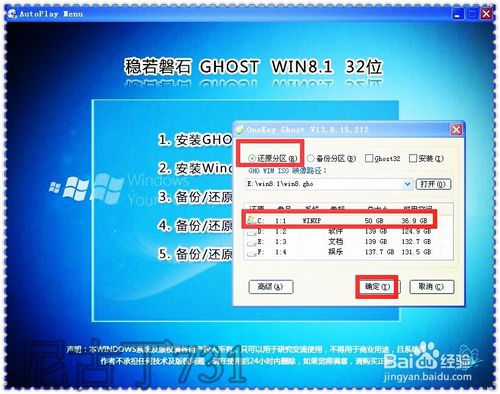
安装win832位操作系统图6
到这里就会弹出一个提示框"是否重启电脑"选择“是”;

安装win832位操作系统图7
重启之后电脑要进入系统还原,差不多等5分钟,还原完成电脑就会再次重启;
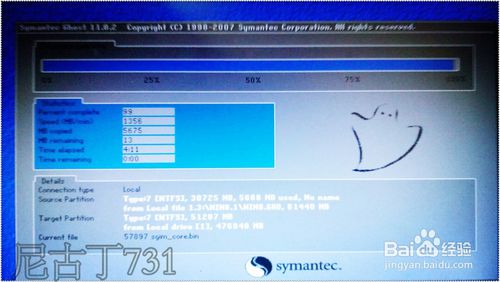
安装win832位操作系统图8
进入开机界面,后面就不需要做什么了,系统就会自动安装;这个过程可能需要一段时间,如果长时间不动,看看硬盘指示灯又没有闪烁,如果死机了,就重启电脑,不行的话,就多试几次。

安装win832位操作系统图9
大概过一段时间电脑就会进入安装系统界面,稍等一会;不用操作;

安装win832位操作系统图10
现在电脑屏幕上不断的会有字幕出现,“正在为你进行相关设置”,自动设置;

安装win832位操作系统图11
设置完成后,电脑会自动的为你安装应用程序,不需要我们任何操作;

安装win832位操作系统图12
等过几分钟,win8系统就安装完成了,就可以使用了,是不是很简单;
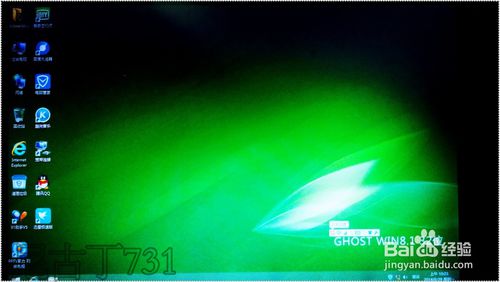
安装win832位操作系统图13
看看win8的UI多漂亮,很清新!
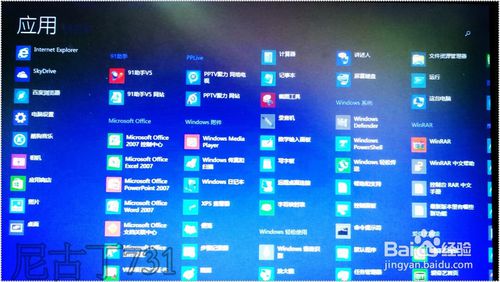
安装win832位操作系统图14
以上就是小编为大家介绍的安装win832位操作系统的方法了,安装win832位操作系统的方法不用过多的选择,系统自动安装。好了,大家如果有兴趣的就赶紧观看起来吧。下一篇为大家介绍的是小鱼一键重装系统的方法,敬请期待。

其实Win8系统的安装方法有很多种,对于非专业的人来说复杂的过程是有一定的难度。傻瓜式操作,对于大部分人来说就是很简单的事情了,使用硬盘安装的方法当然是非常简单的,下面就让小编以win832位操作系统为例为大家介绍硬盘安装win832位操作系统的方法吧。
首先要去网上下载一个win8的安装系统,可以挂机下载。用迅雷下载,下载完成找到win8压缩包;
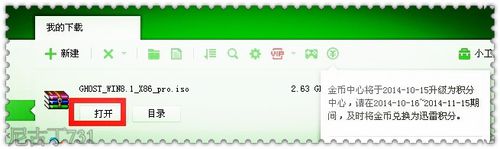
安装win832位操作系统图1
双击打开,解压到其他磁盘,新建一个文件夹存放。
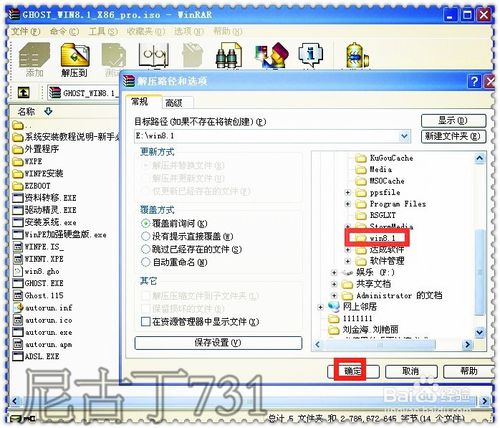
安装win832位操作系统图2
因为win8系统可能有点大,解压的时候可能需要几分钟,稍等一会就好了;
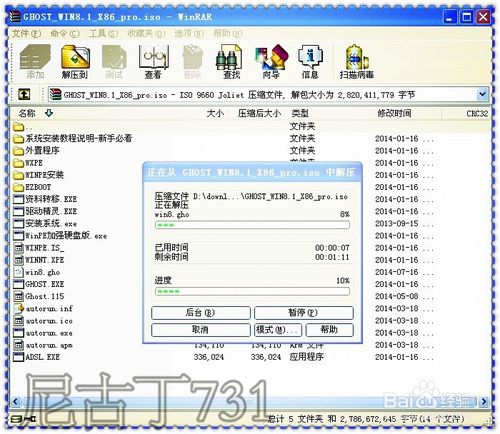
安装win832位操作系统图3
解压完成后,找到刚才win8系统存放的位置,双击打开自动安装“autorun.exe”应用程序;
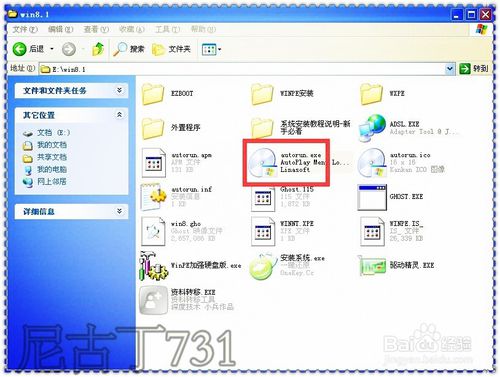
安装win832位操作系统图4
现在自动安装的页面出现了,如果C盘还有没备份的资料可以选择其他选项来玩成,安装系统选择第一项“安装GHOST系统到C盘”
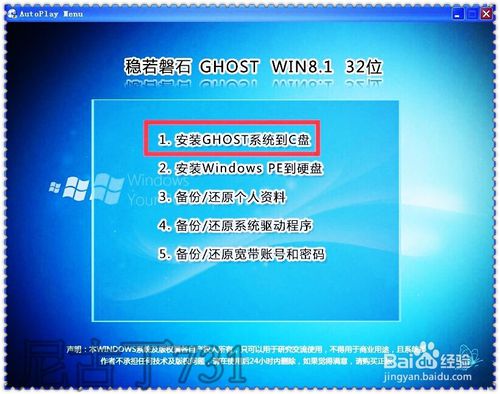
安装win832位操作系统图5
此时会弹出一个对话框,选择还原分区为“C盘”选择iso镜像文件路径,单击“确定”按钮;
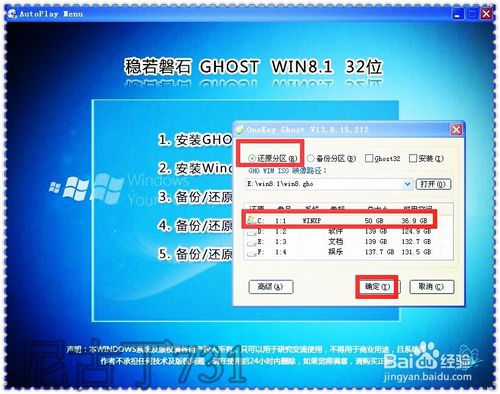
安装win832位操作系统图6
到这里就会弹出一个提示框"是否重启电脑"选择“是”;

安装win832位操作系统图7
重启之后电脑要进入系统还原,差不多等5分钟,还原完成电脑就会再次重启;
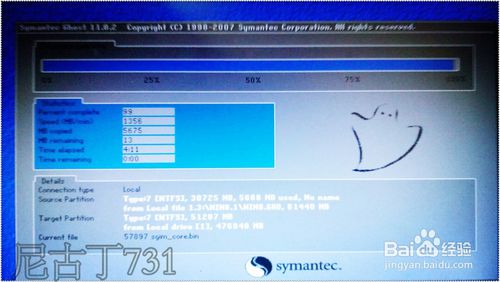
安装win832位操作系统图8
进入开机界面,后面就不需要做什么了,系统就会自动安装;这个过程可能需要一段时间,如果长时间不动,看看硬盘指示灯又没有闪烁,如果死机了,就重启电脑,不行的话,就多试几次。

安装win832位操作系统图9
大概过一段时间电脑就会进入安装系统界面,稍等一会;不用操作;

安装win832位操作系统图10
现在电脑屏幕上不断的会有字幕出现,“正在为你进行相关设置”,自动设置;

安装win832位操作系统图11
设置完成后,电脑会自动的为你安装应用程序,不需要我们任何操作;

安装win832位操作系统图12
等过几分钟,win8系统就安装完成了,就可以使用了,是不是很简单;
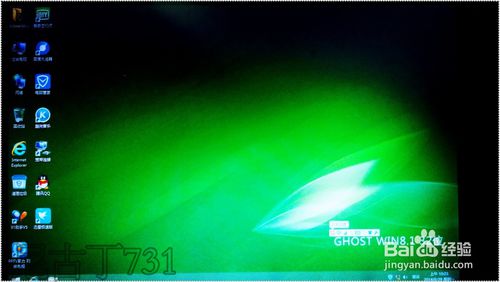
安装win832位操作系统图13
看看win8的UI多漂亮,很清新!
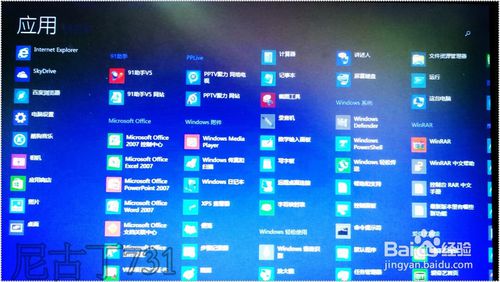
安装win832位操作系统图14
以上就是小编为大家介绍的安装win832位操作系统的方法了,安装win832位操作系统的方法不用过多的选择,系统自动安装。好了,大家如果有兴趣的就赶紧观看起来吧。下一篇为大家介绍的是小鱼一键重装系统的方法,敬请期待。
















