现在使用windows7系统的网友特别多,其中雨林木风w732位系统是最多网友喜欢使用的系统。小编自己也一直都在使用雨林木风的w732位系统,发现雨林木风w732位系统真的很棒,所以特意把雨林木风w732位系统安装教程给网友们带来了。网友们都快看教程来安装系统吧。
1、打开下载的雨林木风ghost镜像文件,右击选择“解压到Ylmf_Win7_Ultimate_X86_201407.iso”。如图1所示
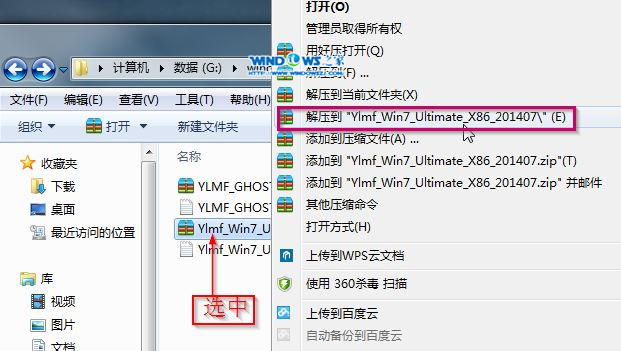
雨林木风w732位系统安装教程图1
2、双击“setup.exe”.如图2所示
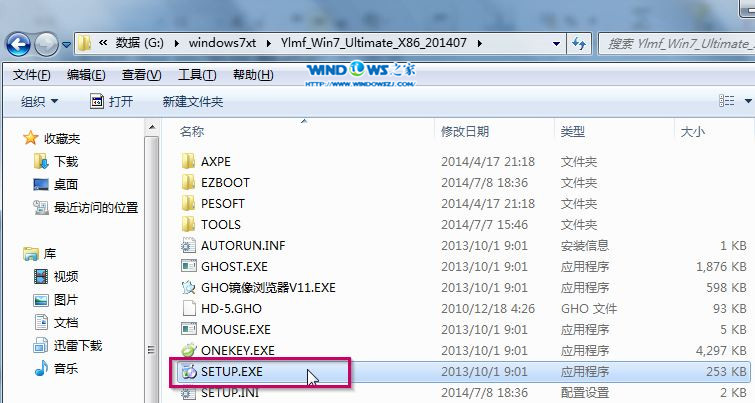
雨林木风w732位系统安装教程图2
3、点击“安装WIN7X86系统第一硬盘分区”。如图3所示
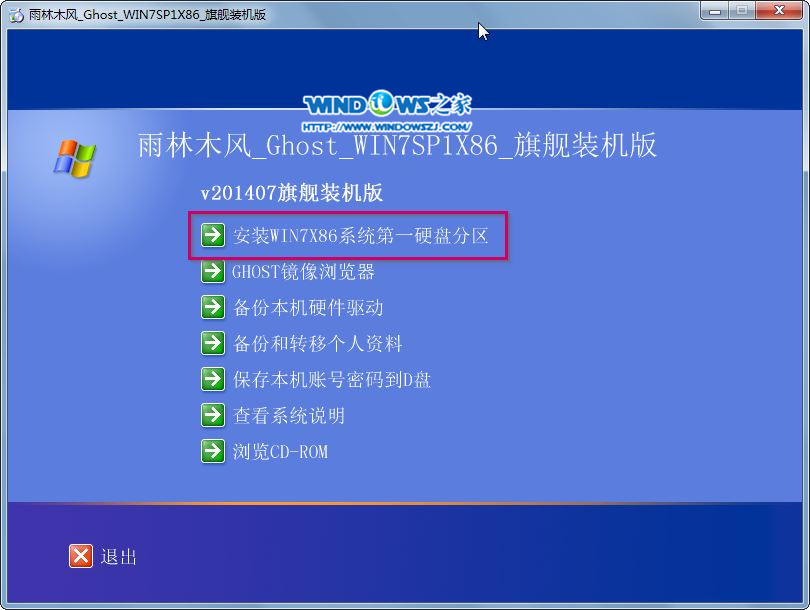
雨林木风w732位系统安装教程图3
4、选择“安装”,点击“打开”之后选择映像文件(扩展名为.iso),最后选择“确定”。如图4所示
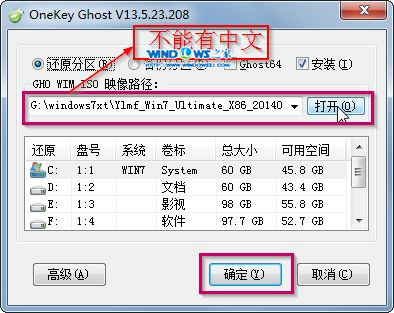
雨林木风w732位系统安装教程图4
5、选择“是”。如图5所示

雨林木风w732位系统安装教程图5
6、之后会是这样一个进度条,如图6所示
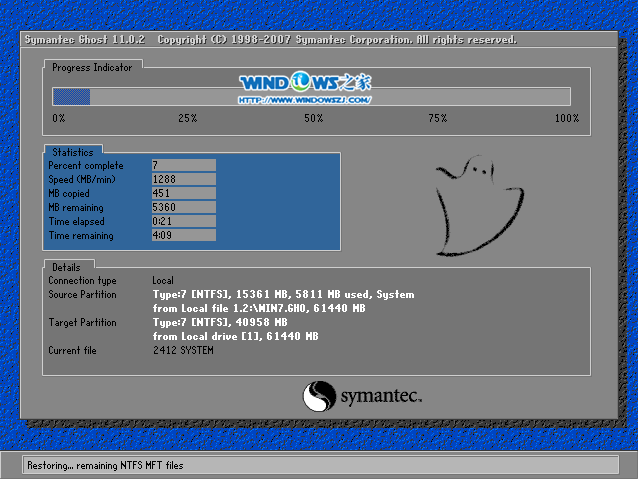
雨林木风w732位系统安装教程图6
7、等到100%就会弹出这个画面,如图7所示

雨林木风w732位系统安装教程图7
8、初始化,如图8所示
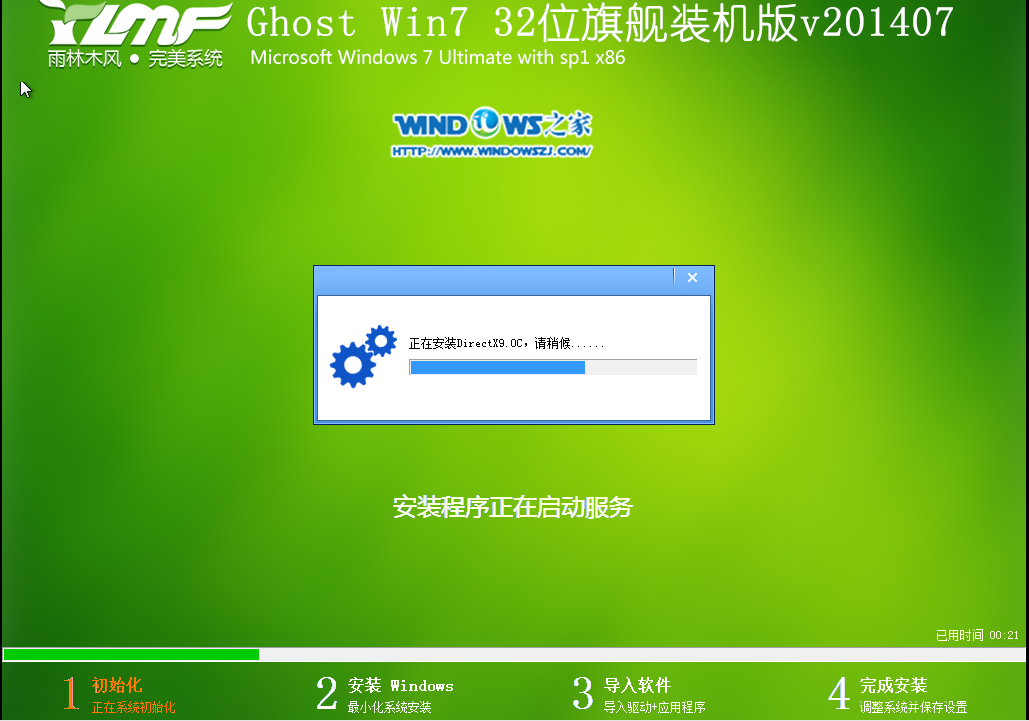
雨林木风w732位系统安装教程图8
9、安装windows,如图9所示

雨林木风w732位系统安装教程图9
10、导入软件,如图10所示
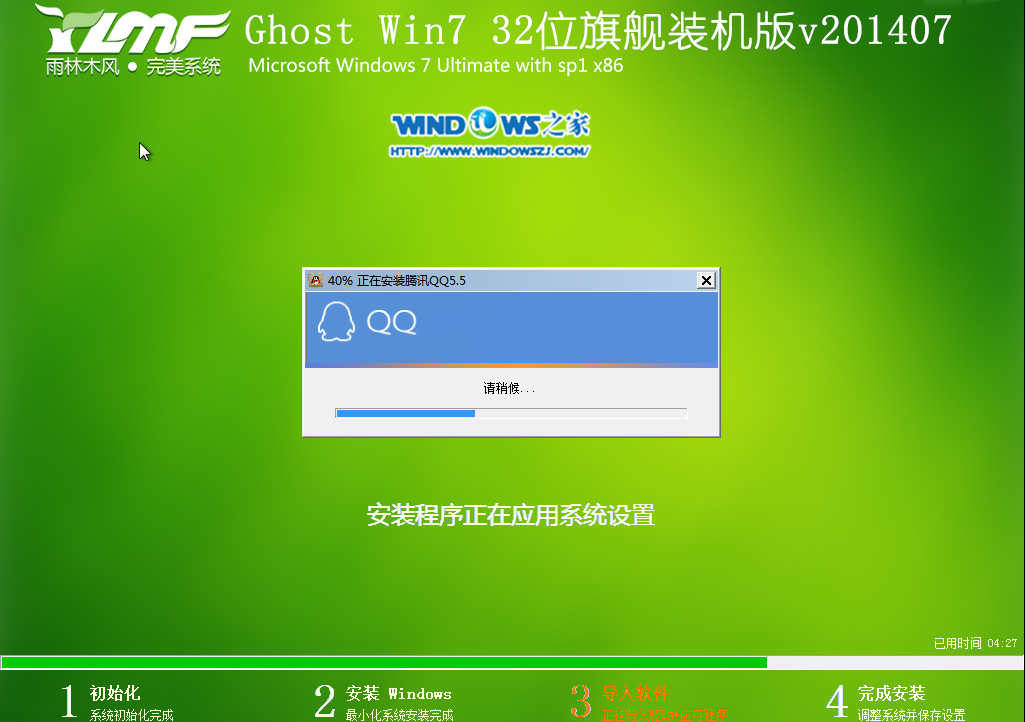
雨林木风w732位系统安装教程图10
11、安装程序正在为首次使用计算机做准备—安装程序正在检查视频性能。如图11、图12所示
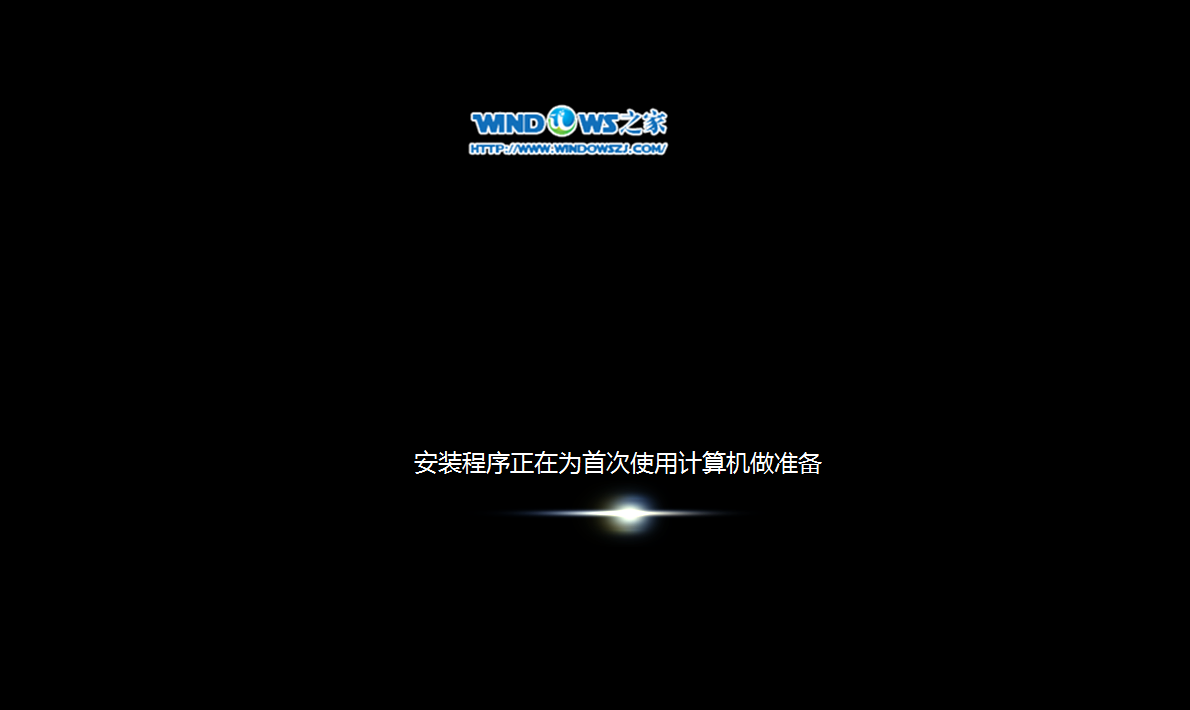
雨林木风w732位系统安装教程图11
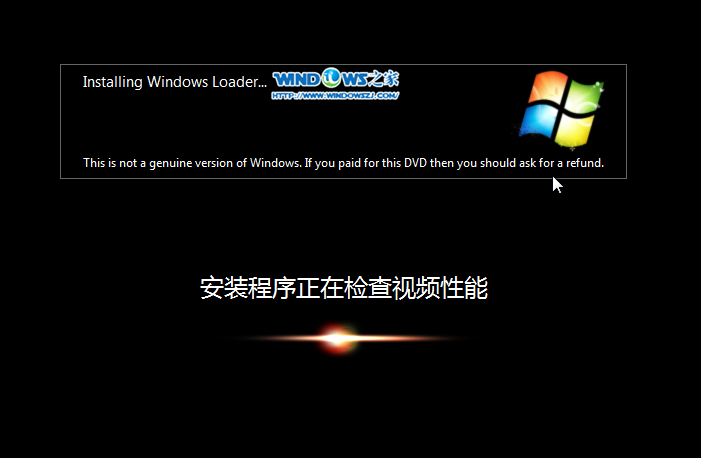
雨林木风w732位系统安装教程图12
12、出现这个画面,雨林木风win7旗舰版 安装win7系统成功了。如图13所示
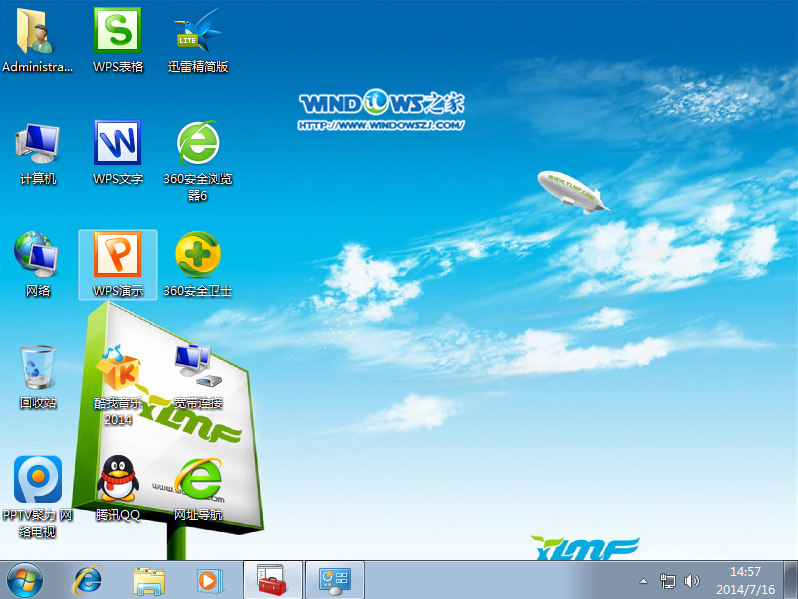
雨林木风w732位系统安装教程图13
以上的全部内容就是小编为网友们带来的雨林木风w732位系统安装教程了,雨林木风的w732位系统不仅好用,而且安装起来一点也不麻烦。所以网友们都快去下载安装使用林木风windows732位系统吧。在安装系统过程中一定要认真哦,我们明天再见。

现在使用windows7系统的网友特别多,其中雨林木风w732位系统是最多网友喜欢使用的系统。小编自己也一直都在使用雨林木风的w732位系统,发现雨林木风w732位系统真的很棒,所以特意把雨林木风w732位系统安装教程给网友们带来了。网友们都快看教程来安装系统吧。
1、打开下载的雨林木风ghost镜像文件,右击选择“解压到Ylmf_Win7_Ultimate_X86_201407.iso”。如图1所示
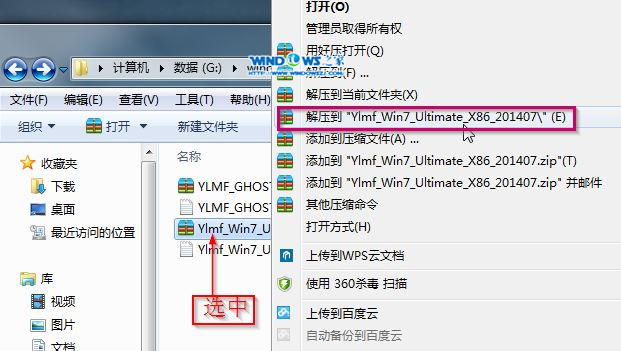
雨林木风w732位系统安装教程图1
2、双击“setup.exe”.如图2所示
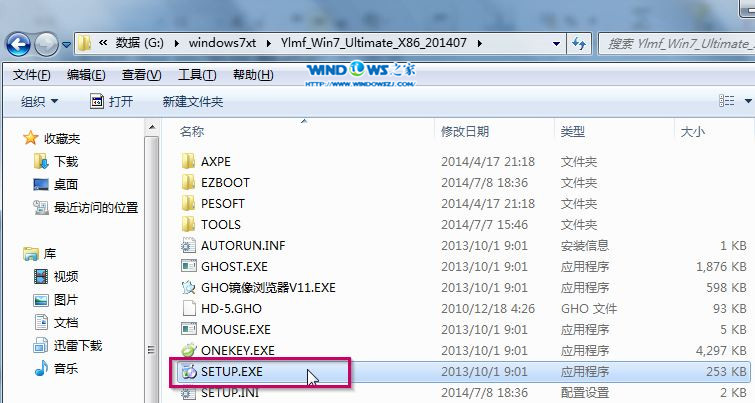
雨林木风w732位系统安装教程图2
3、点击“安装WIN7X86系统第一硬盘分区”。如图3所示
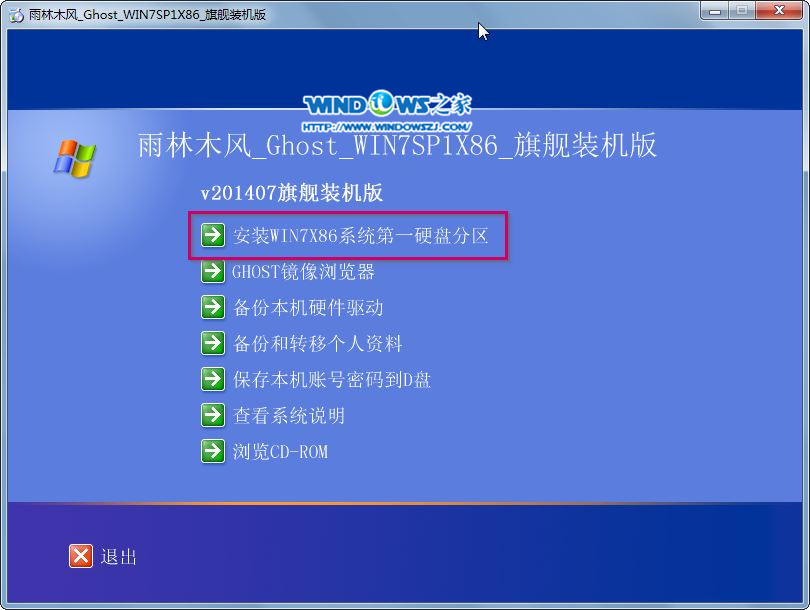
雨林木风w732位系统安装教程图3
4、选择“安装”,点击“打开”之后选择映像文件(扩展名为.iso),最后选择“确定”。如图4所示
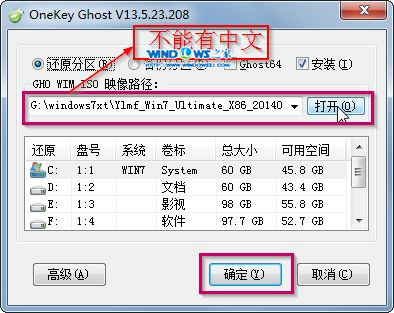
雨林木风w732位系统安装教程图4
5、选择“是”。如图5所示

雨林木风w732位系统安装教程图5
6、之后会是这样一个进度条,如图6所示
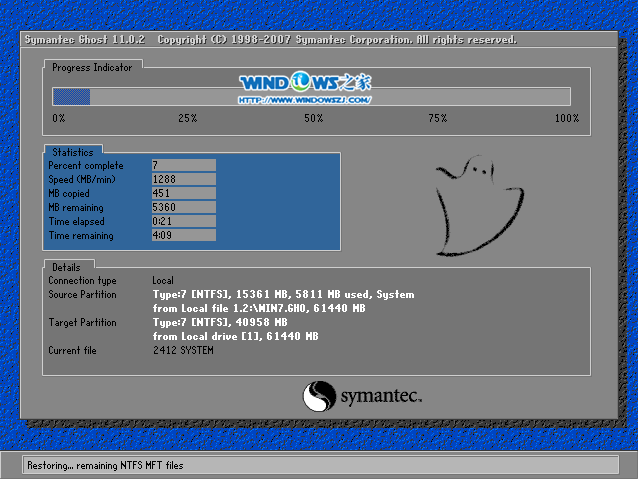
雨林木风w732位系统安装教程图6
7、等到100%就会弹出这个画面,如图7所示

雨林木风w732位系统安装教程图7
8、初始化,如图8所示
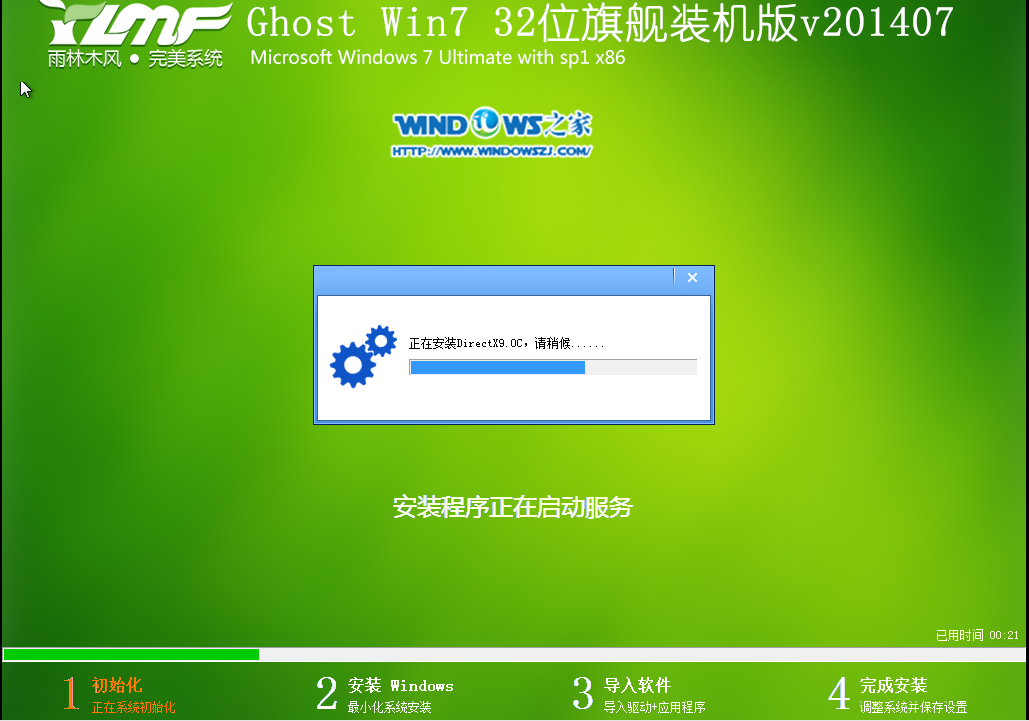
雨林木风w732位系统安装教程图8
9、安装windows,如图9所示

雨林木风w732位系统安装教程图9
10、导入软件,如图10所示
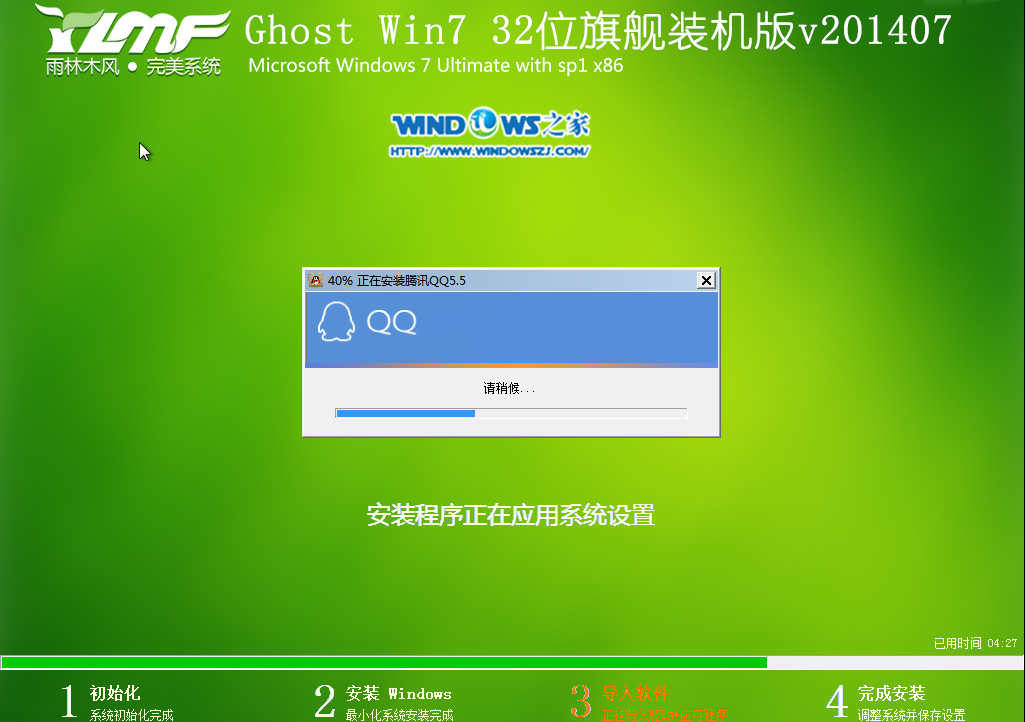
雨林木风w732位系统安装教程图10
11、安装程序正在为首次使用计算机做准备—安装程序正在检查视频性能。如图11、图12所示
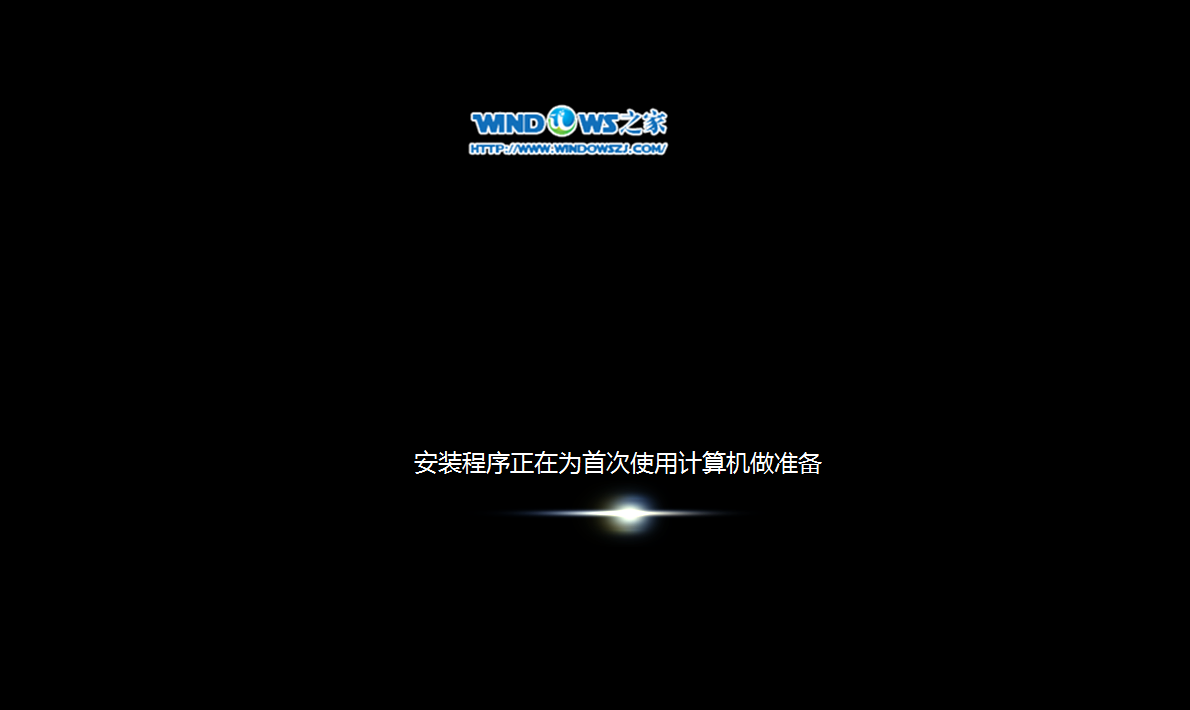
雨林木风w732位系统安装教程图11
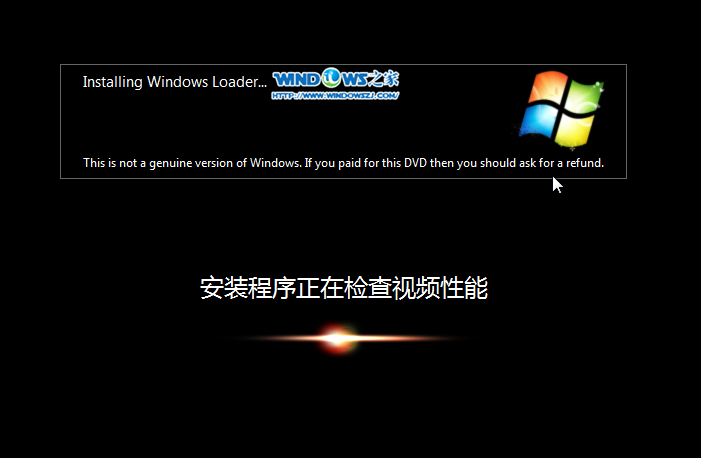
雨林木风w732位系统安装教程图12
12、出现这个画面,雨林木风win7旗舰版 安装win7系统成功了。如图13所示
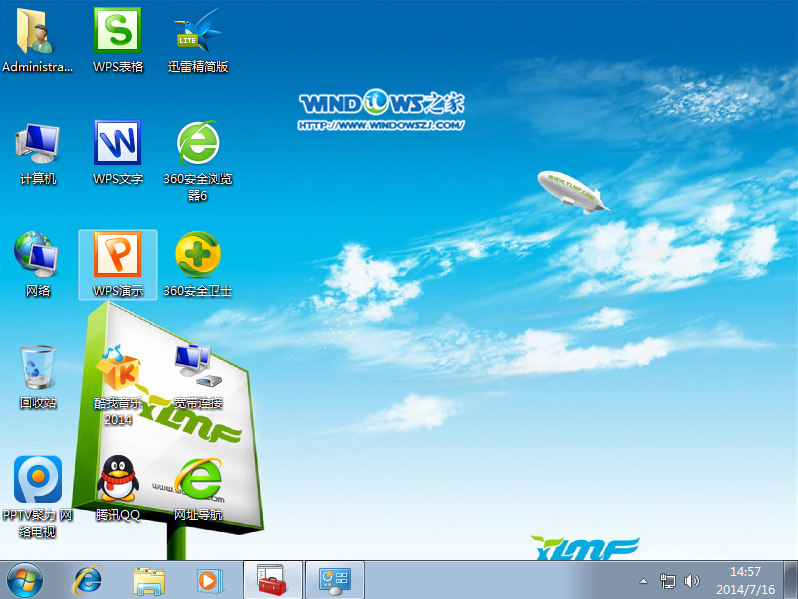
雨林木风w732位系统安装教程图13
以上的全部内容就是小编为网友们带来的雨林木风w732位系统安装教程了,雨林木风的w732位系统不仅好用,而且安装起来一点也不麻烦。所以网友们都快去下载安装使用林木风windows732位系统吧。在安装系统过程中一定要认真哦,我们明天再见。
















