深度win7 32位旗舰版具有运行稳定,兼容性好,装系统win7功能性能增强,运行效率高,系统运行安全,拥有深度独有人性化的设计,是个人等用户快速装机的首选系统,但是如何安装深度系统中win7 32位的旗舰版呢?下面就让小编为大家介绍U盘安装深度win7 32位旗舰版教程吧。
1、先下载一个ghost版的win7操作系统

U盘安装深度win7 32位旗舰版教程图1
2、下载好后文件为ISO文件,所以我们要先把它全部解压出来(最好下载在D盘或E盘根目录下)
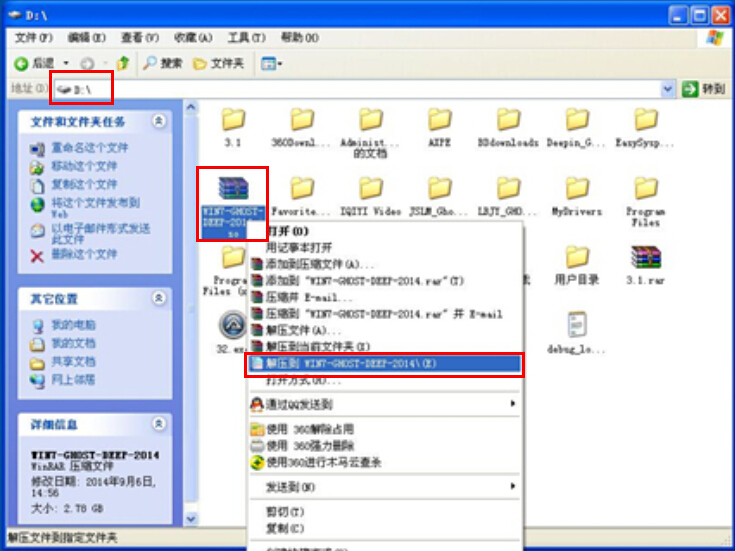
U盘安装深度win7 32位旗舰版教程图2
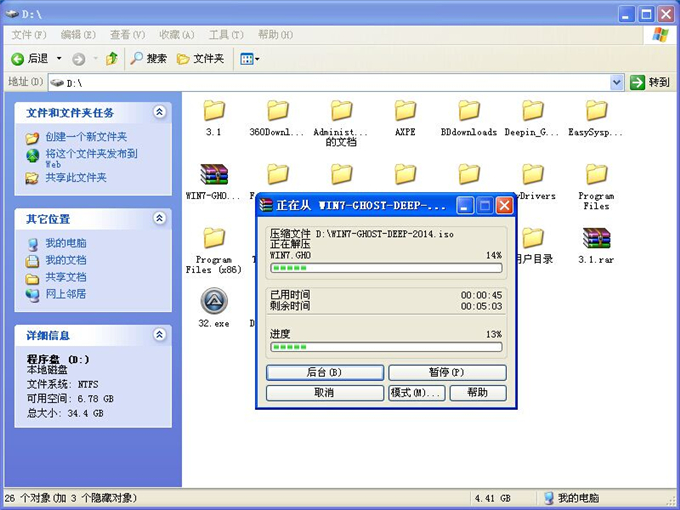
U盘安装深度win7 32位旗舰版教程图3
深度技术 Ghost Win7系统硬盘安装步骤:
1、解压之后得到如图的文件,打开OneKey硬盘安装器(不同系统硬盘安装器可能不一样)
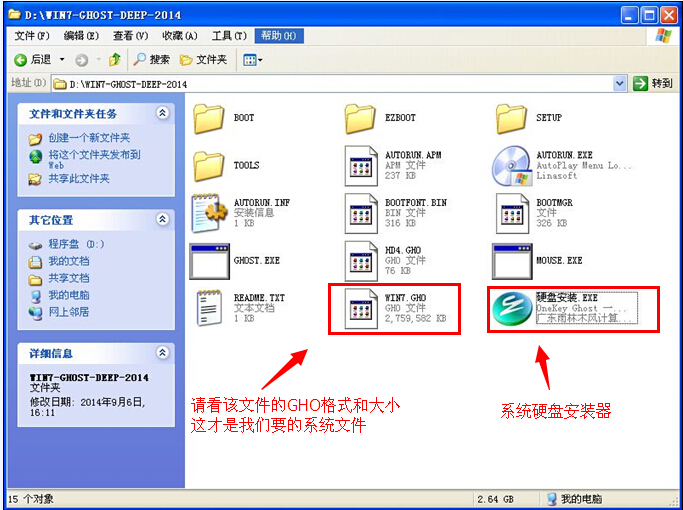
U盘安装深度win7 32位旗舰版教程图4
2、运行“硬盘安装.EXE”安装器就会出现下面的界面,一般情况下默认就可以了,然后点“确定”。
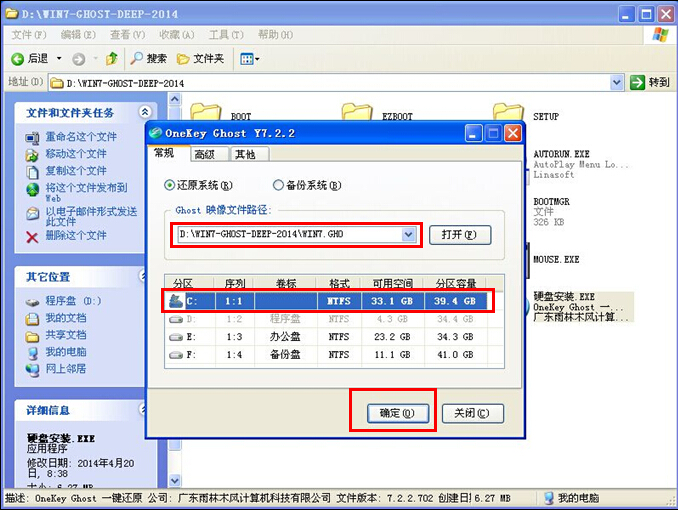
U盘安装深度win7 32位旗舰版教程图5
3、按上面的操作后就会出现以下的界面,当然我们要点“是”(有些电脑是不会出现这个提示就会自动关机重新启动,这是正常现象。硬盘安装器不同,安装步骤也有所差异)
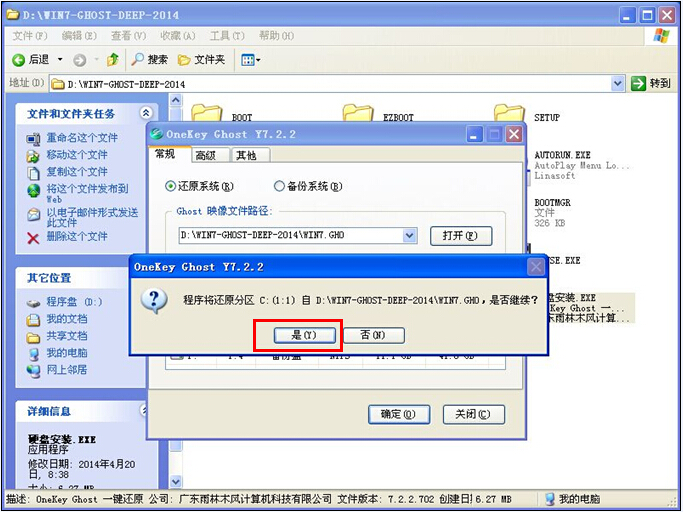
U盘安装深度win7 32位旗舰版教程图6
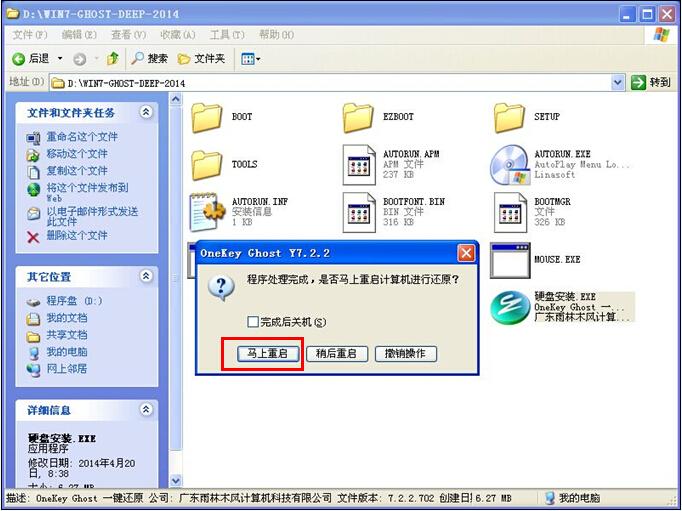
U盘安装深度win7 32位旗舰版教程图7
4、等重启以后Windows 7基本算是安装完成了,后面我们就不用管了。因为豆豆系统都是全自动安装。不用我们任何操作!如果电脑没有重启的话,请重新开机电脑即可。
系统会重启,进入如下画面,不用管它。为大家方便安装,豆豆特意把安装截图给大家看一下!

U盘安装深度win7 32位旗舰版教程图8
几秒后进入安装系统状态。。。
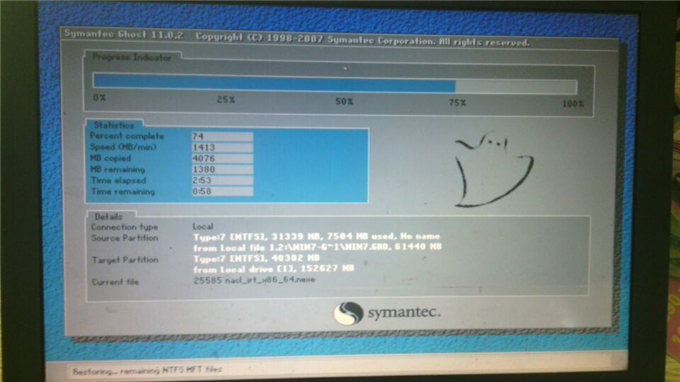
U盘安装深度win7 32位旗舰版教程图9
百分百后电脑会重启(如果没有重启的话,重新启动即可),出现熟悉的画面后可以说安装完成了,接下来不需要我们任何操作,系统是全自动安装的!

U盘安装深度win7 32位旗舰版教程图10
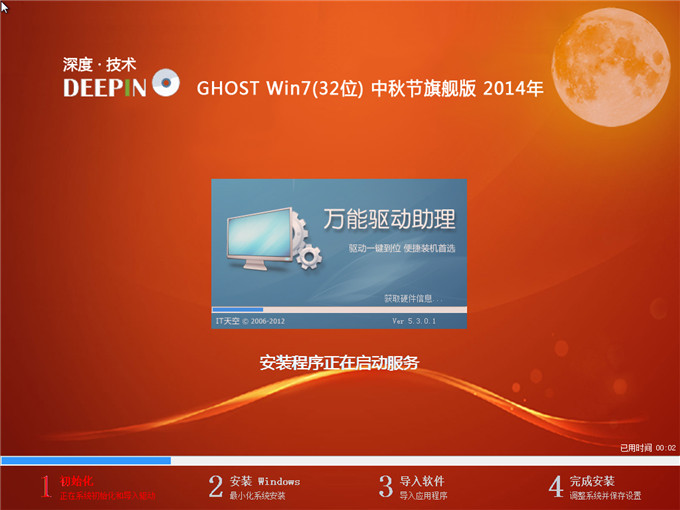
U盘安装深度win7 32位旗舰版教程图11
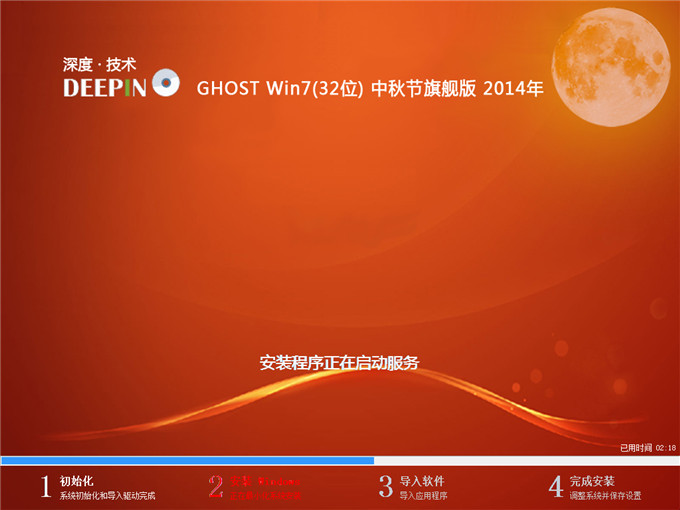
U盘安装深度win7 32位旗舰版教程图12
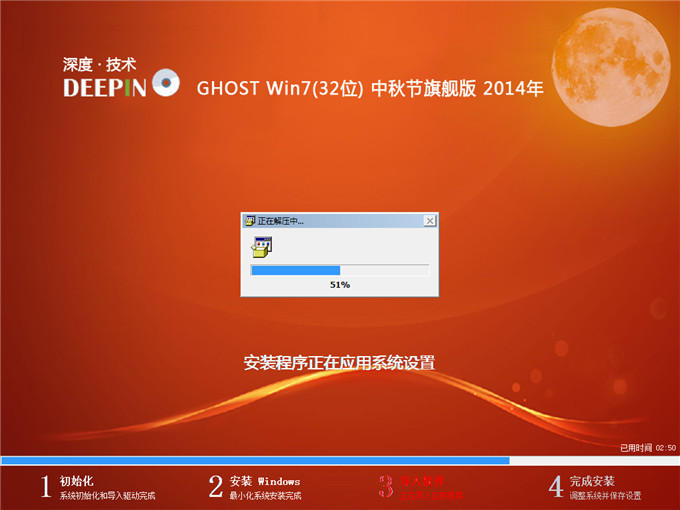
U盘安装深度win7 32位旗舰版教程图13
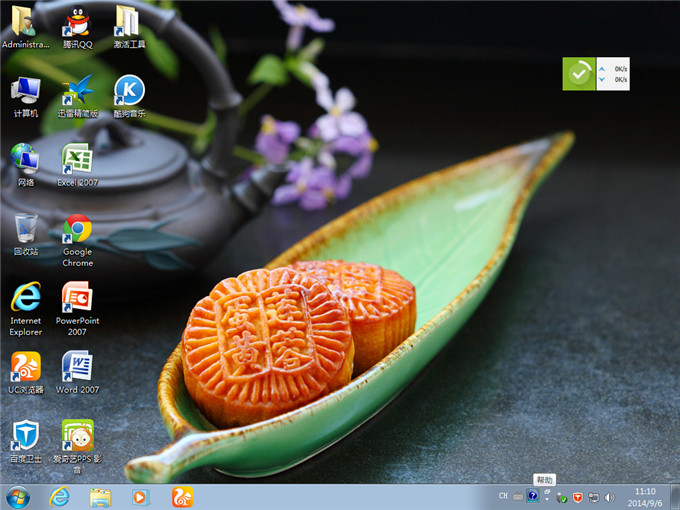
U盘安装深度win7 32位旗舰版教程图14
以上就是小编为大家介绍的U盘安装深度win7 32位旗舰版教程,其实关于U盘安装深度系统中win7 32位的旗舰版教程还是非常简单的,如果大家还想了解更多的资讯,那就赶紧关注小鱼官网吧。

深度win7 32位旗舰版具有运行稳定,兼容性好,装系统win7功能性能增强,运行效率高,系统运行安全,拥有深度独有人性化的设计,是个人等用户快速装机的首选系统,但是如何安装深度系统中win7 32位的旗舰版呢?下面就让小编为大家介绍U盘安装深度win7 32位旗舰版教程吧。
1、先下载一个ghost版的win7操作系统

U盘安装深度win7 32位旗舰版教程图1
2、下载好后文件为ISO文件,所以我们要先把它全部解压出来(最好下载在D盘或E盘根目录下)
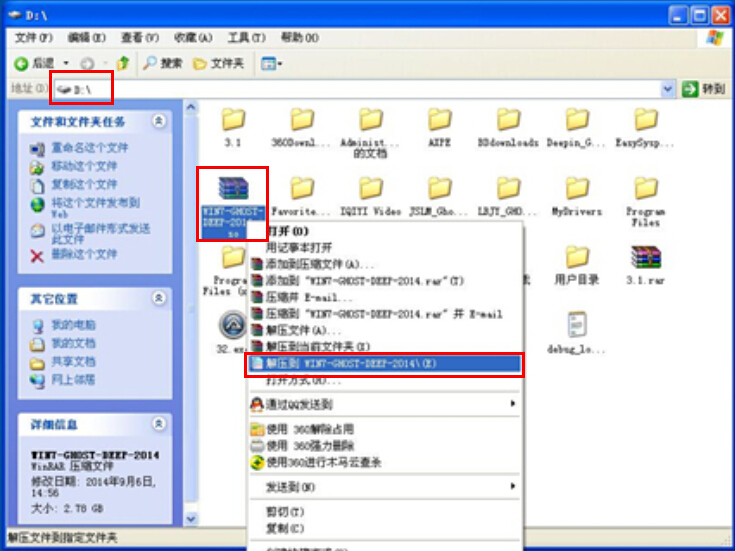
U盘安装深度win7 32位旗舰版教程图2
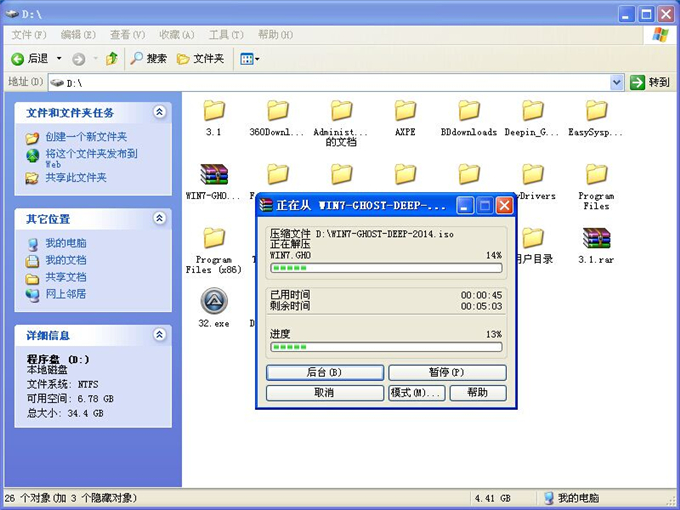
U盘安装深度win7 32位旗舰版教程图3
深度技术 Ghost Win7系统硬盘安装步骤:
1、解压之后得到如图的文件,打开OneKey硬盘安装器(不同系统硬盘安装器可能不一样)
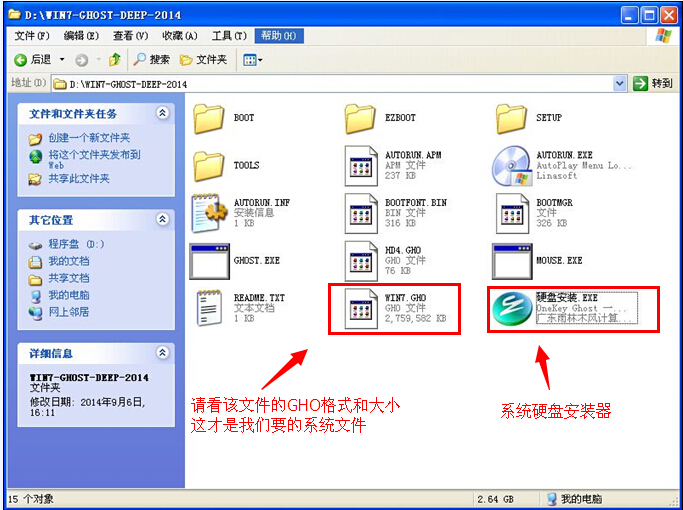
U盘安装深度win7 32位旗舰版教程图4
2、运行“硬盘安装.EXE”安装器就会出现下面的界面,一般情况下默认就可以了,然后点“确定”。
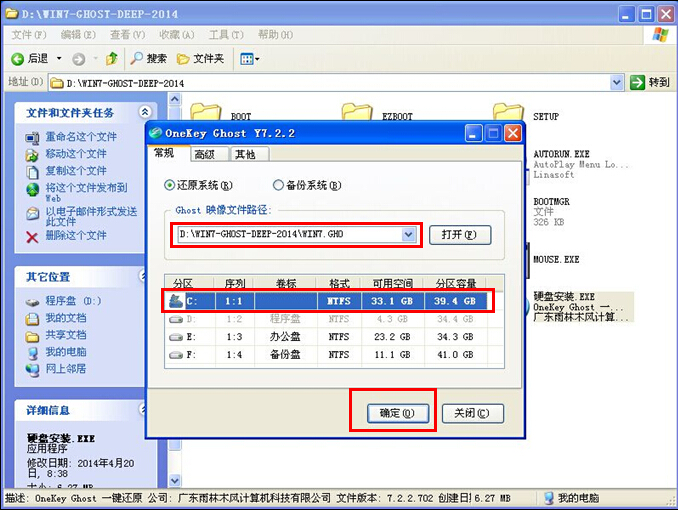
U盘安装深度win7 32位旗舰版教程图5
3、按上面的操作后就会出现以下的界面,当然我们要点“是”(有些电脑是不会出现这个提示就会自动关机重新启动,这是正常现象。硬盘安装器不同,安装步骤也有所差异)
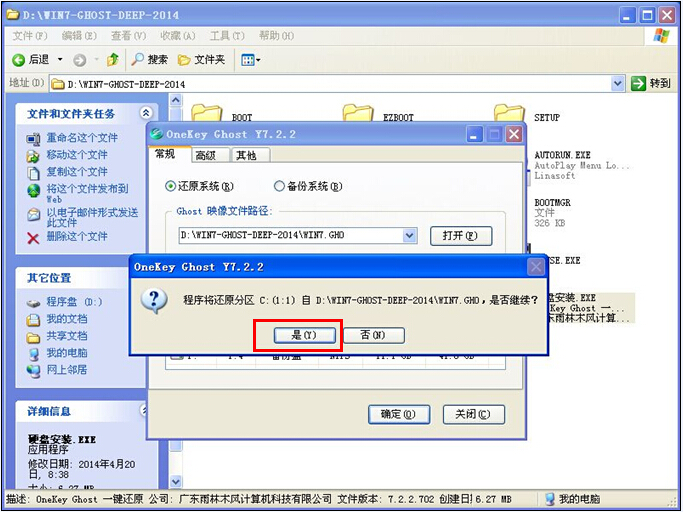
U盘安装深度win7 32位旗舰版教程图6
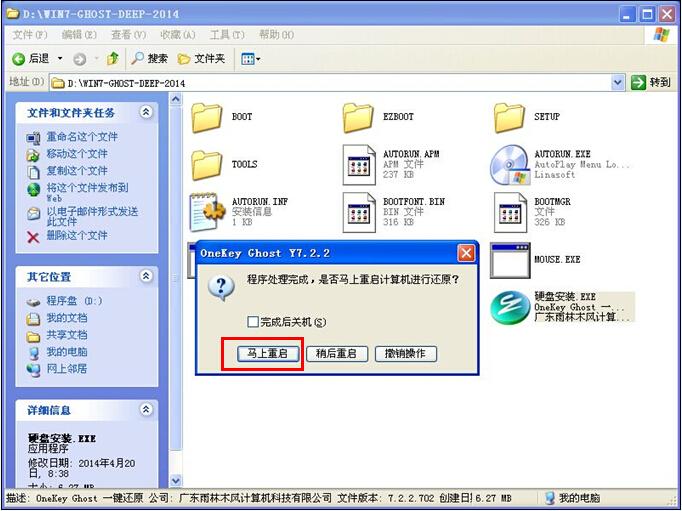
U盘安装深度win7 32位旗舰版教程图7
4、等重启以后Windows 7基本算是安装完成了,后面我们就不用管了。因为豆豆系统都是全自动安装。不用我们任何操作!如果电脑没有重启的话,请重新开机电脑即可。
系统会重启,进入如下画面,不用管它。为大家方便安装,豆豆特意把安装截图给大家看一下!

U盘安装深度win7 32位旗舰版教程图8
几秒后进入安装系统状态。。。
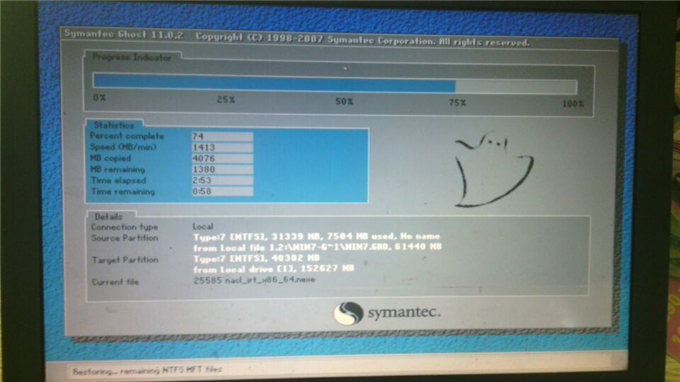
U盘安装深度win7 32位旗舰版教程图9
百分百后电脑会重启(如果没有重启的话,重新启动即可),出现熟悉的画面后可以说安装完成了,接下来不需要我们任何操作,系统是全自动安装的!

U盘安装深度win7 32位旗舰版教程图10
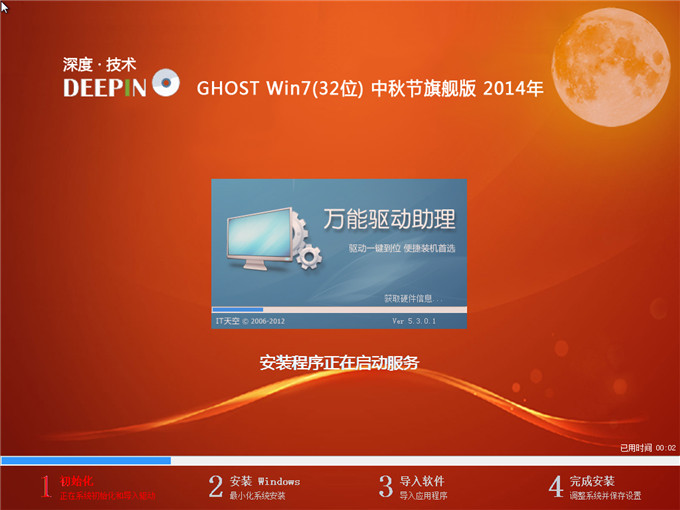
U盘安装深度win7 32位旗舰版教程图11
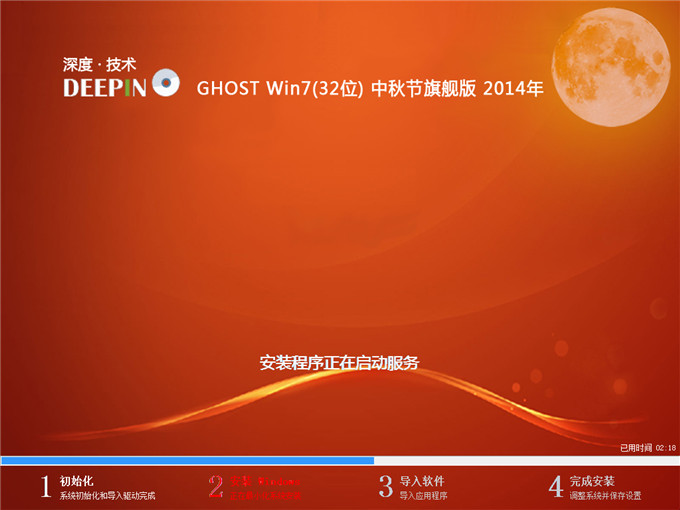
U盘安装深度win7 32位旗舰版教程图12
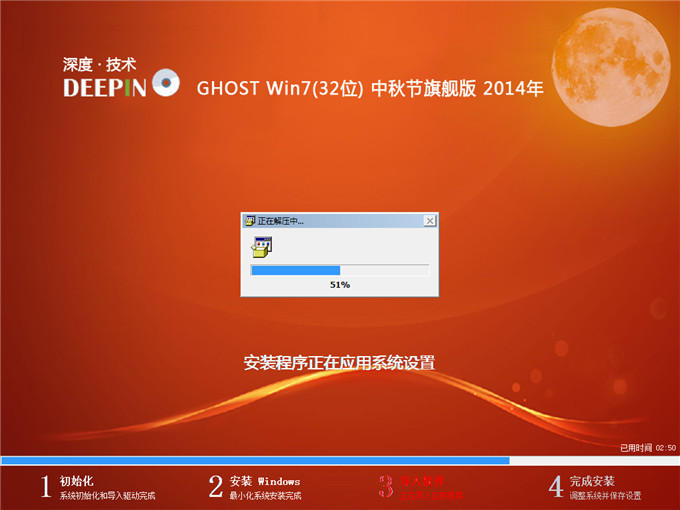
U盘安装深度win7 32位旗舰版教程图13
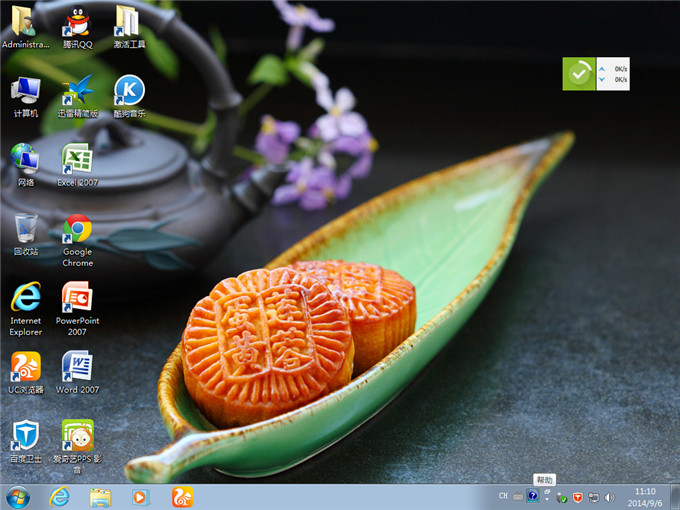
U盘安装深度win7 32位旗舰版教程图14
以上就是小编为大家介绍的U盘安装深度win7 32位旗舰版教程,其实关于U盘安装深度系统中win7 32位的旗舰版教程还是非常简单的,如果大家还想了解更多的资讯,那就赶紧关注小鱼官网吧。
















