大家都知道硬盘版重装系统是我们在重装系统的时候比较常用的方法,所以大家一定很需要一篇硬盘版重装系统教程吧?小编冥冥之中听见了大家的呼声,下面就给大家带来硬盘版重装系统教程吧,有兴趣的朋友就一起来看看呗!
关于怎么装系统,首先我们要做好一些准备工作,首要的就是要下载一个系统镜像,也就是系统文件,比如你想要安装一个windows7系统,那么你就应该在网上下载这个系统镜像。这种文件的格式是iso的格式,下载完成,放在硬盘备用。
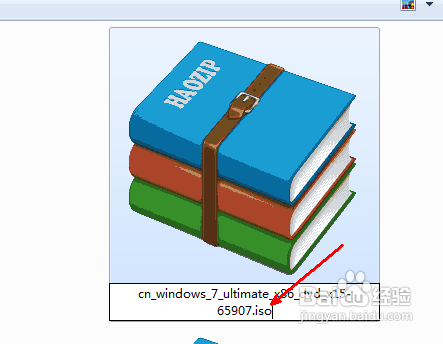
硬盘版重装系统教程图1
然后我们要下载一个虚拟光驱软件,你可以随便用哪一个,在这里我是 以virtual dvd软件为例来演示说明的。安装此软件,然后在系统托盘处右键打开此菜单,然后选择第一个选项,加载虚拟镜像。
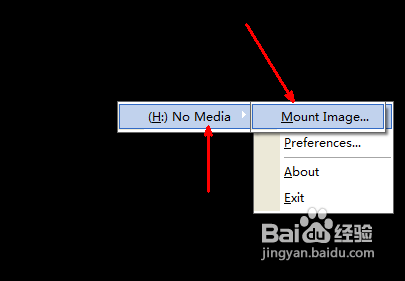
硬盘版重装系统教程图2
然后在资源管理器中找到你已经下载好的系统镜像文件,选择之后点击打开按钮,开始加载到软件当中。
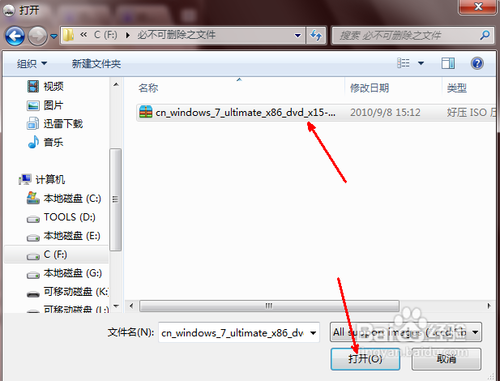
硬盘版重装系统教程图3
好了,现在我们可以不用先管虚拟光驱的事,来到资源管理器的首页,即打开我的电脑。我们可以发现多了一个可移动的设备 ,即有一个光盘加系统的一个驱动器图标。我们双击一下这个图标。
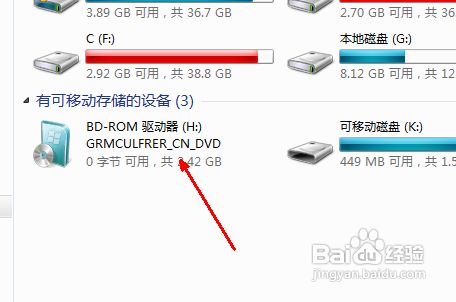
硬盘版重装系统教程图4
然后会开始系统安装的过程,首先出现一个windows7系统的安装界面,我们直接点击开始安装这个按钮即可以开始准备相关的文件来安装操作系统。
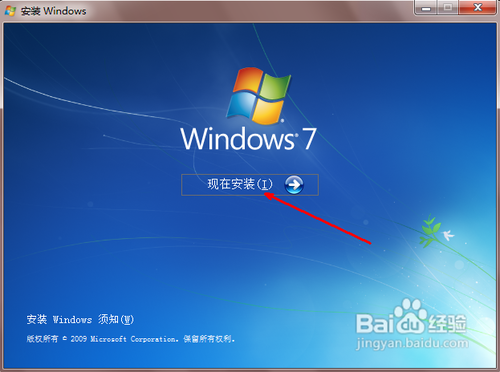
硬盘版重装系统教程图5

硬盘版重装系统教程图6
接下来是一个设置系统升级的步骤,你可以不选择现在检查更新,等以后安装完系统之后再更新不迟。
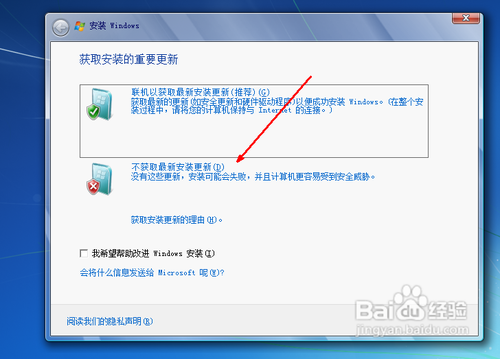
硬盘版重装系统教程图7
升级安装与自定义安装中,如果你的系统是xp,你需要选择自定义安装,最好不要用升级,因为很有可能会安装不成功。
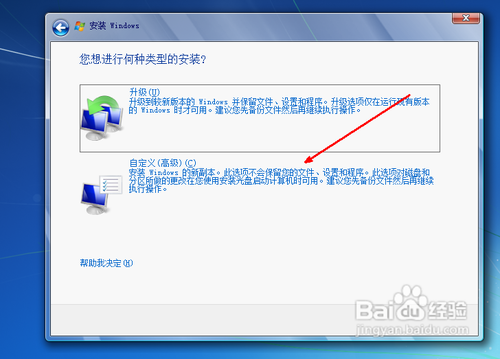
硬盘版重装系统教程图8
然后我们要选择一下将此系统安装到哪一个盘中,我们可以选择一个剩余空间较大的磁盘,点击下一步就可以开始安装了。
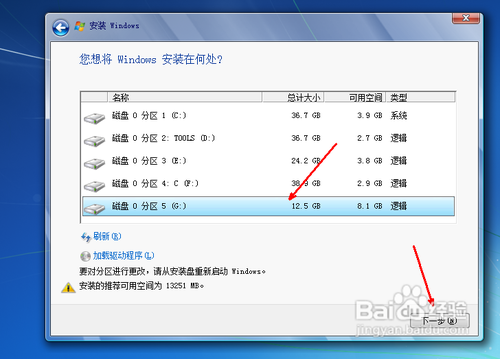
硬盘版重装系统教程图9
上面的方法就是硬盘版重装系统教程了,大家觉得怎么样呢?看完之后丹田之力有没有爆发出来?小编在这里就要恭喜大家了,既然学会了这个方法,那就赶紧去尝试一下吧,绝对能够帮助大家重装系统的,小编这个人有个毛病,那就是一言九鼎!

大家都知道硬盘版重装系统是我们在重装系统的时候比较常用的方法,所以大家一定很需要一篇硬盘版重装系统教程吧?小编冥冥之中听见了大家的呼声,下面就给大家带来硬盘版重装系统教程吧,有兴趣的朋友就一起来看看呗!
关于怎么装系统,首先我们要做好一些准备工作,首要的就是要下载一个系统镜像,也就是系统文件,比如你想要安装一个windows7系统,那么你就应该在网上下载这个系统镜像。这种文件的格式是iso的格式,下载完成,放在硬盘备用。
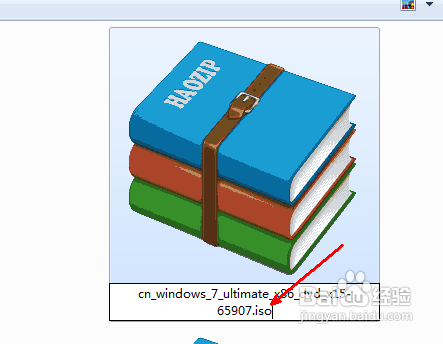
硬盘版重装系统教程图1
然后我们要下载一个虚拟光驱软件,你可以随便用哪一个,在这里我是 以virtual dvd软件为例来演示说明的。安装此软件,然后在系统托盘处右键打开此菜单,然后选择第一个选项,加载虚拟镜像。
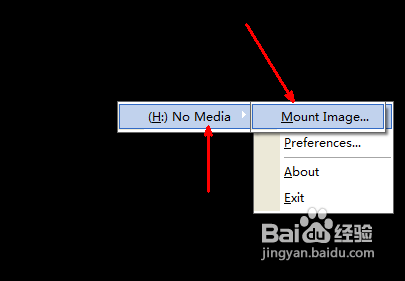
硬盘版重装系统教程图2
然后在资源管理器中找到你已经下载好的系统镜像文件,选择之后点击打开按钮,开始加载到软件当中。
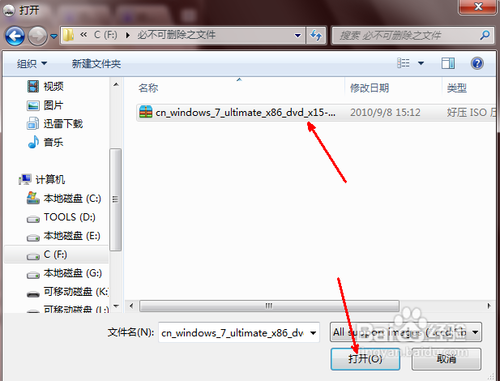
硬盘版重装系统教程图3
好了,现在我们可以不用先管虚拟光驱的事,来到资源管理器的首页,即打开我的电脑。我们可以发现多了一个可移动的设备 ,即有一个光盘加系统的一个驱动器图标。我们双击一下这个图标。
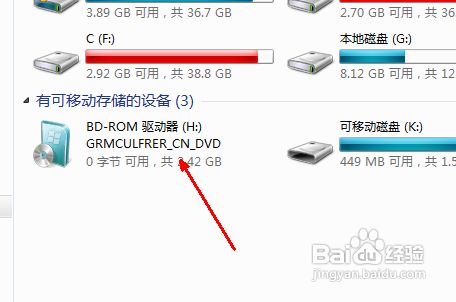
硬盘版重装系统教程图4
然后会开始系统安装的过程,首先出现一个windows7系统的安装界面,我们直接点击开始安装这个按钮即可以开始准备相关的文件来安装操作系统。
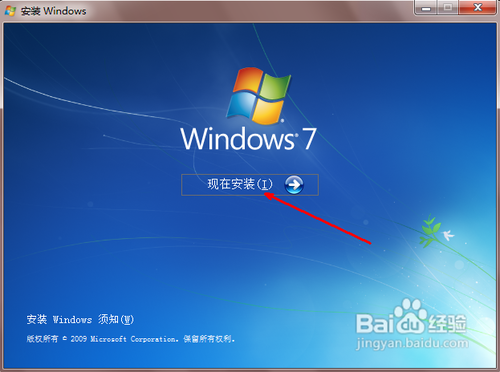
硬盘版重装系统教程图5

硬盘版重装系统教程图6
接下来是一个设置系统升级的步骤,你可以不选择现在检查更新,等以后安装完系统之后再更新不迟。
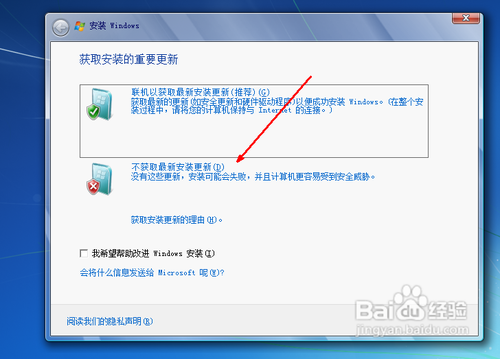
硬盘版重装系统教程图7
升级安装与自定义安装中,如果你的系统是xp,你需要选择自定义安装,最好不要用升级,因为很有可能会安装不成功。
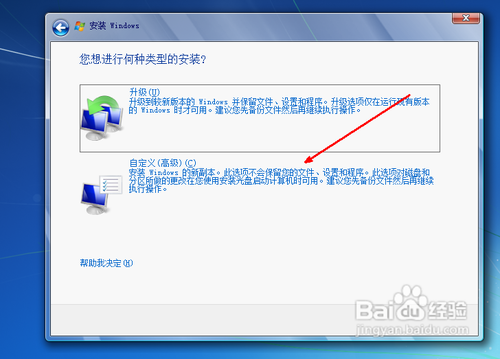
硬盘版重装系统教程图8
然后我们要选择一下将此系统安装到哪一个盘中,我们可以选择一个剩余空间较大的磁盘,点击下一步就可以开始安装了。
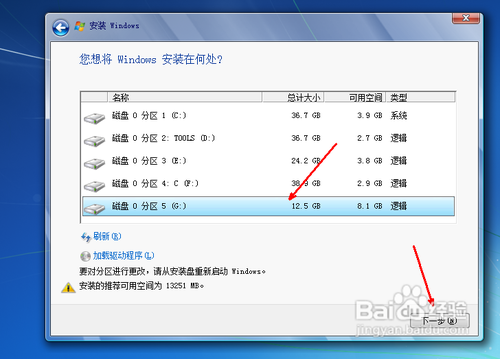
硬盘版重装系统教程图9
上面的方法就是硬盘版重装系统教程了,大家觉得怎么样呢?看完之后丹田之力有没有爆发出来?小编在这里就要恭喜大家了,既然学会了这个方法,那就赶紧去尝试一下吧,绝对能够帮助大家重装系统的,小编这个人有个毛病,那就是一言九鼎!
















