大家肯定非常喜欢xp系统重装网站的教程,因为这里面的教程是非常不错的,小编身边很多朋友都是通过这个方法重装了系统的哦。当然大家如果也想要进行xp系统重装网站重装系统的话,就一起来看看下面这篇xp系统重装网站教程吧!
一、选择/设置第一启动项
如果BIOS支持启动菜单(一般按F12进入),在启动菜单选择光驱(使用U盘安装选择U盘)即可。
如果没有启动菜单,请在按下开机键之后注意屏幕下方的提示按键进入BIOS,找到第一启动项设置,将光驱(带DVD或CD的为光驱, U盘启动盘的请找到 USB-HDD,也有些主板是在hard disk中设置的)设置为第一启动项。不同的主板虽然有些差异,但是大体都差不多。
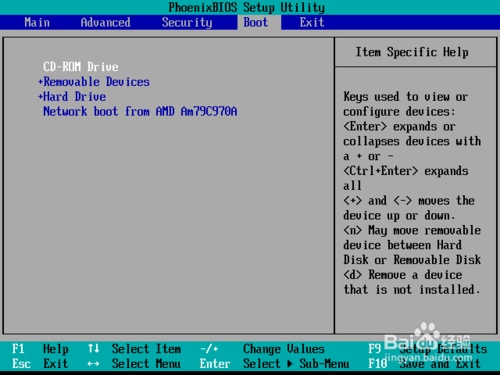
最好用的xp系统重装网站教程图1
设置好第一启动项,请按下 F10 保存设置,在弹出的确认窗口,请选择 “yes”,电脑将自动重新启动。

最好用的xp系统重装网站教程图2
二、重做系统过程
press any key to boot from CD ,中文意思是按下任意键从光盘启动,这里必须按下键盘任意一个键,否者电脑将从硬盘启动。
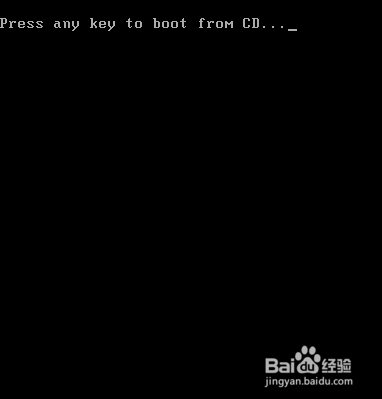
最好用的xp系统重装网站教程图3
电脑开始从光盘加载文件
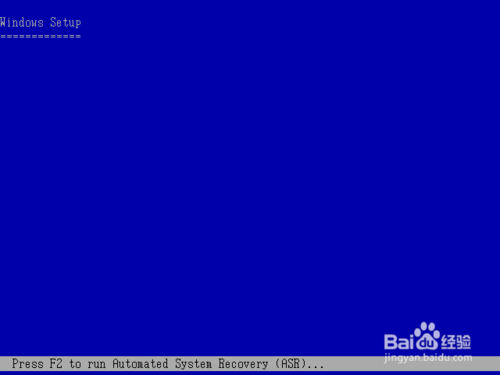
最好用的xp系统重装网站教程图4
请按下回车键安装 Windows XP 系统

最好用的xp系统重装网站教程图5
必须同意协议才能进行系统安装,请按下 F8

最好用的xp系统重装网站教程图6
如果你的是新硬盘,或者没有分区则需要按下C来创建磁盘分区。
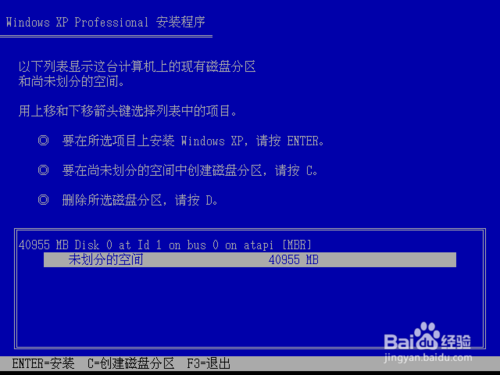
最好用的xp系统重装网站教程图7
输入分区的大小,注意这里的单位是MB,1024MB=1GB。XP系统一般30G就够了。

最好用的xp系统重装网站教程图8
如果已经分区过的硬盘,则在此可以进行重新分区和格式化。按D删除分区将弹出确认界面,按下L键才能继续删除。警告:删除分区或者格式化分区,以前的数据将不复存在。

最好用的xp系统重装网站教程图9
完成分区之后,一般选择第一分区进行系统安装,如果分区没有格式化,系统将自动格式化。
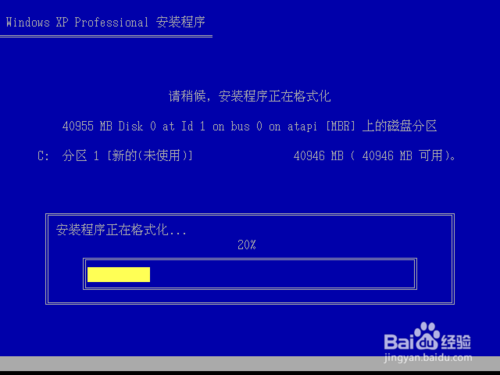
最好用的xp系统重装网站教程图10
开始复制系统文件
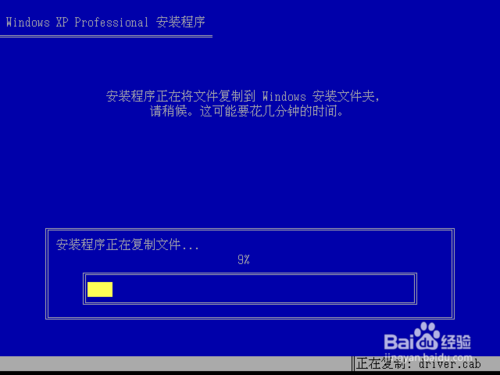
最好用的xp系统重装网站教程图11
初始化XP 系统配置

最好用的xp系统重装网站教程图12
提示电脑将重启,如果通过BIOS修改第一启动项的朋友,请在电脑重启时再次进入BIOS,将第一启动项改为硬盘(hard drive 选项或者disk 相关选项)。

最好用的xp系统重装网站教程图13
提示需要39分钟完成,其实大概20分钟可以完成安装。

最好用的xp系统重装网站教程图14
直接点击下一步

最好用的xp系统重装网站教程图15
输入单位名称,可以随便输入,但是不能跳过。

最好用的xp系统重装网站教程图16
输入密钥后点击下一步

最好用的xp系统重装网站教程图17
输入电脑名称,超级管理员密码可以不输入。

最好用的xp系统重装网站教程图18
设置电脑日期和时间

最好用的xp系统重装网站教程图19
继续完成安装
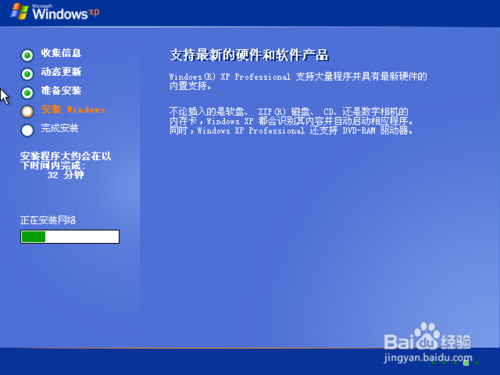
最好用的xp系统重装网站教程图20
选择典型设置并点击下一步
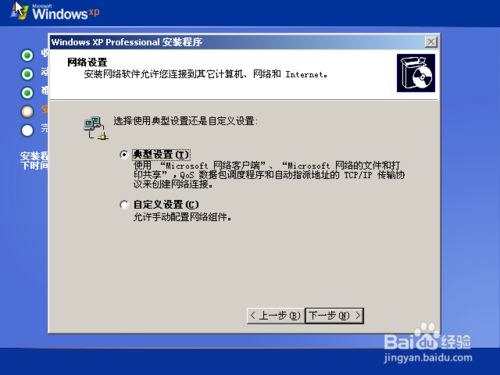
最好用的xp系统重装网站教程图21
如果需要加入域账户的,请选择是,并输入域账户名称,普通用户按照默认即可。
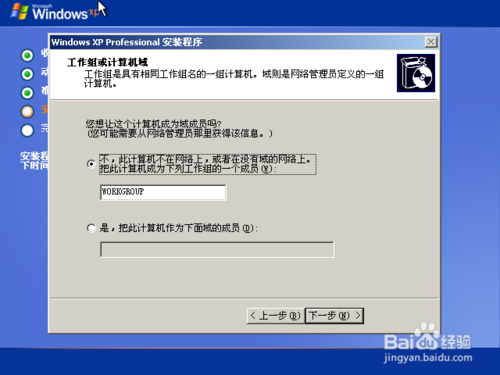
最好用的xp系统重装网站教程图22
电脑将自动调整分辨率,点击确定即可

最好用的xp系统重装网站教程图23
如果能够清除地看到字体,请点击确定。

最好用的xp系统重装网站教程图24
正在进入系统
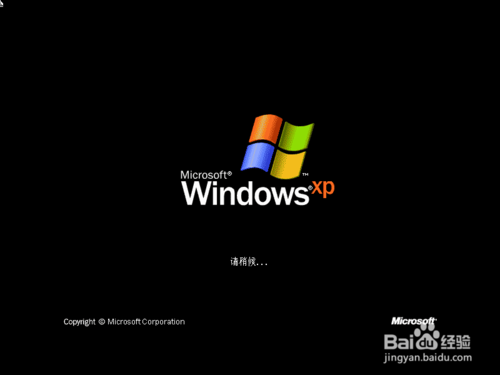
最好用的xp系统重装网站教程图25
点击下一步

最好用的xp系统重装网站教程图26
因为微软停止了对XP系统的更新,所以启用自动更新完全没有必要了,选择现在不启用。

最好用的xp系统重装网站教程图27
跳过设置
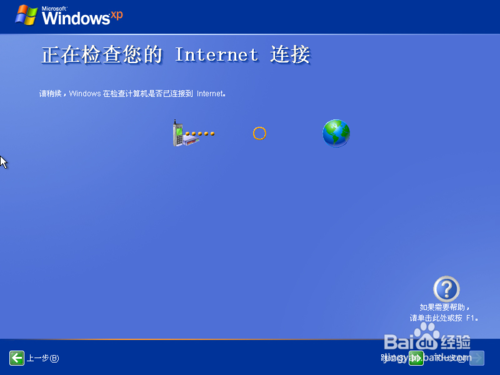
最好用的xp系统重装网站教程图28
选择否,次计算机将直接连接到internet

最好用的xp系统重装网站教程图29
选择否,现在不注册
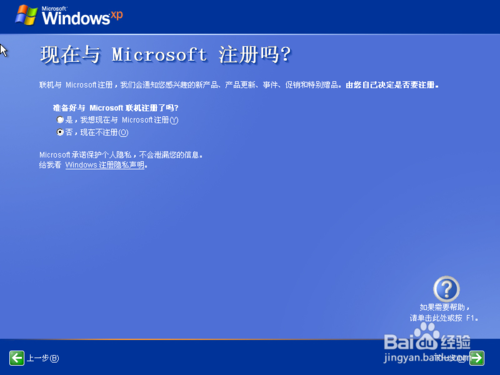
最好用的xp系统重装网站教程图30
点击完成
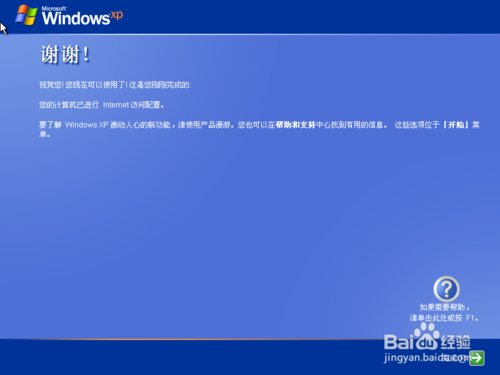
最好用的xp系统重装网站教程图31
XP系统欢迎界面

最好用的xp系统重装网站教程图32
进入到XP系统桌面,到此就完成了XP 系统的安装。

最好用的xp系统重装网站教程图33
关于最好用的xp系统重装网站教程就给大家介绍到这里了,总而言之这是一篇非常不错的教程,因为国内除了小鱼一键重装系统大师,已经没有更好的教程供大家选择了。当然大家也可以选择小鱼一键重装系统大师,这可是最好的软件哦。

大家肯定非常喜欢xp系统重装网站的教程,因为这里面的教程是非常不错的,小编身边很多朋友都是通过这个方法重装了系统的哦。当然大家如果也想要进行xp系统重装网站重装系统的话,就一起来看看下面这篇xp系统重装网站教程吧!
一、选择/设置第一启动项
如果BIOS支持启动菜单(一般按F12进入),在启动菜单选择光驱(使用U盘安装选择U盘)即可。
如果没有启动菜单,请在按下开机键之后注意屏幕下方的提示按键进入BIOS,找到第一启动项设置,将光驱(带DVD或CD的为光驱, U盘启动盘的请找到 USB-HDD,也有些主板是在hard disk中设置的)设置为第一启动项。不同的主板虽然有些差异,但是大体都差不多。
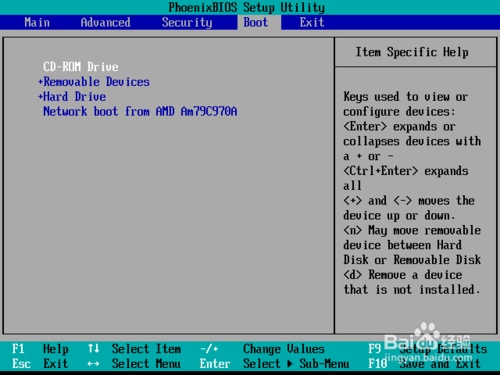
最好用的xp系统重装网站教程图1
设置好第一启动项,请按下 F10 保存设置,在弹出的确认窗口,请选择 “yes”,电脑将自动重新启动。

最好用的xp系统重装网站教程图2
二、重做系统过程
press any key to boot from CD ,中文意思是按下任意键从光盘启动,这里必须按下键盘任意一个键,否者电脑将从硬盘启动。
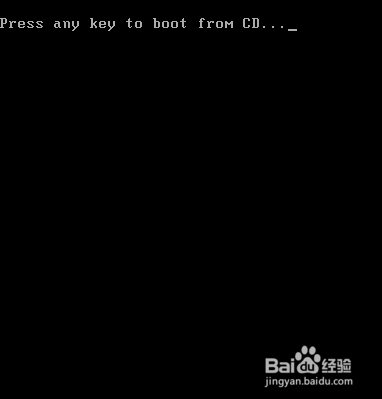
最好用的xp系统重装网站教程图3
电脑开始从光盘加载文件
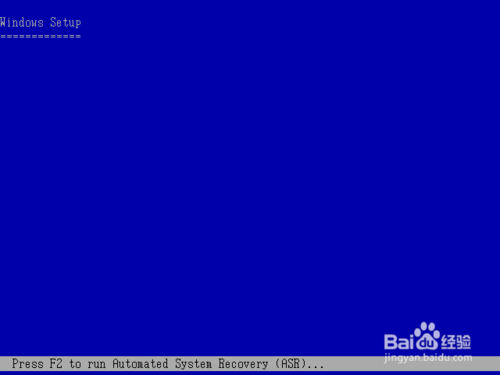
最好用的xp系统重装网站教程图4
请按下回车键安装 Windows XP 系统

最好用的xp系统重装网站教程图5
必须同意协议才能进行系统安装,请按下 F8

最好用的xp系统重装网站教程图6
如果你的是新硬盘,或者没有分区则需要按下C来创建磁盘分区。
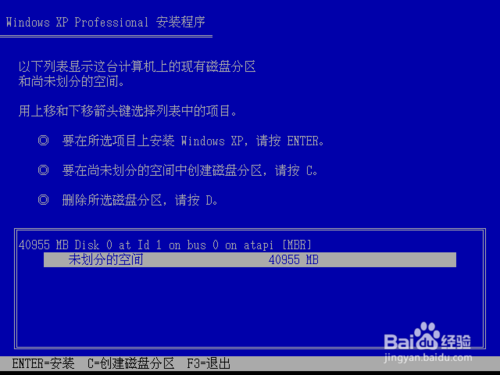
最好用的xp系统重装网站教程图7
输入分区的大小,注意这里的单位是MB,1024MB=1GB。XP系统一般30G就够了。

最好用的xp系统重装网站教程图8
如果已经分区过的硬盘,则在此可以进行重新分区和格式化。按D删除分区将弹出确认界面,按下L键才能继续删除。警告:删除分区或者格式化分区,以前的数据将不复存在。

最好用的xp系统重装网站教程图9
完成分区之后,一般选择第一分区进行系统安装,如果分区没有格式化,系统将自动格式化。
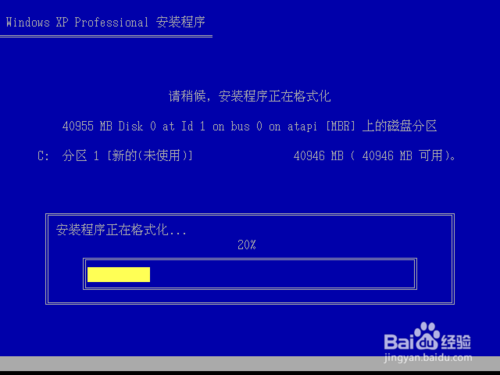
最好用的xp系统重装网站教程图10
开始复制系统文件
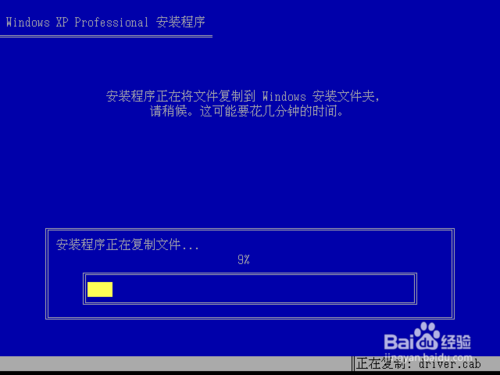
最好用的xp系统重装网站教程图11
初始化XP 系统配置

最好用的xp系统重装网站教程图12
提示电脑将重启,如果通过BIOS修改第一启动项的朋友,请在电脑重启时再次进入BIOS,将第一启动项改为硬盘(hard drive 选项或者disk 相关选项)。

最好用的xp系统重装网站教程图13
提示需要39分钟完成,其实大概20分钟可以完成安装。

最好用的xp系统重装网站教程图14
直接点击下一步

最好用的xp系统重装网站教程图15
输入单位名称,可以随便输入,但是不能跳过。

最好用的xp系统重装网站教程图16
输入密钥后点击下一步

最好用的xp系统重装网站教程图17
输入电脑名称,超级管理员密码可以不输入。

最好用的xp系统重装网站教程图18
设置电脑日期和时间

最好用的xp系统重装网站教程图19
继续完成安装
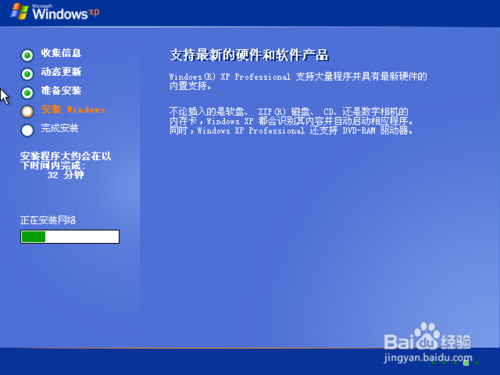
最好用的xp系统重装网站教程图20
选择典型设置并点击下一步
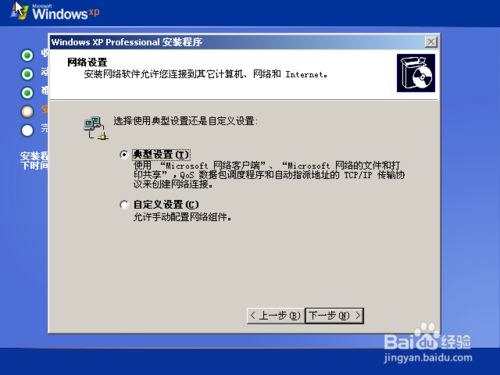
最好用的xp系统重装网站教程图21
如果需要加入域账户的,请选择是,并输入域账户名称,普通用户按照默认即可。
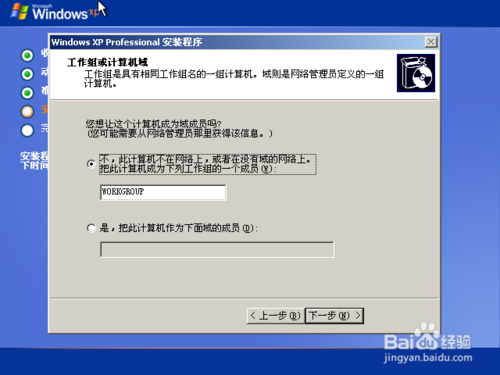
最好用的xp系统重装网站教程图22
电脑将自动调整分辨率,点击确定即可

最好用的xp系统重装网站教程图23
如果能够清除地看到字体,请点击确定。

最好用的xp系统重装网站教程图24
正在进入系统
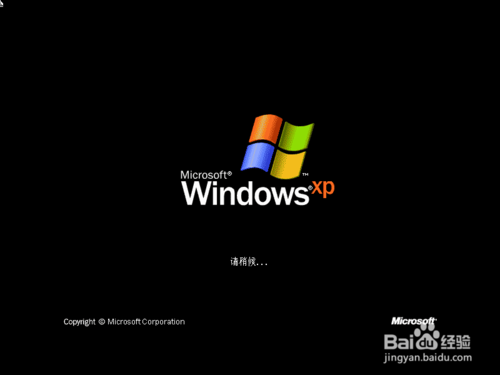
最好用的xp系统重装网站教程图25
点击下一步

最好用的xp系统重装网站教程图26
因为微软停止了对XP系统的更新,所以启用自动更新完全没有必要了,选择现在不启用。

最好用的xp系统重装网站教程图27
跳过设置
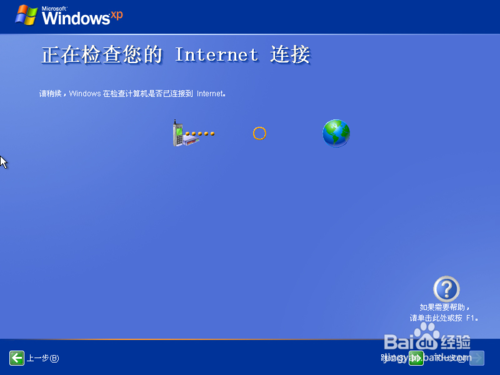
最好用的xp系统重装网站教程图28
选择否,次计算机将直接连接到internet

最好用的xp系统重装网站教程图29
选择否,现在不注册
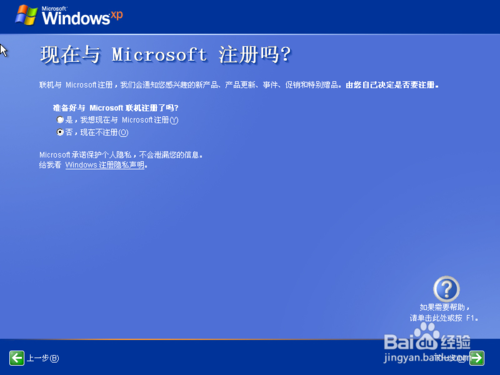
最好用的xp系统重装网站教程图30
点击完成
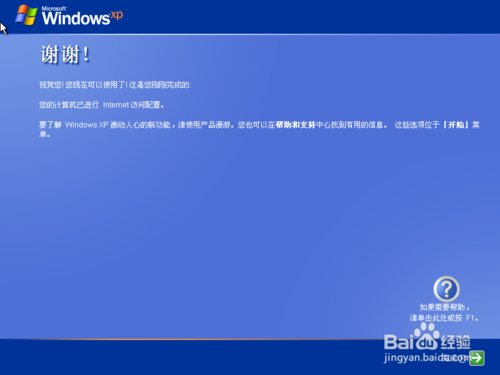
最好用的xp系统重装网站教程图31
XP系统欢迎界面

最好用的xp系统重装网站教程图32
进入到XP系统桌面,到此就完成了XP 系统的安装。

最好用的xp系统重装网站教程图33
关于最好用的xp系统重装网站教程就给大家介绍到这里了,总而言之这是一篇非常不错的教程,因为国内除了小鱼一键重装系统大师,已经没有更好的教程供大家选择了。当然大家也可以选择小鱼一键重装系统大师,这可是最好的软件哦。
















