有很多朋友都不知道萝卜花园win7系统要如何安装,其实萝卜家园的win7系统的安装方法小编刚好就研究过哦,而且也知道了萝卜家园win7系统最好的安装方法!大家肯定都非常想要知道吧?下面小编就给大家带来萝卜花园win7系统安装教程吧。
1.将下载下来的Win7系统镜像解压。即选中镜像文件,按下鼠标右键,在右键菜单栏中选择“解压文件(A)...”,如图1所示:
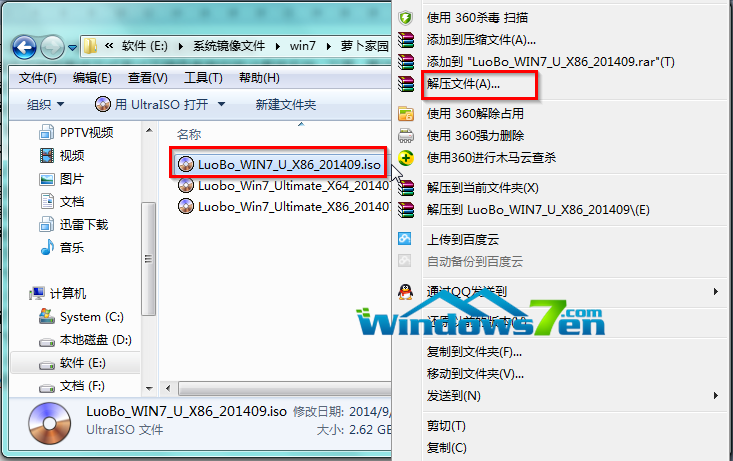
图1 萝卜花园win7系统安装教程
3.在出现的“解压路径和选项”窗口中,选中“软件(E:)”,选择“新建文件夹”按钮,将这个新建的文件夹命名为“Win7”,选中这个Win7文件夹,点击确定,如图2所示:
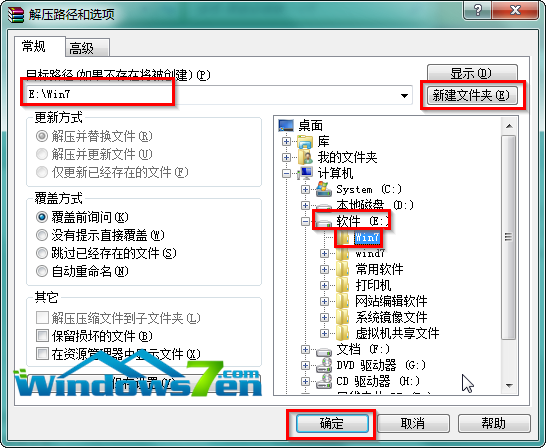
图2 萝卜花园win7系统安装教程
4.接着系统将会自动进入解压程序,解压完成后,双击打开E盘根目录下的Win7文件夹,如图3所示:
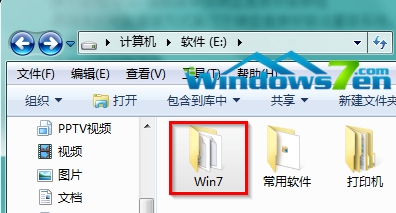
图3 萝卜花园win7系统安装教程
5.找到选中名为“SETUP.EXE”的程序,双击打开,如图4所示:
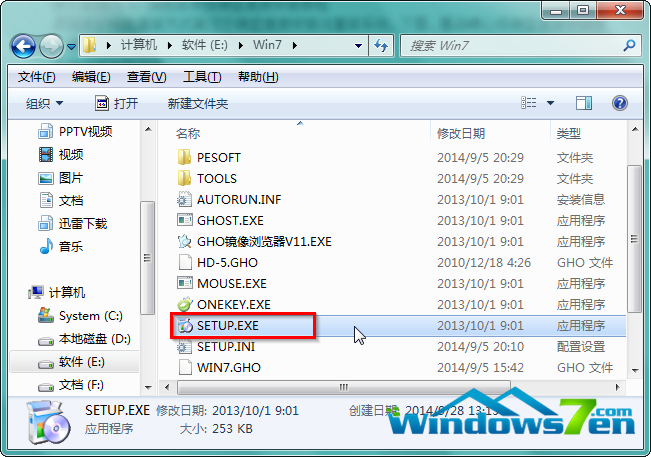
图4 萝卜花园win7系统安装教程
6.在“萝卜家园Ghost_Win7_32位期间装机版”窗口中,选择“安装WIN7×86系统第一硬盘分区”,如图5所示:
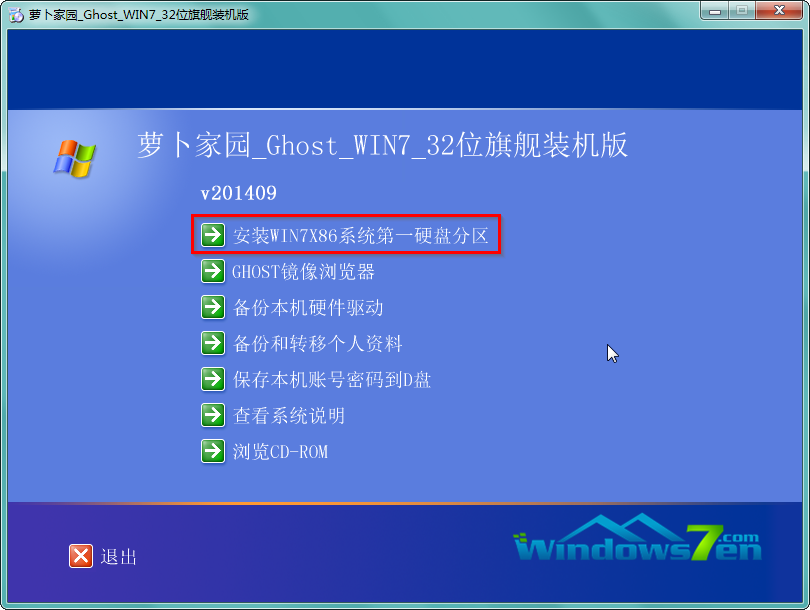
图5 萝卜花园win7系统安装教程
7.在出现的“OneKey Ghost”窗口中,确保GHO WIM ISO映像路径正确,在该窗口打开的过程中,会自动识别对应的GHO镜像文件,可以通过“打开”按钮来更改要系统安装的镜像文件→选择系统要存放的磁盘,如小编选择的是C盘→点击“确定”,如图6所示:
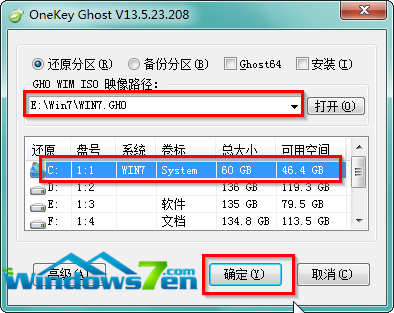
图6 萝卜花园win7系统安装教程
8.在出现的提示界面,选择“是”,立即开始计算机重启进行还原,如图7所示:
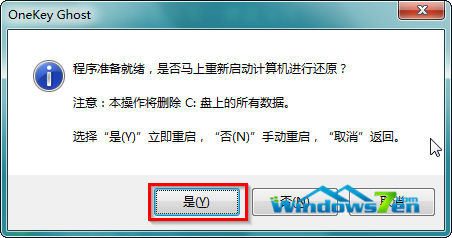
图7 萝卜花园win7系统安装教程
9.重启完成后进入系统还原界面,可以通过查看还原进度条来查看还原进度,如图8所示:
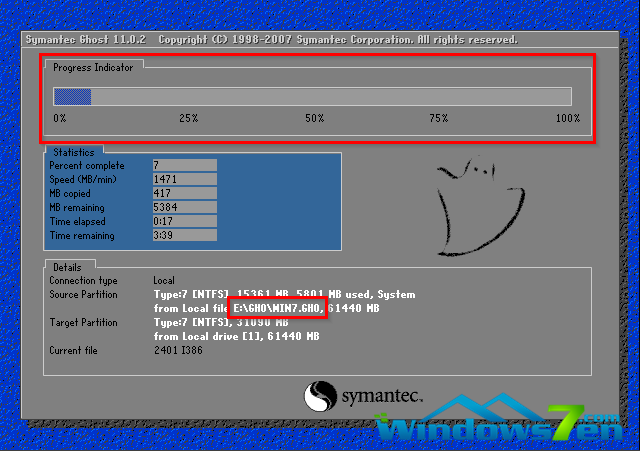
图8 萝卜花园win7系统安装教程
10.还原完成后,系统自动重启进入全自动安装,墨染暖心只截取典型画面,如图9所示:
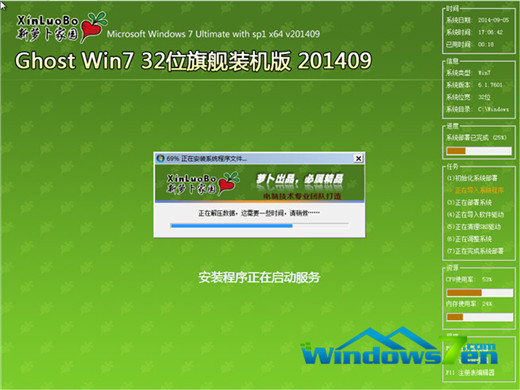
图9 萝卜花园win7系统安装教程
11.当出现如图10所示界面时,就说明萝卜家园的win7系统安装激活完成了!
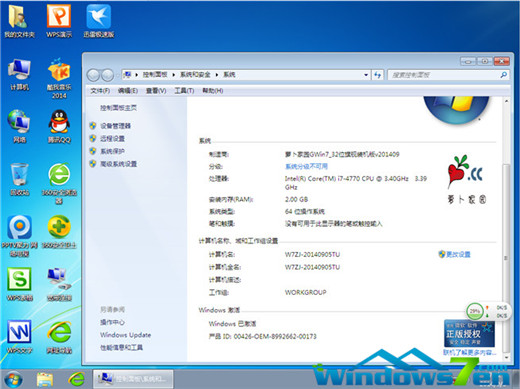
图10 萝卜花园win7系统安装教程
上面就是萝卜花园win7系统安装教程了,大家是否都已经掌握了这个萝卜家园的win7系统的安装方法呢?但是小编还是建议大家在重装系统之前先备份一下原本系统里的重要文件或者数据,这样子就不用重装系统之后再火急火燎去寻找恢复数据的方法了。

有很多朋友都不知道萝卜花园win7系统要如何安装,其实萝卜家园的win7系统的安装方法小编刚好就研究过哦,而且也知道了萝卜家园win7系统最好的安装方法!大家肯定都非常想要知道吧?下面小编就给大家带来萝卜花园win7系统安装教程吧。
1.将下载下来的Win7系统镜像解压。即选中镜像文件,按下鼠标右键,在右键菜单栏中选择“解压文件(A)...”,如图1所示:
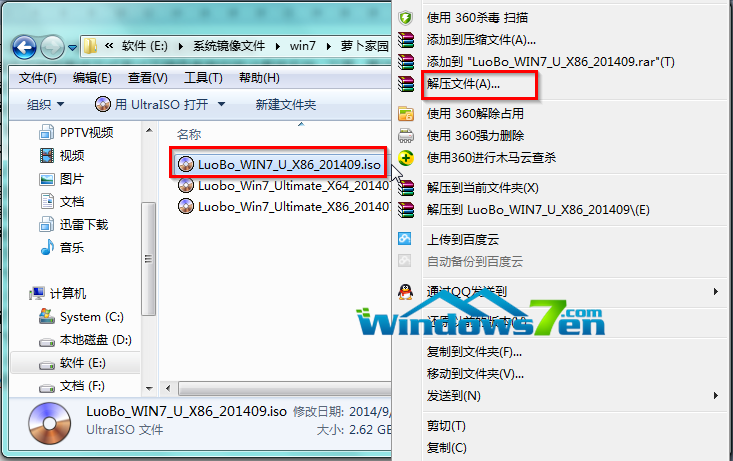
图1 萝卜花园win7系统安装教程
3.在出现的“解压路径和选项”窗口中,选中“软件(E:)”,选择“新建文件夹”按钮,将这个新建的文件夹命名为“Win7”,选中这个Win7文件夹,点击确定,如图2所示:
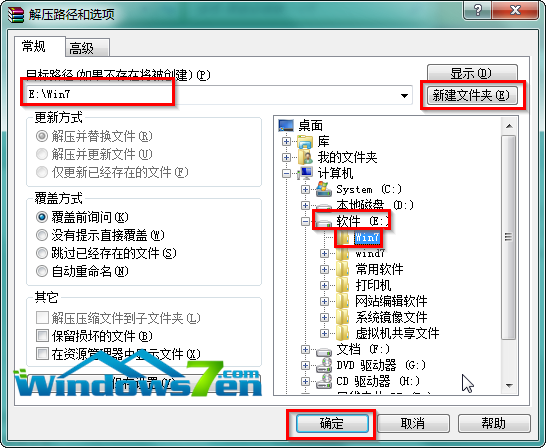
图2 萝卜花园win7系统安装教程
4.接着系统将会自动进入解压程序,解压完成后,双击打开E盘根目录下的Win7文件夹,如图3所示:
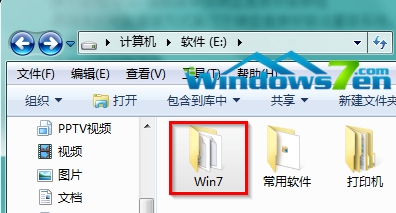
图3 萝卜花园win7系统安装教程
5.找到选中名为“SETUP.EXE”的程序,双击打开,如图4所示:
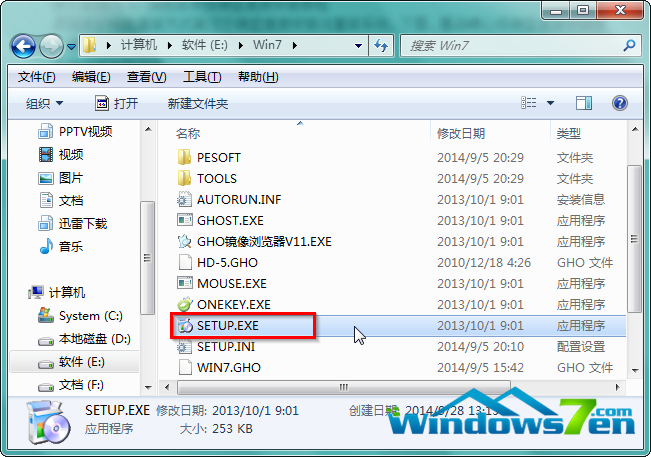
图4 萝卜花园win7系统安装教程
6.在“萝卜家园Ghost_Win7_32位期间装机版”窗口中,选择“安装WIN7×86系统第一硬盘分区”,如图5所示:
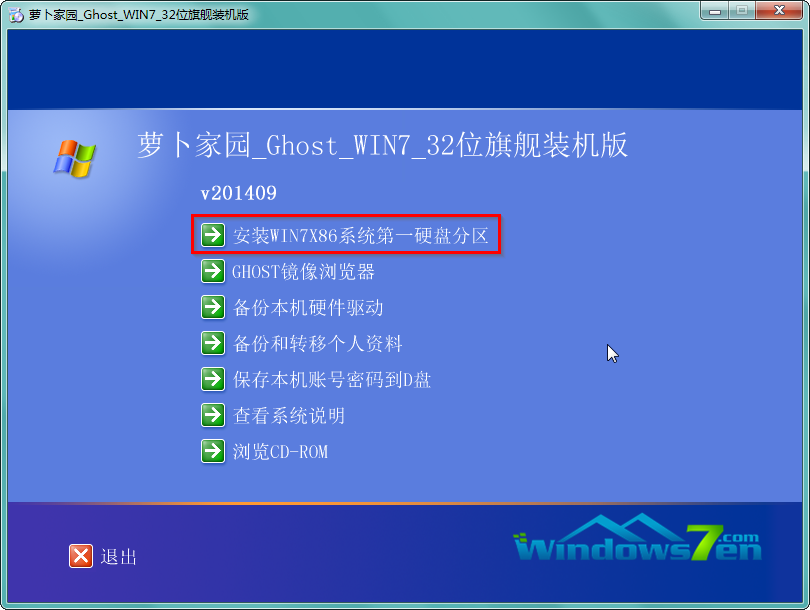
图5 萝卜花园win7系统安装教程
7.在出现的“OneKey Ghost”窗口中,确保GHO WIM ISO映像路径正确,在该窗口打开的过程中,会自动识别对应的GHO镜像文件,可以通过“打开”按钮来更改要系统安装的镜像文件→选择系统要存放的磁盘,如小编选择的是C盘→点击“确定”,如图6所示:
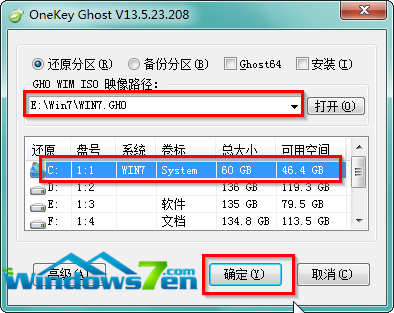
图6 萝卜花园win7系统安装教程
8.在出现的提示界面,选择“是”,立即开始计算机重启进行还原,如图7所示:
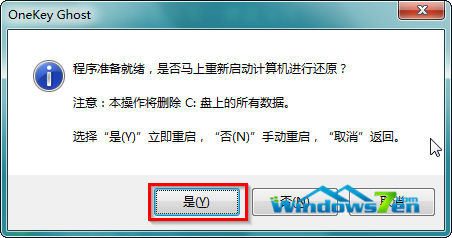
图7 萝卜花园win7系统安装教程
9.重启完成后进入系统还原界面,可以通过查看还原进度条来查看还原进度,如图8所示:
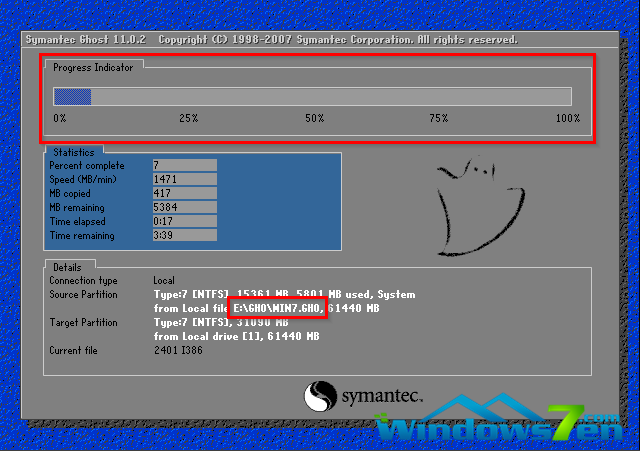
图8 萝卜花园win7系统安装教程
10.还原完成后,系统自动重启进入全自动安装,墨染暖心只截取典型画面,如图9所示:
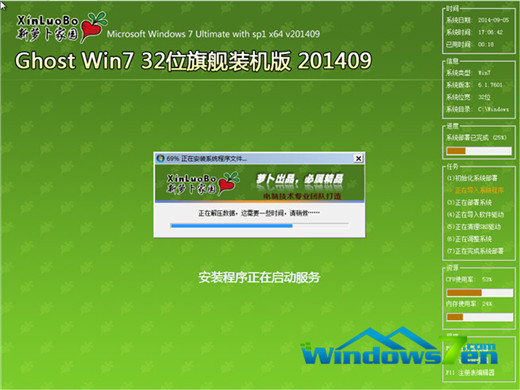
图9 萝卜花园win7系统安装教程
11.当出现如图10所示界面时,就说明萝卜家园的win7系统安装激活完成了!
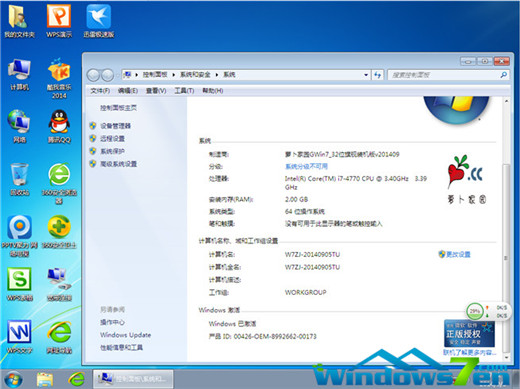
图10 萝卜花园win7系统安装教程
上面就是萝卜花园win7系统安装教程了,大家是否都已经掌握了这个萝卜家园的win7系统的安装方法呢?但是小编还是建议大家在重装系统之前先备份一下原本系统里的重要文件或者数据,这样子就不用重装系统之后再火急火燎去寻找恢复数据的方法了。
















