今天小编告诉大家下载系统怎么装,为何会说下载系统怎么装的问题呢?就是因为很多的用户下载系统了,却不知道怎么装,很尴尬吧!其实下载系统安装方法是非常简单的。下面要介绍的是通过最新解压软件解压安装方法来告诉大家下载系统怎么装,请看详细的教程。

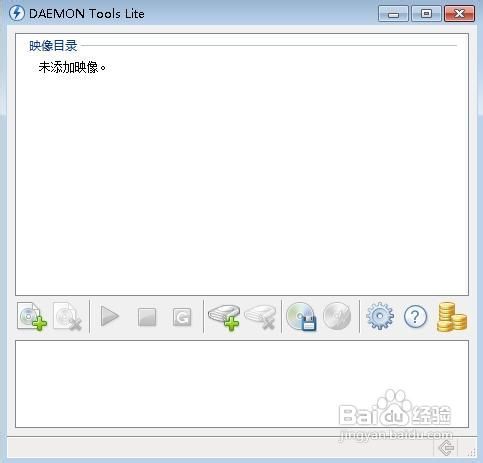
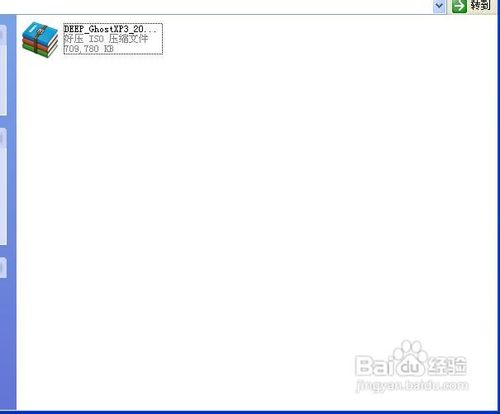
方法/步骤
现在最新版的解压软件已经能够解压下载得来的ISO镜像文件了,所以我们无需用到虚拟光驱了,当然你想要使用也可以,其实方法都很简单。虚拟光驱安装后就直接加载你所下载的那个镜像文件,在添加文件里直接添加就行了,然后运行。这时我们就可以去打开我的电脑,我们会看到有一个新建的软磁盘,我们直接双击打开它,找到主程序就行了。那么我们无需那样做了,我们直接解压文件,找到它里面的主程序——双击打开。

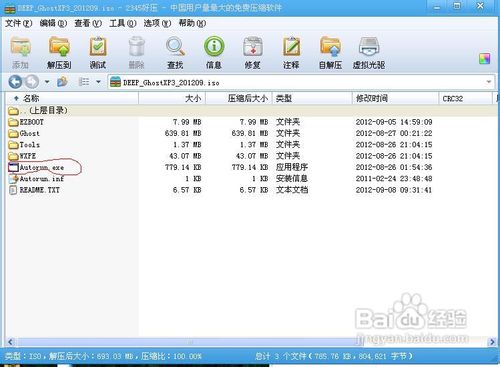
解压之后,我们点击主程序,进入它的主窗口,这是我们直接点击运行安装GHOST XP就能够自动安装了。

运行系统安装之后,会有以下的设置,我们一般选择C盘作为系统安装盘,所以我们直接点选C盘,然后确认安装。当然其他盘的文件时不会受损的,C盘的数据要被全部删除之后重新安装系统,所以在确认安装之前我们需看看C盘里有没有什么重要的东西。 确认之后我们就要选择系统文件复制的地方,我们需要在我们的硬盘的分区里找一个地方来存放一个系统安装的主要程序文件,我们一般选出系统源盘之外的任何一个盘。选择之后直接等待它自动复制。

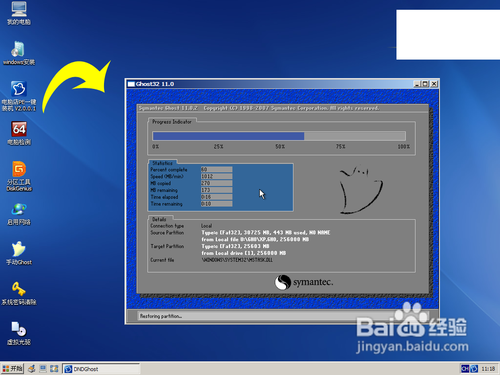
文件复制之后它会提示重启电脑,我们只需按照它的操作一步一步的进行就行了,有电脑系统安装经验的朋友看到这一步就知道怎么做了吧,我们直接等待它的重启,重新启动之后我们就不要管了,等待它的自动安装。如果本机在开始有一些小设置的话,我们只需操作这些小设置,直接让它从硬盘启动,这是系统就会自动安装了。
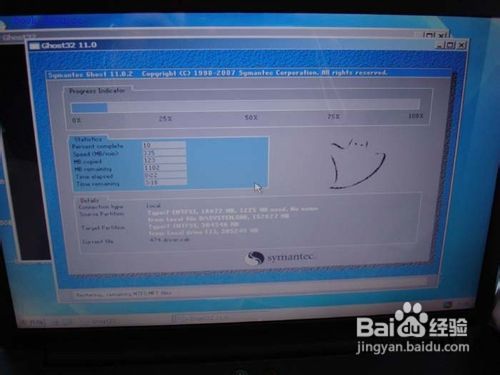
注意事项
现在最新版的解压软件已经可以直接解压ISO文件了,我们直接这样安装会更省时间哦!
小编告诉大家下载系统怎么装的全部教程内容就到此结束咯,小编上述提供的方法是非常省时省力省心思的哦,不信的话,你可以尝试操作一下,小编保证是没有忽悠大家的,小编真心希望能够帮助到大家!大家抽空可以看一下acer笔记本重装系统教程,也是非常实用的哦!

今天小编告诉大家下载系统怎么装,为何会说下载系统怎么装的问题呢?就是因为很多的用户下载系统了,却不知道怎么装,很尴尬吧!其实下载系统安装方法是非常简单的。下面要介绍的是通过最新解压软件解压安装方法来告诉大家下载系统怎么装,请看详细的教程。

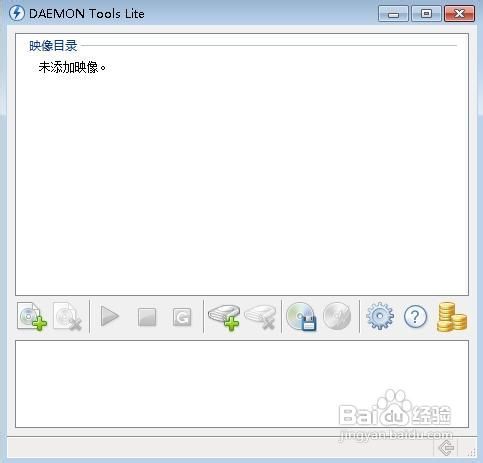
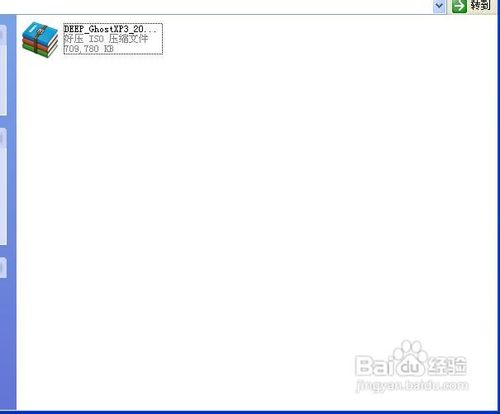
方法/步骤
现在最新版的解压软件已经能够解压下载得来的ISO镜像文件了,所以我们无需用到虚拟光驱了,当然你想要使用也可以,其实方法都很简单。虚拟光驱安装后就直接加载你所下载的那个镜像文件,在添加文件里直接添加就行了,然后运行。这时我们就可以去打开我的电脑,我们会看到有一个新建的软磁盘,我们直接双击打开它,找到主程序就行了。那么我们无需那样做了,我们直接解压文件,找到它里面的主程序——双击打开。

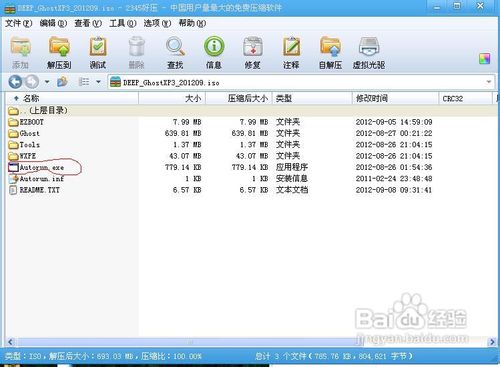
解压之后,我们点击主程序,进入它的主窗口,这是我们直接点击运行安装GHOST XP就能够自动安装了。

运行系统安装之后,会有以下的设置,我们一般选择C盘作为系统安装盘,所以我们直接点选C盘,然后确认安装。当然其他盘的文件时不会受损的,C盘的数据要被全部删除之后重新安装系统,所以在确认安装之前我们需看看C盘里有没有什么重要的东西。 确认之后我们就要选择系统文件复制的地方,我们需要在我们的硬盘的分区里找一个地方来存放一个系统安装的主要程序文件,我们一般选出系统源盘之外的任何一个盘。选择之后直接等待它自动复制。

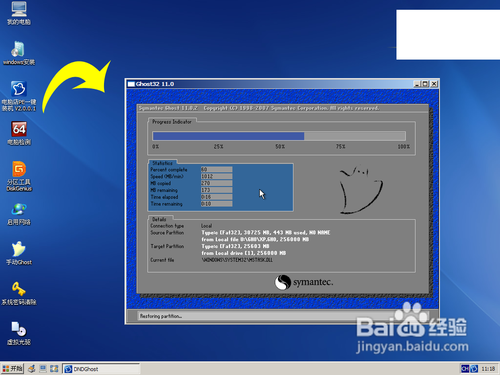
文件复制之后它会提示重启电脑,我们只需按照它的操作一步一步的进行就行了,有电脑系统安装经验的朋友看到这一步就知道怎么做了吧,我们直接等待它的重启,重新启动之后我们就不要管了,等待它的自动安装。如果本机在开始有一些小设置的话,我们只需操作这些小设置,直接让它从硬盘启动,这是系统就会自动安装了。
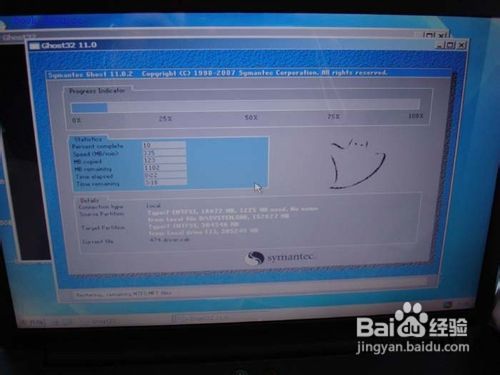
注意事项
现在最新版的解压软件已经可以直接解压ISO文件了,我们直接这样安装会更省时间哦!
小编告诉大家下载系统怎么装的全部教程内容就到此结束咯,小编上述提供的方法是非常省时省力省心思的哦,不信的话,你可以尝试操作一下,小编保证是没有忽悠大家的,小编真心希望能够帮助到大家!大家抽空可以看一下acer笔记本重装系统教程,也是非常实用的哦!
















