今天有朋友问小编电脑系统自动一键重装系统win7系统要怎么操作,小编虎躯一震,感觉体内的洪荒之力和焚寂煞气都搅在一起,特别想要帮助大家学会这个方法!既然天意难违,下面就让小编给大家带来电脑系统自动一键重装系统win7系统教程吧!
1.下载最新版本系统之家一键重装系统工具。如图一

电脑系统自动一键重装系统win7系统教程图1
2.双击运行系统之家一键重装重装工具,并进入软件主界面。选择Windows7操作系统(也可以选择xp系统),重装系统win7可以选择32位和64位,您根据您的实际需求选择需要的Win7系统,点击立即重装进入下一步,如图二
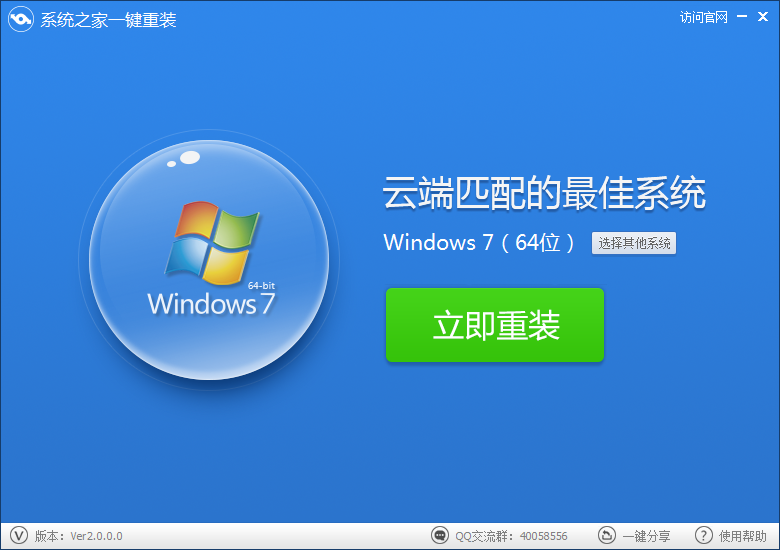
电脑系统自动一键重装系统win7系统教程图2
3.接着系统之家一键重装会对系统盘中的(一般系统盘为C盘)重要资料进行备份,系统之家一键重装提供了我的文档、收藏夹和桌面资料等重要资料的备份选择。您也可以选择不备份,不勾选即代表不备份。下面的进度条中您可以看到备份的进度和备份文件数量,待备份完成后进入下一步。如图三
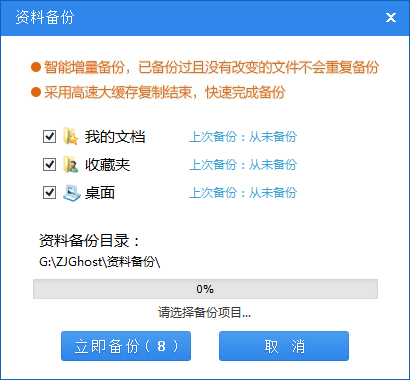
电脑系统自动一键重装系统win7系统教程图3
4.接着系统之家一键重装会自动进行系统下载,您只需慢慢等待即可。重装系统win7是完全自动的过程,你不需要做任何的操作。如图四
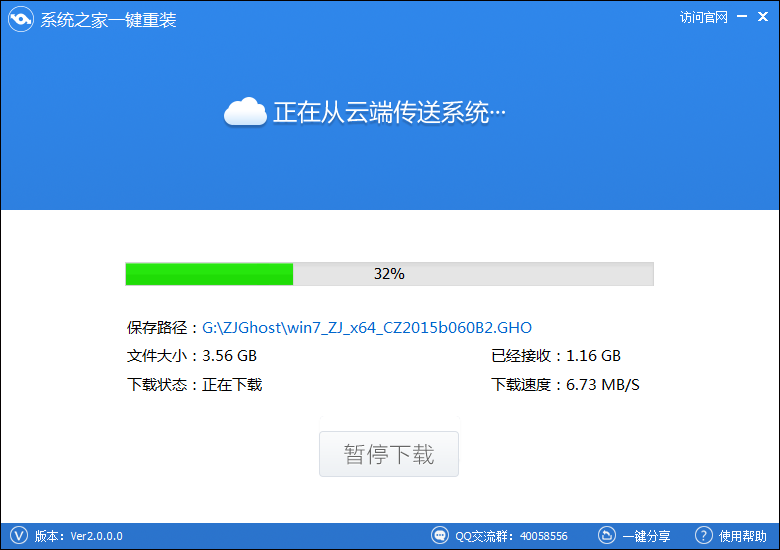
电脑系统自动一键重装系统win7系统教程图4
5.win7 64位系统下载完毕后,会弹出一个提示框,提醒您软件即将重启计算机自动完成系统安装,您只需点击立刻重启即可。如图五
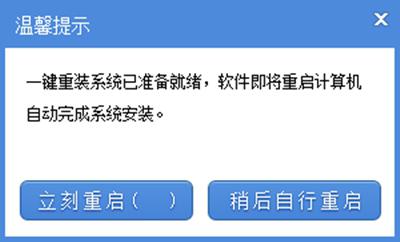
电脑系统自动一键重装系统win7系统教程图5
6.点击立刻重启后,电脑自动重启进入启动项选择菜单。默认选择系统之家一键还原,您无需操作只需慢慢等待即可。如图六

电脑系统自动一键重装系统win7系统教程图6
7.接着就会进入win7 64位旗舰版系统安装过程了,以下是安装过程部分流程,系统之家小编就不一一介绍了,您需要做的就是耐心等待即可。Win7 64位系统安装过程大致在10-30分钟左右,您可以去喝杯茶或者洗个澡,回来系统就安装完毕了。
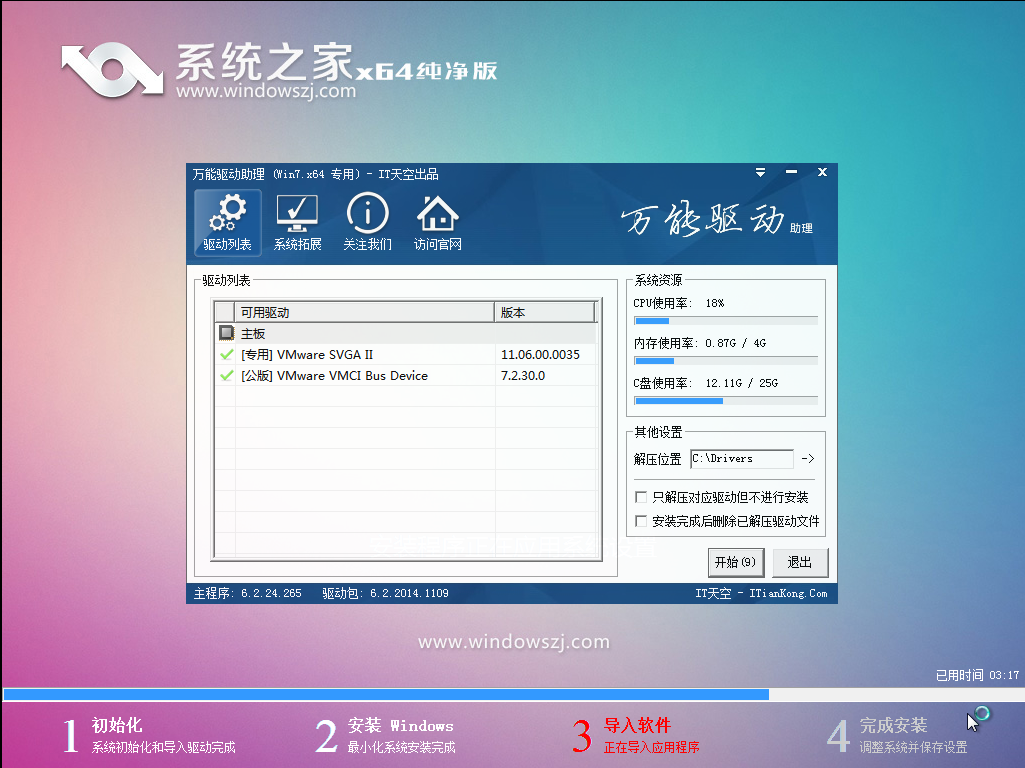
电脑系统自动一键重装系统win7系统教程图7

电脑系统自动一键重装系统win7系统教程图8
以上就是电脑系统自动一键重装系统win7系统教程的全部内容啦,大家是否都已经学会了呢?小编也不跟大家胡扯了,要去压制体内的洪荒之力和焚寂煞气了,大家如果有兴趣可以去试试。当然如果大家想要体验最好的一键重装系统,不妨去试试小鱼一键重装大师吧。

今天有朋友问小编电脑系统自动一键重装系统win7系统要怎么操作,小编虎躯一震,感觉体内的洪荒之力和焚寂煞气都搅在一起,特别想要帮助大家学会这个方法!既然天意难违,下面就让小编给大家带来电脑系统自动一键重装系统win7系统教程吧!
1.下载最新版本系统之家一键重装系统工具。如图一

电脑系统自动一键重装系统win7系统教程图1
2.双击运行系统之家一键重装重装工具,并进入软件主界面。选择Windows7操作系统(也可以选择xp系统),重装系统win7可以选择32位和64位,您根据您的实际需求选择需要的Win7系统,点击立即重装进入下一步,如图二
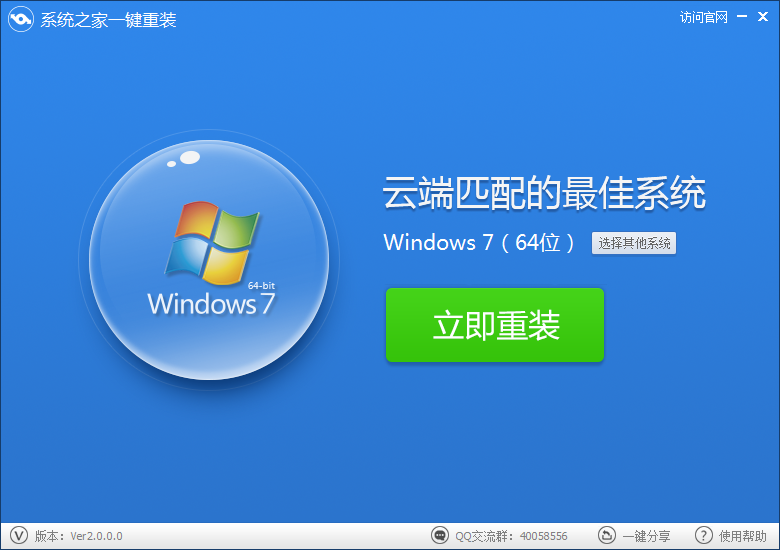
电脑系统自动一键重装系统win7系统教程图2
3.接着系统之家一键重装会对系统盘中的(一般系统盘为C盘)重要资料进行备份,系统之家一键重装提供了我的文档、收藏夹和桌面资料等重要资料的备份选择。您也可以选择不备份,不勾选即代表不备份。下面的进度条中您可以看到备份的进度和备份文件数量,待备份完成后进入下一步。如图三
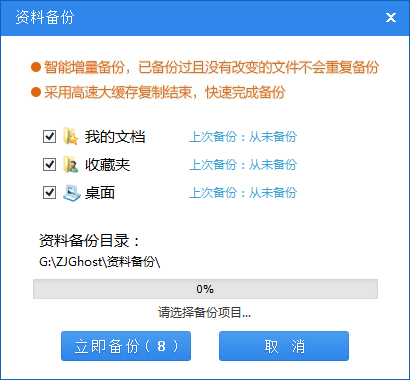
电脑系统自动一键重装系统win7系统教程图3
4.接着系统之家一键重装会自动进行系统下载,您只需慢慢等待即可。重装系统win7是完全自动的过程,你不需要做任何的操作。如图四
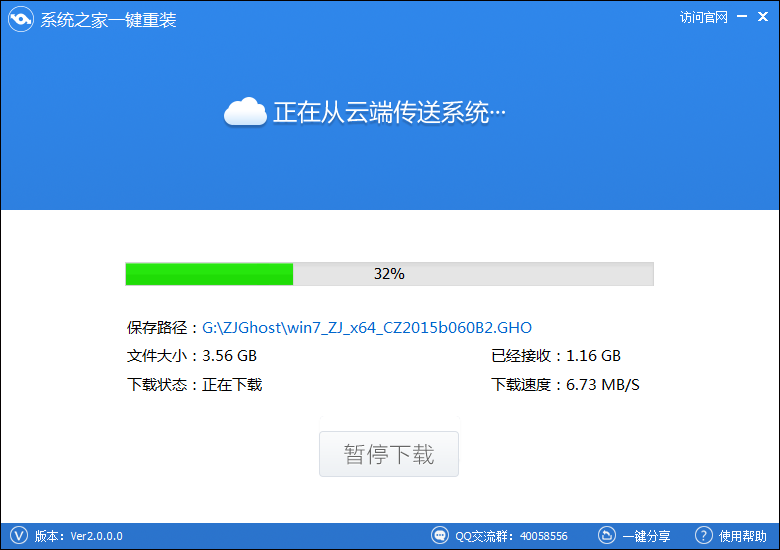
电脑系统自动一键重装系统win7系统教程图4
5.win7 64位系统下载完毕后,会弹出一个提示框,提醒您软件即将重启计算机自动完成系统安装,您只需点击立刻重启即可。如图五
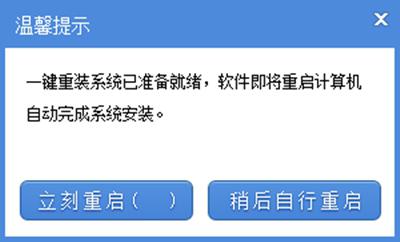
电脑系统自动一键重装系统win7系统教程图5
6.点击立刻重启后,电脑自动重启进入启动项选择菜单。默认选择系统之家一键还原,您无需操作只需慢慢等待即可。如图六

电脑系统自动一键重装系统win7系统教程图6
7.接着就会进入win7 64位旗舰版系统安装过程了,以下是安装过程部分流程,系统之家小编就不一一介绍了,您需要做的就是耐心等待即可。Win7 64位系统安装过程大致在10-30分钟左右,您可以去喝杯茶或者洗个澡,回来系统就安装完毕了。
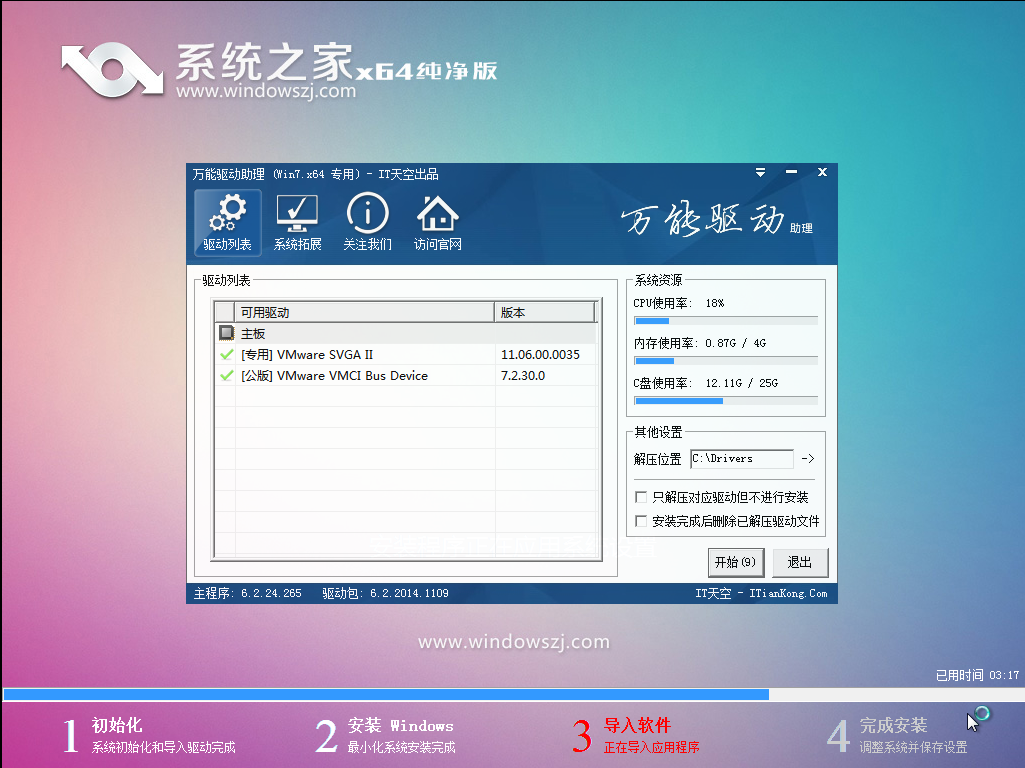
电脑系统自动一键重装系统win7系统教程图7

电脑系统自动一键重装系统win7系统教程图8
以上就是电脑系统自动一键重装系统win7系统教程的全部内容啦,大家是否都已经学会了呢?小编也不跟大家胡扯了,要去压制体内的洪荒之力和焚寂煞气了,大家如果有兴趣可以去试试。当然如果大家想要体验最好的一键重装系统,不妨去试试小鱼一键重装大师吧。
















