最近有热心的网友给小编留言提问说长城重装系统u盘重装好不好用,重装系统到底靠不靠谱。为了解决这位网友提出的问题,小编特意去下载和使用了长城重装系统。发现使用u盘重装系统还是不错的,值得大家去使用。为了方便网友小编也把长城重装系统U盘安装教程分享给大家。
1、将u盘启动盘插到电脑USB插口,重重启电脑是,同时按按下启动快捷键进入U盘装机大师主菜单,选择【01】运行U盘大师win8PE装机维护版(新机器),按下回车键确认,如图所示:
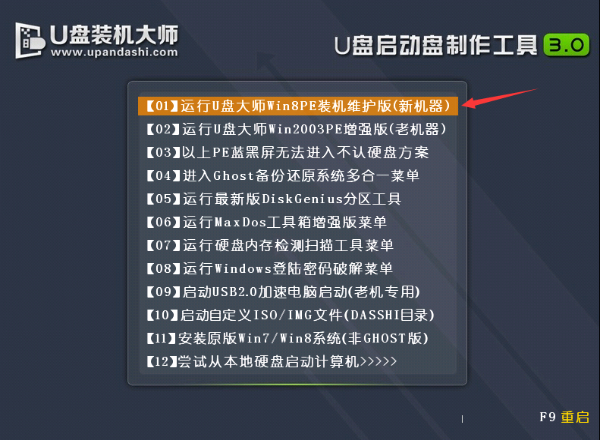
长城重装系统U盘安装教程图一
2、在win7pe系统页面后,会自动弹跳出“映像大师PE装机工具”,点击“打开”选项,如图所示:

长城重装系统U盘安装教程图二
3、找到之前存在装机大师u盘启动盘中的系统镜像包,如图所示:
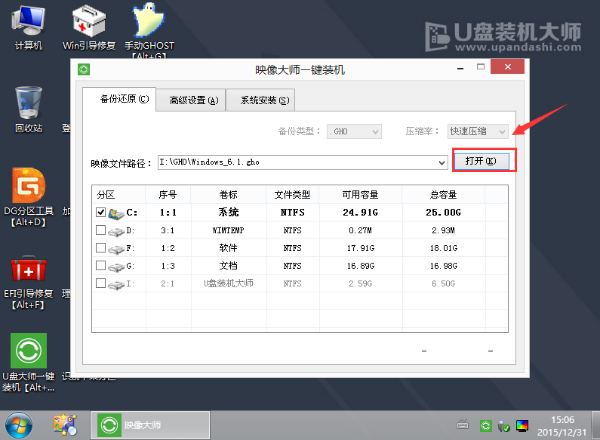
长城重装系统U盘安装教程图三
4、选择要恢复的分区,一般默认是C:盘,直接点击“确定”就可以了,如图所示:
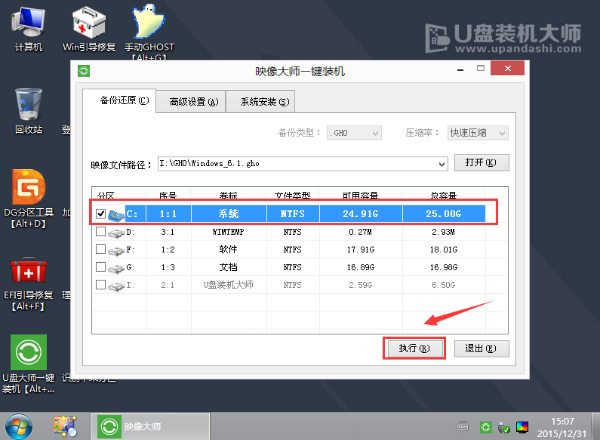
长城重装系统U盘安装教程图四
5、对于弹跳出的窗口,我们只需要点击“确定”便可,如图所示:

长城重装系统U盘安装教程图五
6、这个时候,电脑会自动弹出Ghost系统还原界面。我们只需稍等Ghost还原自动安装系统,如图所示:
1、将u盘启动盘插到电脑USB插口,重重启电脑是,同时按按下启动快捷键进入U盘装机大师主菜单,选择【01】运行U盘大师win8PE装机维护版(新机器),按下回车键确认,如图所示:
(点击查看==〉U盘装机大师U盘启动盘制作教程【U盘装系统图解教程】)
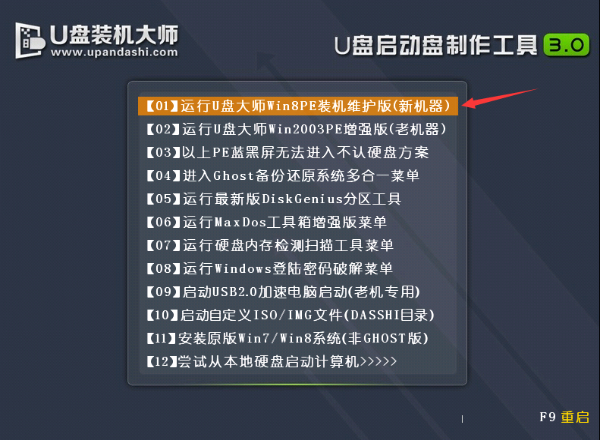
长城重装系统U盘安装教程图六
2、在win7pe系统页面后,会自动弹跳出“映像大师PE装机工具”,点击“打开”选项,如图所示:

长城重装系统U盘安装教程图七
3、找到之前存在装机大师u盘启动盘中的系统镜像包,如图所示:
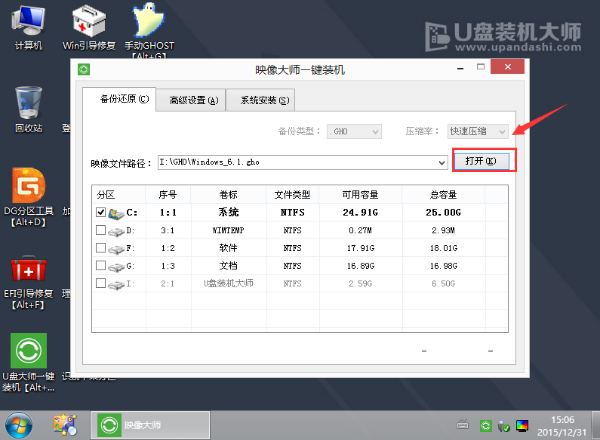
长城重装系统U盘安装教程图八
4、选择要恢复的分区,一般默认是C:盘,直接点击“确定”就可以了,如图所示:
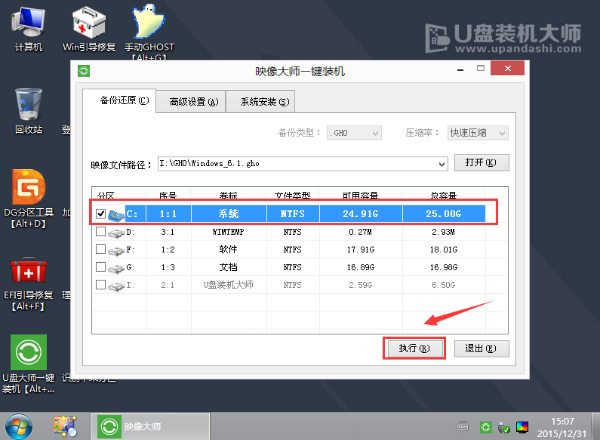
长城重装系统U盘安装教程图九
5、对于弹跳出的窗口,我们只需要点击“确定”便可,如图所示:

长城重装系统U盘安装教程图十
6、这个时候,电脑会自动弹出Ghost系统还原界面。我们只需稍等Ghost还原自动安装系统,如图所示:
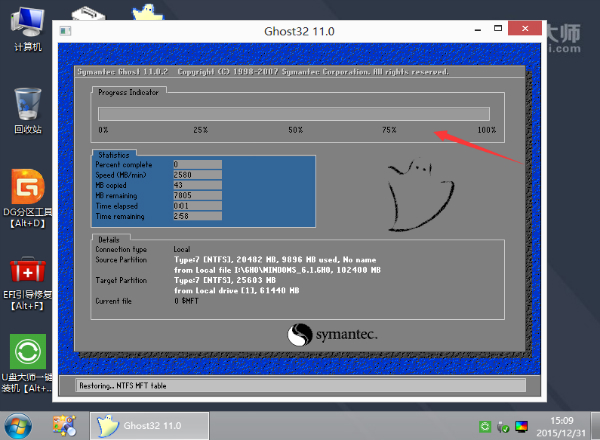
长城重装系统U盘安装教程图十一
上面所描述的所有内容就是小编为网友们带来的长城重装系统U盘安装教程,长城重装系统U盘安装系统的方法还是比较不错的,大家都可以去下载和使用下,说不定大家都会爱上这种重装系统的方法。一键重装软件小编还是推荐大家使用小鱼一键重装系统软件。

最近有热心的网友给小编留言提问说长城重装系统u盘重装好不好用,重装系统到底靠不靠谱。为了解决这位网友提出的问题,小编特意去下载和使用了长城重装系统。发现使用u盘重装系统还是不错的,值得大家去使用。为了方便网友小编也把长城重装系统U盘安装教程分享给大家。
1、将u盘启动盘插到电脑USB插口,重重启电脑是,同时按按下启动快捷键进入U盘装机大师主菜单,选择【01】运行U盘大师win8PE装机维护版(新机器),按下回车键确认,如图所示:
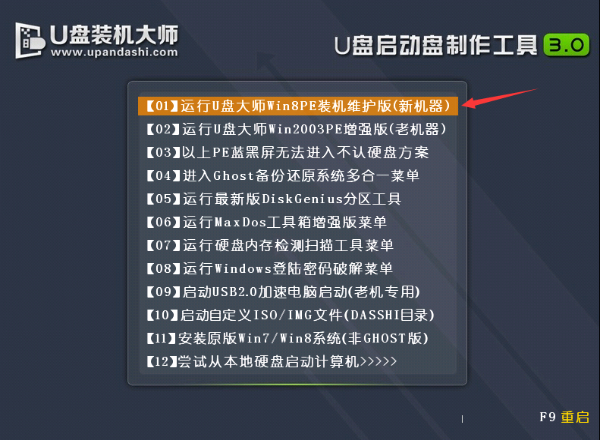
长城重装系统U盘安装教程图一
2、在win7pe系统页面后,会自动弹跳出“映像大师PE装机工具”,点击“打开”选项,如图所示:

长城重装系统U盘安装教程图二
3、找到之前存在装机大师u盘启动盘中的系统镜像包,如图所示:
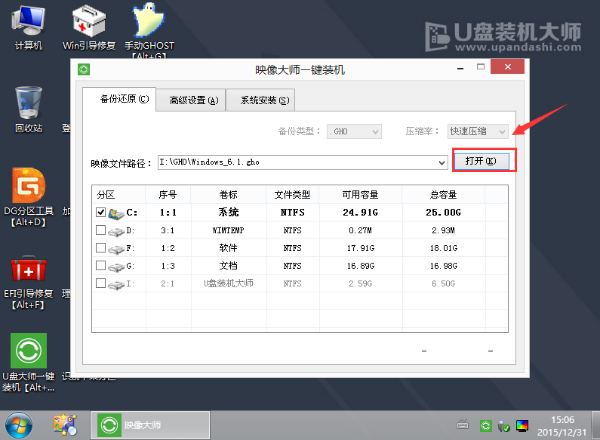
长城重装系统U盘安装教程图三
4、选择要恢复的分区,一般默认是C:盘,直接点击“确定”就可以了,如图所示:
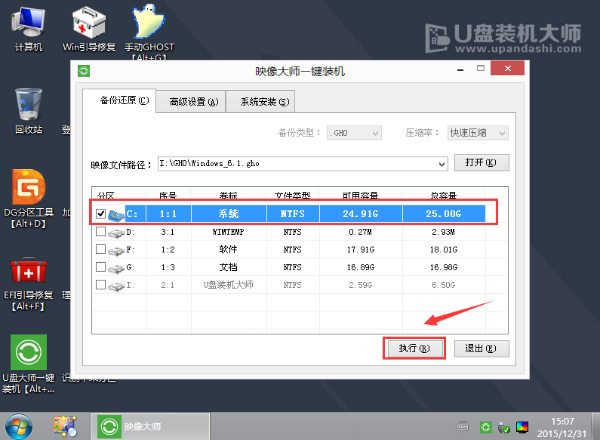
长城重装系统U盘安装教程图四
5、对于弹跳出的窗口,我们只需要点击“确定”便可,如图所示:

长城重装系统U盘安装教程图五
6、这个时候,电脑会自动弹出Ghost系统还原界面。我们只需稍等Ghost还原自动安装系统,如图所示:
1、将u盘启动盘插到电脑USB插口,重重启电脑是,同时按按下启动快捷键进入U盘装机大师主菜单,选择【01】运行U盘大师win8PE装机维护版(新机器),按下回车键确认,如图所示:
(点击查看==〉U盘装机大师U盘启动盘制作教程【U盘装系统图解教程】)
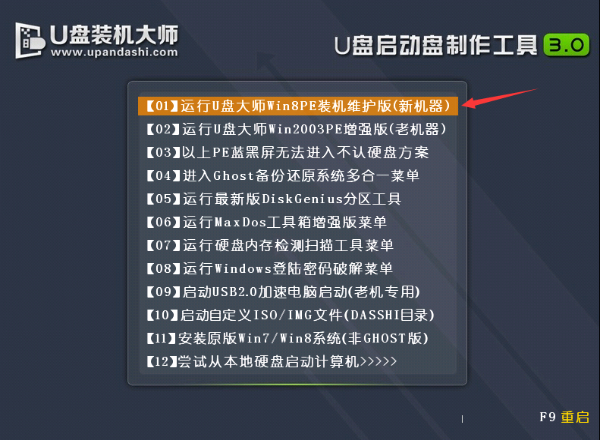
长城重装系统U盘安装教程图六
2、在win7pe系统页面后,会自动弹跳出“映像大师PE装机工具”,点击“打开”选项,如图所示:

长城重装系统U盘安装教程图七
3、找到之前存在装机大师u盘启动盘中的系统镜像包,如图所示:
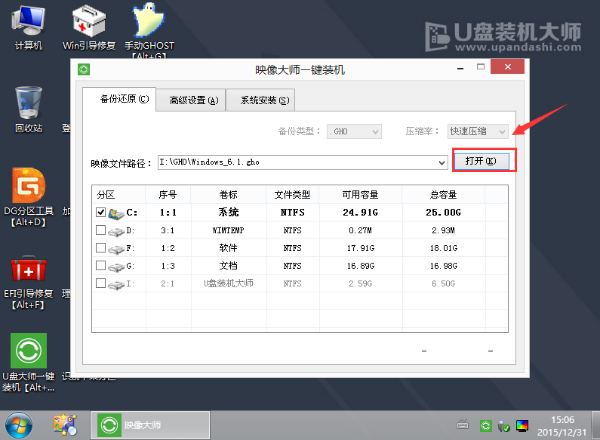
长城重装系统U盘安装教程图八
4、选择要恢复的分区,一般默认是C:盘,直接点击“确定”就可以了,如图所示:
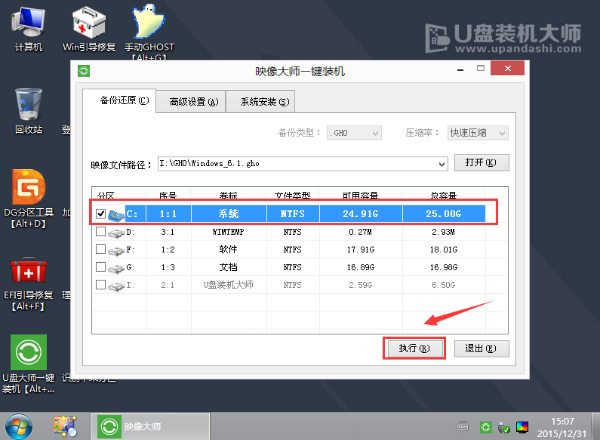
长城重装系统U盘安装教程图九
5、对于弹跳出的窗口,我们只需要点击“确定”便可,如图所示:

长城重装系统U盘安装教程图十
6、这个时候,电脑会自动弹出Ghost系统还原界面。我们只需稍等Ghost还原自动安装系统,如图所示:
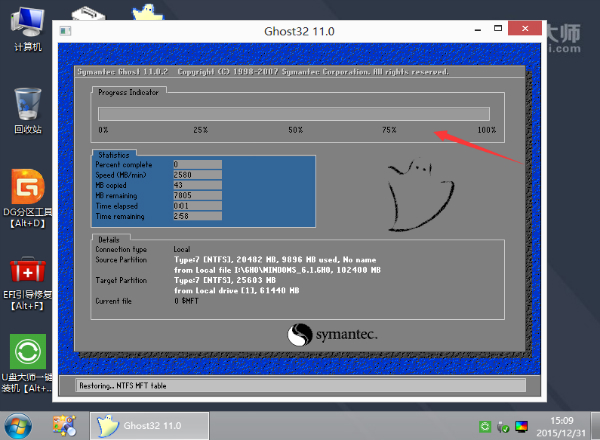
长城重装系统U盘安装教程图十一
上面所描述的所有内容就是小编为网友们带来的长城重装系统U盘安装教程,长城重装系统U盘安装系统的方法还是比较不错的,大家都可以去下载和使用下,说不定大家都会爱上这种重装系统的方法。一键重装软件小编还是推荐大家使用小鱼一键重装系统软件。
















