y50重装系统方法是什么,很多人的电脑品牌都是联想的,他们的联想电脑用久了,都会出现一系列问题,那么就需要联想系统重装,当电脑重装之后电脑里面的垃圾和病毒会被彻底清理,从而速度上会有很大的提升。很多小白不知道怎么重装?就让小编告诉大家联想y50重装系统详细图文教程吧。
1、先把下载的UltraISO文件解压缩(随便下载个RAR解压缩软件),然后打开
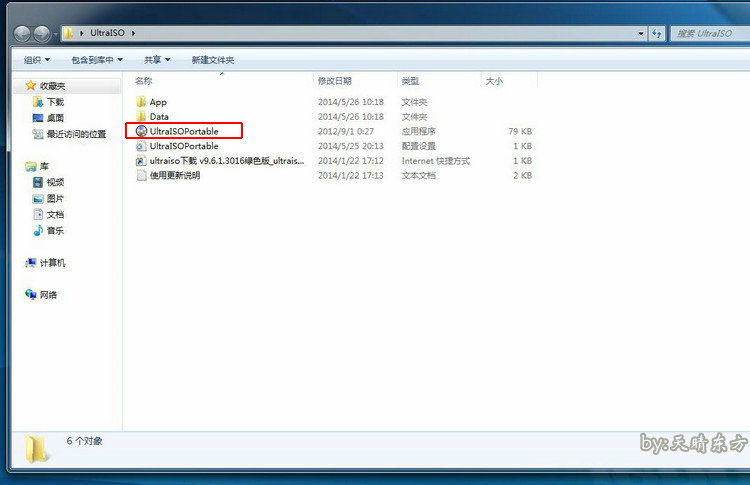
2、点击红框中的快捷打开工具钮

3、选择之前下载的win7镜像,是个ISO文件,点打开。

4、打开后,观察红框中的位置,是否和下图显示一样,为可启动。
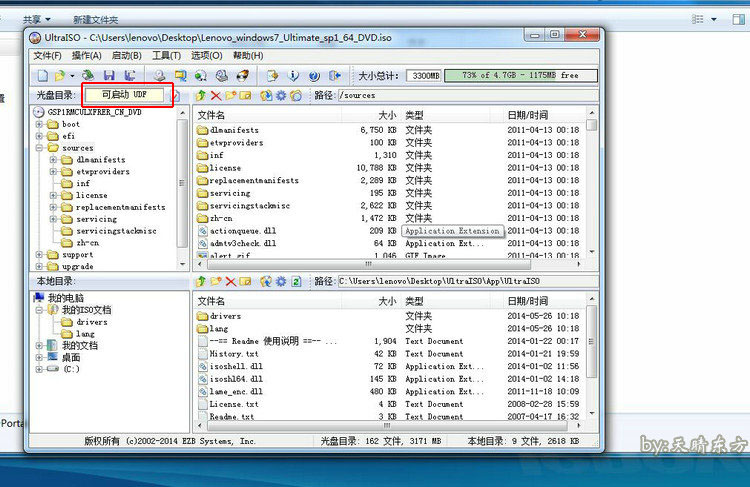
5、插上U盘,点击启动中的写入硬盘映像。

6、检查硬盘驱动器和映像文件都是否显示正常(硬盘那里显示的是U盘的名字,映像那里显示的win7镜像的路径),然后点写入,大概20-30分钟左右,会完成,然后关闭软件。
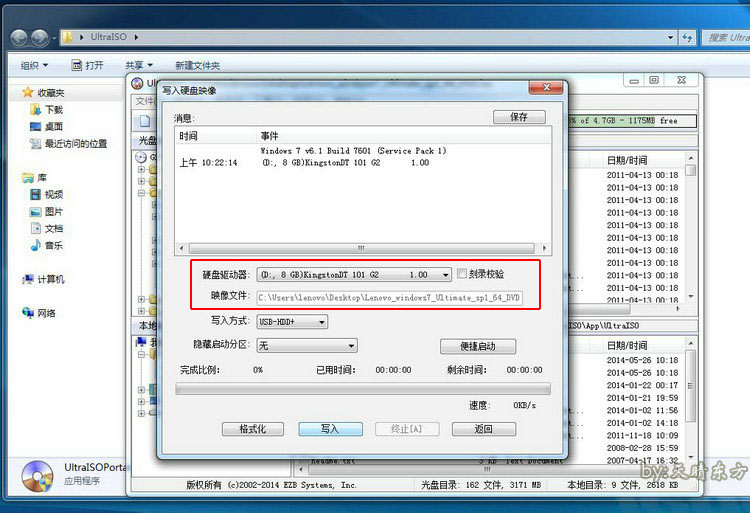
7、把之前下载好的驱动也复制到U盘里,不要删除U盘里面已经写入的win7镜像文件。
--------------------安装系统--------------------------
安装U盘制作完成后 ,请先把电脑里重要的文件备份出去,换win7需要把所有分区都删除,备份好,然后关机,把做好的U盘插上。
1、开机出现lenovo标志的时候,多按几次F2。

2、进入BIOS后,选择BOOT选项。

3、把里面的选项改成红框中的选项
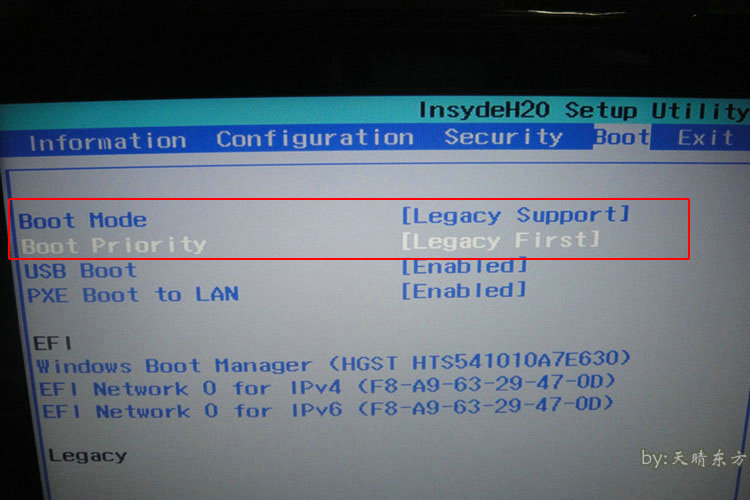
4、改完后,按F10,出现提示,选择YES,电脑会自动重启。
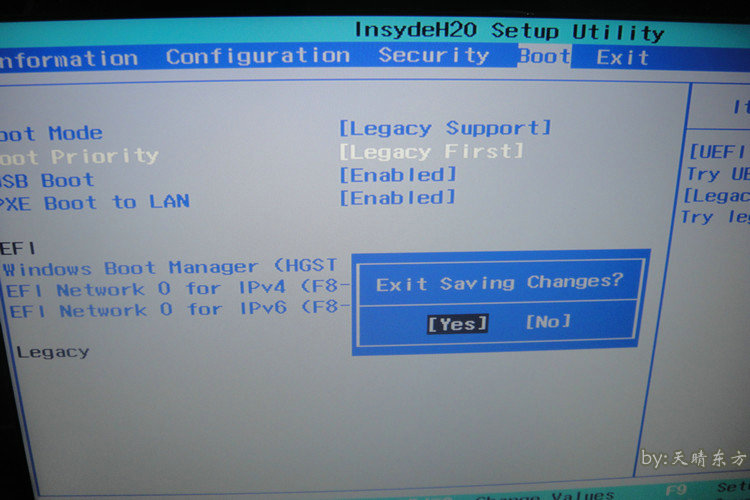
5、重启出现 lenovo标志的时候,多按几次F12,会出来启动菜单选项,选择您插入的USB设备,然后回车
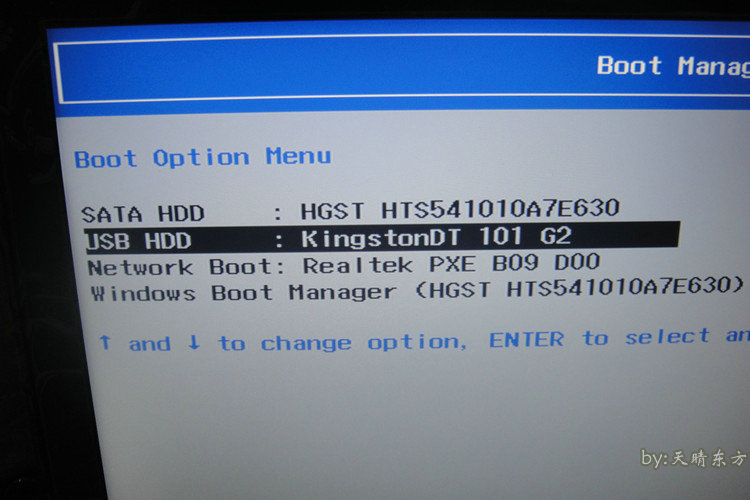
6、正常会有个加载文件的进度条。
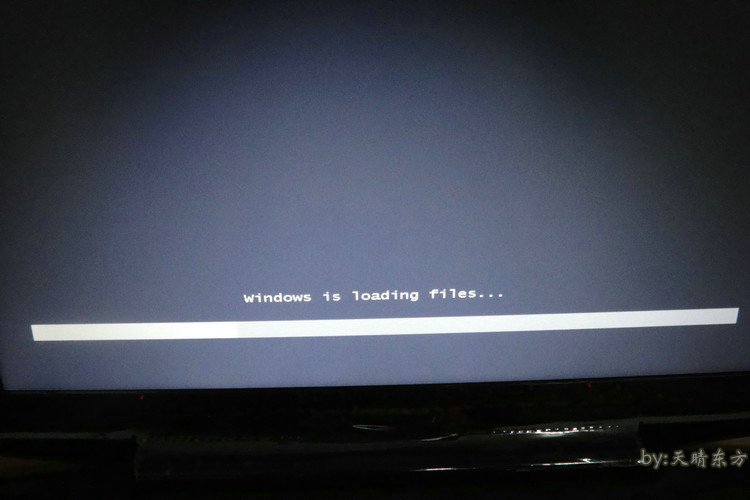
7、这里直接选择下一步,如果提示缺少设备驱动程序,请参考:http://tsonline.lenovo.com.cn/solution/doc.php?id=20141008173210777

8、选择你要安装的系统版本,然后下一步。
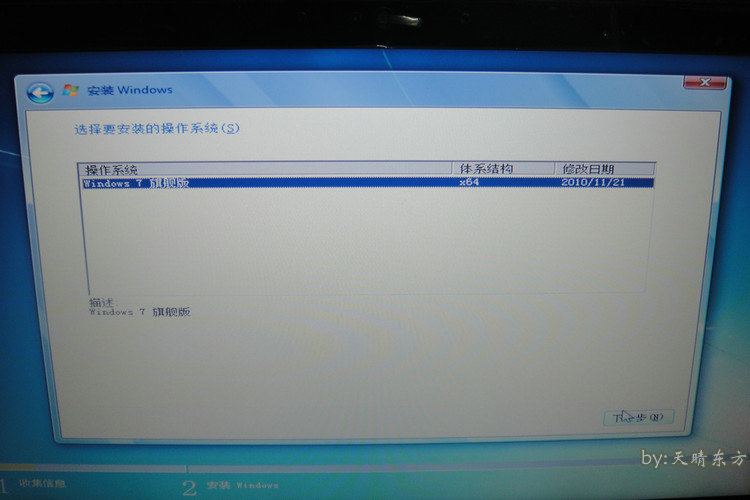
9、勾选我接受许可条款,然后点下一步。

10、这里看到的是自带的win8.1的分区,点击进入驱动器选项,删除所有分区

11、删除后,会变成一个未分配的空间
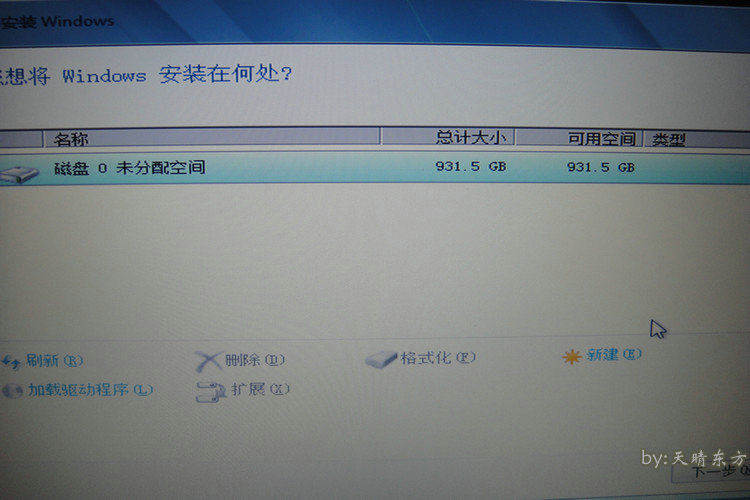
12、点击新建,先分一个区安装系统,比如分100G就输入102400
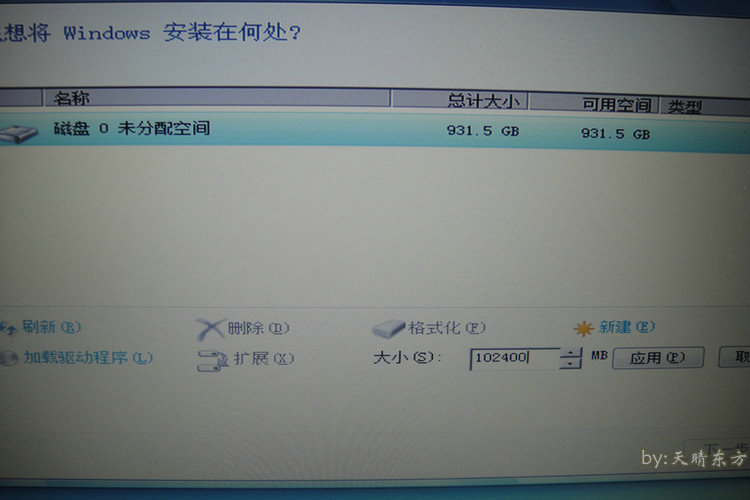
13、分完后,如图,点击中间的分区2,然后下一步,进行安装(其他的剩余空间装完系统再分区)

13、进入安装等待过程,大概20分钟左右。

14、装完后,会进入一个简单设置界面,输入您想要的用户名

15、输入密码,可以不输入,直接下一步。

16、选择一下更新的设置。

17、设置一下时区,默认就行,点下一步

18、出现下图的这个界面,稍等一会,就会进入系统。

--------------------分区装驱动--------------------------
装完系统后,先把计算机图标调到桌面上,然后分区,安装驱动。
1、在桌面上点右键,选择个性化。
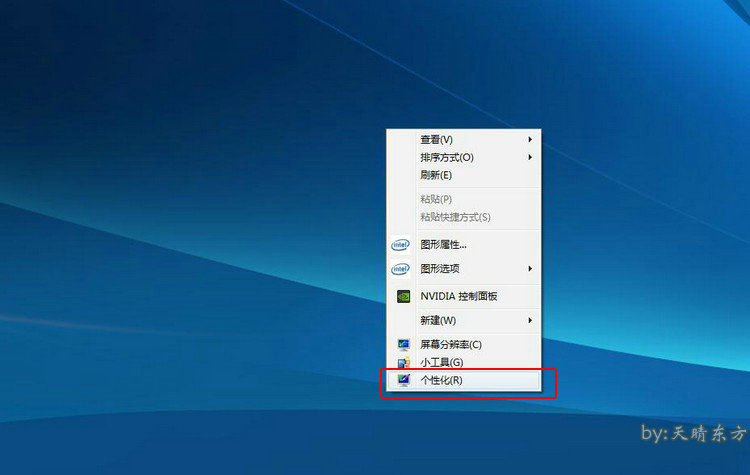
2、打开左侧的更改桌面图标。

3、勾选需要在桌面显示的图标,然后点确定。

4、由于之前只分了一个C盘,现在开始分剩下的,开始菜单-所有程序-附件-在命令提示符图标上点右键,选择以管理员身份运行。
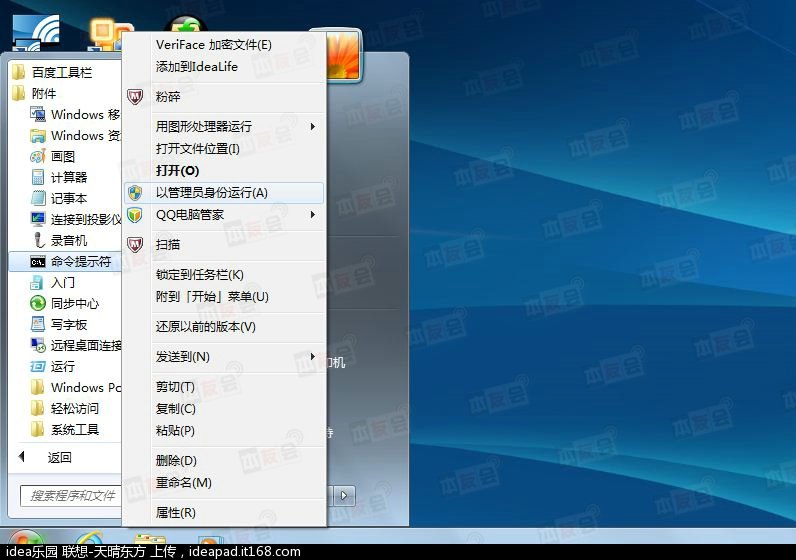
5、打开后,输入diskpart 然后回车

6、输入 list disk 回车
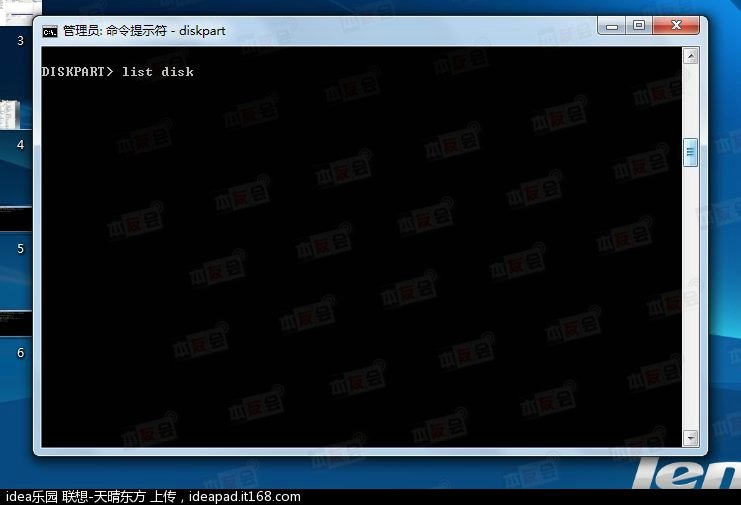
7、输入 select disk 0 回车

8、输入 create partition extended 回车

9、成功后,会提示下图,然后关闭命令提示符。

10、在计算机上点右键,选择管理

11、点开里面的磁盘 管理,在绿色区域上点右键,选择新建简单卷。

12、输入您打算分区的大小(1G=1024),自己随便输入就行,如果分错了,也可以删除重新分。

13、分完区后,就该安装驱动了,把刚才下载的驱动拷贝到电脑 上,双击安装包正常安装,按默认设置就行,安装显卡的时候注意一下,先安装集成显卡驱动,再安装独立显卡,其他的驱动顺序无所谓的。
综上所述,这就是联想y50重装系统详细图文教程了,系统重装步骤就这些,当电脑遭遇了一些问题的时候,很多人都会选择直接重装,一般来说当电脑重装之后电脑里面的垃圾和病毒会被彻底清理,从而速度上会有很大的提升。那么需要重装系统?就来看看小编这篇文章吧。谢谢大家的阅读。

y50重装系统方法是什么,很多人的电脑品牌都是联想的,他们的联想电脑用久了,都会出现一系列问题,那么就需要联想系统重装,当电脑重装之后电脑里面的垃圾和病毒会被彻底清理,从而速度上会有很大的提升。很多小白不知道怎么重装?就让小编告诉大家联想y50重装系统详细图文教程吧。
1、先把下载的UltraISO文件解压缩(随便下载个RAR解压缩软件),然后打开
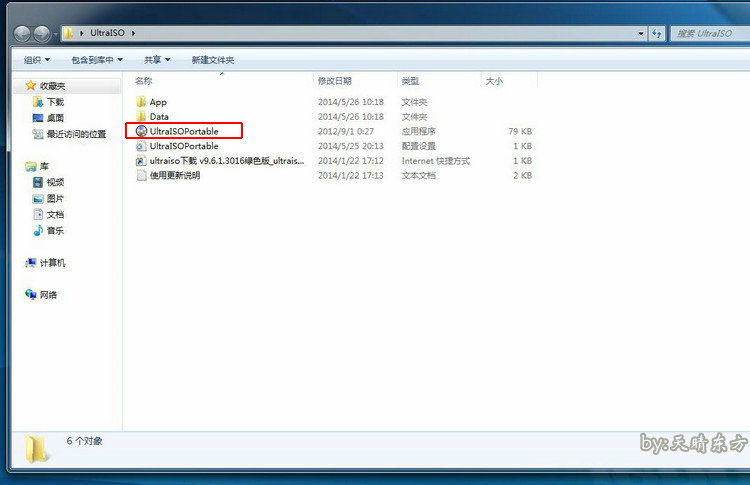
2、点击红框中的快捷打开工具钮

3、选择之前下载的win7镜像,是个ISO文件,点打开。

4、打开后,观察红框中的位置,是否和下图显示一样,为可启动。
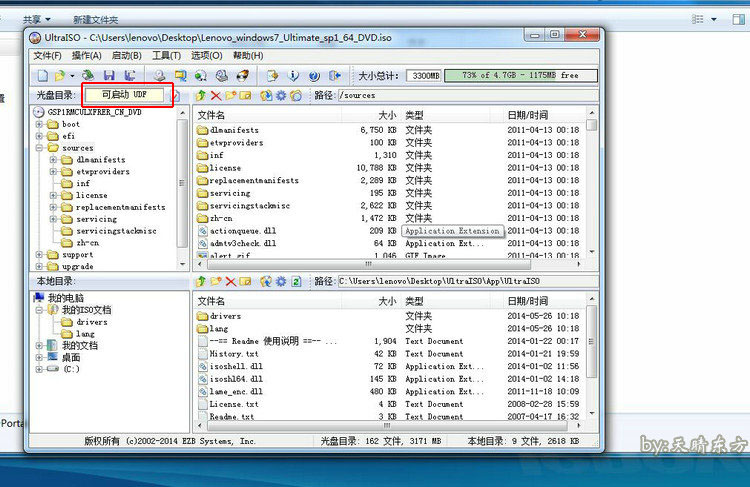
5、插上U盘,点击启动中的写入硬盘映像。

6、检查硬盘驱动器和映像文件都是否显示正常(硬盘那里显示的是U盘的名字,映像那里显示的win7镜像的路径),然后点写入,大概20-30分钟左右,会完成,然后关闭软件。
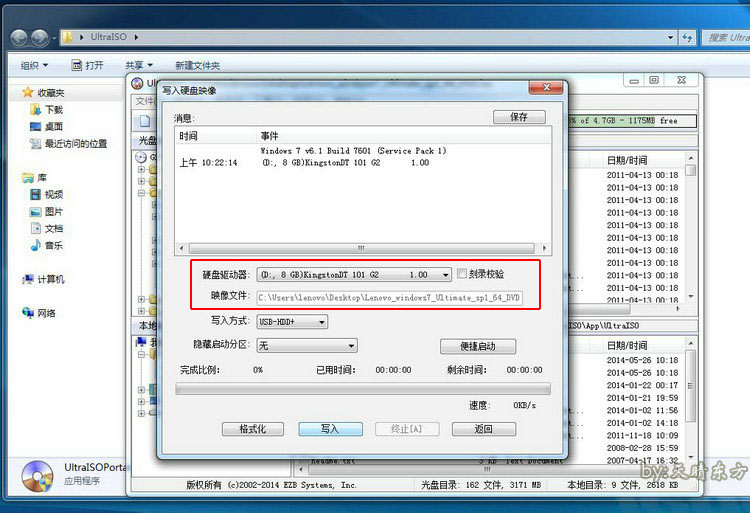
7、把之前下载好的驱动也复制到U盘里,不要删除U盘里面已经写入的win7镜像文件。
--------------------安装系统--------------------------
安装U盘制作完成后 ,请先把电脑里重要的文件备份出去,换win7需要把所有分区都删除,备份好,然后关机,把做好的U盘插上。
1、开机出现lenovo标志的时候,多按几次F2。

2、进入BIOS后,选择BOOT选项。

3、把里面的选项改成红框中的选项
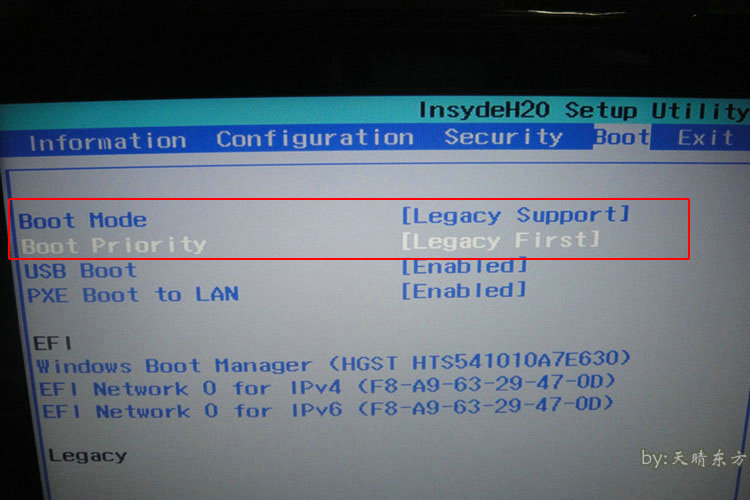
4、改完后,按F10,出现提示,选择YES,电脑会自动重启。
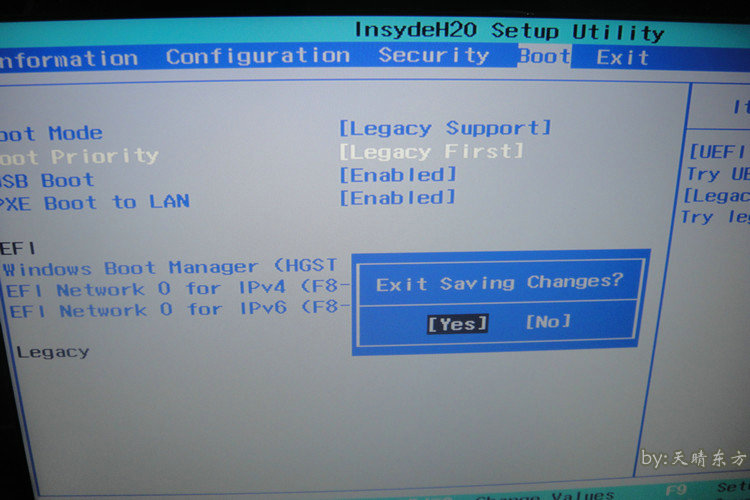
5、重启出现 lenovo标志的时候,多按几次F12,会出来启动菜单选项,选择您插入的USB设备,然后回车
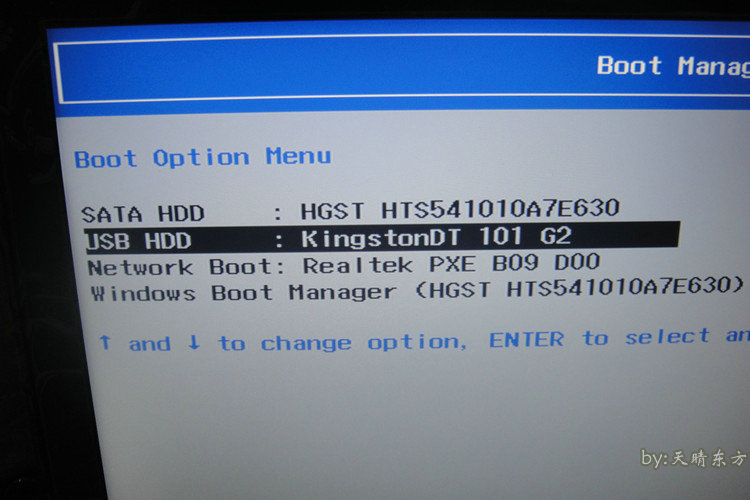
6、正常会有个加载文件的进度条。
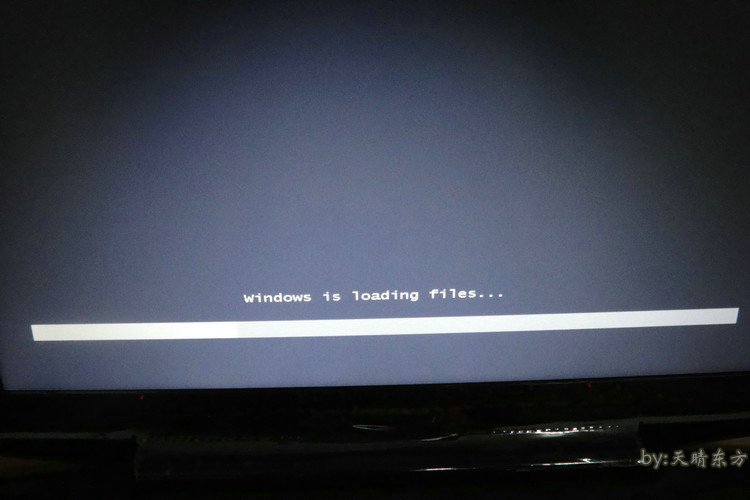
7、这里直接选择下一步,如果提示缺少设备驱动程序,请参考:http://tsonline.lenovo.com.cn/solution/doc.php?id=20141008173210777

8、选择你要安装的系统版本,然后下一步。
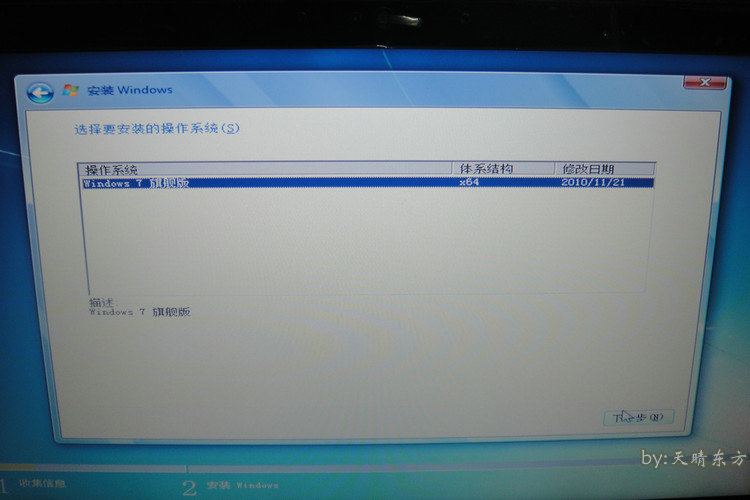
9、勾选我接受许可条款,然后点下一步。

10、这里看到的是自带的win8.1的分区,点击进入驱动器选项,删除所有分区

11、删除后,会变成一个未分配的空间
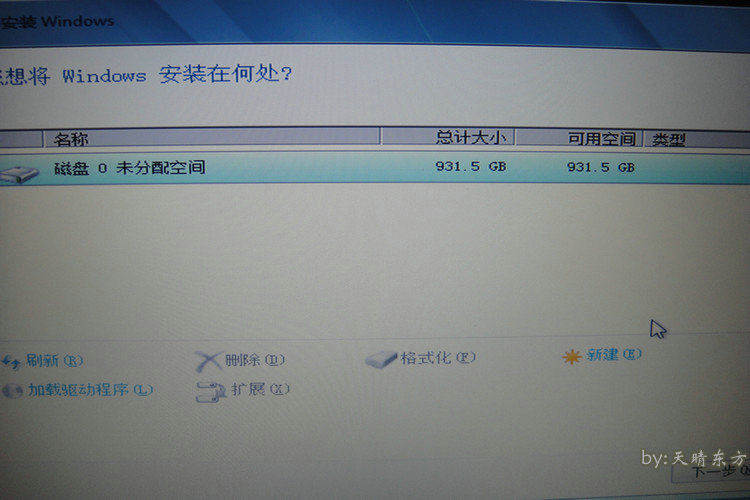
12、点击新建,先分一个区安装系统,比如分100G就输入102400
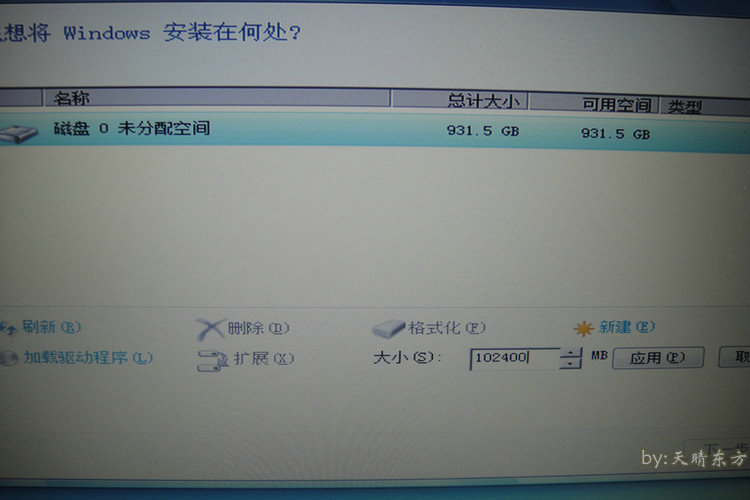
13、分完后,如图,点击中间的分区2,然后下一步,进行安装(其他的剩余空间装完系统再分区)

13、进入安装等待过程,大概20分钟左右。

14、装完后,会进入一个简单设置界面,输入您想要的用户名

15、输入密码,可以不输入,直接下一步。

16、选择一下更新的设置。

17、设置一下时区,默认就行,点下一步

18、出现下图的这个界面,稍等一会,就会进入系统。

--------------------分区装驱动--------------------------
装完系统后,先把计算机图标调到桌面上,然后分区,安装驱动。
1、在桌面上点右键,选择个性化。
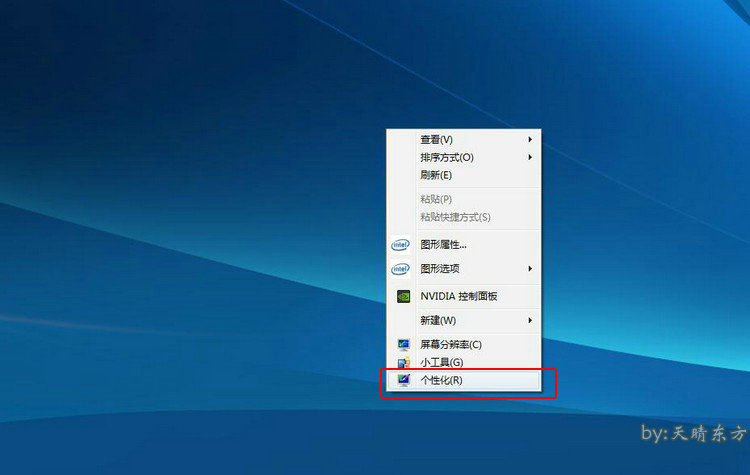
2、打开左侧的更改桌面图标。

3、勾选需要在桌面显示的图标,然后点确定。

4、由于之前只分了一个C盘,现在开始分剩下的,开始菜单-所有程序-附件-在命令提示符图标上点右键,选择以管理员身份运行。
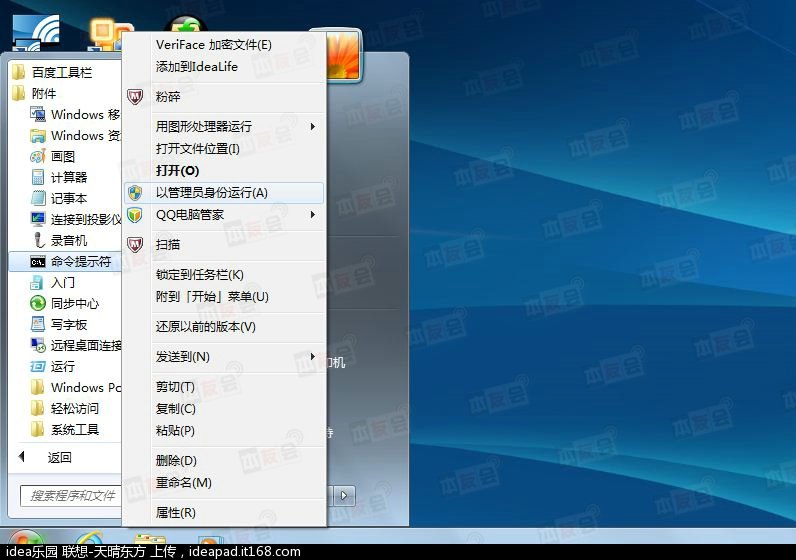
5、打开后,输入diskpart 然后回车

6、输入 list disk 回车
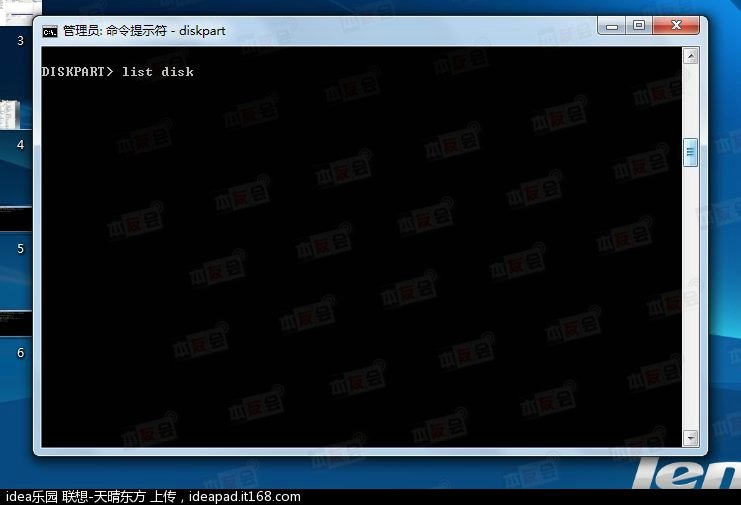
7、输入 select disk 0 回车

8、输入 create partition extended 回车

9、成功后,会提示下图,然后关闭命令提示符。

10、在计算机上点右键,选择管理

11、点开里面的磁盘 管理,在绿色区域上点右键,选择新建简单卷。

12、输入您打算分区的大小(1G=1024),自己随便输入就行,如果分错了,也可以删除重新分。

13、分完区后,就该安装驱动了,把刚才下载的驱动拷贝到电脑 上,双击安装包正常安装,按默认设置就行,安装显卡的时候注意一下,先安装集成显卡驱动,再安装独立显卡,其他的驱动顺序无所谓的。
综上所述,这就是联想y50重装系统详细图文教程了,系统重装步骤就这些,当电脑遭遇了一些问题的时候,很多人都会选择直接重装,一般来说当电脑重装之后电脑里面的垃圾和病毒会被彻底清理,从而速度上会有很大的提升。那么需要重装系统?就来看看小编这篇文章吧。谢谢大家的阅读。
















