有网友问小鱼一键重装大师小编关于重装正版系统详细图文教程有哪些,其实关于重装正版系统详细图文教程是非常简单的,下面就让小鱼一键重装大师小编给大家介绍适用于光盘、U盘、硬盘三种系统安装的方法的教程,重装正版系统详细图文教程从BIOS设置启动项开始,详细介绍Win 7 原版系统的详细安装过程。下面就请看下文重装系统的介绍吧。
不同的电脑,设置的界面可能不太一样,如果电脑支持启动菜单,按F12进入启动菜单后,选择光驱或者U盘启动即可。
不支持启动菜单的电脑,请留意屏幕下方的提示按键进入BIOS,找到第一启动项设置,将光盘(带DVD字眼)或U盘(带USB字眼,部分电脑在hard disk中设置)设置为第一启动项。
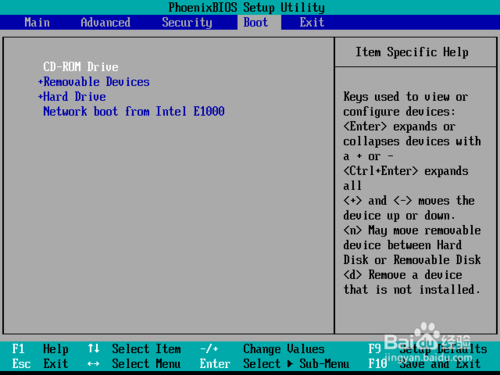
重装正版系统详细图文教程图1
2完成第一启动项设置后,按下 F10 保存设置,在弹出的确认窗口中,方向键选择 “yes”,敲下回车键,电脑将自动重新启动。
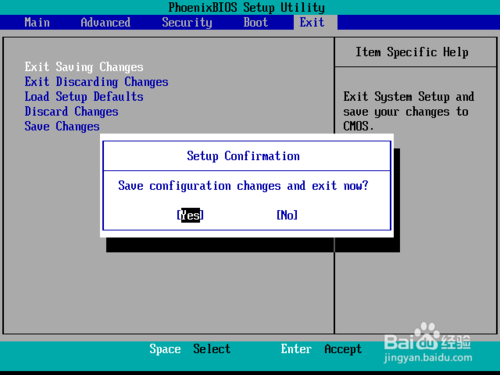
重装正版系统详细图文教程图2
3电脑重启后,如果出现 press any key to boot from CD (按下任意键从光盘启动)提示 ,请按下键盘任意一个键,否者电脑将从硬盘启动。
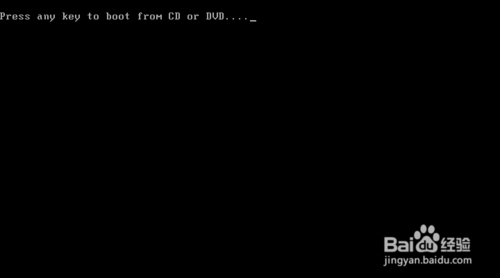
重装正版系统详细图文教程图3
END
二、系统重装
1使用硬盘的方法安装系统的,需要注意两点:① 要把ISO文件解压到分区根目录,不能放在文件夹里。② 不能将系统文件放在需要格式化的分区里面,如系统盘。按照NT6 的提示,完成NT6设置重启电脑即可进入跟光盘/ U盘一样的安装界面。
按照默认设置,点击下一步。

重装正版系统详细图文教程图4
2点击现在现在安装,如果需要修复当前的系统,请在此处按下R键。

重装正版系统详细图文教程图5
3必须接受许可条款才能安装Windows 7操作系统。
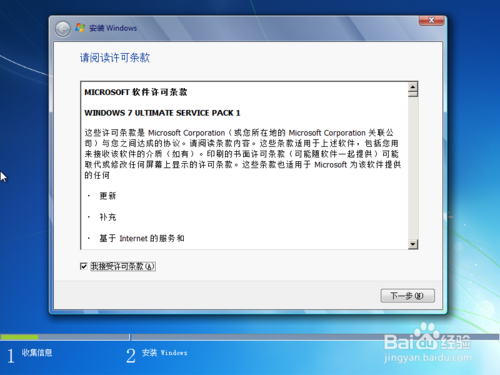
重装正版系统详细图文教程图6
4尽量不要通过系统升级,不仅耗用更多的时间,而且旧系统的软件还可能出现不兼容的现象。请选择自定义(高级)
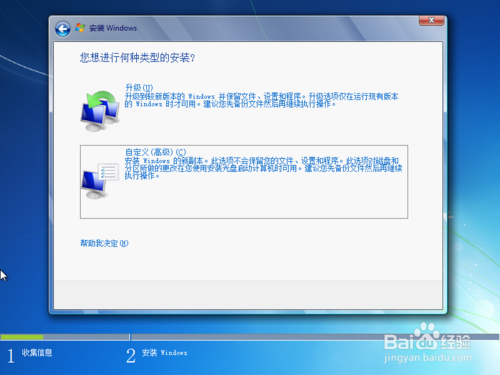
重装正版系统详细图文教程图7
5需要重新分区请点击驱动选项(高级),不需要则选择安装系统的分区(建议100G,不要小于50)即可。如果这里没有显示硬盘,那么可能是两种原因造成:①没有硬盘驱动,需要通过USB设备,在此处点击加载驱动程序。②硬盘接触不良或者故障。
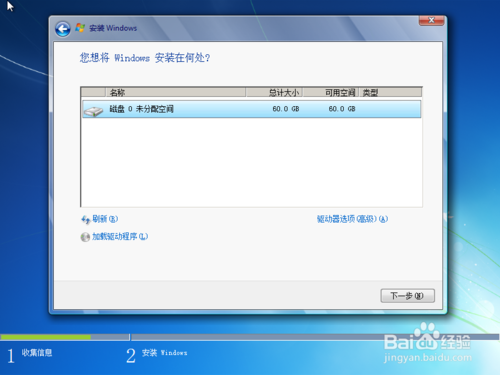
重装正版系统详细图文教程图8
6如果需要对已经分区的硬盘重新分区,请点击删除分区。请注意,删除分区将丢失该分区的数据。如果是未分区的硬盘,可直接点击新建分区。
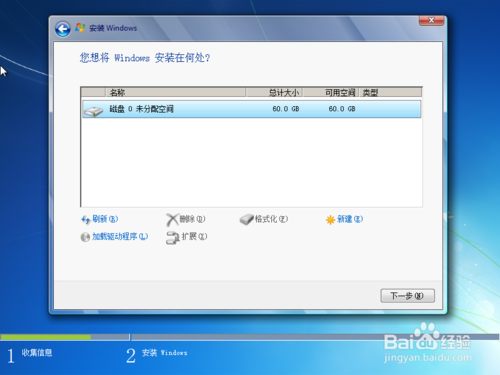
重装正版系统详细图文教程图9
7输入分区大小,这里是以MB为单位,1G=1024MB。系统分区建议建议100G,最小不小于50G。
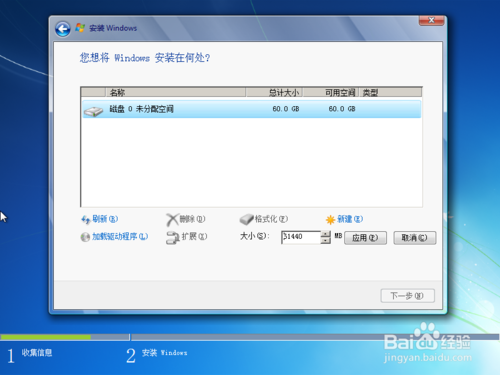
重装正版系统详细图文教程图10
8系统提示将自动新建隐藏分区,点击确定即可,这也是GHOST盗版系统做不到的,隐藏分区可以较好的保护系统重要文件。
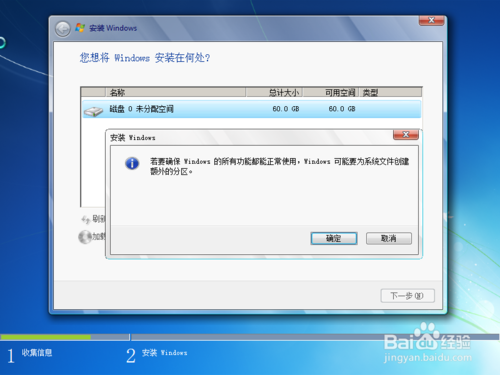
重装正版系统详细图文教程图11
9自动生成了100MB的隐藏分区,选择安装系统的分区,点击下一步。
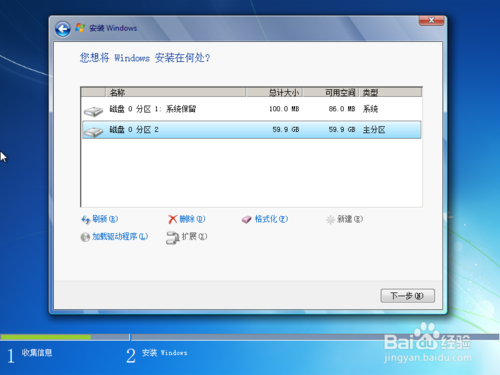
重装正版系统详细图文教程图12
10系统开始复制文件。
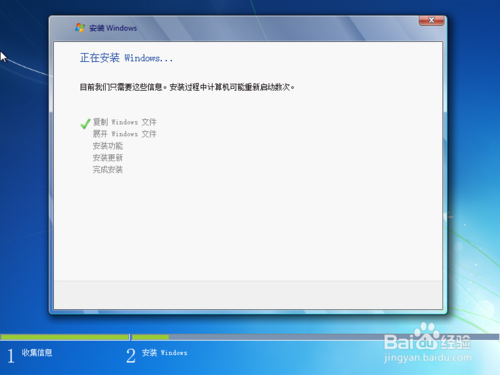
重装正版系统详细图文教程图13
11在安装过程可能需要多次重启,如果不是启动菜单选择的朋友,请在重启时,将BISO 的第一启动项改回硬盘。
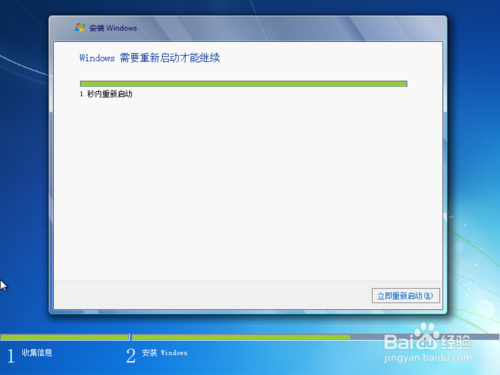
重装正版系统详细图文教程图14
12系统再次启动画面。
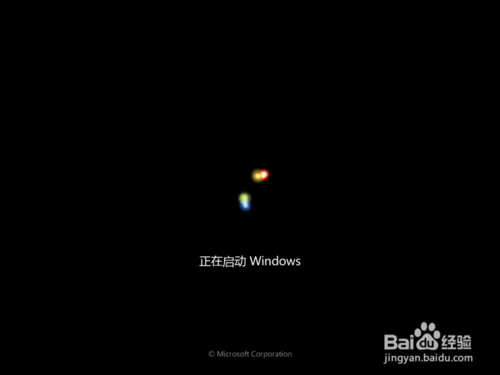
重装正版系统详细图文教程图15
13等待完成安装。

重装正版系统详细图文教程图16
14初次启动准备

重装正版系统详细图文教程图17
15为Windows 帐号命名,支持输入中文,按ctrl+shift 切换输入法。
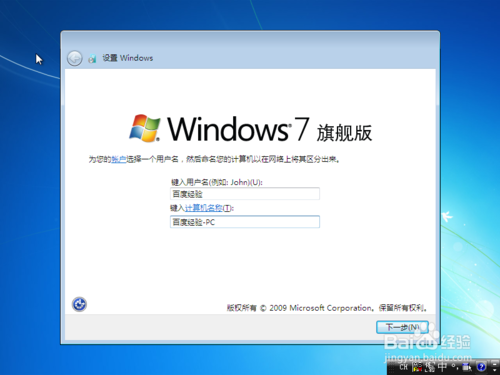
重装正版系统详细图文教程图18
16设置Windows账户密码,不想设置密码就直接点击下一步跳过。
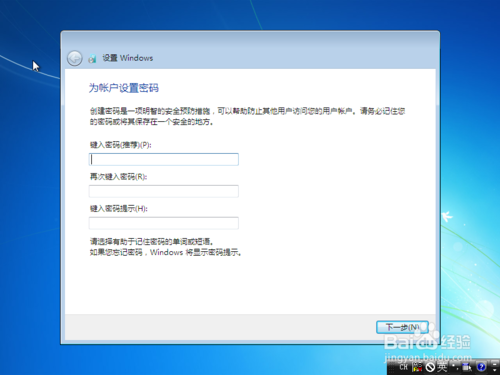
重装正版系统详细图文教程图19
17建议选择推荐设置,以后修复补丁,系统自动更新将自动下载。
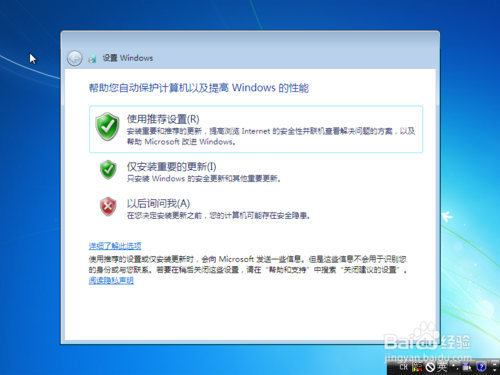
重装正版系统详细图文教程图20
18设置世界和日期。
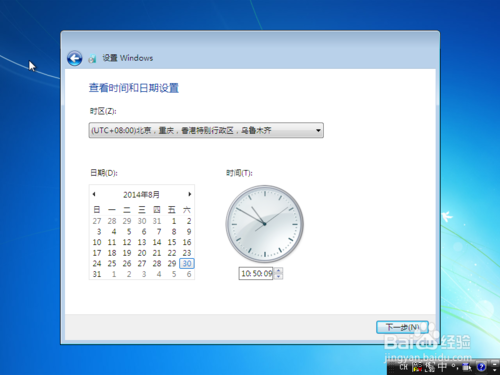
重装正版系统详细图文教程图21
19如果计算机已经联网,将需要选择一个网络,如果是家庭为,环境不复杂,请选择家庭网络。
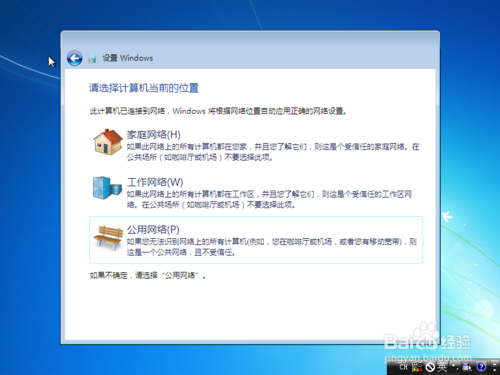
重装正版系统详细图文教程图22
20准备进入桌面

重装正版系统详细图文教程图23
21进入系统桌面。

重装正版系统详细图文教程图24
好了,关于重装正版系统详细图文教程到这里就全部结束了,其实关重装正版系统详细图文教程是非常简单的,相信大家通过上面的描述对重装正版系统详细图文教程有一定的了解吧,大家能够喜欢这篇文章,大家从上面看可能觉得图文教程有点多,但是实际操作起来没有几步的,好了,如果想了解更多的咨询敬请关注小鱼官网,小编推荐win7怎么重装系统。

有网友问小鱼一键重装大师小编关于重装正版系统详细图文教程有哪些,其实关于重装正版系统详细图文教程是非常简单的,下面就让小鱼一键重装大师小编给大家介绍适用于光盘、U盘、硬盘三种系统安装的方法的教程,重装正版系统详细图文教程从BIOS设置启动项开始,详细介绍Win 7 原版系统的详细安装过程。下面就请看下文重装系统的介绍吧。
不同的电脑,设置的界面可能不太一样,如果电脑支持启动菜单,按F12进入启动菜单后,选择光驱或者U盘启动即可。
不支持启动菜单的电脑,请留意屏幕下方的提示按键进入BIOS,找到第一启动项设置,将光盘(带DVD字眼)或U盘(带USB字眼,部分电脑在hard disk中设置)设置为第一启动项。
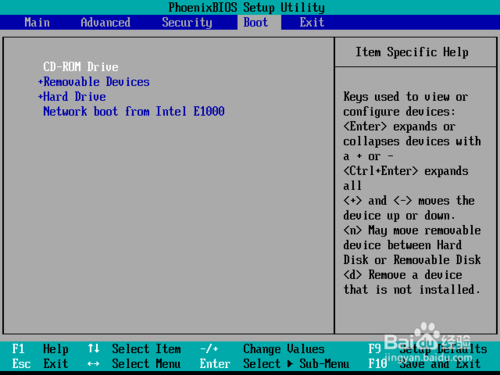
重装正版系统详细图文教程图1
2完成第一启动项设置后,按下 F10 保存设置,在弹出的确认窗口中,方向键选择 “yes”,敲下回车键,电脑将自动重新启动。
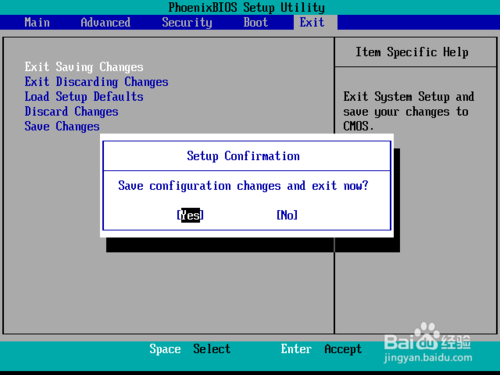
重装正版系统详细图文教程图2
3电脑重启后,如果出现 press any key to boot from CD (按下任意键从光盘启动)提示 ,请按下键盘任意一个键,否者电脑将从硬盘启动。
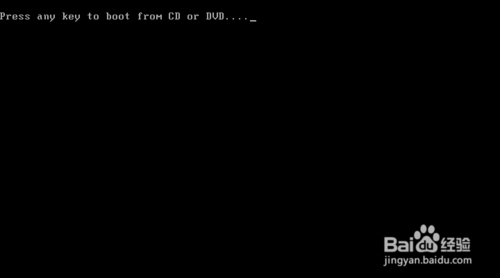
重装正版系统详细图文教程图3
END
二、系统重装
1使用硬盘的方法安装系统的,需要注意两点:① 要把ISO文件解压到分区根目录,不能放在文件夹里。② 不能将系统文件放在需要格式化的分区里面,如系统盘。按照NT6 的提示,完成NT6设置重启电脑即可进入跟光盘/ U盘一样的安装界面。
按照默认设置,点击下一步。

重装正版系统详细图文教程图4
2点击现在现在安装,如果需要修复当前的系统,请在此处按下R键。

重装正版系统详细图文教程图5
3必须接受许可条款才能安装Windows 7操作系统。
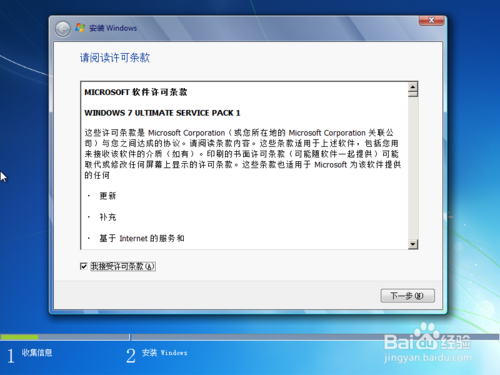
重装正版系统详细图文教程图6
4尽量不要通过系统升级,不仅耗用更多的时间,而且旧系统的软件还可能出现不兼容的现象。请选择自定义(高级)
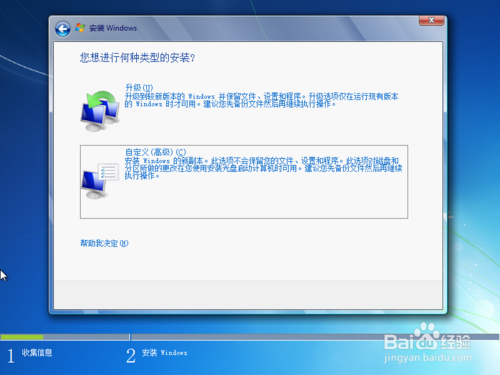
重装正版系统详细图文教程图7
5需要重新分区请点击驱动选项(高级),不需要则选择安装系统的分区(建议100G,不要小于50)即可。如果这里没有显示硬盘,那么可能是两种原因造成:①没有硬盘驱动,需要通过USB设备,在此处点击加载驱动程序。②硬盘接触不良或者故障。
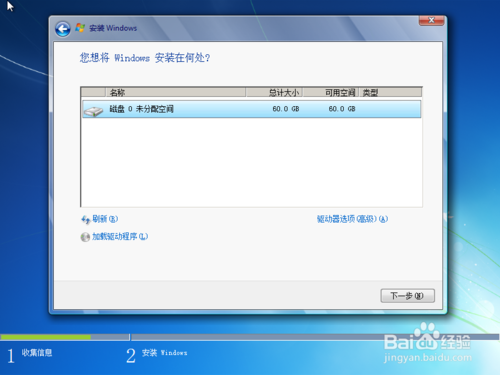
重装正版系统详细图文教程图8
6如果需要对已经分区的硬盘重新分区,请点击删除分区。请注意,删除分区将丢失该分区的数据。如果是未分区的硬盘,可直接点击新建分区。
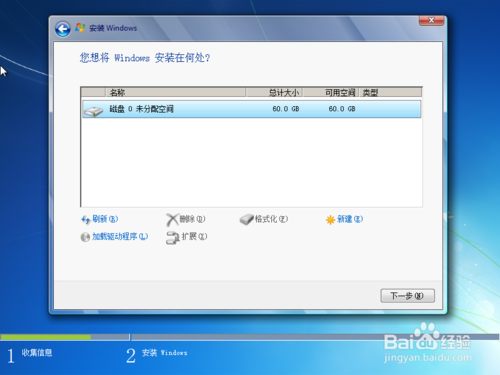
重装正版系统详细图文教程图9
7输入分区大小,这里是以MB为单位,1G=1024MB。系统分区建议建议100G,最小不小于50G。
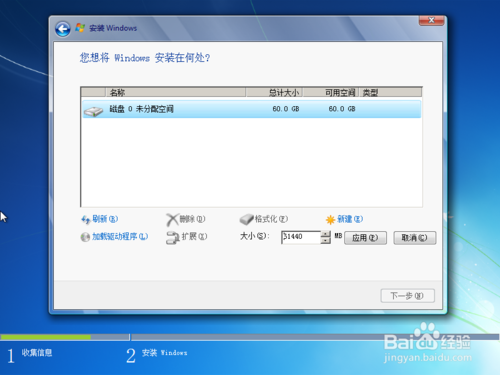
重装正版系统详细图文教程图10
8系统提示将自动新建隐藏分区,点击确定即可,这也是GHOST盗版系统做不到的,隐藏分区可以较好的保护系统重要文件。
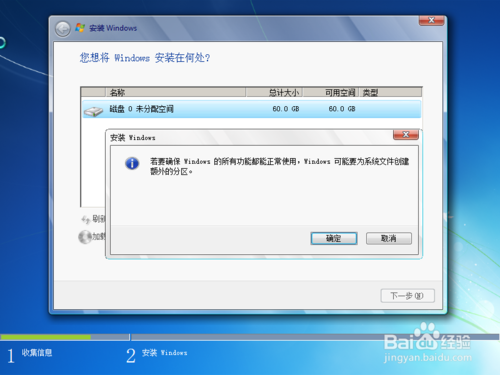
重装正版系统详细图文教程图11
9自动生成了100MB的隐藏分区,选择安装系统的分区,点击下一步。
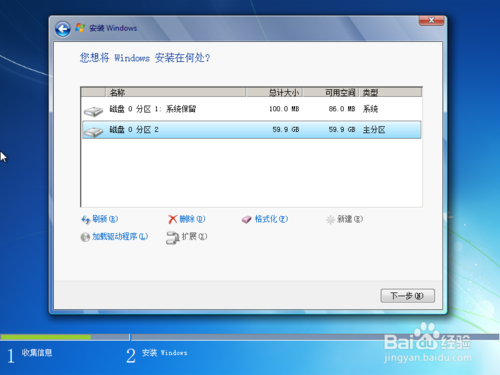
重装正版系统详细图文教程图12
10系统开始复制文件。
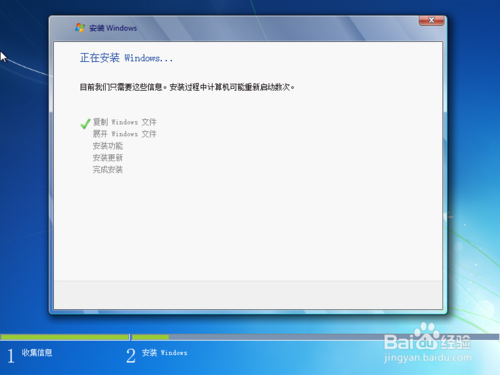
重装正版系统详细图文教程图13
11在安装过程可能需要多次重启,如果不是启动菜单选择的朋友,请在重启时,将BISO 的第一启动项改回硬盘。
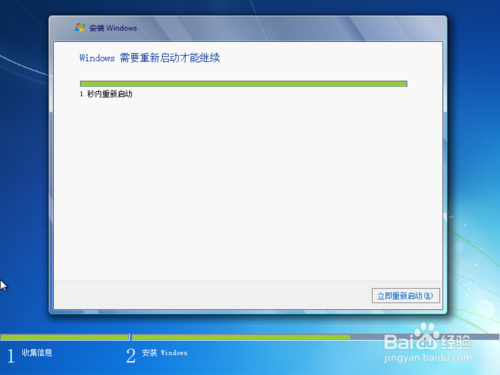
重装正版系统详细图文教程图14
12系统再次启动画面。
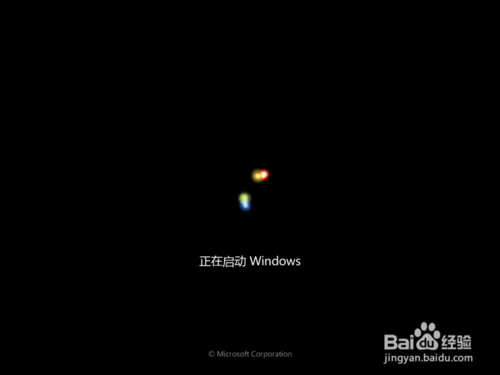
重装正版系统详细图文教程图15
13等待完成安装。

重装正版系统详细图文教程图16
14初次启动准备

重装正版系统详细图文教程图17
15为Windows 帐号命名,支持输入中文,按ctrl+shift 切换输入法。
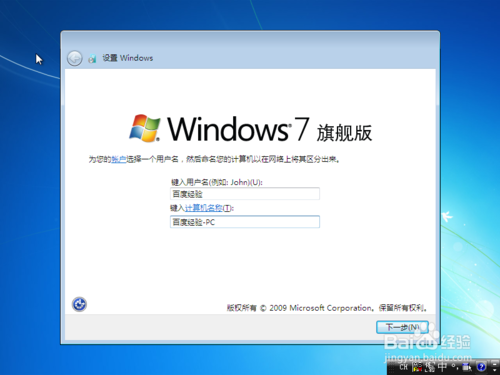
重装正版系统详细图文教程图18
16设置Windows账户密码,不想设置密码就直接点击下一步跳过。
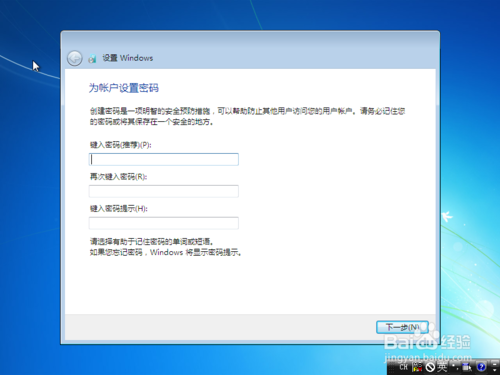
重装正版系统详细图文教程图19
17建议选择推荐设置,以后修复补丁,系统自动更新将自动下载。
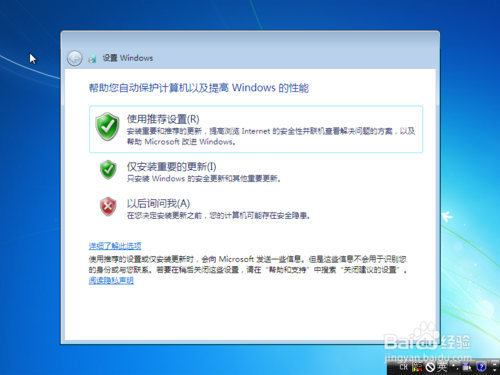
重装正版系统详细图文教程图20
18设置世界和日期。
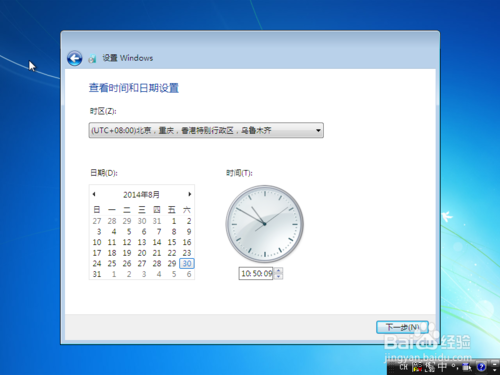
重装正版系统详细图文教程图21
19如果计算机已经联网,将需要选择一个网络,如果是家庭为,环境不复杂,请选择家庭网络。
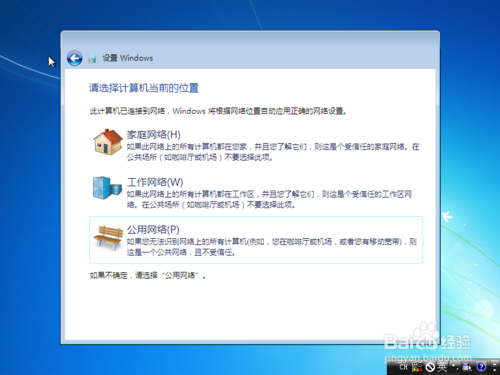
重装正版系统详细图文教程图22
20准备进入桌面

重装正版系统详细图文教程图23
21进入系统桌面。

重装正版系统详细图文教程图24
好了,关于重装正版系统详细图文教程到这里就全部结束了,其实关重装正版系统详细图文教程是非常简单的,相信大家通过上面的描述对重装正版系统详细图文教程有一定的了解吧,大家能够喜欢这篇文章,大家从上面看可能觉得图文教程有点多,但是实际操作起来没有几步的,好了,如果想了解更多的咨询敬请关注小鱼官网,小编推荐win7怎么重装系统。
















