网友们在小编的贴吧里面留言,他们说到windows7 raid1重装系统的问题,他们的windows XP系统出现了很多人问题了,需要重装系统,所以对于那些电脑新手来说当然不会了,现在小编就分享一个win7raid1重装系统图文教程给大家,保证让大家都能学会。
首先进入主板BIOS,在硬盘模式里,把硬盘的工作模式改为RAID,即开启主板RAID功能。注意要连接两块及以上硬盘,但要为2的倍数。保存CMOS设置,重启。
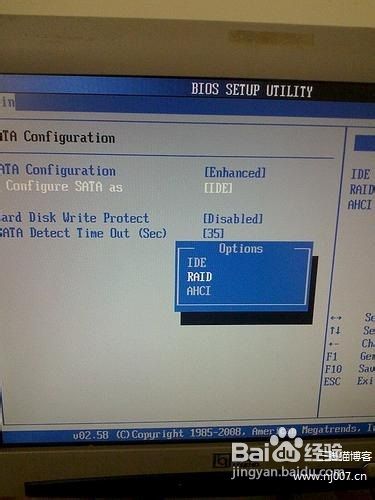
开启主板RAID功能之后,开机按Ctrl+I组合键,进入RAID配置窗口,由于是在主板BIOS里操作,因此没有鼠标可以用,只能用键盘来完成操作。选择“ Creat new array(新建RAID阵列) ”,在“ Level ”里选RAID0,也就是速度最快的阵列。完成之后存盘退出,在自检阵列时会有下图的提示。
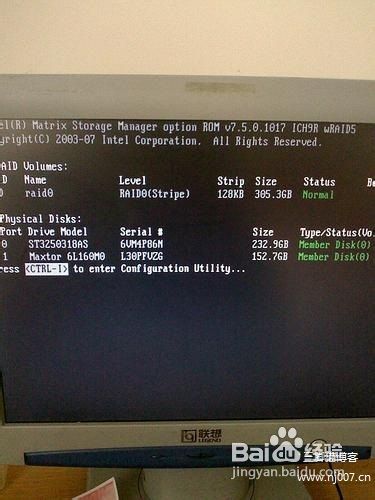
我用的是一块迈拓160G与一块希捷250G组成的RAID0阵列,组完后大小是305G。不同硬盘组阵列有个规律,就是大适应小,快适应慢。也就是说组RAID的大小与容量较小的硬盘为准,速度快的以慢的为准。一块160G的与一块250G的当然在把250G的算成160G的,组完后大小是160 * 2,也就是320G,格式化完刚好是305G
接下来放入windows7系统盘到光驱里,重启,用光盘引导启动。

出现安装界面之后就不用愁了,接下来就全部的中文提示,跟据自己的需要点下一步就行了。值得注意的是在南桥芯片从ICH9以后都不在集成IDE控制器,也就是说IDE接口不是原生的,而是通过一个芯片控制的,而南桥直接控制这个芯片来达到控制光驱及其它IDE设备的目的。既然不是原生的IDE设备,那么在装系统时很可能需要额外装光驱的驱动,也就是IDE控制器的驱动。(见下图)

通过查询得知,我使用的主板为P35+ICH9R芯片组,IDE控制器的型号为JMicron 363,于是到主板官方网站下载了相应的驱动解压到了U盘中,并选择,成功的安装了DVD驱动器的驱动。经过多次实验得知,非原生的IDE控制器如果系统不自带驱动的话,那就必需要装,不然系统无法继续安装。
接下来系统开始解压文件,并可以看到下面的安装进度条。

安装完成,看窗口切换的效果多酷~~~按快捷键win+Tab

综上所述,这就是win7 raid1重装系统图文教程了,其实这个教程非常简单的,只要你们按着小编的步骤一步步安装下去就能成功了,不过小编推荐一个更好用的重装系统给大家,那就是小鱼一键重装系统软件,非常适合小白们电脑系统安装使用哦。

网友们在小编的贴吧里面留言,他们说到windows7 raid1重装系统的问题,他们的windows XP系统出现了很多人问题了,需要重装系统,所以对于那些电脑新手来说当然不会了,现在小编就分享一个win7raid1重装系统图文教程给大家,保证让大家都能学会。
首先进入主板BIOS,在硬盘模式里,把硬盘的工作模式改为RAID,即开启主板RAID功能。注意要连接两块及以上硬盘,但要为2的倍数。保存CMOS设置,重启。
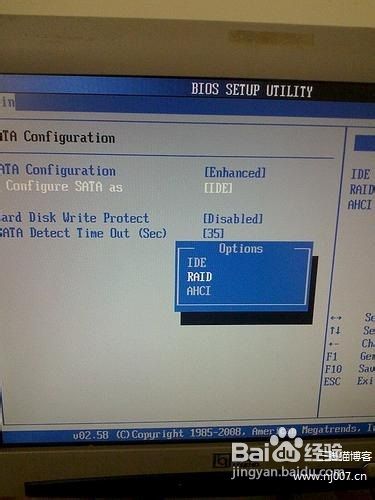
开启主板RAID功能之后,开机按Ctrl+I组合键,进入RAID配置窗口,由于是在主板BIOS里操作,因此没有鼠标可以用,只能用键盘来完成操作。选择“ Creat new array(新建RAID阵列) ”,在“ Level ”里选RAID0,也就是速度最快的阵列。完成之后存盘退出,在自检阵列时会有下图的提示。
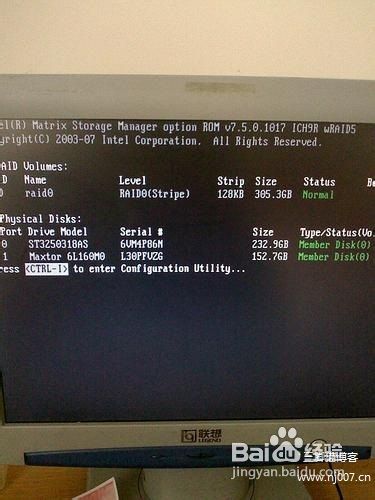
我用的是一块迈拓160G与一块希捷250G组成的RAID0阵列,组完后大小是305G。不同硬盘组阵列有个规律,就是大适应小,快适应慢。也就是说组RAID的大小与容量较小的硬盘为准,速度快的以慢的为准。一块160G的与一块250G的当然在把250G的算成160G的,组完后大小是160 * 2,也就是320G,格式化完刚好是305G
接下来放入windows7系统盘到光驱里,重启,用光盘引导启动。

出现安装界面之后就不用愁了,接下来就全部的中文提示,跟据自己的需要点下一步就行了。值得注意的是在南桥芯片从ICH9以后都不在集成IDE控制器,也就是说IDE接口不是原生的,而是通过一个芯片控制的,而南桥直接控制这个芯片来达到控制光驱及其它IDE设备的目的。既然不是原生的IDE设备,那么在装系统时很可能需要额外装光驱的驱动,也就是IDE控制器的驱动。(见下图)

通过查询得知,我使用的主板为P35+ICH9R芯片组,IDE控制器的型号为JMicron 363,于是到主板官方网站下载了相应的驱动解压到了U盘中,并选择,成功的安装了DVD驱动器的驱动。经过多次实验得知,非原生的IDE控制器如果系统不自带驱动的话,那就必需要装,不然系统无法继续安装。
接下来系统开始解压文件,并可以看到下面的安装进度条。

安装完成,看窗口切换的效果多酷~~~按快捷键win+Tab

综上所述,这就是win7 raid1重装系统图文教程了,其实这个教程非常简单的,只要你们按着小编的步骤一步步安装下去就能成功了,不过小编推荐一个更好用的重装系统给大家,那就是小鱼一键重装系统软件,非常适合小白们电脑系统安装使用哦。
















