有网友问小鱼一键重装小编关于联想y50系统重装的方法,相信大家都知道联想的电脑现在都有一个一键还原的功能,我们可以通过这个功能对电脑进行还原系统,我们的一键还原功能是建立在隐藏分区上的,这样就非常简单,那有没有关于最简单实用的联想y50系统重装图文教程呢?下面就让小鱼一键重装小编给大家介绍关于最简单实用的联想y50重装系统图文教程吧。
1、先下载一个win7的镜像文件 ,具体百度
2、下载制作U盘安装镜像的软件UltraISO
3、下载驱动,点此直达官网下载链接 www.lenovo.com.cn
--------------------制作安装镜像--------------------------
上面的软件和驱动都下载完成以后,存放在一个位置,开始制作安装U盘。
1、先把下载的UltraISO文件解压缩(随便下载个RAR解压缩软件),然后打开
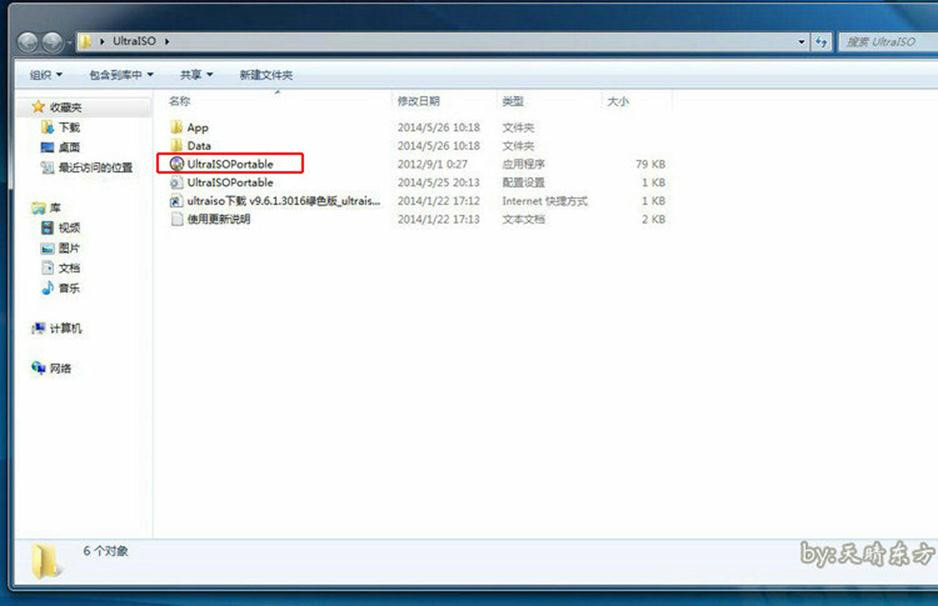
最简单实用的联想y50系统重装图文教程图1
2、点击红框中的快捷打开工具钮

最简单实用的联想y50系统重装图文教程图2
3、选择之前下载的win7镜像,是个ISO文件,点打开。

最简单实用的联想y50系统重装图文教程图3
4、打开后,观察红框中的位置,是否和下图显示一样,为可启动。

最简单实用的联想y50系统重装图文教程图4
5、插上U盘,点击启动中的写入硬盘映像。
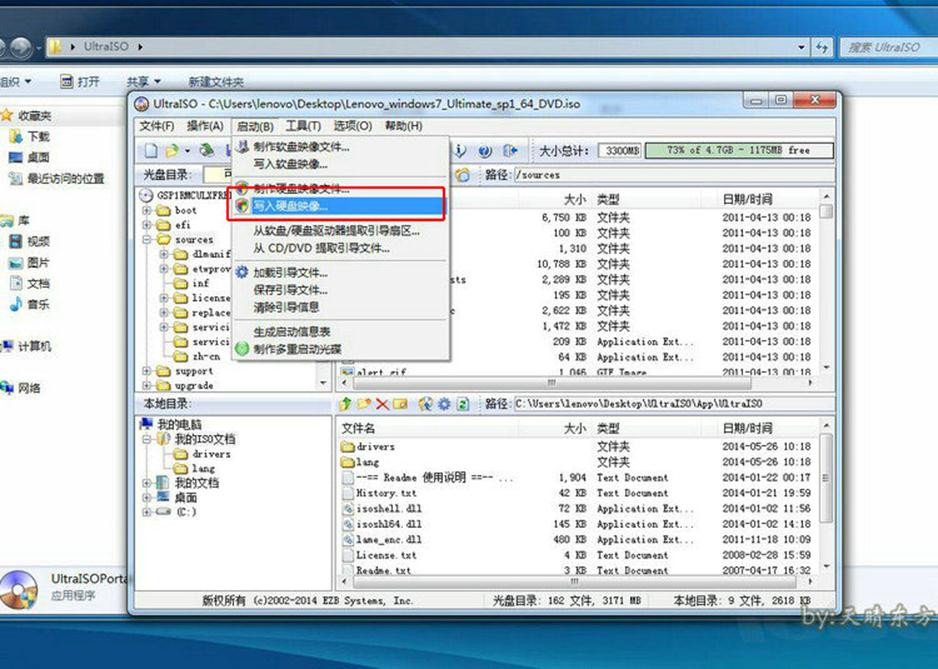
最简单实用的联想y50系统重装图文教程图5
6、检查硬盘驱动器和映像文件都是否显示正常(硬盘那里显示的是U盘的名字,映像那里显示的win7镜像的路径),然后点写入,大概20-30分钟左右,会完成,然后关闭软件。

最简单实用的联想y50系统重装图文教程图6
7、把之前下载好的驱动也复制到U盘里,不要删除U盘里面已经写入的win7镜像文件。
--------------------安装系统--------------------------
安装U盘制作完成后 ,请先把电脑里重要的文件备份出去,换win7需要把所有分区都删除,备份好,然后关机,把做好的U盘插上。
1、开机出现lenovo标志的时候,多按几次F2。

最简单实用的联想y50系统重装图文教程图7
2、进入BIOS后,选择BOOT选项。

最简单实用的联想y50系统重装图文教程图8
3、把里面的选项改成红框中的选项
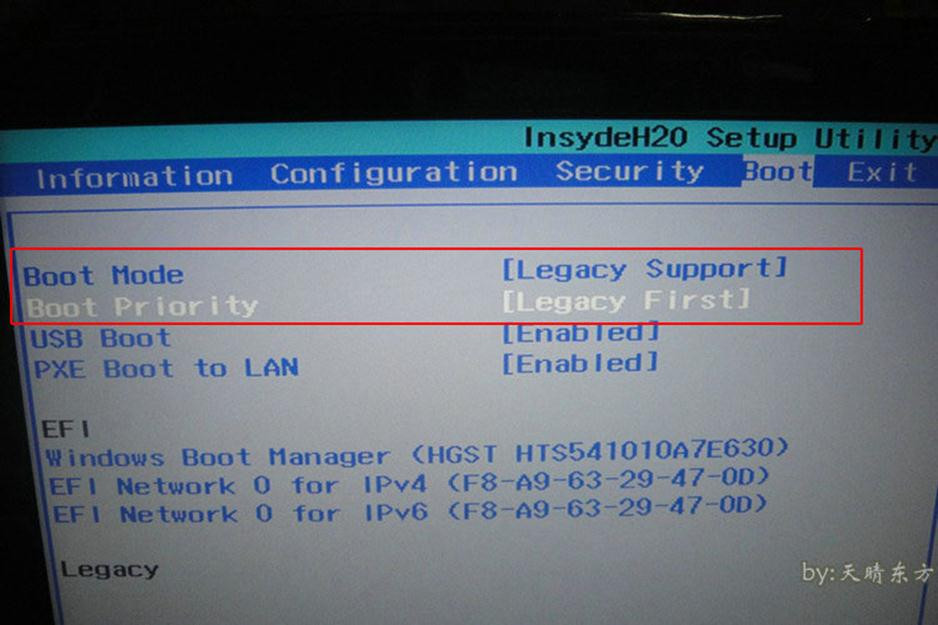
最简单实用的联想y50系统重装图文教程图9
4、改完后,按F10,出现提示,选择YES,电脑会自动重启。
5、重启出现 lenovo标志的时候,多按几次F12,会出来启动菜单选项,选择您插入的USB设备,然后回车
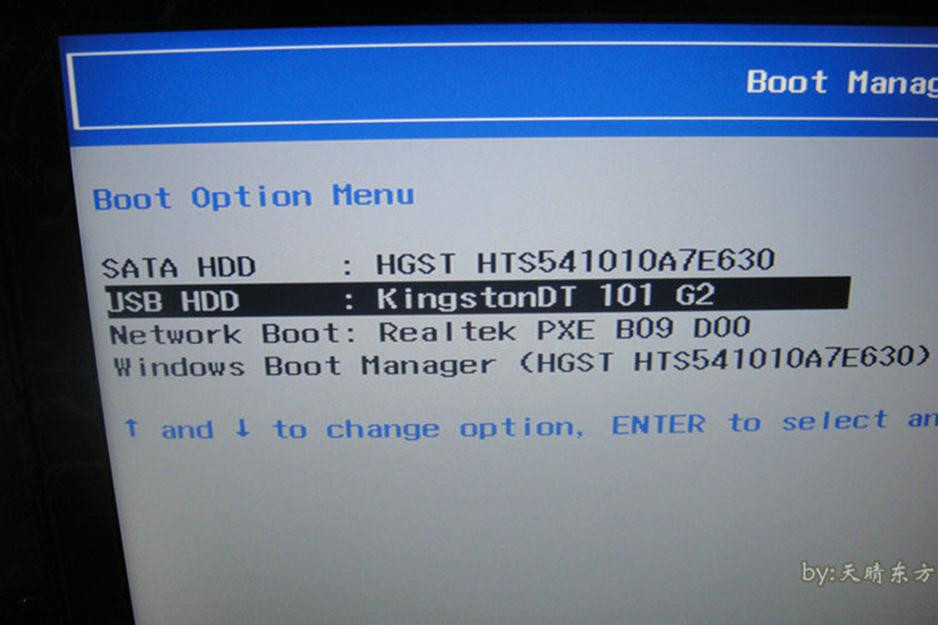
最简单实用的联想y50系统重装图文教程图10
6、正常会有个加载文件的进度条。

最简单实用的联想y50系统重装图文教程图11
7、这里直接选择下一步。

最简单实用的联想y50系统重装图文教程图12
8、选择你要安装的系统版本,然后下一步。
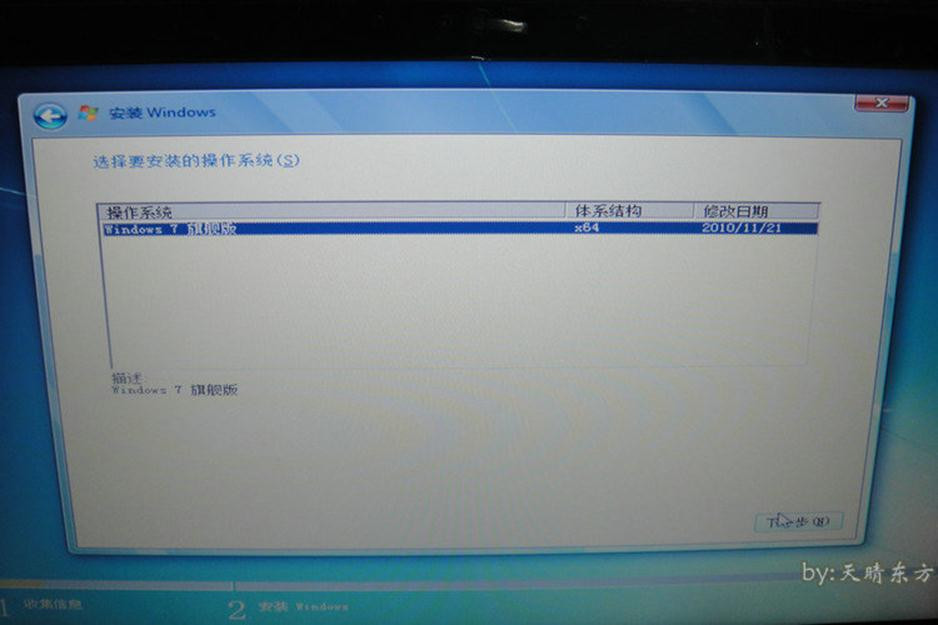
最简单实用的联想y50系统重装图文教程图13
9、勾选我接受许可条款,然后点下一步。
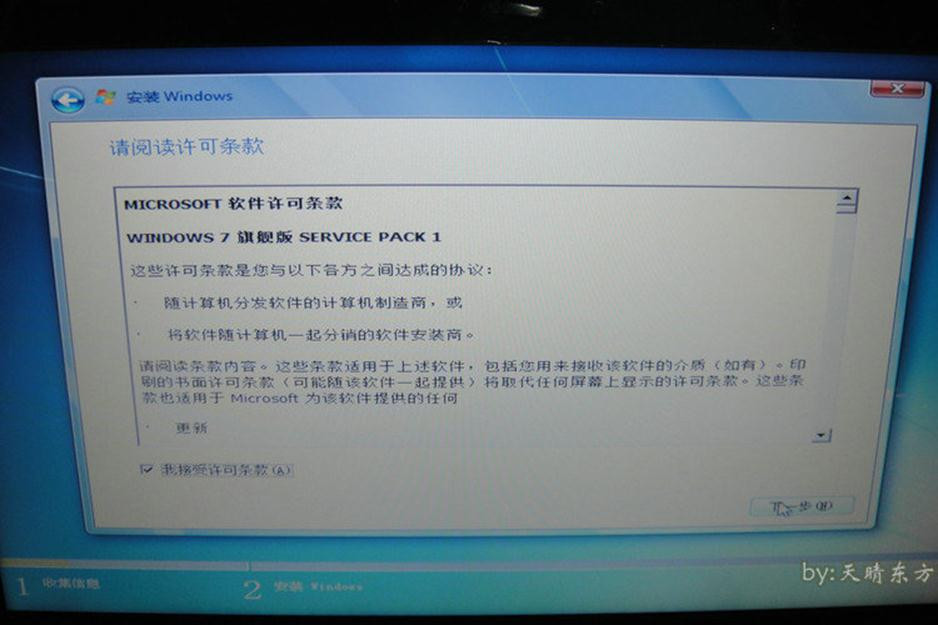
最简单实用的联想y50系统重装图文教程图14
10、这里看到的是自带的win8.1的分区,点击进入驱动器选项,删除所有分区
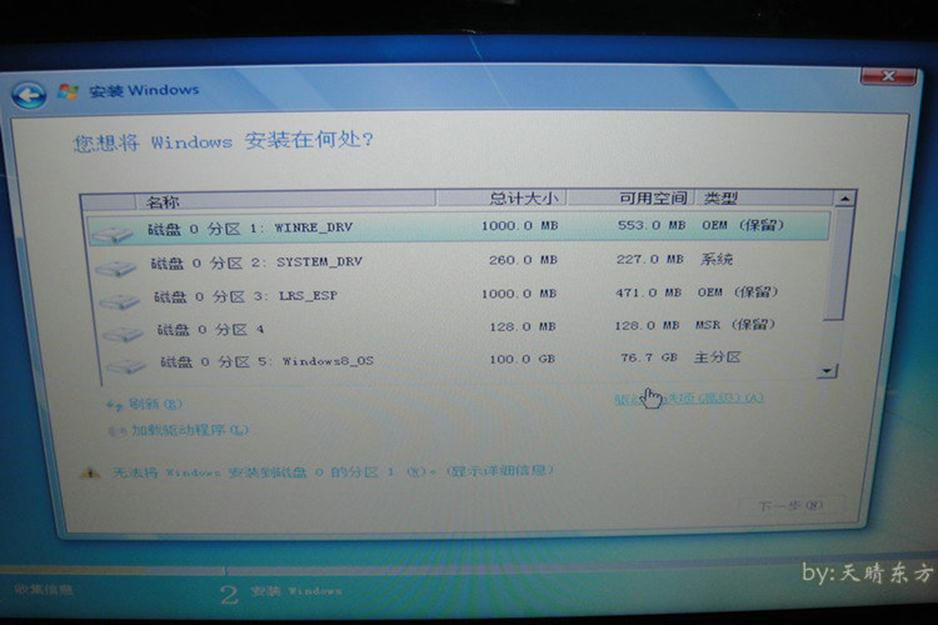
最简单实用的联想y50系统重装图文教程图15
11、删除后,会变成一个未分配的空间

最简单实用的联想y50系统重装图文教程图16
12、点击新建,先分一个区安装系统,比如分100G就输入102400

最简单实用的联想y50系统重装图文教程图17
13、分完后,如图,点击中间的分区2,然后下一步,进行安装(其他的剩余空间装完系统再分区)

、最简单实用的联想y50系统重装图文教程图18
13、进入安装等待过程,大概20分钟左右。

最简单实用的联想y50系统重装图文教程图19
14、装完后,会进入一个简单设置界面,输入您想要的用户名
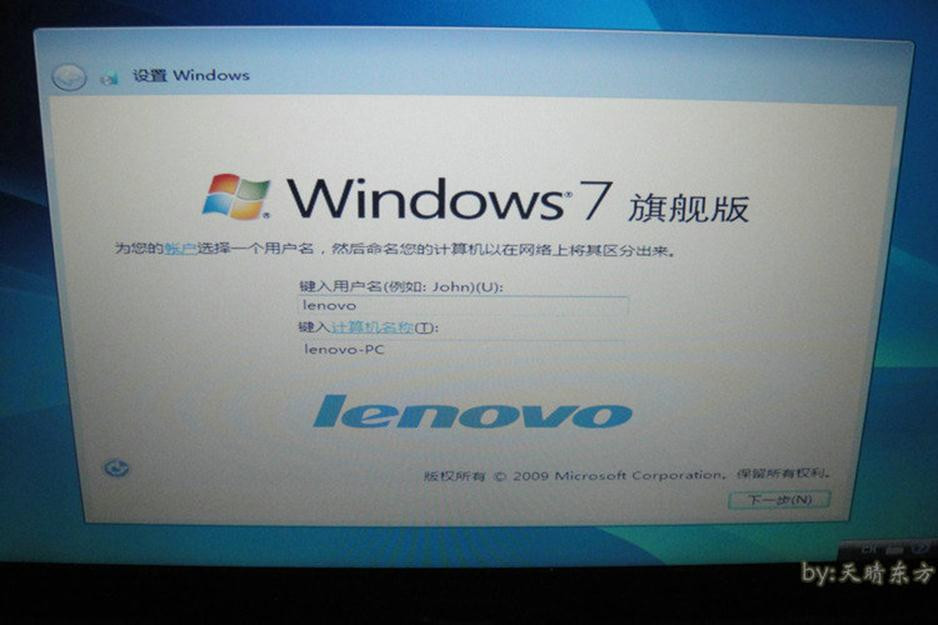
最简单实用的联想y50系统重装图文教程图20
15、输入密码,可以不输入,直接下一步。
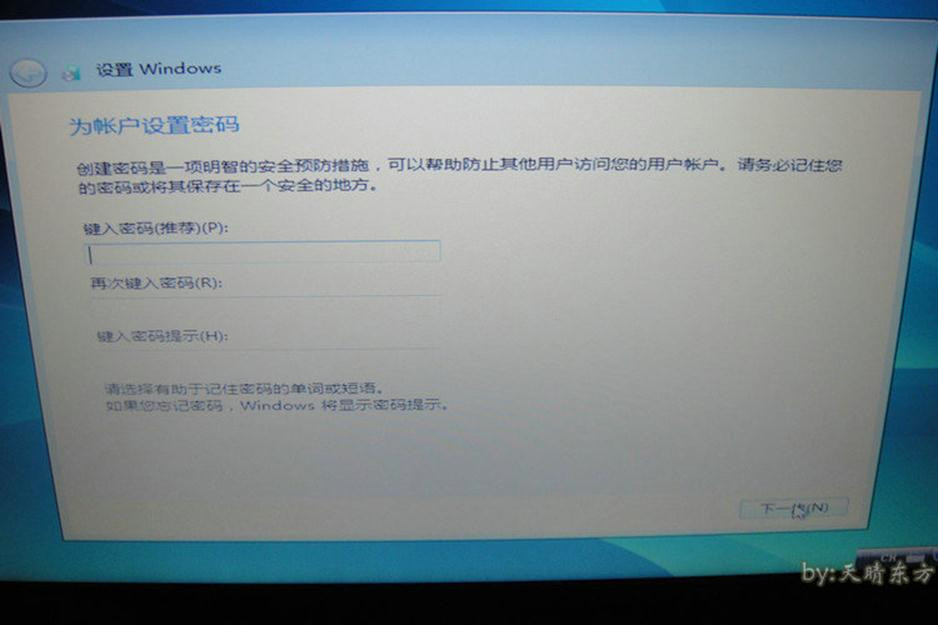
最简单实用的联想y50系统重装图文教程图21
16、选择一下更新的设置。
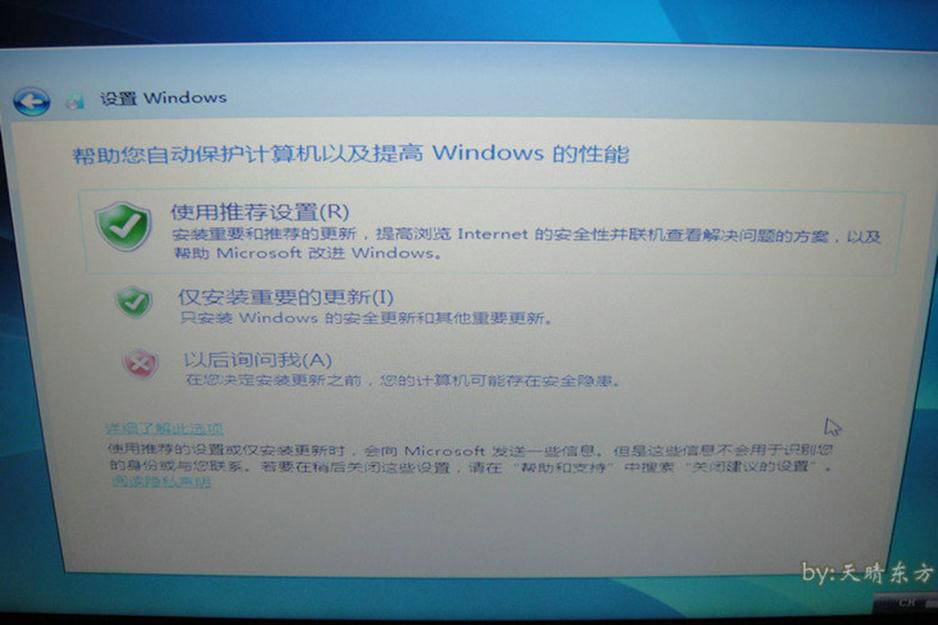
最简单实用的联想y50系统重装图文教程图22
17、设置一下时区,默认就行,点下一步

最简单实用的联想y50系统重装图文教程图23
18、出现下图的这个界面,稍等一会,就会进入系统。

最简单实用的联想y50系统重装图文教程图24
--------------------分区装驱动--------------------------
装完系统后,先把计算机图标调到桌面上,然后分区,安装驱动。
1、在桌面上点右键,选择个性化。

最简单实用的联想y50系统重装图文教程图25
2、打开左侧的更改桌面图标。

最简单实用的联想y50系统重装图文教程图26
3、勾选需要在桌面显示的图标,然后点确定。

最简单实用的联想y50系统重装图文教程图27
4、由于之前只分了一个C盘,现在开始分剩下的,开始菜单-所有程序-附件-在命令提示符图标上点右键,选择以管理员身份运行。

最简单实用的联想y50系统重装图文教程图28
5、打开后,输入diskpart 然后回车

最简单实用的联想y50系统重装图文教程图29
6、输入 list disk 回车

最简单实用的联想y50系统重装图文教程图30
7、输入 select disk 0 回车
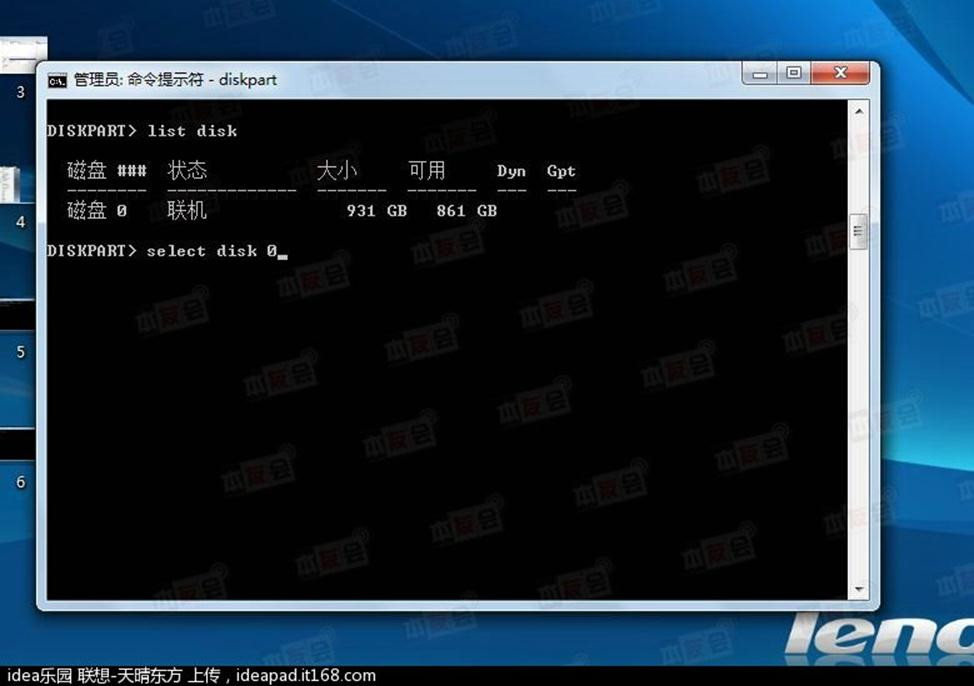
最简单实用的联想y50系统重装图文教程图31
8、输入 create partition extended 回车
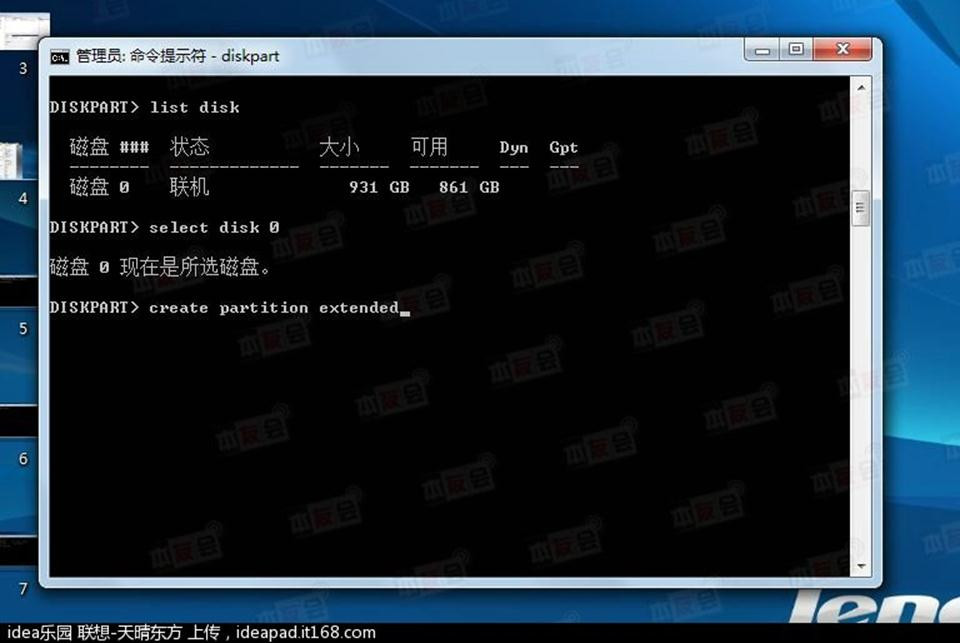
最简单实用的联想y50系统重装图文教程图32
9、成功后,会提示下图,然后关闭命令提示符。

最简单实用的联想y50系统重装图文教程图33
10、在计算机上点右键,选择管理
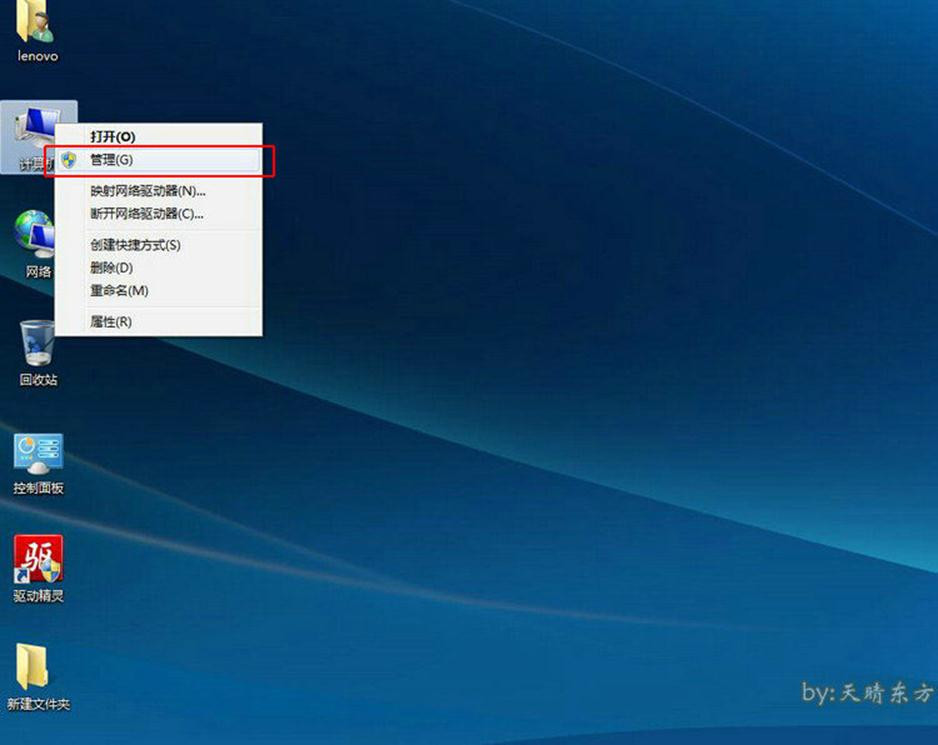
最简单实用的联想y50系统重装图文教程图34
11、点开里面的磁盘 管理,在绿色区域上点右键,选择新建简单卷。

最简单实用的联想y50系统重装图文教程图35
12、输入您打算分区的大小(1G=1024),自己随便输入就行,如果分错了,也可以删除重新分。
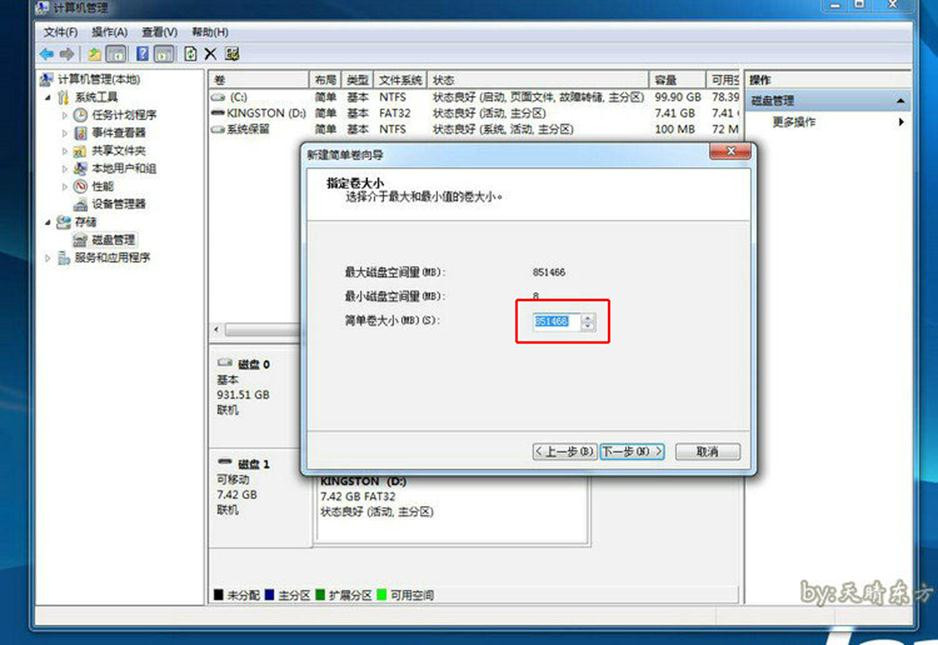
最简单实用的联想y50系统重装图文教程图36
13、分完区后,就该安装驱动了,把刚才下载的驱动拷贝到电脑 上,双击安装包正常安装,按默认设置就行,安装显卡的时候注意一下,先安装集成显卡驱动,再安装独立显卡,其他的驱动顺序无所谓的。
关于最简单实用的联想y50系统重装图文教程到这里就全部结束了,相信大家通过上面的最简单实用的联想y50系统重装图文教程都有一定的了解吧,其实关于最简单实用的联想y50系统重装图文教程是非常简单的,感谢大家观看我们的这篇文章,如果想了解更多的咨询敬请关注小鱼一键重装系统官网哦。小编推荐win7重装系统教程。

有网友问小鱼一键重装小编关于联想y50系统重装的方法,相信大家都知道联想的电脑现在都有一个一键还原的功能,我们可以通过这个功能对电脑进行还原系统,我们的一键还原功能是建立在隐藏分区上的,这样就非常简单,那有没有关于最简单实用的联想y50系统重装图文教程呢?下面就让小鱼一键重装小编给大家介绍关于最简单实用的联想y50重装系统图文教程吧。
1、先下载一个win7的镜像文件 ,具体百度
2、下载制作U盘安装镜像的软件UltraISO
3、下载驱动,点此直达官网下载链接 www.lenovo.com.cn
--------------------制作安装镜像--------------------------
上面的软件和驱动都下载完成以后,存放在一个位置,开始制作安装U盘。
1、先把下载的UltraISO文件解压缩(随便下载个RAR解压缩软件),然后打开
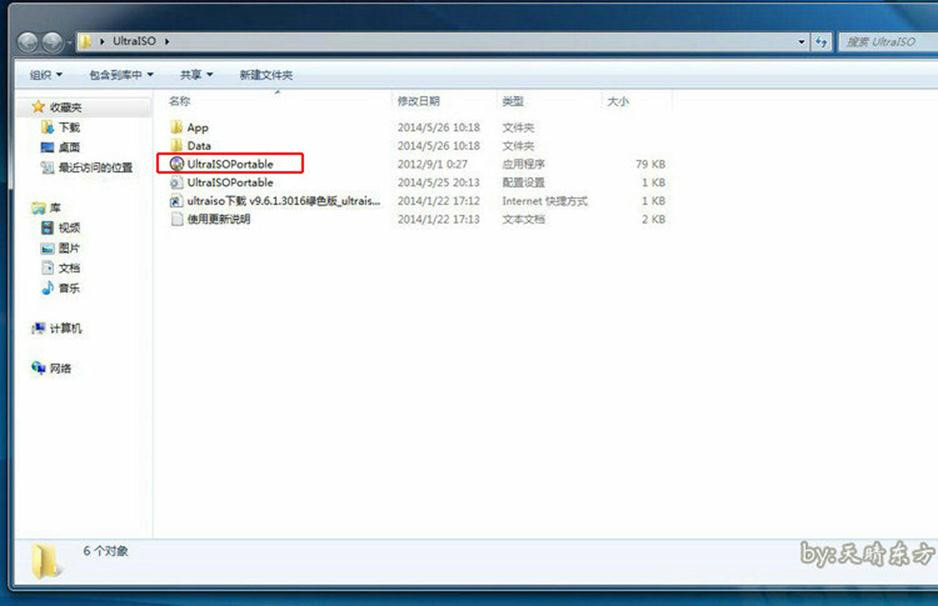
最简单实用的联想y50系统重装图文教程图1
2、点击红框中的快捷打开工具钮

最简单实用的联想y50系统重装图文教程图2
3、选择之前下载的win7镜像,是个ISO文件,点打开。

最简单实用的联想y50系统重装图文教程图3
4、打开后,观察红框中的位置,是否和下图显示一样,为可启动。

最简单实用的联想y50系统重装图文教程图4
5、插上U盘,点击启动中的写入硬盘映像。
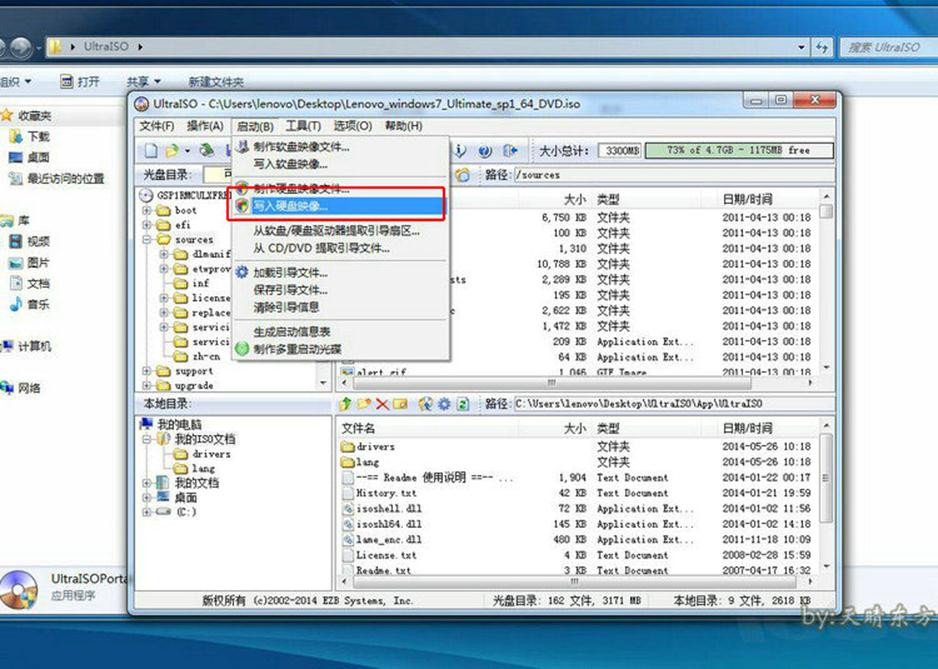
最简单实用的联想y50系统重装图文教程图5
6、检查硬盘驱动器和映像文件都是否显示正常(硬盘那里显示的是U盘的名字,映像那里显示的win7镜像的路径),然后点写入,大概20-30分钟左右,会完成,然后关闭软件。

最简单实用的联想y50系统重装图文教程图6
7、把之前下载好的驱动也复制到U盘里,不要删除U盘里面已经写入的win7镜像文件。
--------------------安装系统--------------------------
安装U盘制作完成后 ,请先把电脑里重要的文件备份出去,换win7需要把所有分区都删除,备份好,然后关机,把做好的U盘插上。
1、开机出现lenovo标志的时候,多按几次F2。

最简单实用的联想y50系统重装图文教程图7
2、进入BIOS后,选择BOOT选项。

最简单实用的联想y50系统重装图文教程图8
3、把里面的选项改成红框中的选项
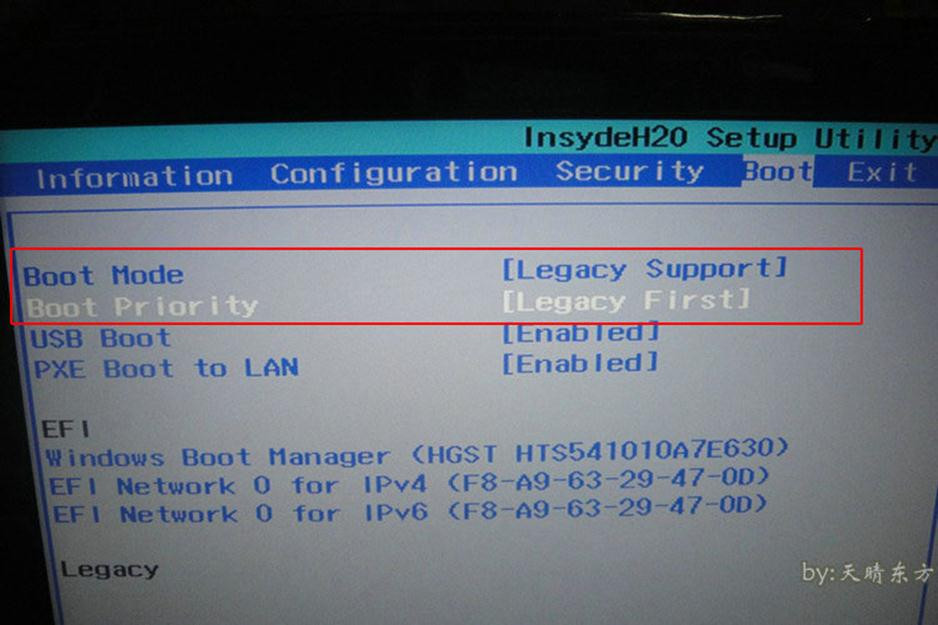
最简单实用的联想y50系统重装图文教程图9
4、改完后,按F10,出现提示,选择YES,电脑会自动重启。
5、重启出现 lenovo标志的时候,多按几次F12,会出来启动菜单选项,选择您插入的USB设备,然后回车
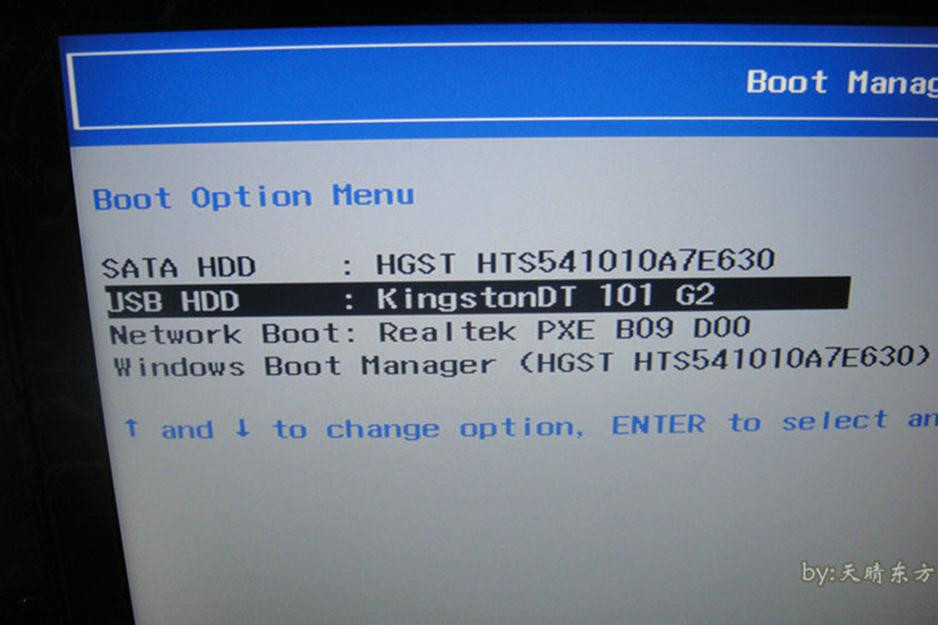
最简单实用的联想y50系统重装图文教程图10
6、正常会有个加载文件的进度条。

最简单实用的联想y50系统重装图文教程图11
7、这里直接选择下一步。

最简单实用的联想y50系统重装图文教程图12
8、选择你要安装的系统版本,然后下一步。
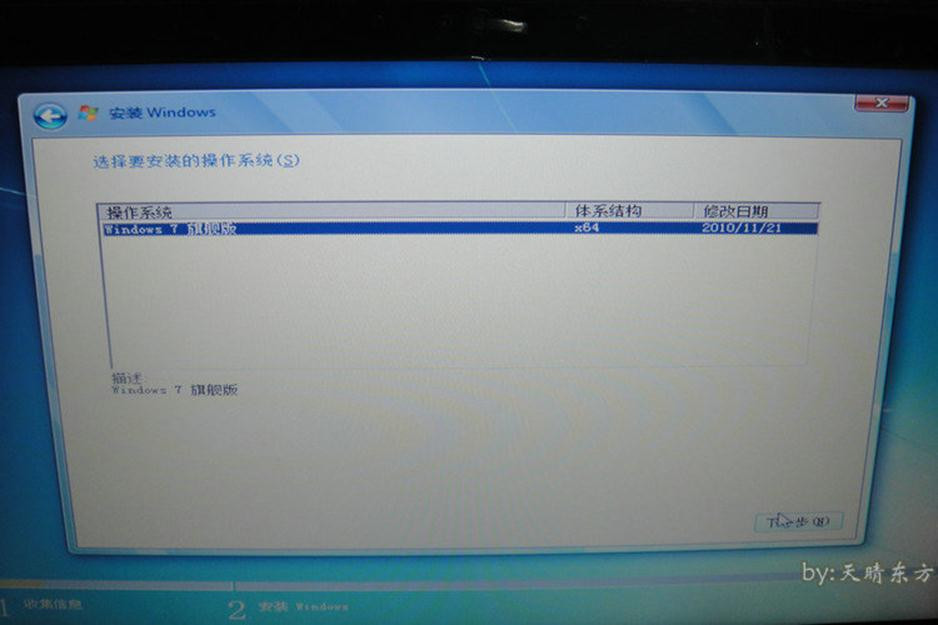
最简单实用的联想y50系统重装图文教程图13
9、勾选我接受许可条款,然后点下一步。
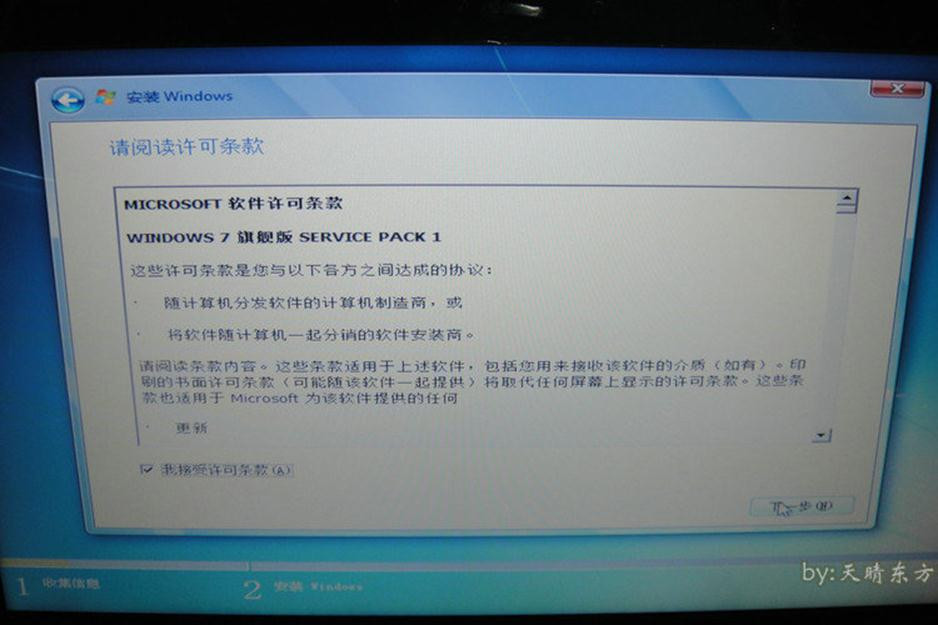
最简单实用的联想y50系统重装图文教程图14
10、这里看到的是自带的win8.1的分区,点击进入驱动器选项,删除所有分区
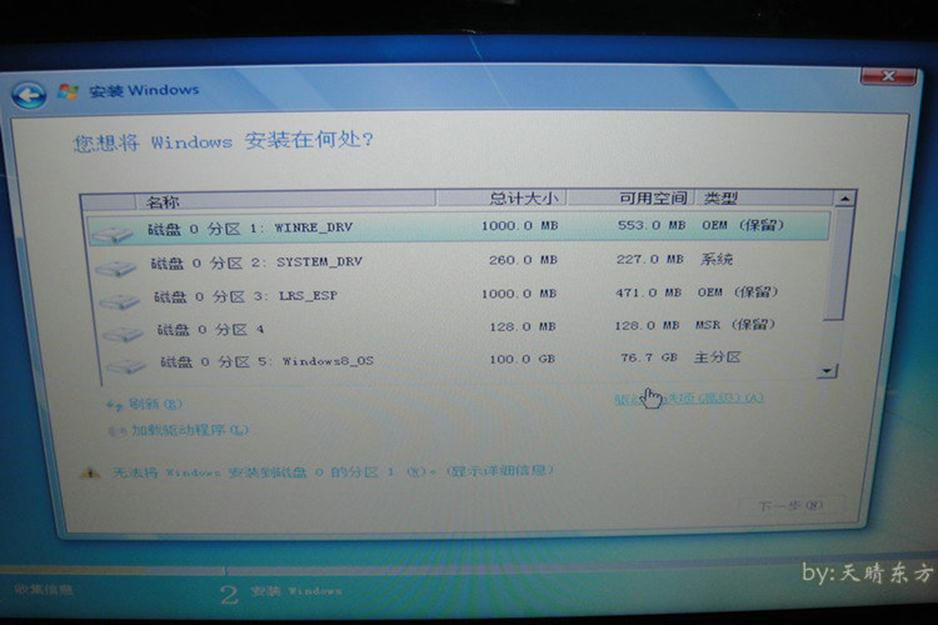
最简单实用的联想y50系统重装图文教程图15
11、删除后,会变成一个未分配的空间

最简单实用的联想y50系统重装图文教程图16
12、点击新建,先分一个区安装系统,比如分100G就输入102400

最简单实用的联想y50系统重装图文教程图17
13、分完后,如图,点击中间的分区2,然后下一步,进行安装(其他的剩余空间装完系统再分区)

、最简单实用的联想y50系统重装图文教程图18
13、进入安装等待过程,大概20分钟左右。

最简单实用的联想y50系统重装图文教程图19
14、装完后,会进入一个简单设置界面,输入您想要的用户名
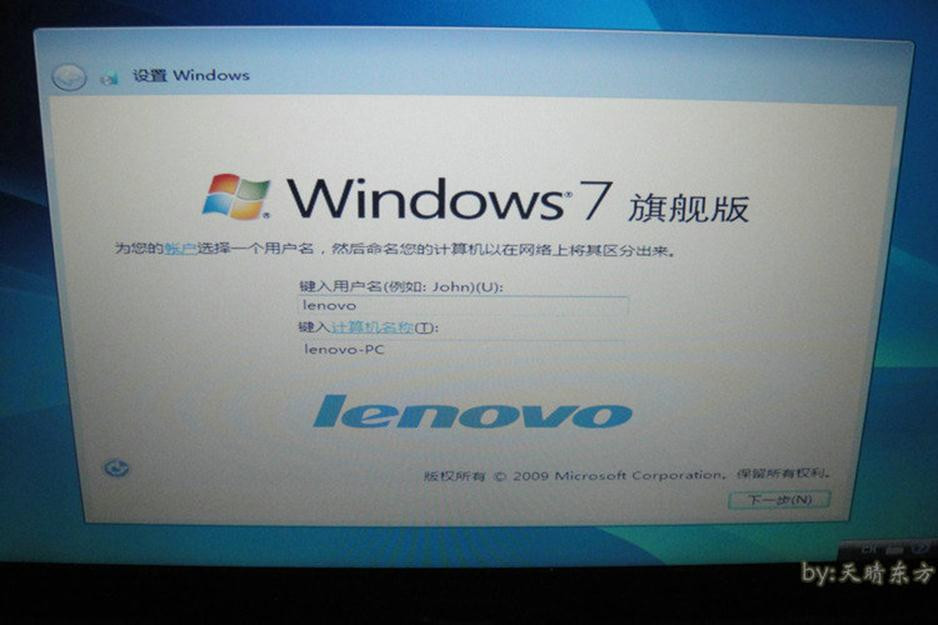
最简单实用的联想y50系统重装图文教程图20
15、输入密码,可以不输入,直接下一步。
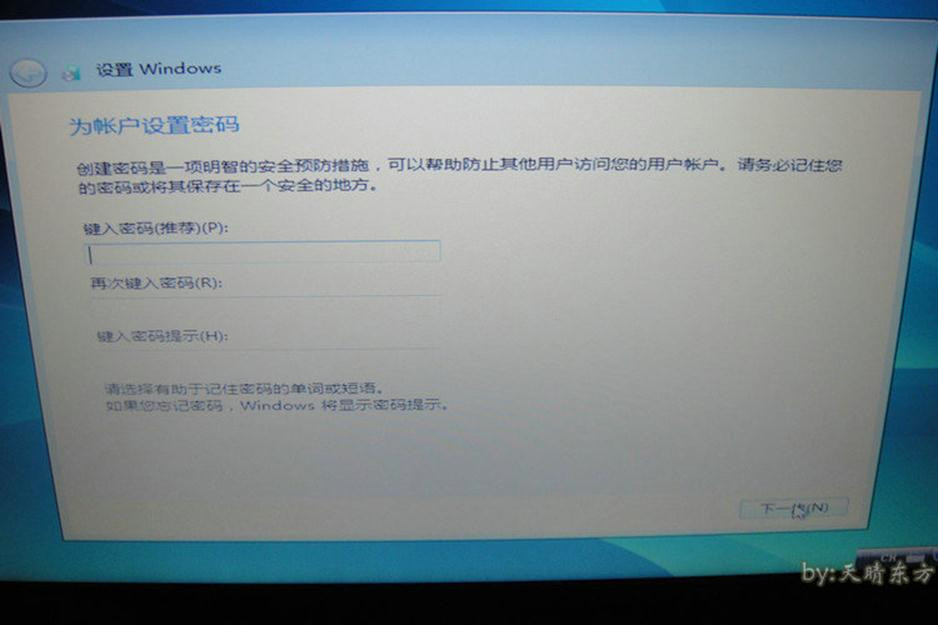
最简单实用的联想y50系统重装图文教程图21
16、选择一下更新的设置。
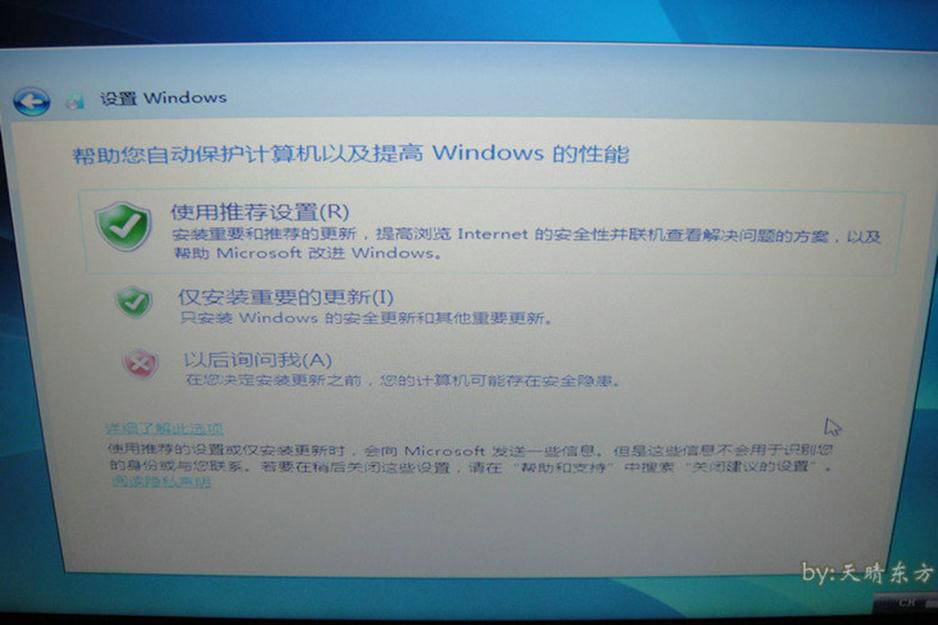
最简单实用的联想y50系统重装图文教程图22
17、设置一下时区,默认就行,点下一步

最简单实用的联想y50系统重装图文教程图23
18、出现下图的这个界面,稍等一会,就会进入系统。

最简单实用的联想y50系统重装图文教程图24
--------------------分区装驱动--------------------------
装完系统后,先把计算机图标调到桌面上,然后分区,安装驱动。
1、在桌面上点右键,选择个性化。

最简单实用的联想y50系统重装图文教程图25
2、打开左侧的更改桌面图标。

最简单实用的联想y50系统重装图文教程图26
3、勾选需要在桌面显示的图标,然后点确定。

最简单实用的联想y50系统重装图文教程图27
4、由于之前只分了一个C盘,现在开始分剩下的,开始菜单-所有程序-附件-在命令提示符图标上点右键,选择以管理员身份运行。

最简单实用的联想y50系统重装图文教程图28
5、打开后,输入diskpart 然后回车

最简单实用的联想y50系统重装图文教程图29
6、输入 list disk 回车

最简单实用的联想y50系统重装图文教程图30
7、输入 select disk 0 回车
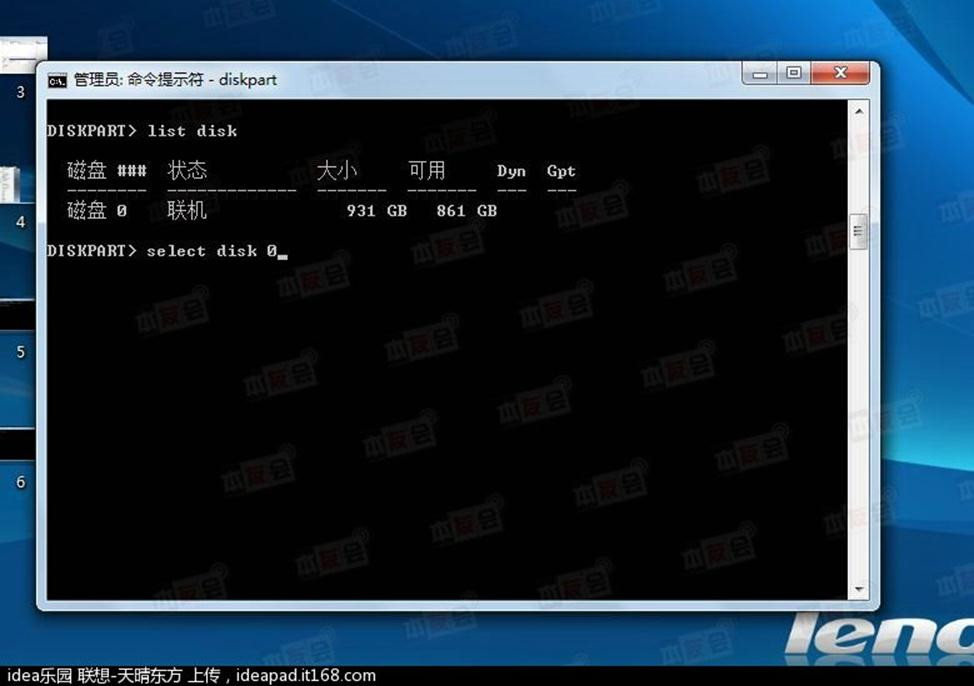
最简单实用的联想y50系统重装图文教程图31
8、输入 create partition extended 回车
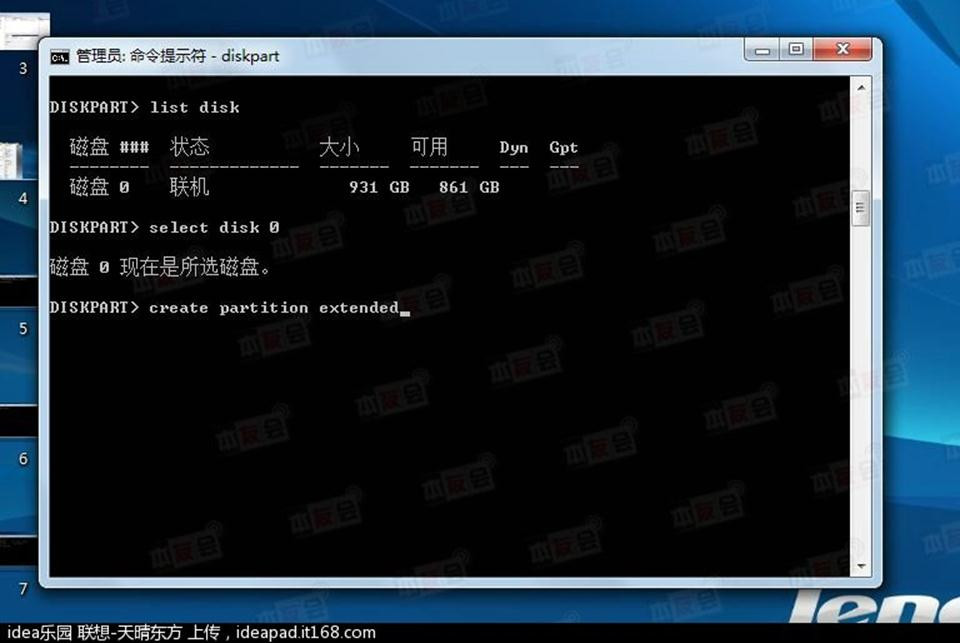
最简单实用的联想y50系统重装图文教程图32
9、成功后,会提示下图,然后关闭命令提示符。

最简单实用的联想y50系统重装图文教程图33
10、在计算机上点右键,选择管理
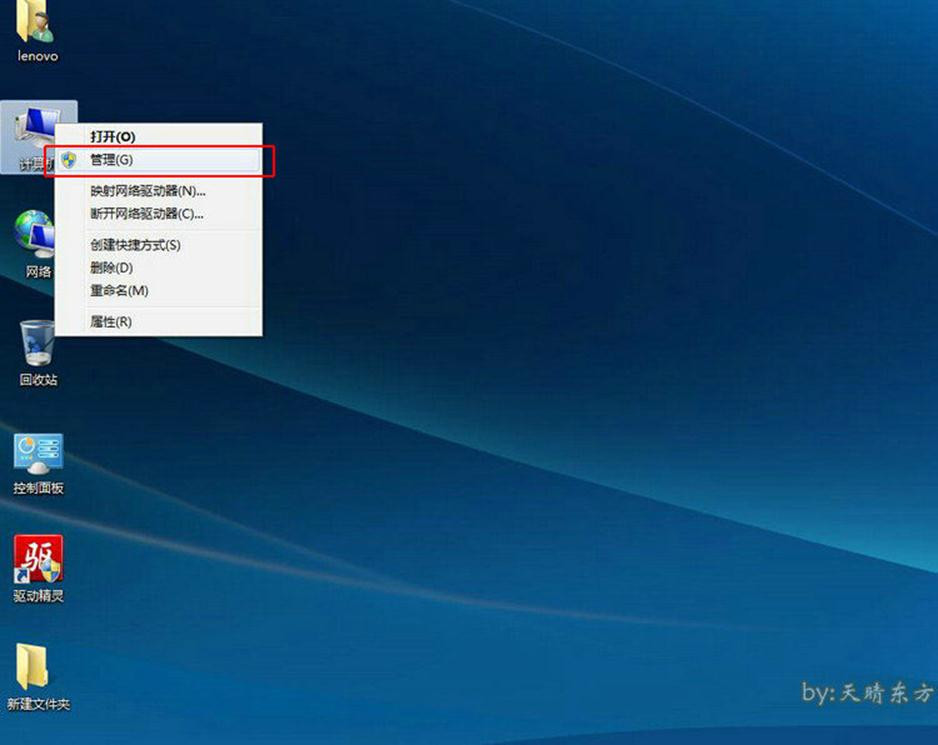
最简单实用的联想y50系统重装图文教程图34
11、点开里面的磁盘 管理,在绿色区域上点右键,选择新建简单卷。

最简单实用的联想y50系统重装图文教程图35
12、输入您打算分区的大小(1G=1024),自己随便输入就行,如果分错了,也可以删除重新分。
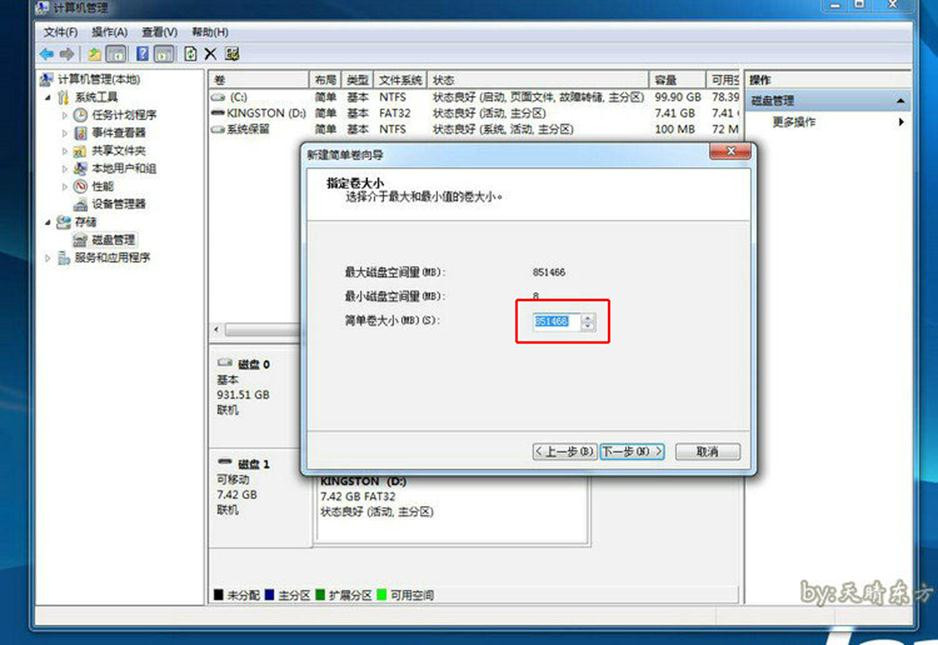
最简单实用的联想y50系统重装图文教程图36
13、分完区后,就该安装驱动了,把刚才下载的驱动拷贝到电脑 上,双击安装包正常安装,按默认设置就行,安装显卡的时候注意一下,先安装集成显卡驱动,再安装独立显卡,其他的驱动顺序无所谓的。
关于最简单实用的联想y50系统重装图文教程到这里就全部结束了,相信大家通过上面的最简单实用的联想y50系统重装图文教程都有一定的了解吧,其实关于最简单实用的联想y50系统重装图文教程是非常简单的,感谢大家观看我们的这篇文章,如果想了解更多的咨询敬请关注小鱼一键重装系统官网哦。小编推荐win7重装系统教程。
















