最简单windows7u盘重装系统教程是什么,现在都是非常流行u盘重装系统,所以网友们都想u盘重装win7系统了,其实u盘重装系统是非常简单的事情,那么就让小编告诉你们最简单windows7u盘重装系统教程,下面就是介绍u盘重装win7过程!
U盘系统安装
先制作一个U盘启动项






到了安装引导的画面了点选“磁盘” 选择你的U 盘 然后点“确定” 注意容量大小 别选错了

一个黑框蹦出来了 随便按个键就OK了 然后点击“关闭”

按任意键,输入密码 随便输 只要你能记住

随便按个任意键 就开始安装了。。

安装完毕 按任意键退出
加载镜像
重启 在BIOS里面的BOOT选项里面 设置引导顺序 把U盘设置为第一引导
或者是在开机的时候 直接进入选择驱动器的选项 刀子的板子是技嘉的 开机按F12就直接进入了 然后选择U盘启动就 OK
现在大部分板子都支持这样的热键选择启动项 DFI的是按ESC 华擎是F11 视你的板子不同 热键也不同 开机的时候盯住开机画面
看到有BOOT 的字样 前面的就是它的热键了
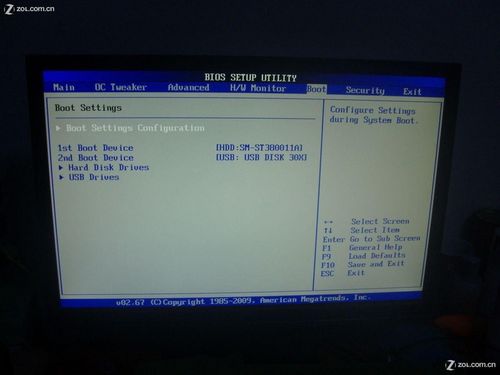
启动后 选择第一项 然后输入密码 回车 就进入PE系统了
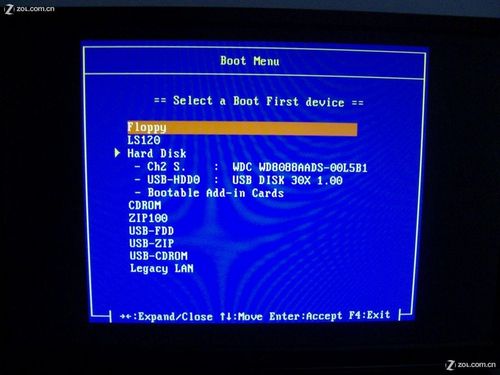
选择程序。。克隆工具。。诺顿GHOST

进入到GHOST里面
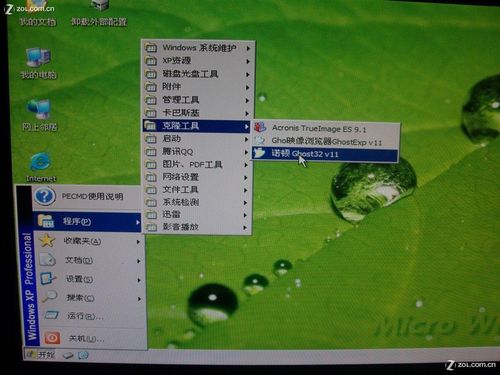
然后选择 LOCAL ... PARTITION ...FROM IMAGE
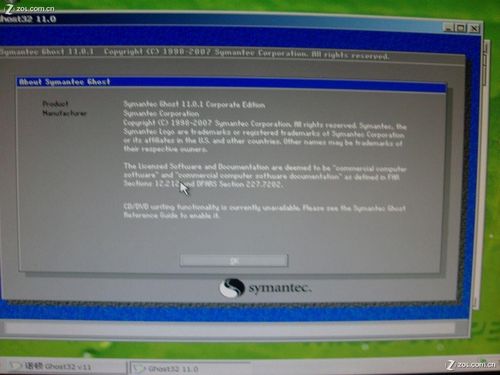
找到U盘,选择刚刚那个GHOST镜像
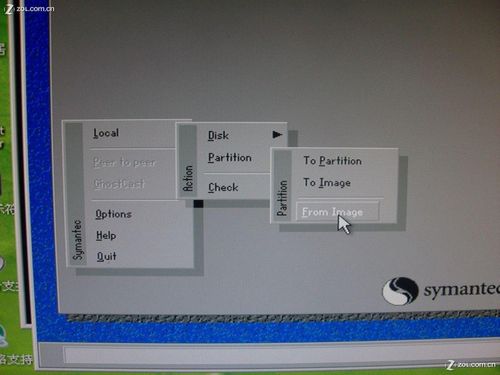
确认镜像信息
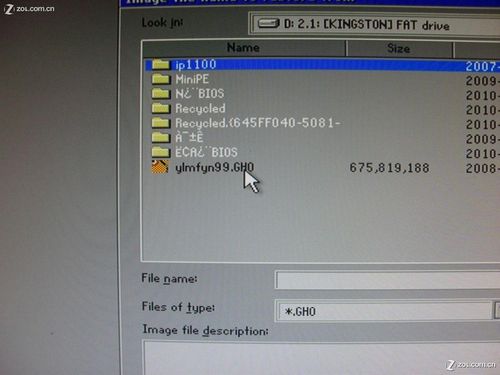
选择安装盘 别选错了 安装到U盘里面就崩溃了
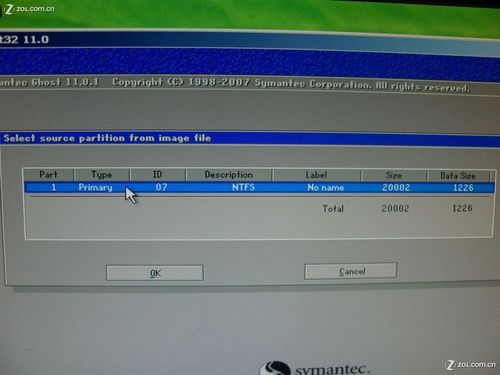
选择安装的分区
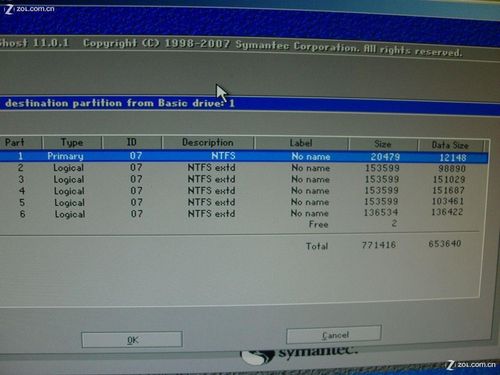
点击 “YES” 开始
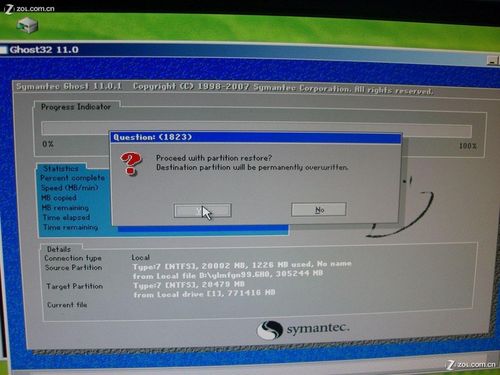
耐心等待 直到结束 -。-
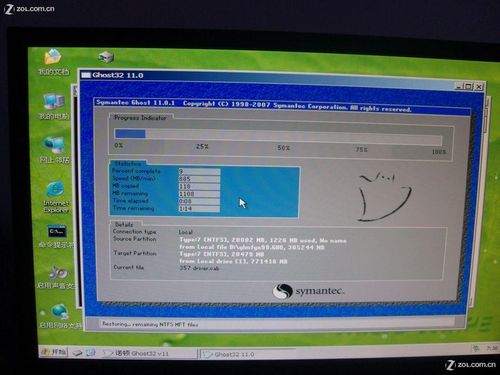
点击RESTART COMPUTER 重启电脑 然后拔下U盘 从硬盘启动就OK了
如何安装WIN7
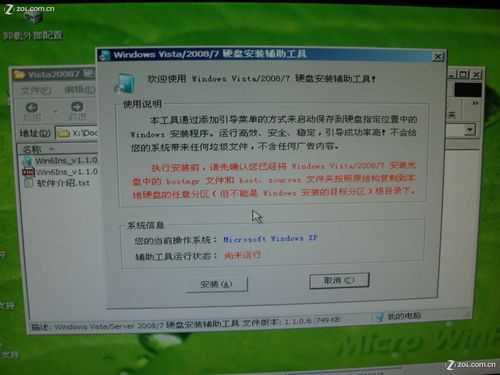
安装完成
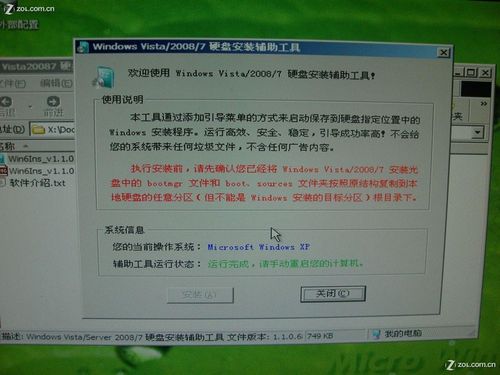
然后把安装工具指定的三个文件(文件夹) 从解压的WIN7镜像里面复制到任意一个硬盘分区的根目录下 但是不能是你要安装的分区 比如你想装在C盘 就不能把文件复制到C盘 复制到其他任意分区即可
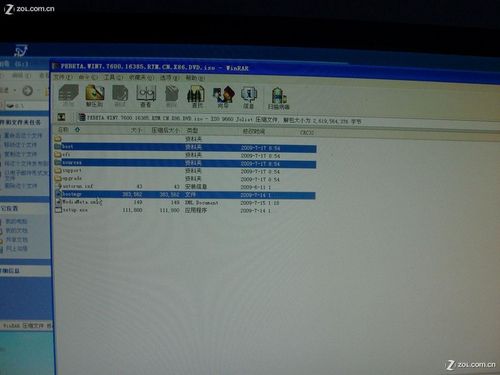

等待解压完成 -。- 然后重启 重启后的启动项就有了 WIN7的安装选项 选择它!!!

然后就可以安装WIN7咯
至此 教程完毕
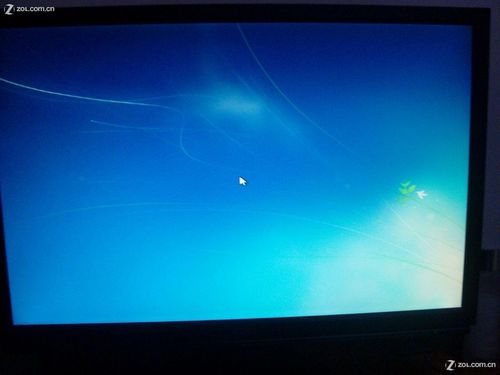
这就是小编给你们带来的的最简单windows7u盘重装系统教程了,u盘重装win7系统优点在于可以将系统镜像文件复制到u盘内,方便安装系统时使用;若u盘有足够大的空间,则可以多放几个系统镜像文件方便使用。使用简单,使用电脑主板能够支持usb启动即可使用。

最简单windows7u盘重装系统教程是什么,现在都是非常流行u盘重装系统,所以网友们都想u盘重装win7系统了,其实u盘重装系统是非常简单的事情,那么就让小编告诉你们最简单windows7u盘重装系统教程,下面就是介绍u盘重装win7过程!
U盘系统安装
先制作一个U盘启动项






到了安装引导的画面了点选“磁盘” 选择你的U 盘 然后点“确定” 注意容量大小 别选错了

一个黑框蹦出来了 随便按个键就OK了 然后点击“关闭”

按任意键,输入密码 随便输 只要你能记住

随便按个任意键 就开始安装了。。

安装完毕 按任意键退出
加载镜像
重启 在BIOS里面的BOOT选项里面 设置引导顺序 把U盘设置为第一引导
或者是在开机的时候 直接进入选择驱动器的选项 刀子的板子是技嘉的 开机按F12就直接进入了 然后选择U盘启动就 OK
现在大部分板子都支持这样的热键选择启动项 DFI的是按ESC 华擎是F11 视你的板子不同 热键也不同 开机的时候盯住开机画面
看到有BOOT 的字样 前面的就是它的热键了
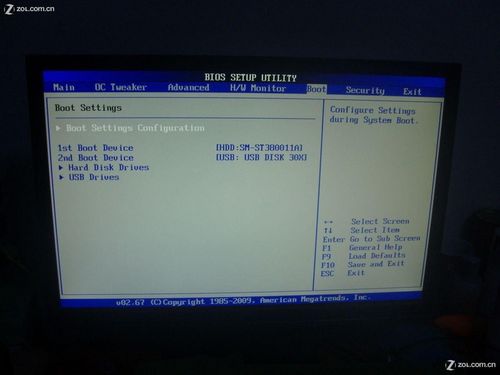
启动后 选择第一项 然后输入密码 回车 就进入PE系统了
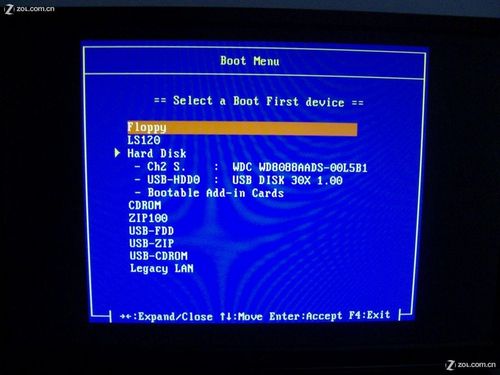
选择程序。。克隆工具。。诺顿GHOST

进入到GHOST里面
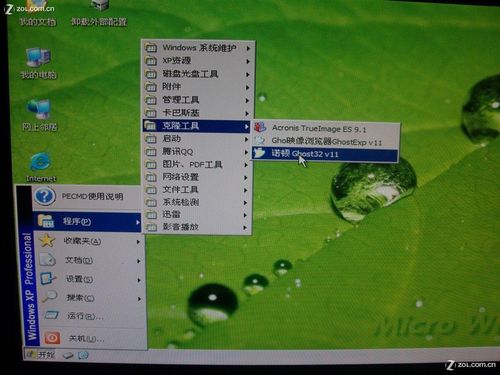
然后选择 LOCAL ... PARTITION ...FROM IMAGE
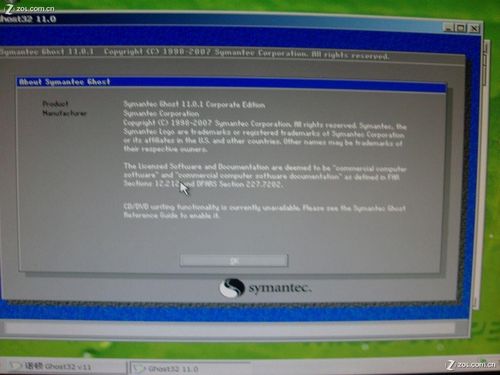
找到U盘,选择刚刚那个GHOST镜像
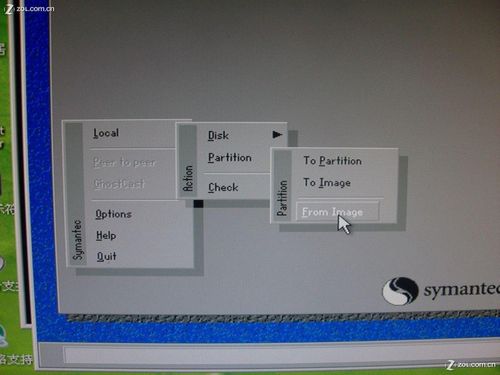
确认镜像信息
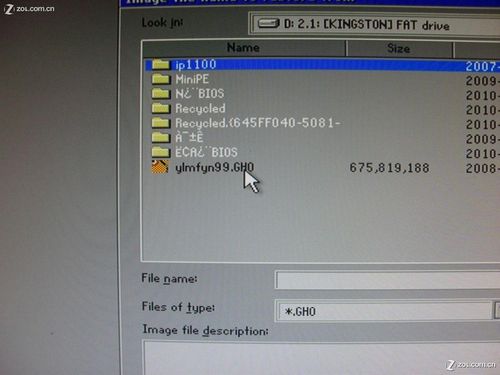
选择安装盘 别选错了 安装到U盘里面就崩溃了
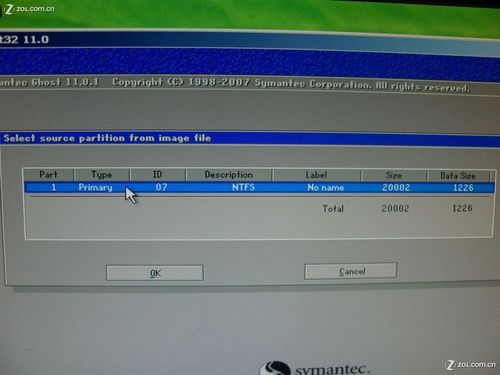
选择安装的分区
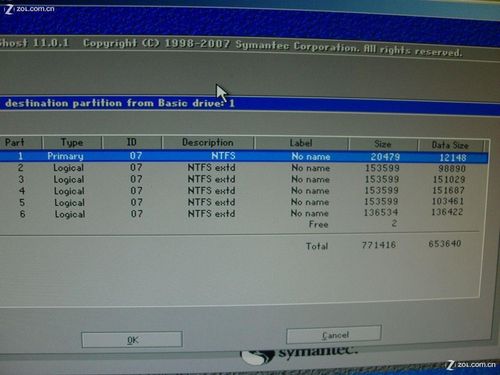
点击 “YES” 开始
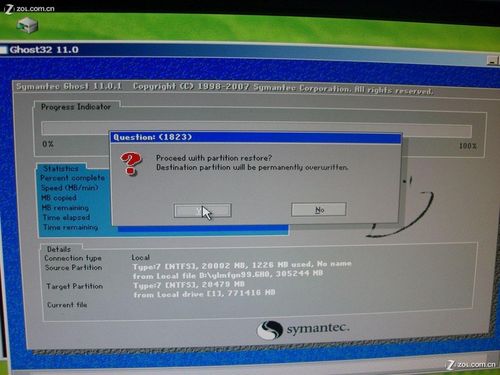
耐心等待 直到结束 -。-
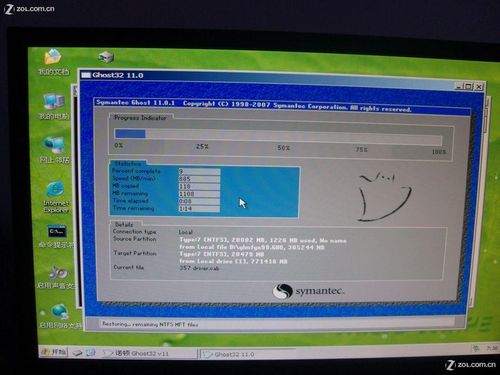
点击RESTART COMPUTER 重启电脑 然后拔下U盘 从硬盘启动就OK了
如何安装WIN7
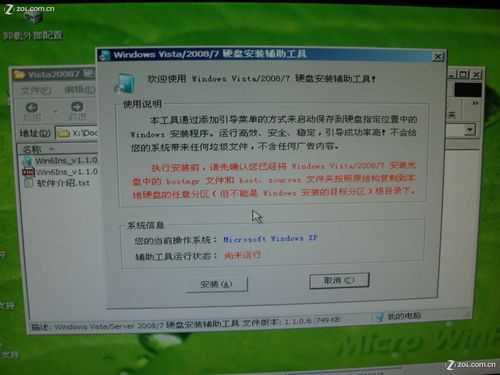
安装完成
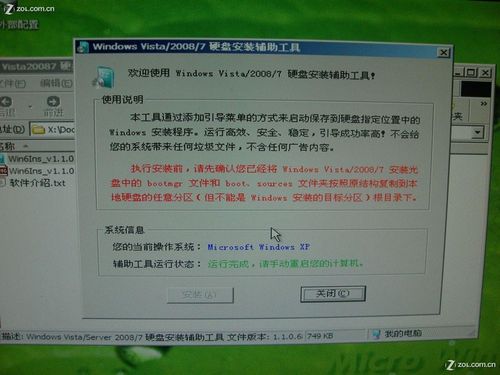
然后把安装工具指定的三个文件(文件夹) 从解压的WIN7镜像里面复制到任意一个硬盘分区的根目录下 但是不能是你要安装的分区 比如你想装在C盘 就不能把文件复制到C盘 复制到其他任意分区即可
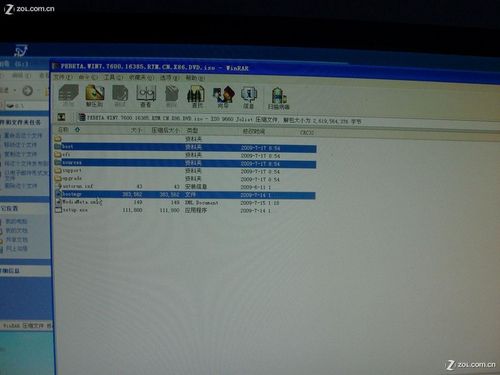

等待解压完成 -。- 然后重启 重启后的启动项就有了 WIN7的安装选项 选择它!!!

然后就可以安装WIN7咯
至此 教程完毕
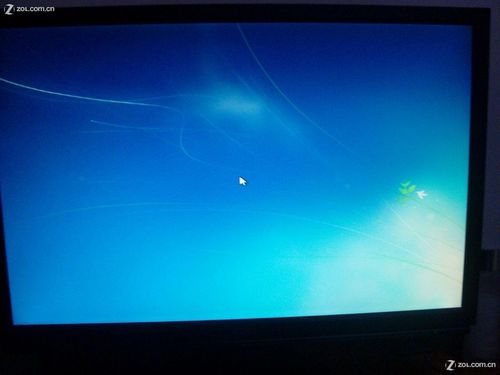
这就是小编给你们带来的的最简单windows7u盘重装系统教程了,u盘重装win7系统优点在于可以将系统镜像文件复制到u盘内,方便安装系统时使用;若u盘有足够大的空间,则可以多放几个系统镜像文件方便使用。使用简单,使用电脑主板能够支持usb启动即可使用。
















