近期以来,有特别的网友都想通过mac系统重装教程来进行mac win7系统重装。一个再好用的系统难免会发生中病毒奔溃的,mac win7系统重装也就在所难免了。想知道苹果mac win7系统电脑重装教程吗?想知道的话,记得观看小编下面提供的资讯内容哦!
在开始之前你需要准备:
- Windows 7 Installation DVD
- Mac OS X Installation DVD或Boot Camp 2.1 on CD/DVD(Boot Camp是必须的)
步骤1
在Mac系统下打开Finder

步骤 2
找到Applications(应用程序)这一项 。

步骤 3
找到里面的Boot Camp打开它。

步骤 4
这是BootCamp图标

步骤 5
打开后继续下一步。
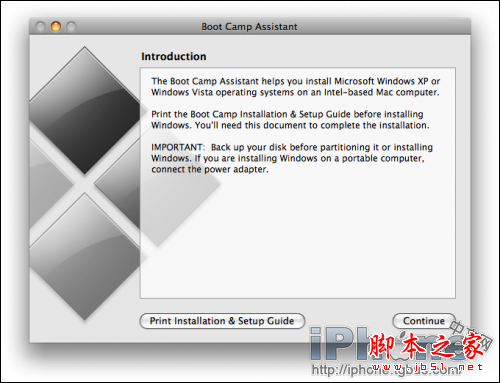
步骤 6
你可以在这里建立一个Windows分区,拖拽中间的竖条来给Mac系统和Windows分配空间。Windows 7大概最少需要10 GB的空间,如果你还要安装其他程序则需要更大,这里我们分了32 GB给我的Windows 7,完成后点Partition确定开始分区。

Boot Camp将开始分区你的硬盘...
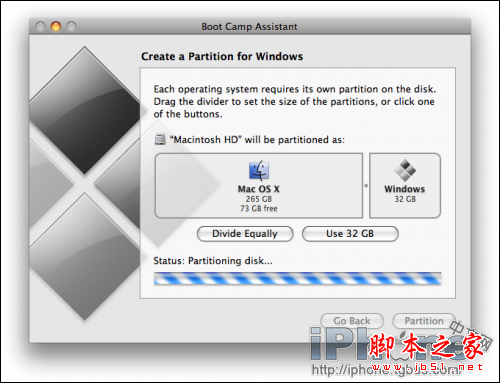
步骤 7
一旦完成分区你就可以开始安装你的Windows 7了,插入 刻录好的Windows 7安装盘,点击Start Installation开始安装。
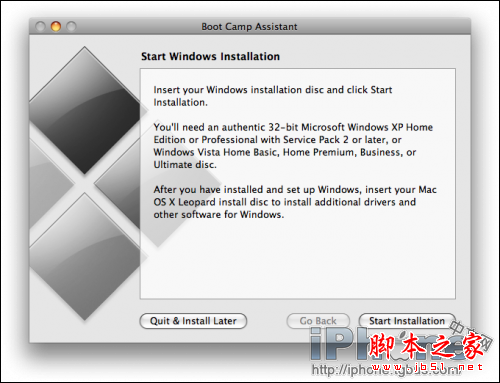
步骤 8
这时你的电脑将重新启动进入Windows 7安装界面,选择语言、时间格式和键盘布局格式,按照下图添就好了。然后点Next下一步 。

步骤 9
点击Install now开始安装 。
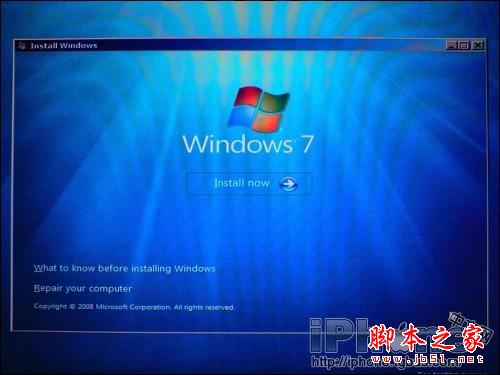
步骤 10
这里选择接受accept the license terms,然后下一步Next。

步骤 11
安装方式选择自定义Custom (advanced高级) 方式进行安装。

步骤 12
选择之前我们用BOOTCAMP 分的32 G的分区,然后点击 Drive options (advanced) 这个连接。

这时下面出现多个选项,先选中之前我们要安装的那个32 G的BOOTCAMP分区,然后点击Format格式化选项开始格式化分区,这里不能选错分区。

然后出现一个带叹号的提示窗口,点OK 确认格式化。

格式化完成后 Next 点下一步继续。
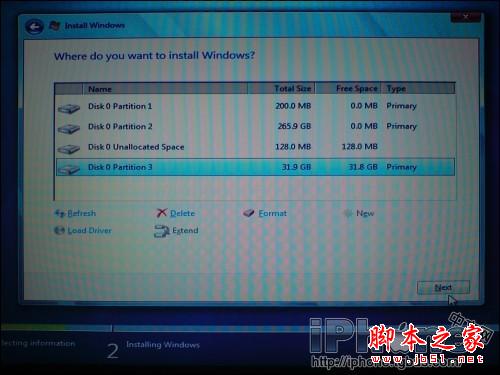
步骤 13
Windows 7安装开始复制文件,需要等待一段时间,复制完毕后电脑还将重新启动。


Windows 7将继续完成安装。
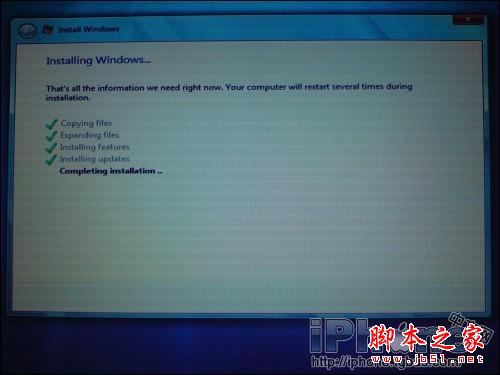
最后一次重新启动。

步骤 14
在这里输入你的用户名,还有下面输入计算机名称,名字可以随便取,但是两个名字不能相同。完成后点 Next 继续。

步骤 15
设置登陆密码,输入两次,最后一个是忘记密码找回需要的提示问题,随便设置一个。然后点击 Next 继续。

步骤 16
Windows 7将问你要产品序列号,这个序列号在你下载Windows 7的时候在最后一个画面显示,你需要记下来在这里使用,输入后点 Next 下一步继续。
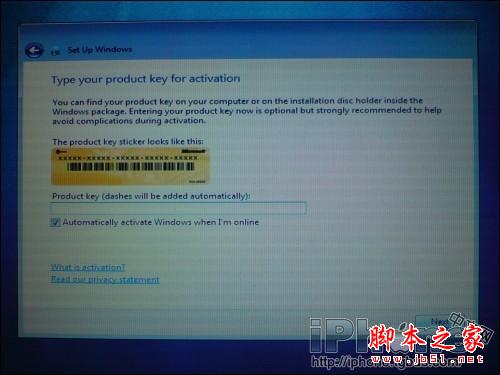
步骤 17
这里选择Use recommended settings。

步骤 18
预览时间和日期设置确保正确 Next 下一步继续。
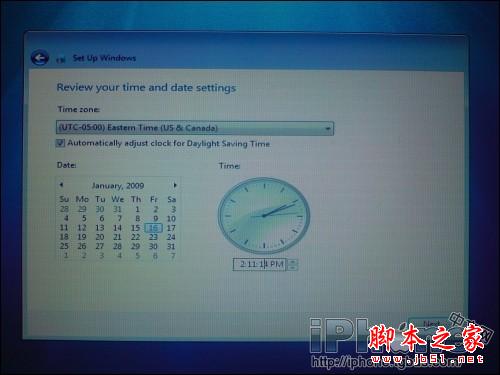
步骤 19
如果你在无线网络内,将会问你选择那个网络,这里就看你自己的环境了,有就选,没有就点Skip 跳过。

步骤 20
Windows 7提示选择计算机使用的环境,有家庭、工作、公共场所等。
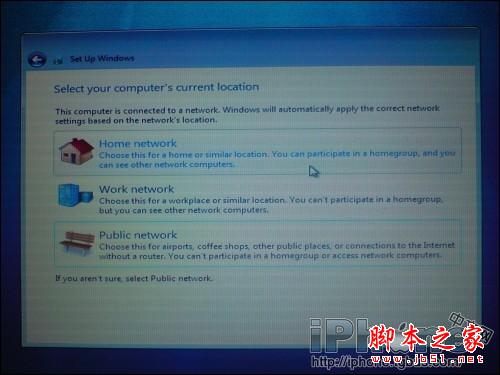
步骤 21
当选择家庭时,Windows提示是否建立家庭网络,一般人都不需要,点Skip 跳过。
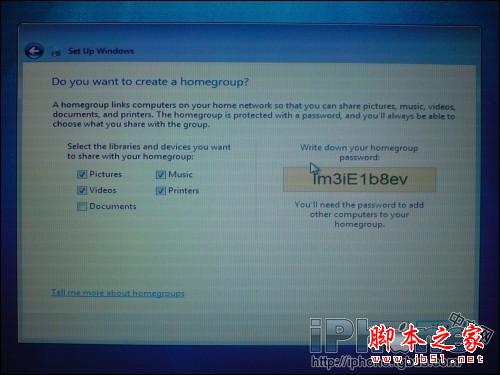
步骤 22
Windows 7进入桌面。

如果你有Mac OS X 安装光盘DVD,进入光盘。

步骤 22
在Mac OS X 安装光盘DVD上运行 setup.exe 。

提示*: 如果你是64位的Windows 7需要安装BootCamp 2.1 for Windows Vista 64 bit程序,在这里下载。 (BCUpdateVista64.exe).
步骤 23
安装Boot Camp出现如下画面,点 Next 继续,开始安装。

步骤 24
阅读许可协议,选择 I accept the terms in the license agreement接受协议,再点 Next 继续。
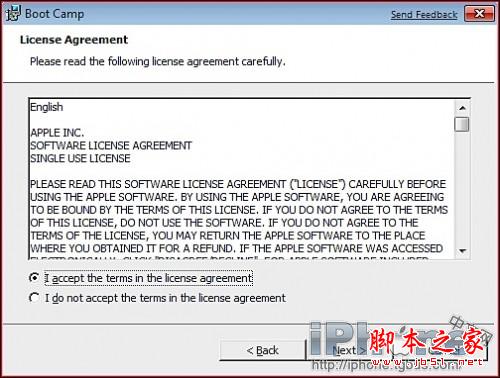
步骤 25
选择Apple Software Update for Windows ,然后点 Install 安装。

步骤 26
Boot Camp开始安装Windows必须的Mac电脑驱动程序。
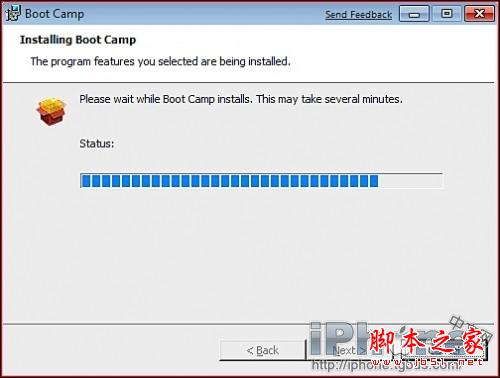
完成安装后点Finish 完成按钮。
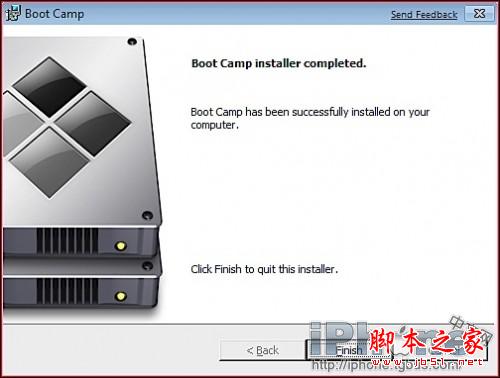
重新启动使安装的驱动程序生效,点 Yes 。
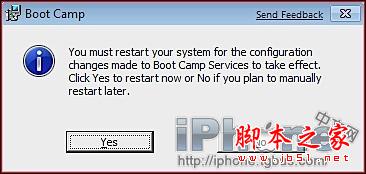
步骤 27
再次进入系统表明你已经成功的在Mac电脑上安装完Windows 7了。

提示*: 本次测试安装Windows 7的主机是最新2008款的MacBook Pro,如果你在其他Mac上安装注意Bootcamp版本。
如上所述的全部文章内容就是相关苹果mac win7系统重装教程了,如果大家的苹果电脑用的不习惯想要安装win7系统或者是苹果mac win7系统中病毒,发生奔溃等现象,苹果mac win7系统重装步骤都是可以帮助大家进行系统重装的,到时候又可以轻松快乐玩游戏了。

近期以来,有特别的网友都想通过mac系统重装教程来进行mac win7系统重装。一个再好用的系统难免会发生中病毒奔溃的,mac win7系统重装也就在所难免了。想知道苹果mac win7系统电脑重装教程吗?想知道的话,记得观看小编下面提供的资讯内容哦!
在开始之前你需要准备:
- Windows 7 Installation DVD
- Mac OS X Installation DVD或Boot Camp 2.1 on CD/DVD(Boot Camp是必须的)
步骤1
在Mac系统下打开Finder

步骤 2
找到Applications(应用程序)这一项 。

步骤 3
找到里面的Boot Camp打开它。

步骤 4
这是BootCamp图标

步骤 5
打开后继续下一步。
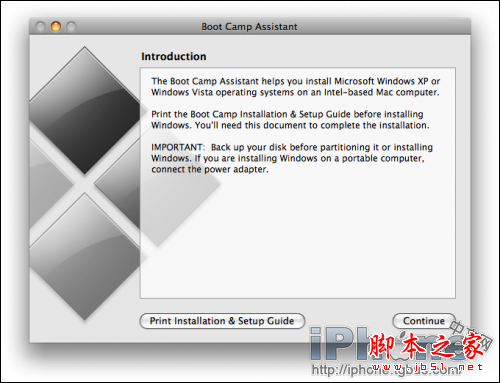
步骤 6
你可以在这里建立一个Windows分区,拖拽中间的竖条来给Mac系统和Windows分配空间。Windows 7大概最少需要10 GB的空间,如果你还要安装其他程序则需要更大,这里我们分了32 GB给我的Windows 7,完成后点Partition确定开始分区。

Boot Camp将开始分区你的硬盘...
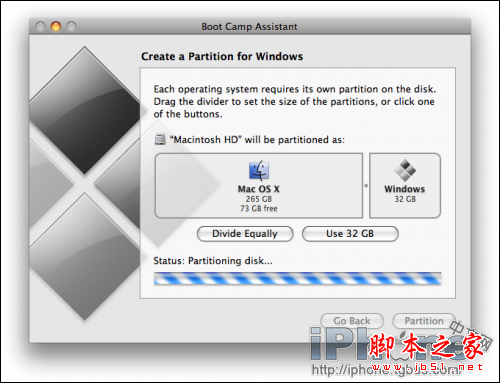
步骤 7
一旦完成分区你就可以开始安装你的Windows 7了,插入 刻录好的Windows 7安装盘,点击Start Installation开始安装。
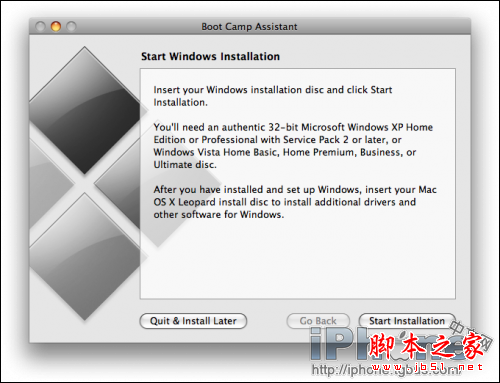
步骤 8
这时你的电脑将重新启动进入Windows 7安装界面,选择语言、时间格式和键盘布局格式,按照下图添就好了。然后点Next下一步 。

步骤 9
点击Install now开始安装 。
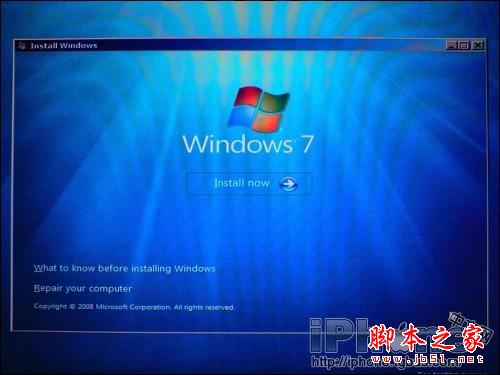
步骤 10
这里选择接受accept the license terms,然后下一步Next。

步骤 11
安装方式选择自定义Custom (advanced高级) 方式进行安装。

步骤 12
选择之前我们用BOOTCAMP 分的32 G的分区,然后点击 Drive options (advanced) 这个连接。

这时下面出现多个选项,先选中之前我们要安装的那个32 G的BOOTCAMP分区,然后点击Format格式化选项开始格式化分区,这里不能选错分区。

然后出现一个带叹号的提示窗口,点OK 确认格式化。

格式化完成后 Next 点下一步继续。
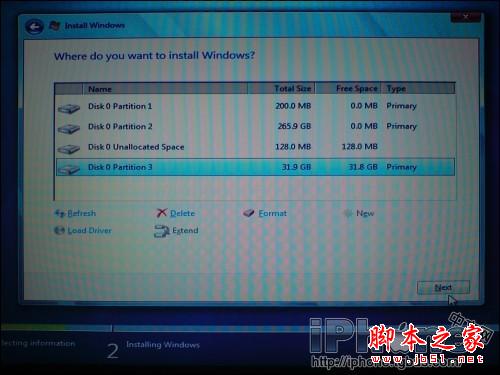
步骤 13
Windows 7安装开始复制文件,需要等待一段时间,复制完毕后电脑还将重新启动。


Windows 7将继续完成安装。
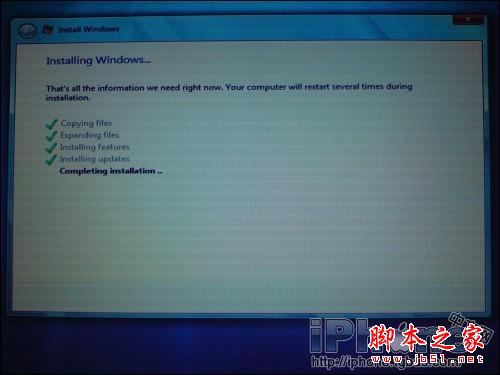
最后一次重新启动。

步骤 14
在这里输入你的用户名,还有下面输入计算机名称,名字可以随便取,但是两个名字不能相同。完成后点 Next 继续。

步骤 15
设置登陆密码,输入两次,最后一个是忘记密码找回需要的提示问题,随便设置一个。然后点击 Next 继续。

步骤 16
Windows 7将问你要产品序列号,这个序列号在你下载Windows 7的时候在最后一个画面显示,你需要记下来在这里使用,输入后点 Next 下一步继续。
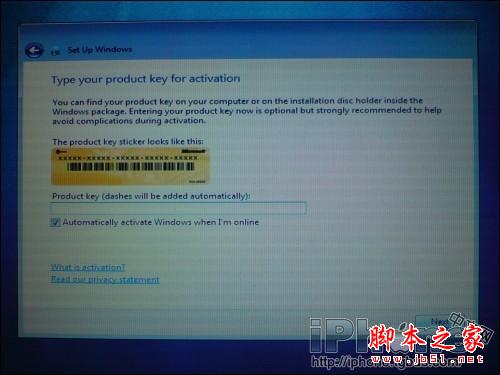
步骤 17
这里选择Use recommended settings。

步骤 18
预览时间和日期设置确保正确 Next 下一步继续。
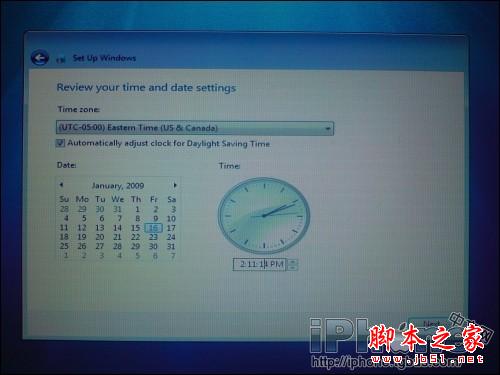
步骤 19
如果你在无线网络内,将会问你选择那个网络,这里就看你自己的环境了,有就选,没有就点Skip 跳过。

步骤 20
Windows 7提示选择计算机使用的环境,有家庭、工作、公共场所等。
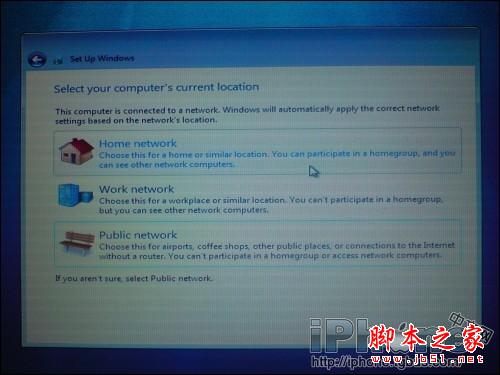
步骤 21
当选择家庭时,Windows提示是否建立家庭网络,一般人都不需要,点Skip 跳过。
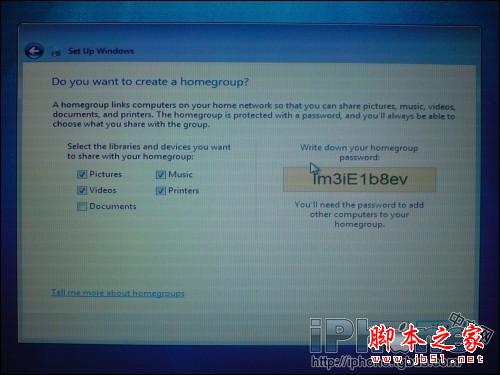
步骤 22
Windows 7进入桌面。

如果你有Mac OS X 安装光盘DVD,进入光盘。

步骤 22
在Mac OS X 安装光盘DVD上运行 setup.exe 。

提示*: 如果你是64位的Windows 7需要安装BootCamp 2.1 for Windows Vista 64 bit程序,在这里下载。 (BCUpdateVista64.exe).
步骤 23
安装Boot Camp出现如下画面,点 Next 继续,开始安装。

步骤 24
阅读许可协议,选择 I accept the terms in the license agreement接受协议,再点 Next 继续。
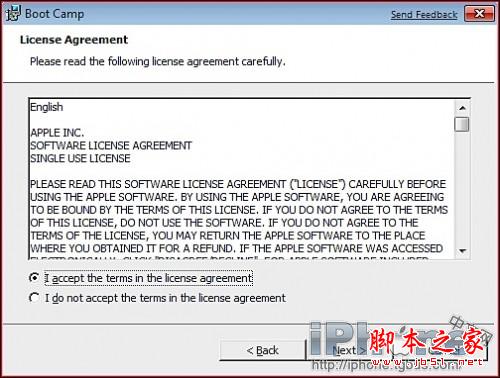
步骤 25
选择Apple Software Update for Windows ,然后点 Install 安装。

步骤 26
Boot Camp开始安装Windows必须的Mac电脑驱动程序。
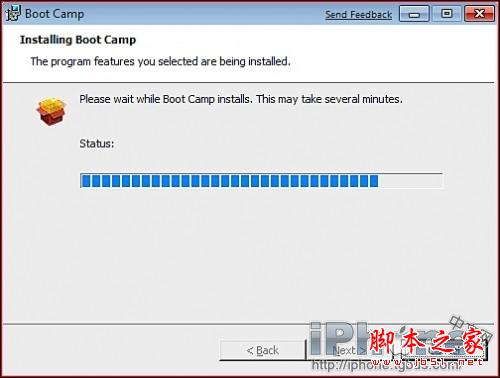
完成安装后点Finish 完成按钮。
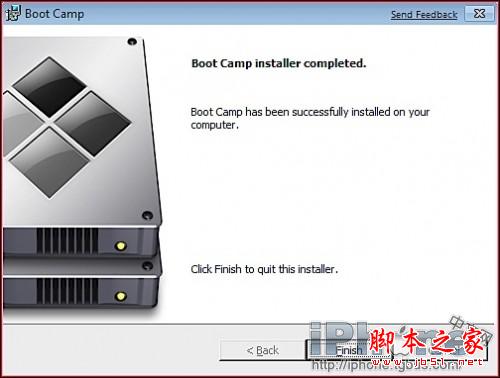
重新启动使安装的驱动程序生效,点 Yes 。
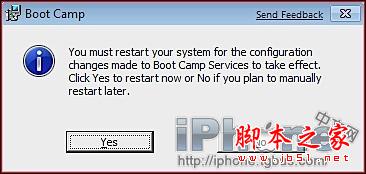
步骤 27
再次进入系统表明你已经成功的在Mac电脑上安装完Windows 7了。

提示*: 本次测试安装Windows 7的主机是最新2008款的MacBook Pro,如果你在其他Mac上安装注意Bootcamp版本。
如上所述的全部文章内容就是相关苹果mac win7系统重装教程了,如果大家的苹果电脑用的不习惯想要安装win7系统或者是苹果mac win7系统中病毒,发生奔溃等现象,苹果mac win7系统重装步骤都是可以帮助大家进行系统重装的,到时候又可以轻松快乐玩游戏了。
















