有网友问小编关于个人亲测的w8.1重装系统过程有哪些呢?其实关于个人亲测的w8.1重装系统过程的方法是非常简单的,好了,下面就让小编给大家家介绍关于个人亲测的w8.1重装系统过程的方法吧。小编推荐大家使用小鱼电脑操作系统系统,因为小鱼一键重装系统引领了一种全新的装机方式,简化了一个个用户不曾熟悉的流程。让您只需一键即可完成系统重装的所有环节。
准备安装文件
在任意一个分区中新建一个名为sources的文件夹,然后把你下载的Windows 8.1 with Update MSDN原版镜像中sources文件夹下面的install.wim文件复制到你新建的sources文件夹中。注:我们的目的是保留激活,所以镜像一定要和你目前用的系统一致。对于专业版(带媒体中心)版本请下载核心版+专业版二合一镜像,或者下载已制作好的多合一镜像也可以。
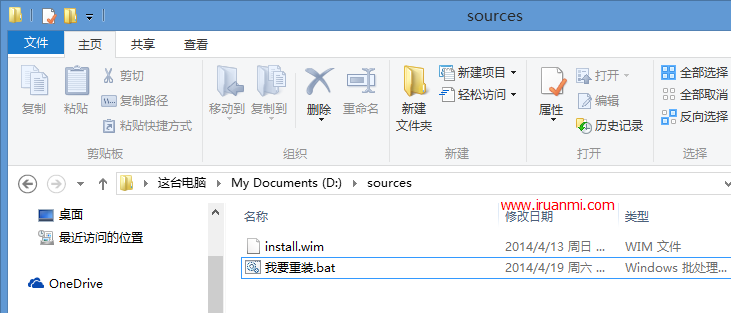
个人亲测的w8.1重装系统过程图1
下载批处理文件『我要重装』。解压将其中的“我要重装.bat”文件复制到sources文件夹,如上图所示。右键单击“我要重装.bat”,选择以管理员身份运行,直到提示“已完成,如果以上步骤未提示错误,即可开始重装”。如果整个过程没有出现错误提示,就可以开始重装了。
这里针对批处理做一些说明(必看):
只是为了保证大家不在复制的时候出错所以做成了简单的批处理,压缩包内有两个批处理:“我要重装.bat” 和 “我要重装(媒体中心).bat”。用记事本打开两个批处理文件。后者内容如下,它比前者多了制作媒体中心映像的过程(前面5行绿色部分)。
md %~dp0\mount
dism /mount-wim /wimfile:%~dp0\install.wim /index:1 /MountDir:%~dp0\mount
dism /image:%~dp0\mount /get-targeteditions
dism /image:%~dp0\mount /set-edition:ProfessionalWMC
dism /unmount-wim /mountdir:%~dp0\mount /commit
reagentc /disable
reagentc /enable
reagentc /setosimage /path %~dp0 /index 1
reagentc /info
echo 已完成,如果以上步骤未提示错误,即可开始重装。
pause
================我要重装(媒体中心).bat===================
注意两点:
1、针对专业版(带媒体中心)版本,如果使用的是MSDN核心版+专业版镜像,选择“我要重装(媒体中心).bat”即可。如果用的是已制作好的多合一镜像,则选择“我要重装bat”,并注意修改倒数第4行中最后的数字,这个数字就是选择列表(图示)中的顺序。以《多合一镜像》中的多合一为例,编号即为4。
更正:如果使用的是“我要重装(媒体中心).bat”,请重命名该文件(去掉括号),否则无法运行。
2、其他版本选择“我要重装bat”,同时也要注意修改倒数第4行中最后的数字(映像编号)。对于MSDN/OEM原版镜像,只有核心版编号为2,零售专业版、大客户专业版、企业版、单语言版、中文版的编号都是1。对于多合一镜像,这个数字就是选择列表(图示)中的顺序,根据实际情况更改即可。
最后一步:开始重装
首先,打开电脑设置,如下图所示(注:这里借用以前的截图及部分文字说明,就不再做重复工作了):
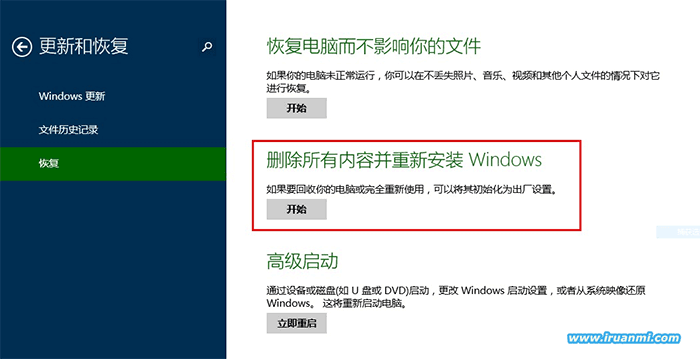
个人亲测的w8.1重装系统过程图2
上图:选择“删除所有内容并重新安装Windows(开始)”
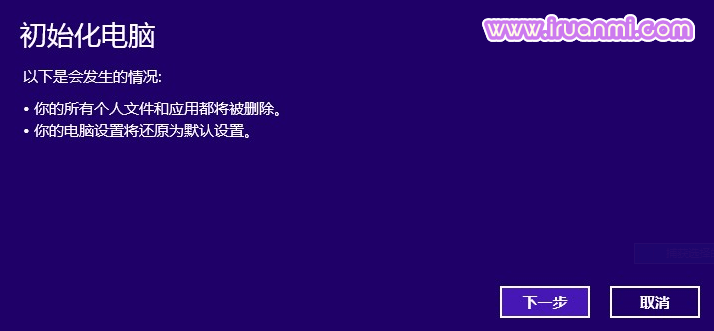
个人亲测的w8.1重装系统过程图3
上图:点“下一步”。
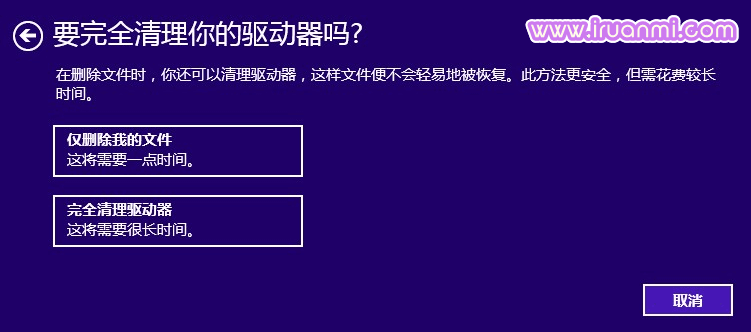
个人亲测的w8.1重装系统过程图4
上图:选择“仅删除我的文件”。这里要特别说明一下:“仅删除我的文件”这个选项只是简单的格式化分区,初始化过程所用时间是很少的(10~20分钟左右)。“完全清理驱动器”是指需要彻底擦除分区中的数据使得分区中的文件难以再被恢复以达到保护个人隐私的目的,这需要的时间会比较长。除非我们打算把电脑转让给他人,否则没必要选择第二个选项。

个人亲测的w8.1重装系统过程图5
上图:点“初始化”。
然后你需要做的就是等待了,系统会自动重启完成重装过程。当然最后还有一些账户设置等操作。
看看最终效果,全新的Windows 8.1 with update:
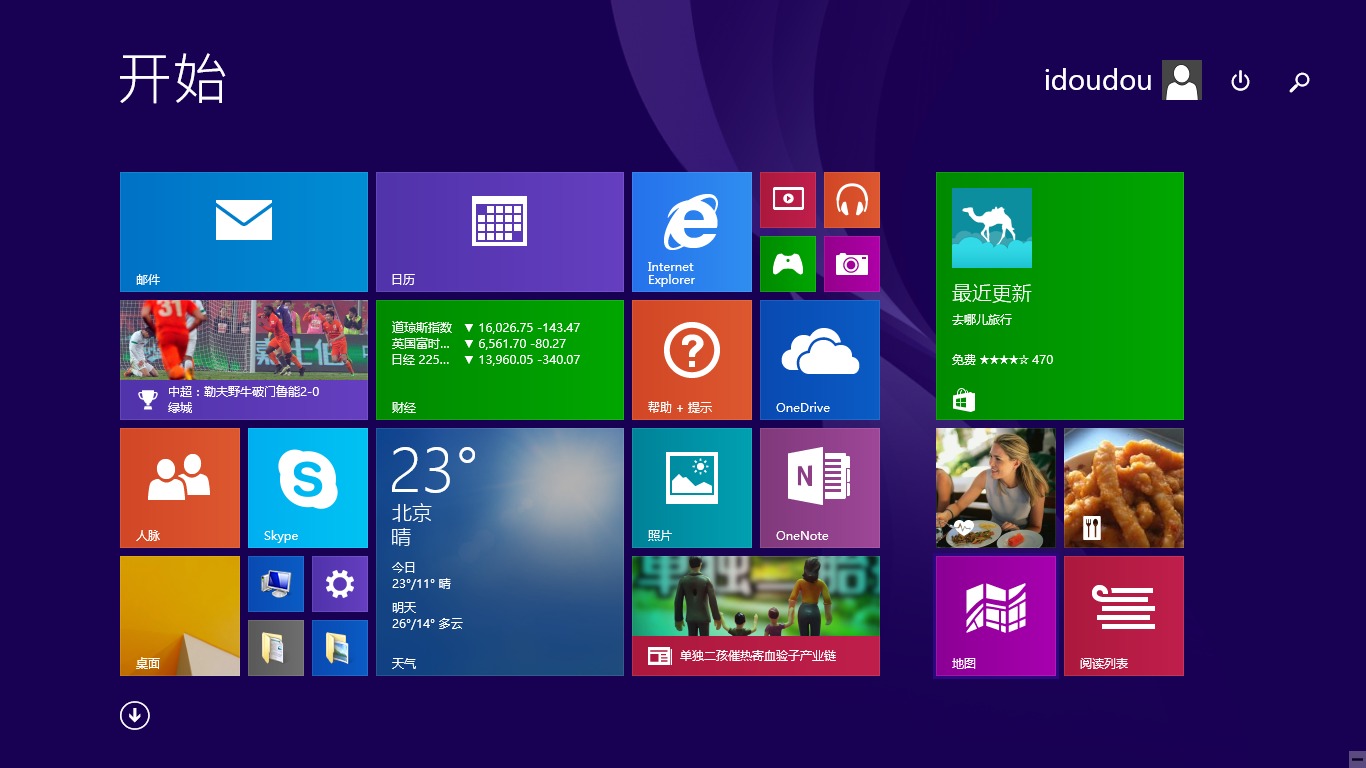
个人亲测的w8.1重装系统过程图6
再看看激活,完美保留:
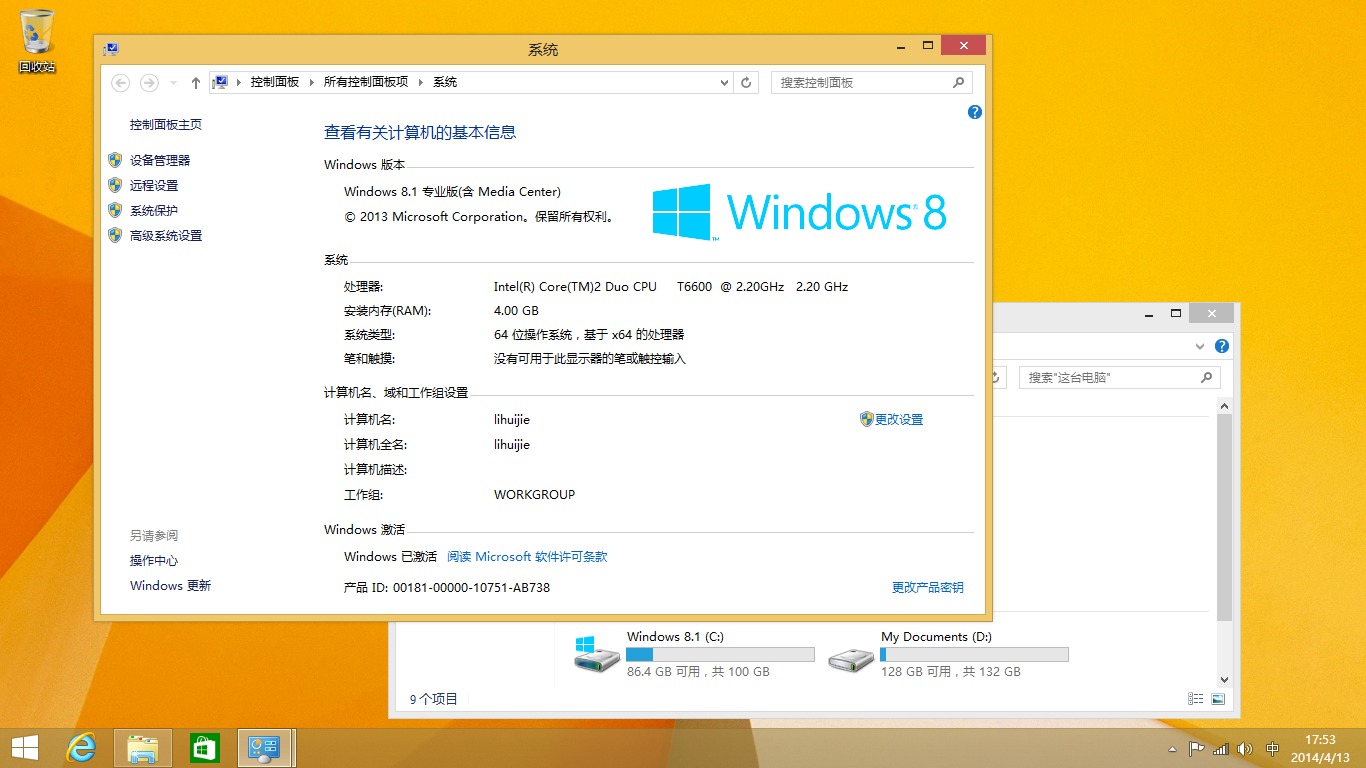
个人亲测的w8.1重装系统过程图7
关于个人亲测的w8.1重装系统过程到这里就全部结束了,相信大家通过上面的个人亲测的w8.1重装系统过程都有一定的了解吧,其实关于个人亲测的w8.1重装系统过程是非常简单的,希望大家能够喜欢这篇文章,大家从上面看可能觉得图文教程有点多,但是实际操作起来没有几步的,好了,如果想了解更多的资讯敬请关注小鱼官网吧。

有网友问小编关于个人亲测的w8.1重装系统过程有哪些呢?其实关于个人亲测的w8.1重装系统过程的方法是非常简单的,好了,下面就让小编给大家家介绍关于个人亲测的w8.1重装系统过程的方法吧。小编推荐大家使用小鱼电脑操作系统系统,因为小鱼一键重装系统引领了一种全新的装机方式,简化了一个个用户不曾熟悉的流程。让您只需一键即可完成系统重装的所有环节。
准备安装文件
在任意一个分区中新建一个名为sources的文件夹,然后把你下载的Windows 8.1 with Update MSDN原版镜像中sources文件夹下面的install.wim文件复制到你新建的sources文件夹中。注:我们的目的是保留激活,所以镜像一定要和你目前用的系统一致。对于专业版(带媒体中心)版本请下载核心版+专业版二合一镜像,或者下载已制作好的多合一镜像也可以。
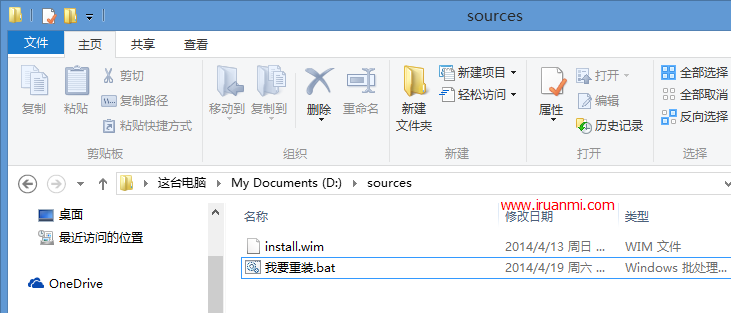
个人亲测的w8.1重装系统过程图1
下载批处理文件『我要重装』。解压将其中的“我要重装.bat”文件复制到sources文件夹,如上图所示。右键单击“我要重装.bat”,选择以管理员身份运行,直到提示“已完成,如果以上步骤未提示错误,即可开始重装”。如果整个过程没有出现错误提示,就可以开始重装了。
这里针对批处理做一些说明(必看):
只是为了保证大家不在复制的时候出错所以做成了简单的批处理,压缩包内有两个批处理:“我要重装.bat” 和 “我要重装(媒体中心).bat”。用记事本打开两个批处理文件。后者内容如下,它比前者多了制作媒体中心映像的过程(前面5行绿色部分)。
md %~dp0\mount
dism /mount-wim /wimfile:%~dp0\install.wim /index:1 /MountDir:%~dp0\mount
dism /image:%~dp0\mount /get-targeteditions
dism /image:%~dp0\mount /set-edition:ProfessionalWMC
dism /unmount-wim /mountdir:%~dp0\mount /commit
reagentc /disable
reagentc /enable
reagentc /setosimage /path %~dp0 /index 1
reagentc /info
echo 已完成,如果以上步骤未提示错误,即可开始重装。
pause
================我要重装(媒体中心).bat===================
注意两点:
1、针对专业版(带媒体中心)版本,如果使用的是MSDN核心版+专业版镜像,选择“我要重装(媒体中心).bat”即可。如果用的是已制作好的多合一镜像,则选择“我要重装bat”,并注意修改倒数第4行中最后的数字,这个数字就是选择列表(图示)中的顺序。以《多合一镜像》中的多合一为例,编号即为4。
更正:如果使用的是“我要重装(媒体中心).bat”,请重命名该文件(去掉括号),否则无法运行。
2、其他版本选择“我要重装bat”,同时也要注意修改倒数第4行中最后的数字(映像编号)。对于MSDN/OEM原版镜像,只有核心版编号为2,零售专业版、大客户专业版、企业版、单语言版、中文版的编号都是1。对于多合一镜像,这个数字就是选择列表(图示)中的顺序,根据实际情况更改即可。
最后一步:开始重装
首先,打开电脑设置,如下图所示(注:这里借用以前的截图及部分文字说明,就不再做重复工作了):
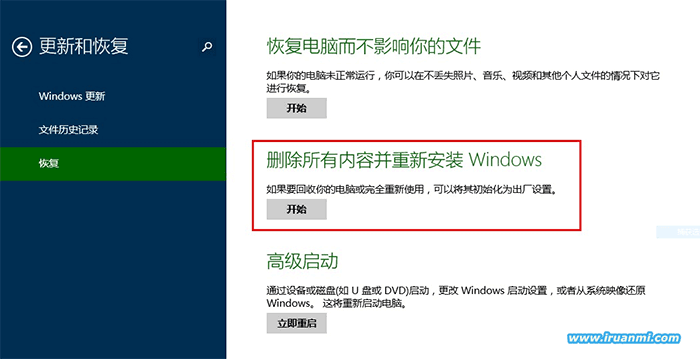
个人亲测的w8.1重装系统过程图2
上图:选择“删除所有内容并重新安装Windows(开始)”
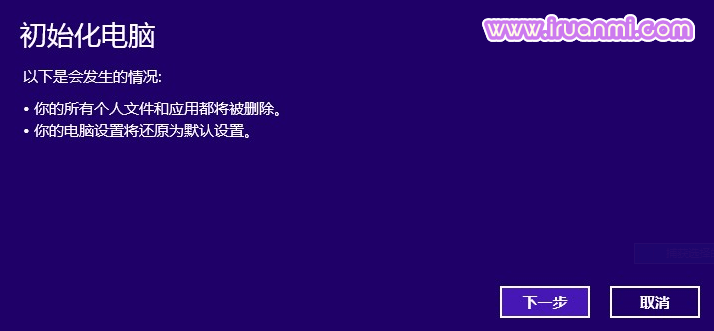
个人亲测的w8.1重装系统过程图3
上图:点“下一步”。
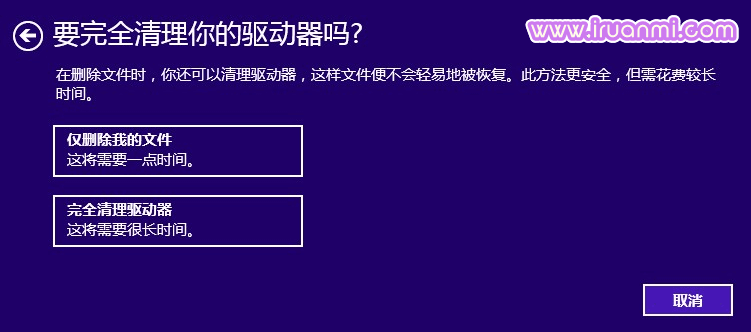
个人亲测的w8.1重装系统过程图4
上图:选择“仅删除我的文件”。这里要特别说明一下:“仅删除我的文件”这个选项只是简单的格式化分区,初始化过程所用时间是很少的(10~20分钟左右)。“完全清理驱动器”是指需要彻底擦除分区中的数据使得分区中的文件难以再被恢复以达到保护个人隐私的目的,这需要的时间会比较长。除非我们打算把电脑转让给他人,否则没必要选择第二个选项。

个人亲测的w8.1重装系统过程图5
上图:点“初始化”。
然后你需要做的就是等待了,系统会自动重启完成重装过程。当然最后还有一些账户设置等操作。
看看最终效果,全新的Windows 8.1 with update:
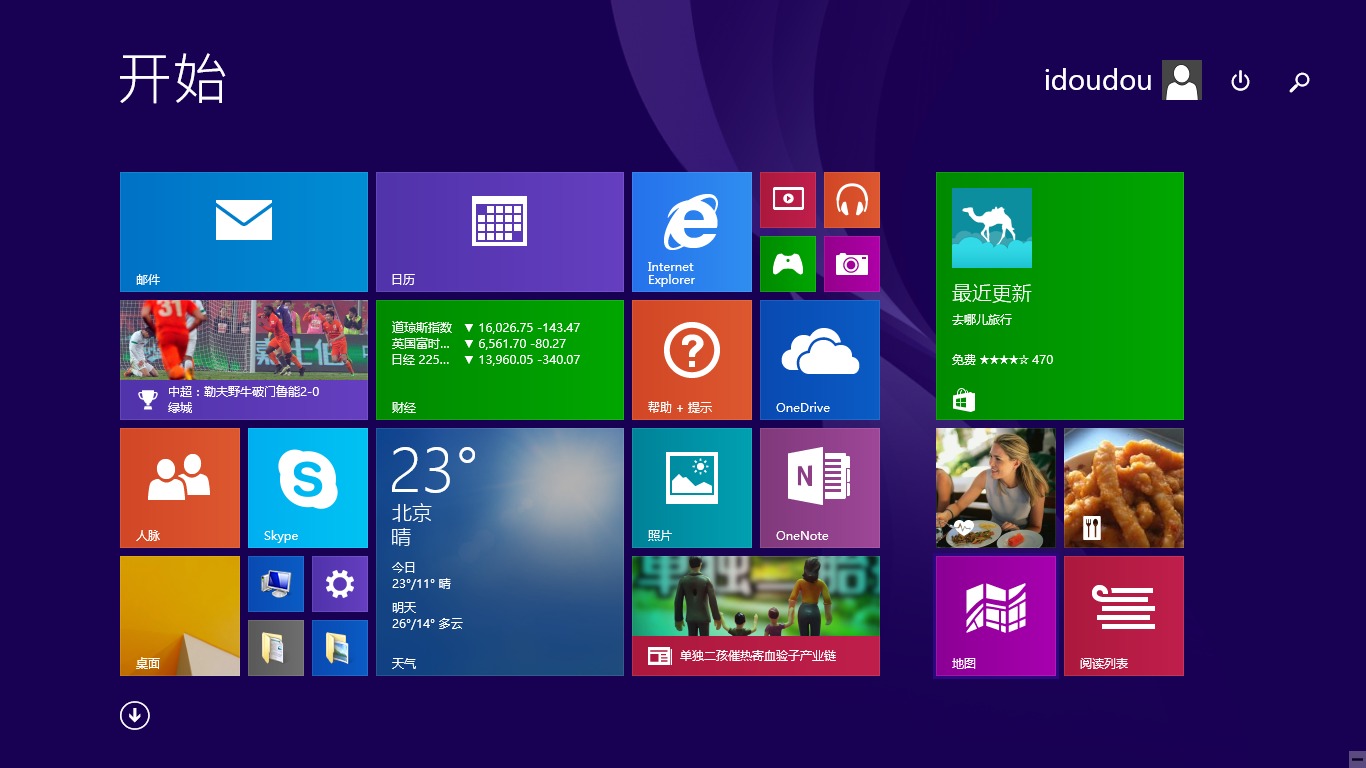
个人亲测的w8.1重装系统过程图6
再看看激活,完美保留:
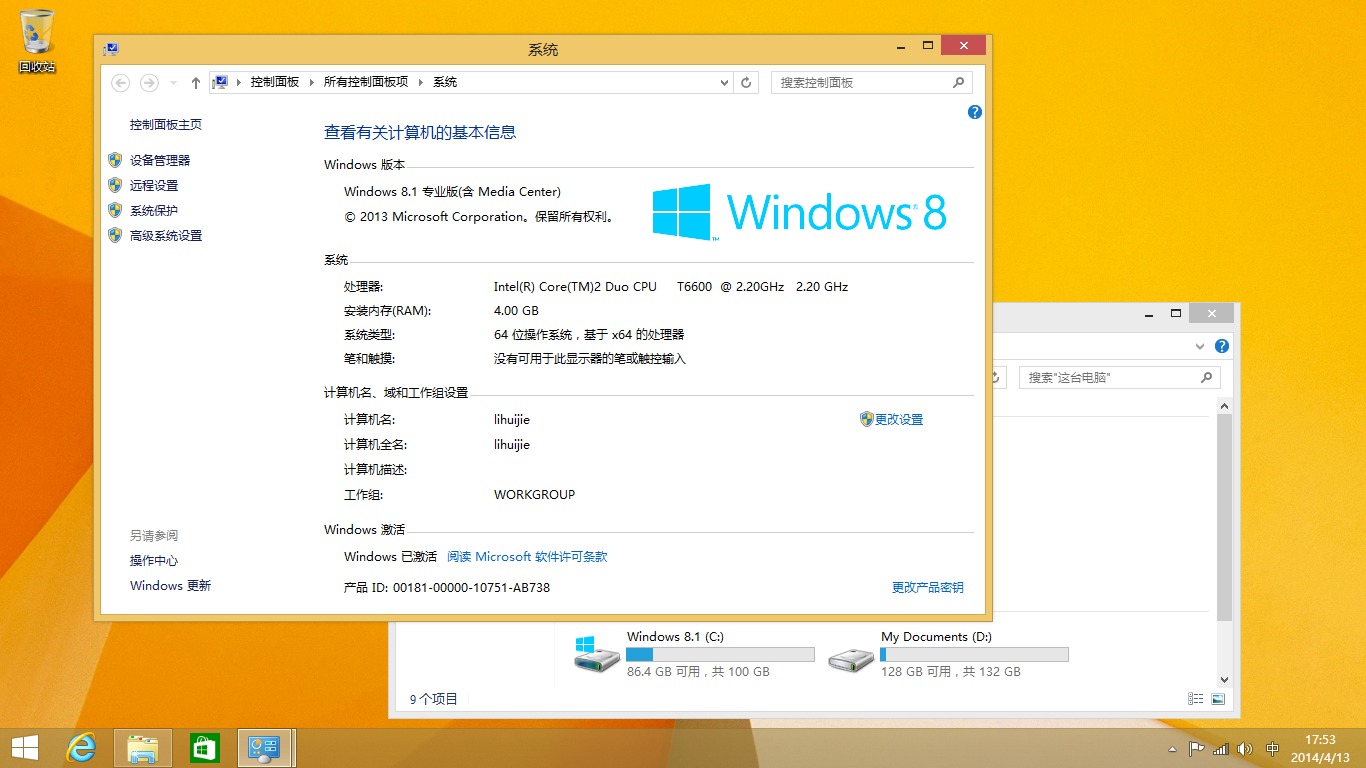
个人亲测的w8.1重装系统过程图7
关于个人亲测的w8.1重装系统过程到这里就全部结束了,相信大家通过上面的个人亲测的w8.1重装系统过程都有一定的了解吧,其实关于个人亲测的w8.1重装系统过程是非常简单的,希望大家能够喜欢这篇文章,大家从上面看可能觉得图文教程有点多,但是实际操作起来没有几步的,好了,如果想了解更多的资讯敬请关注小鱼官网吧。
















