现在重装系统的方法有很多种,今天小编就教大家使用最多用户重装系统使用最多的方法。就是系统重装u盘启动的方法来重装系统。使用u盘来进行系统重装还是比较简单的,难度并不会很大。下面我就把系统重装u盘启动最简单方便的教程分享给大家,希望大家喜欢。
u盘启动盘制作前准备(注意操作前备份好u盘有用的资料)
一个能启动电脑的U盘和一个系统的光盘镜像
插入U盘,安装程序,按默认方式安装就可以,就是说安装到硬盘上的C盘,运行安装下载好的茄子软件,如下图:
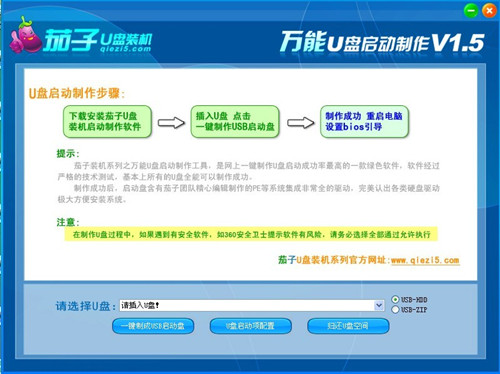
系统重装u盘启动最简单方便的教程图一
点击一键制成USB启动盘,如下图

系统重装u盘启动最简单方便的教程图二
回答 是,如下图

系统重装u盘启动最简单方便的教程图三
制作过程有点长,请等待,制作完成后回答OK,,如下图,5.制作过程有点长,请等待,制作完成后回答OK,,如下图:在这里特别说明一点,制作完成后,U盘自动减少120M左右空间作为启动镜像。并且自动隐藏,防止病毒特别版,所以大家是看不到内容的,只能通过制作完成后,拔出U盘,再插上U盘,查看U盘属性,对比现在还有多少空间,正常是占用去了120M左右。如果是已经制作过的U盘,请先用归还U盘空间这个功能后,再制作,这样才能对比出来。如果没有占用120M左右的空间,说明U盘没有制作成功。还有就是制作成功后,请拔出U盘,再插上U盘,才能通过我的电脑打开U盘查看,复制系统镜像文件或GHO文件,如果不是,会提示格式化U盘的提示,这点在下面的第6点,已说明。

系统重装u盘启动最简单方便的教程图四
拔出U盘,之后再插上U盘,把上面下载的深度技术GHOSTXPSP3版系统Deepin_GhostXP_SP3_V2011.03.iso,解压出来,解压出来后,里面就有一个XP.GHO文件,也有可能另外的系统不是这个文件名,但他是这个ISO镜像文件里面最大的一个文件,安装系统就要用到它,把它烤到U盘中,U盘启动盘制作完成后,u盘系统文件隐藏,你会发现u盘空间没多大变化. 在这里重点说明下,好多网友并不清楚在PE下,恢复系统需要哪些文件,我们下载下来的系统,多半情况下都是一个ISO文件,就是我们所说的镜像文件,镜像文件是做什么用的呢,如果你是要通过光盘装机,哪么你就要刻录镜像文件,而不能解压了后再刻录,解压了后,刻录,光盘是启动不了的,而我们现在已通过茄子U盘工制作好了PE,就可以不需要这个ISO文件了,而只需要ISO文件里面的GHO文件,这个GHO,就是我上面说的XP.GHO文件,也有可能另外的系统不是这个文件名,但他是这个ISO镜像文件里面最大的一个文件,哪么我们就要解压或提取出来这个文件,把他复制到U盘上,如果你的U盘空间够大,你也可以把ISO文件放到U盘上,再把ISO解压出来的文件也放到U盘上,解压出来的另外很多文件我们不需要,但放在U盘上也不过只是占用你的空间而以,并不影响我们装机。
设置要装机电脑BIOS,在计算机启动的第一画面上按"DEL"键进入BIOS
(可能有的主机不是DEL有的是F2或F1.请按界面提示进入),选择BIOS FEATURES SETUP,将Boot Sequence(启动顺序)
设定为USB-ZIP,第一,设定的方法是在该项上按PageUP或PageDown键来转换选项。设定好后按ESC一下,退回BIOS主界面,
选择Save and Exit(保存并退出BIOS设置,直接按F10也可以,但不是所有的BIOS都支持)回车确认退出BIOS设置。也有的电脑直接按F8,F11等等也能直接调出来直接设置启动顺利的,如下图设置完成后,将您制作好的U盘插入USB接口(最好将其他无关的USB设备暂时拔掉)
重启电脑看看茄子的启动效果吧,如下图:

系统重装u盘启动最简单方便的教程图五

系统重装u盘启动最简单方便的教程图六
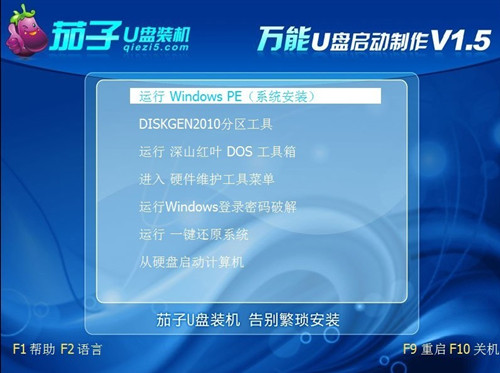
系统重装u盘启动最简单方便的教程图七
进入第一个“运行windows PE(系统安装)” 默认的就是进入PE,里面还有另外的工具,在这里就不说明了,这就是茄子的PE系统了。开始里的工具好多,就不再给图列出了。进入pe系统如下图:

系统重装u盘启动最简单方便的教程图八
进入PE后,主要说一下3个最重要的功能,第一是手动大硬盘分区,中文的界面,如下图
具体怎么用就不说明了,是中文的,很好理解。
第二个功能就是自动大硬盘分区功能,界面也是中文的,如下图:操作方法是:按你硬盘的大小选择硬盘分区的方案如下图:再点开始分区,就自动分区了,如下图:如果硬盘已分好了区,可以直接跳过分区功能,直接到下面的安装功能。
第三个功能,就是最重要的功能,一键安装系统功能。打开一键安装系统,如下图:操作方法为:文件名选择你需要恢复的GHO文件,现在这里所说的就是从Deepin_GhostXP_SP3_V2011.03.iso 里面解压出来的XP.GHO,已复制到U盘里面的,这里需要说明的是,如果是已解压出来的XP.GHO,软件会自动选择到这个XP.GHO,不需你手动选择,如下图:之后就是恢复到什么地方,默认的是恢复到C盘,如果这里不是,请自己手动选择到C,如下图:接着就可以点执行,如下图:出现如下图:点确定。接着又出现如下图:GHOST完了后,电脑会在3秒后自动重启,重启时,请拔掉U盘,没拔掉的话,电脑又会默认从PE启动。就开始了自动安装系统了,你不用管了,等着大功告成吧。
至此,用茄子u盘安装操作系统完毕!你可以忘掉没有光驱无法安装操作系统的烦恼了。值得一提的是,由于整个过程都是在硬盘里读取数据,所以在安装速度上比用光盘安装快很多。
注意事项:
1、制作茄子u盘启动盘之前请备份好U盘上有用的数据,最好能完全格式化一遍U盘。
2、有NTFS分区的硬盘或多硬盘的系统,在DOS下硬盘的盘符排列和在Windows中的顺序可能不一样,请大家自行查找确定,以免误操作。
3、U盘启动盘出现问题主要原因:①主板不支持U盘启动(或支持的不完善); ②某些DOS软件(尤其是对磁盘操作类的)对U盘支持的可能不是很好; ③U盘是DOS之后出现的新硬件,种类比较繁杂,而且目前绝大多数的USB设备都没有DOS下的驱动,目前使用的基本都是兼容驱动,所以出现一些问题也在所难免; ④U盘本身质量有问题; ⑤经常对U盘有不正确的操作,比如2000、XP、2003下直接插拔U盘,而不是通过《安全删除硬件》来卸载。
4、有些主板(尤其是老主板)的BIOS中不支持U盘启动,所以会找不到相应的选项。如果有此问题,只能是刷新BIOS解决,如果刷新BIOS未解决,只能放弃了。
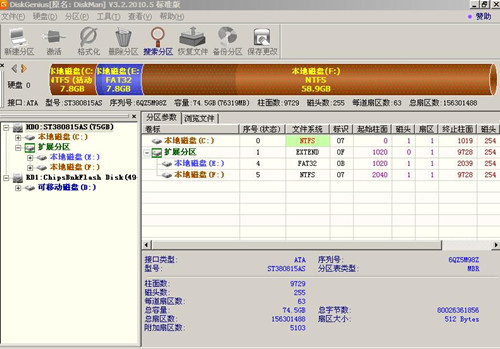
系统重装u盘启动最简单方便的教程图九

系统重装u盘启动最简单方便的教程图十

系统重装u盘启动最简单方便的教程图十一

系统重装u盘启动最简单方便的教程图十二

系统重装u盘启动最简单方便的教程图十三

系统重装u盘启动最简单方便的教程图十四

系统重装u盘启动最简单方便的教程图十五

系统重装u盘启动最简单方便的教程图十六

系统重装u盘启动最简单方便的教程图十七

系统重装u盘启动最简单方便的教程图十八
以上的全部内容就是小编为大家带来的系统重装u盘启动最简单方便的教程了,上面的教程已经非常详细的为我们使用u盘重装系统的方法了,只要网友们按照上面教程提供的方法就一定可以成功重装系统的。电脑操作系统教程我也给大家带来了,希望你们会喜欢。

现在重装系统的方法有很多种,今天小编就教大家使用最多用户重装系统使用最多的方法。就是系统重装u盘启动的方法来重装系统。使用u盘来进行系统重装还是比较简单的,难度并不会很大。下面我就把系统重装u盘启动最简单方便的教程分享给大家,希望大家喜欢。
u盘启动盘制作前准备(注意操作前备份好u盘有用的资料)
一个能启动电脑的U盘和一个系统的光盘镜像
插入U盘,安装程序,按默认方式安装就可以,就是说安装到硬盘上的C盘,运行安装下载好的茄子软件,如下图:
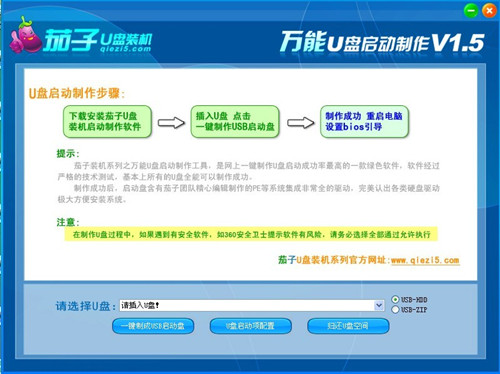
系统重装u盘启动最简单方便的教程图一
点击一键制成USB启动盘,如下图

系统重装u盘启动最简单方便的教程图二
回答 是,如下图

系统重装u盘启动最简单方便的教程图三
制作过程有点长,请等待,制作完成后回答OK,,如下图,5.制作过程有点长,请等待,制作完成后回答OK,,如下图:在这里特别说明一点,制作完成后,U盘自动减少120M左右空间作为启动镜像。并且自动隐藏,防止病毒特别版,所以大家是看不到内容的,只能通过制作完成后,拔出U盘,再插上U盘,查看U盘属性,对比现在还有多少空间,正常是占用去了120M左右。如果是已经制作过的U盘,请先用归还U盘空间这个功能后,再制作,这样才能对比出来。如果没有占用120M左右的空间,说明U盘没有制作成功。还有就是制作成功后,请拔出U盘,再插上U盘,才能通过我的电脑打开U盘查看,复制系统镜像文件或GHO文件,如果不是,会提示格式化U盘的提示,这点在下面的第6点,已说明。

系统重装u盘启动最简单方便的教程图四
拔出U盘,之后再插上U盘,把上面下载的深度技术GHOSTXPSP3版系统Deepin_GhostXP_SP3_V2011.03.iso,解压出来,解压出来后,里面就有一个XP.GHO文件,也有可能另外的系统不是这个文件名,但他是这个ISO镜像文件里面最大的一个文件,安装系统就要用到它,把它烤到U盘中,U盘启动盘制作完成后,u盘系统文件隐藏,你会发现u盘空间没多大变化. 在这里重点说明下,好多网友并不清楚在PE下,恢复系统需要哪些文件,我们下载下来的系统,多半情况下都是一个ISO文件,就是我们所说的镜像文件,镜像文件是做什么用的呢,如果你是要通过光盘装机,哪么你就要刻录镜像文件,而不能解压了后再刻录,解压了后,刻录,光盘是启动不了的,而我们现在已通过茄子U盘工制作好了PE,就可以不需要这个ISO文件了,而只需要ISO文件里面的GHO文件,这个GHO,就是我上面说的XP.GHO文件,也有可能另外的系统不是这个文件名,但他是这个ISO镜像文件里面最大的一个文件,哪么我们就要解压或提取出来这个文件,把他复制到U盘上,如果你的U盘空间够大,你也可以把ISO文件放到U盘上,再把ISO解压出来的文件也放到U盘上,解压出来的另外很多文件我们不需要,但放在U盘上也不过只是占用你的空间而以,并不影响我们装机。
设置要装机电脑BIOS,在计算机启动的第一画面上按"DEL"键进入BIOS
(可能有的主机不是DEL有的是F2或F1.请按界面提示进入),选择BIOS FEATURES SETUP,将Boot Sequence(启动顺序)
设定为USB-ZIP,第一,设定的方法是在该项上按PageUP或PageDown键来转换选项。设定好后按ESC一下,退回BIOS主界面,
选择Save and Exit(保存并退出BIOS设置,直接按F10也可以,但不是所有的BIOS都支持)回车确认退出BIOS设置。也有的电脑直接按F8,F11等等也能直接调出来直接设置启动顺利的,如下图设置完成后,将您制作好的U盘插入USB接口(最好将其他无关的USB设备暂时拔掉)
重启电脑看看茄子的启动效果吧,如下图:

系统重装u盘启动最简单方便的教程图五

系统重装u盘启动最简单方便的教程图六
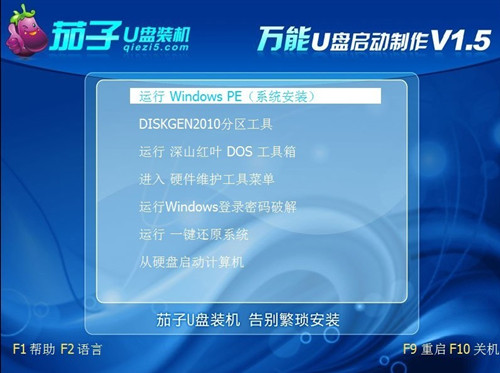
系统重装u盘启动最简单方便的教程图七
进入第一个“运行windows PE(系统安装)” 默认的就是进入PE,里面还有另外的工具,在这里就不说明了,这就是茄子的PE系统了。开始里的工具好多,就不再给图列出了。进入pe系统如下图:

系统重装u盘启动最简单方便的教程图八
进入PE后,主要说一下3个最重要的功能,第一是手动大硬盘分区,中文的界面,如下图
具体怎么用就不说明了,是中文的,很好理解。
第二个功能就是自动大硬盘分区功能,界面也是中文的,如下图:操作方法是:按你硬盘的大小选择硬盘分区的方案如下图:再点开始分区,就自动分区了,如下图:如果硬盘已分好了区,可以直接跳过分区功能,直接到下面的安装功能。
第三个功能,就是最重要的功能,一键安装系统功能。打开一键安装系统,如下图:操作方法为:文件名选择你需要恢复的GHO文件,现在这里所说的就是从Deepin_GhostXP_SP3_V2011.03.iso 里面解压出来的XP.GHO,已复制到U盘里面的,这里需要说明的是,如果是已解压出来的XP.GHO,软件会自动选择到这个XP.GHO,不需你手动选择,如下图:之后就是恢复到什么地方,默认的是恢复到C盘,如果这里不是,请自己手动选择到C,如下图:接着就可以点执行,如下图:出现如下图:点确定。接着又出现如下图:GHOST完了后,电脑会在3秒后自动重启,重启时,请拔掉U盘,没拔掉的话,电脑又会默认从PE启动。就开始了自动安装系统了,你不用管了,等着大功告成吧。
至此,用茄子u盘安装操作系统完毕!你可以忘掉没有光驱无法安装操作系统的烦恼了。值得一提的是,由于整个过程都是在硬盘里读取数据,所以在安装速度上比用光盘安装快很多。
注意事项:
1、制作茄子u盘启动盘之前请备份好U盘上有用的数据,最好能完全格式化一遍U盘。
2、有NTFS分区的硬盘或多硬盘的系统,在DOS下硬盘的盘符排列和在Windows中的顺序可能不一样,请大家自行查找确定,以免误操作。
3、U盘启动盘出现问题主要原因:①主板不支持U盘启动(或支持的不完善); ②某些DOS软件(尤其是对磁盘操作类的)对U盘支持的可能不是很好; ③U盘是DOS之后出现的新硬件,种类比较繁杂,而且目前绝大多数的USB设备都没有DOS下的驱动,目前使用的基本都是兼容驱动,所以出现一些问题也在所难免; ④U盘本身质量有问题; ⑤经常对U盘有不正确的操作,比如2000、XP、2003下直接插拔U盘,而不是通过《安全删除硬件》来卸载。
4、有些主板(尤其是老主板)的BIOS中不支持U盘启动,所以会找不到相应的选项。如果有此问题,只能是刷新BIOS解决,如果刷新BIOS未解决,只能放弃了。
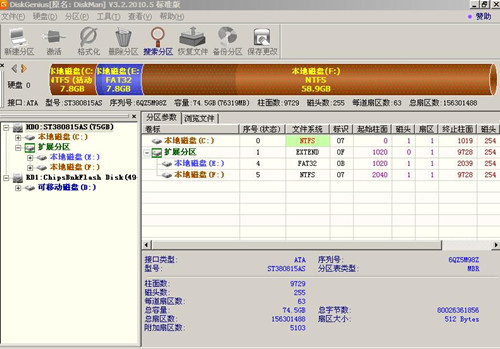
系统重装u盘启动最简单方便的教程图九

系统重装u盘启动最简单方便的教程图十

系统重装u盘启动最简单方便的教程图十一

系统重装u盘启动最简单方便的教程图十二

系统重装u盘启动最简单方便的教程图十三

系统重装u盘启动最简单方便的教程图十四

系统重装u盘启动最简单方便的教程图十五

系统重装u盘启动最简单方便的教程图十六

系统重装u盘启动最简单方便的教程图十七

系统重装u盘启动最简单方便的教程图十八
以上的全部内容就是小编为大家带来的系统重装u盘启动最简单方便的教程了,上面的教程已经非常详细的为我们使用u盘重装系统的方法了,只要网友们按照上面教程提供的方法就一定可以成功重装系统的。电脑操作系统教程我也给大家带来了,希望你们会喜欢。
















