每当我们使用的系统奔溃的时候。我们用户的内心也是跟着奔溃的。遇到系统崩溃的时候不要太着急。今天小编就写了一篇windows7如何重装系统的教程。希望帮助一些小白用户和不懂windows7如何重装系统的用户。下面就是windows7如何重装系统图文教程。
一、在不能正常进入系统的情况下如何通过光盘安装ghost win7系统
设置光驱为第一启动项:
1、重启,按Del进BIOS,找到Advanced Bios Features(高级BIOS参数设置)按回车进Advanced Bios Features(高级BIOS参数设置)界面。
First Boot Device 开机启动项1 。
Second Boot Device 开机启动项2。
Third Boot Device开机启动项3。
正常设置是:
First Boot Device 设为HDD-O(硬盘启动)
Second Boot Device 设为CDROM(光驱启动)
2、 当重装系统需从光驱启动时,按DEL进BIOS设置,找到First Boot Device ,将其设为CDROM(光驱启动),方法是用键盘方向键盘选定First Boot Device ,用PgUp或PgDn翻页将HDD-O改为CDROM,按ESC,按F10,再按Y,回车,保存退出。
一、设置好后放入光碟,重启电脑出现如下图安装ghost win7系统菜单,选择“1”安装系统到第一分区
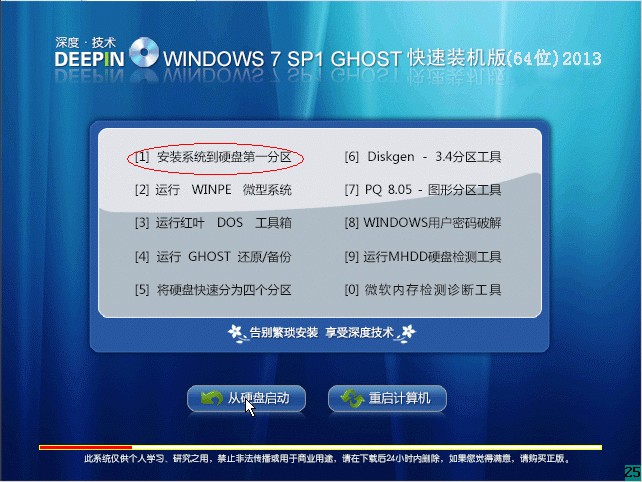
windows7如何重装系统图文教程图一
2、系统自动重启,自动拷贝系统过程如下图片
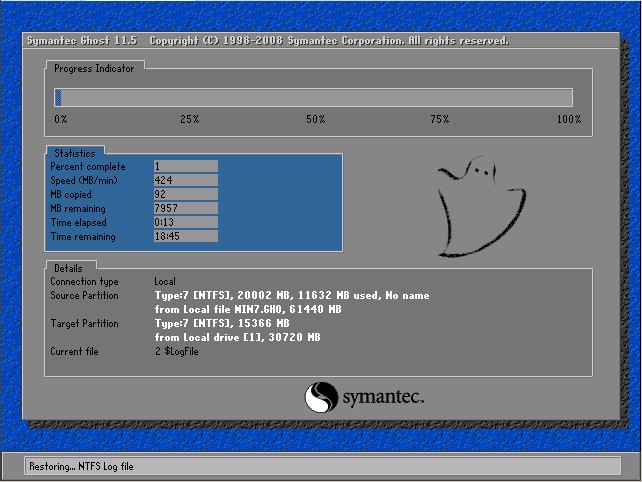
windows7如何重装系统图文教程图二
3、拷贝系统完成后会自动重启,并进入系统安装自动检测过程如下图片
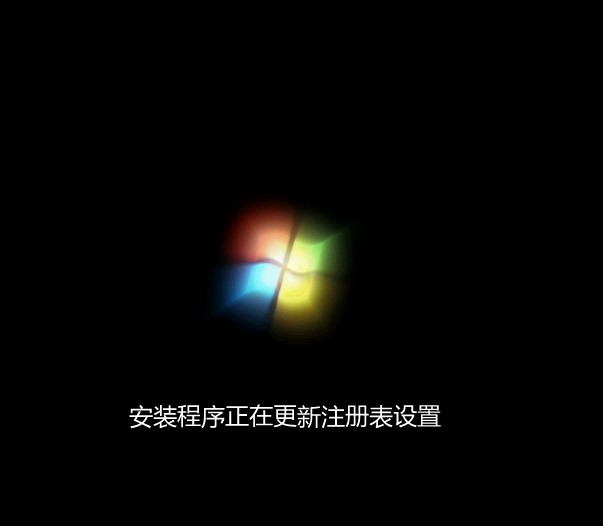
windows7如何重装系统图文教程图三
4、检测通过后会自动搜索安装硬件驱动,如下图片
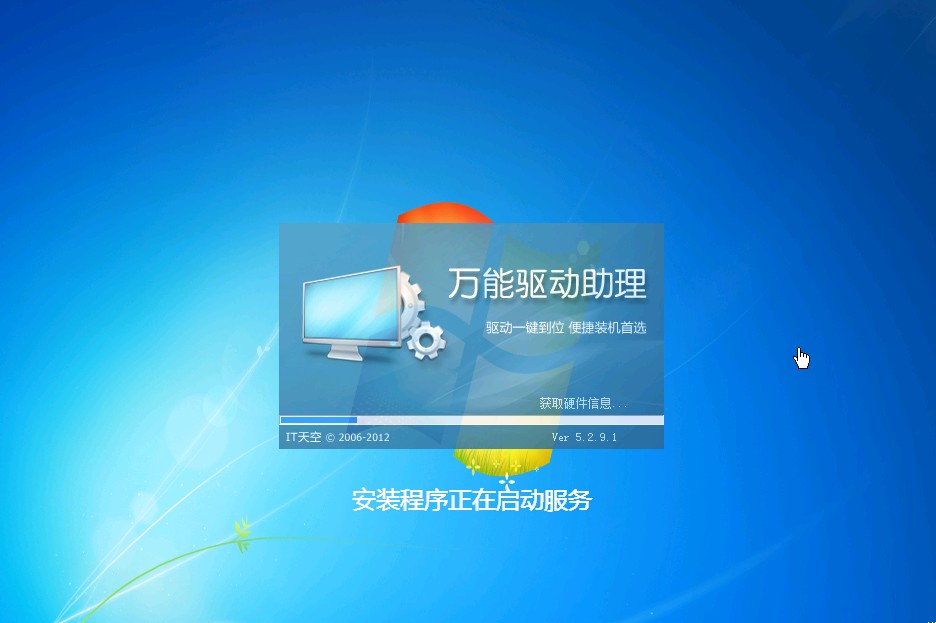
windows7如何重装系统图文教程图四
5、经过几分钟的安装,到最后激活windows7旗舰版 过程,这样系统安装后就不用再激活了。

windows7如何重装系统图文教程图五
6、经过5-10分钟这样系统会自动安装结束,自动重启,进入系统!至此,从光盘安装ghost win7系统过程结束!
下面说说,还能进入系统的情况下,怎样通过硬盘安装ghost win7系统
一、把从网上下载的ghost win7系统解压到一个英文目录,如下图画,然后双击AUTORUN.EXE程序。
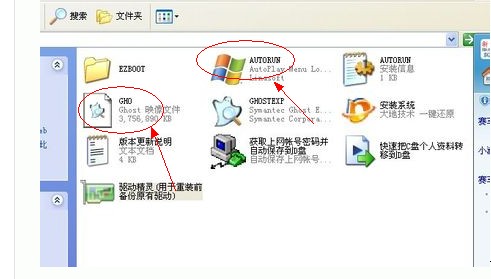
windows7如何重装系统图文教程图六
二、记住 一定是英文目录哦,不然无法安装的,双击 AUTORUN.EXE程序文件,弹出如下图片,选择“1”用GHOST 镜像安装器,免刻盘安装系统
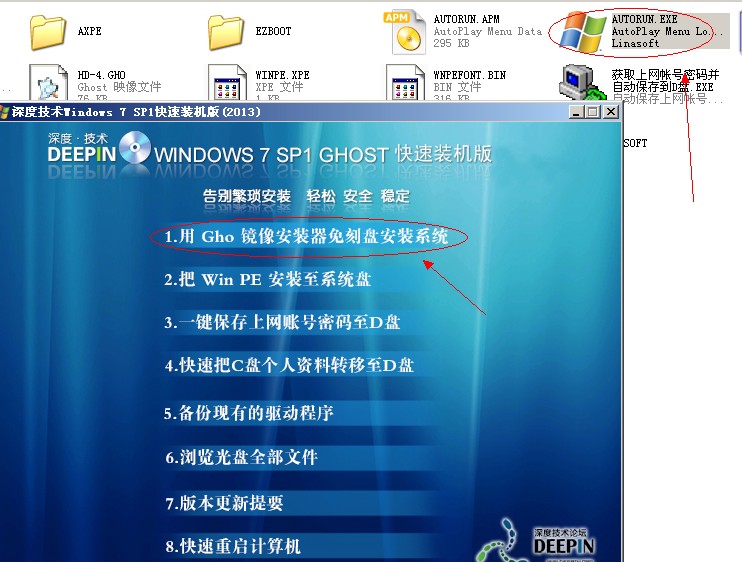
windows7如何重装系统图文教程图七
三、弹出如下图片图面,选择“还原系统”,点确认后 会自动重新启动,进入安装流程(和从光盘安装一样的)
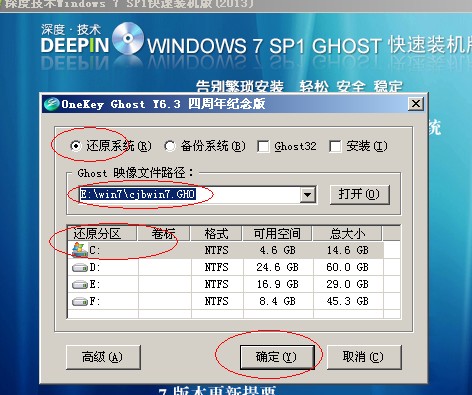
windows7如何重装系统图文教程图八
到此从硬盘安装深度ghostwin7教程结束。
以上就是windows7如何重装系统图文教程了。小编希望能帮助大家了解更多关于电脑的知道让大家使用起电脑更加的方便。看完了小编的教程以后是不是很容易就掌握了这个小技巧呢。感觉小编的教程还不错的话可以跟身边的小伙伴一起分享小编的教程。

每当我们使用的系统奔溃的时候。我们用户的内心也是跟着奔溃的。遇到系统崩溃的时候不要太着急。今天小编就写了一篇windows7如何重装系统的教程。希望帮助一些小白用户和不懂windows7如何重装系统的用户。下面就是windows7如何重装系统图文教程。
一、在不能正常进入系统的情况下如何通过光盘安装ghost win7系统
设置光驱为第一启动项:
1、重启,按Del进BIOS,找到Advanced Bios Features(高级BIOS参数设置)按回车进Advanced Bios Features(高级BIOS参数设置)界面。
First Boot Device 开机启动项1 。
Second Boot Device 开机启动项2。
Third Boot Device开机启动项3。
正常设置是:
First Boot Device 设为HDD-O(硬盘启动)
Second Boot Device 设为CDROM(光驱启动)
2、 当重装系统需从光驱启动时,按DEL进BIOS设置,找到First Boot Device ,将其设为CDROM(光驱启动),方法是用键盘方向键盘选定First Boot Device ,用PgUp或PgDn翻页将HDD-O改为CDROM,按ESC,按F10,再按Y,回车,保存退出。
一、设置好后放入光碟,重启电脑出现如下图安装ghost win7系统菜单,选择“1”安装系统到第一分区
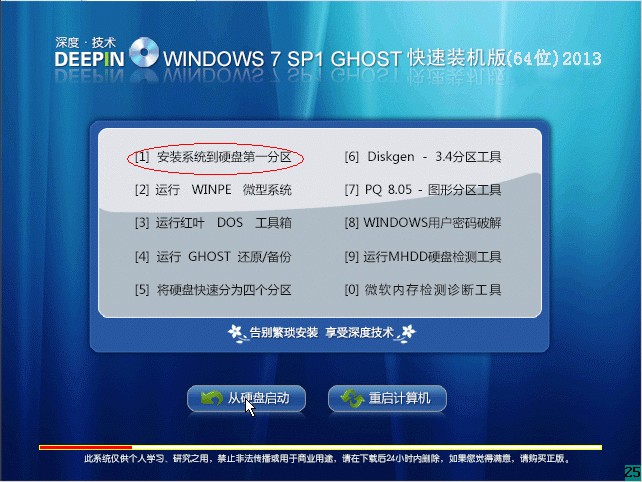
windows7如何重装系统图文教程图一
2、系统自动重启,自动拷贝系统过程如下图片
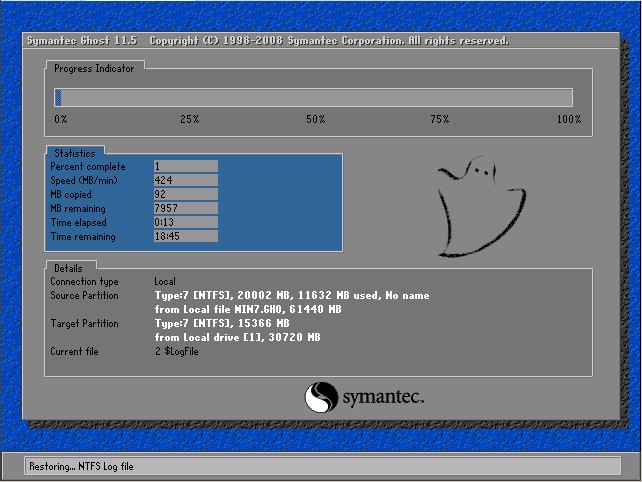
windows7如何重装系统图文教程图二
3、拷贝系统完成后会自动重启,并进入系统安装自动检测过程如下图片
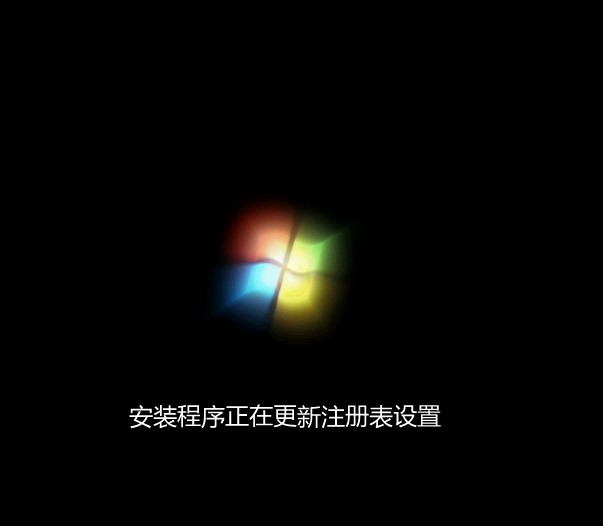
windows7如何重装系统图文教程图三
4、检测通过后会自动搜索安装硬件驱动,如下图片
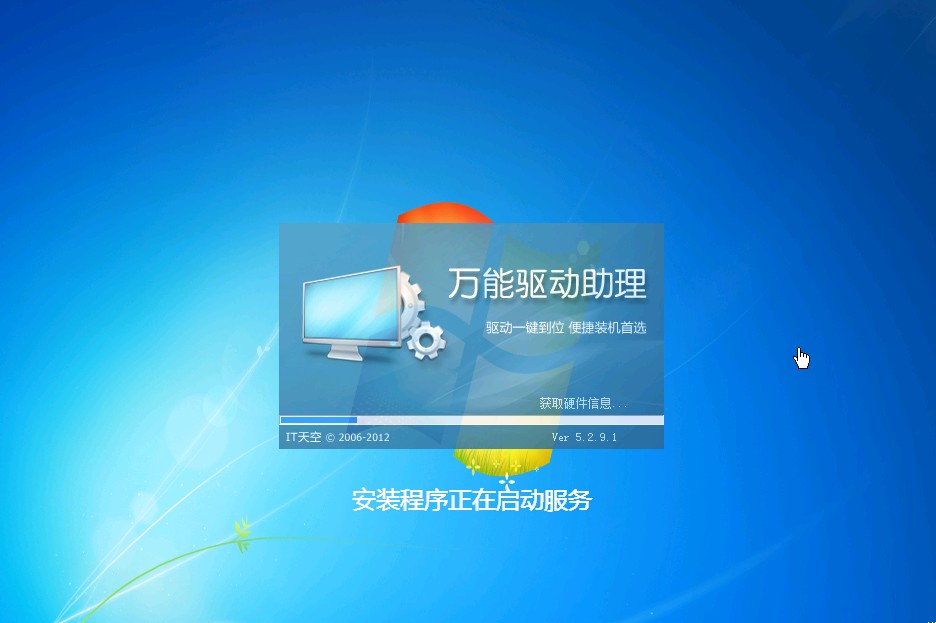
windows7如何重装系统图文教程图四
5、经过几分钟的安装,到最后激活windows7旗舰版 过程,这样系统安装后就不用再激活了。

windows7如何重装系统图文教程图五
6、经过5-10分钟这样系统会自动安装结束,自动重启,进入系统!至此,从光盘安装ghost win7系统过程结束!
下面说说,还能进入系统的情况下,怎样通过硬盘安装ghost win7系统
一、把从网上下载的ghost win7系统解压到一个英文目录,如下图画,然后双击AUTORUN.EXE程序。
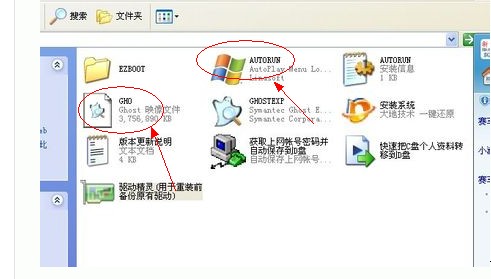
windows7如何重装系统图文教程图六
二、记住 一定是英文目录哦,不然无法安装的,双击 AUTORUN.EXE程序文件,弹出如下图片,选择“1”用GHOST 镜像安装器,免刻盘安装系统
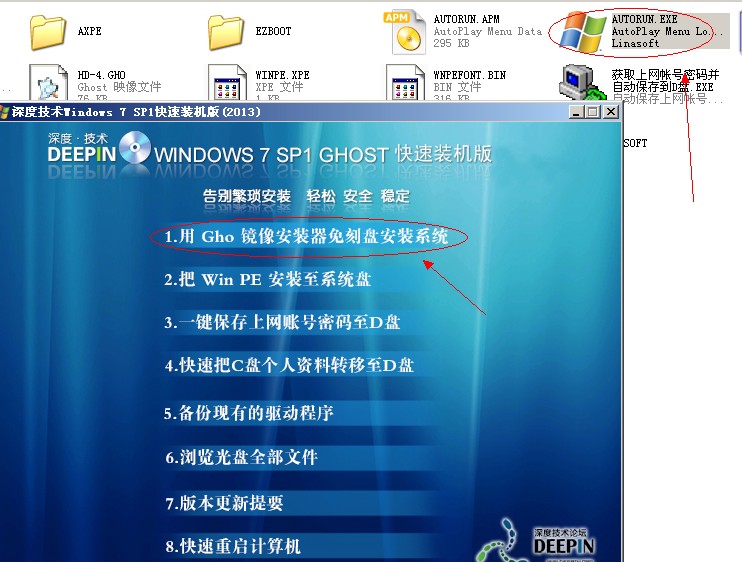
windows7如何重装系统图文教程图七
三、弹出如下图片图面,选择“还原系统”,点确认后 会自动重新启动,进入安装流程(和从光盘安装一样的)
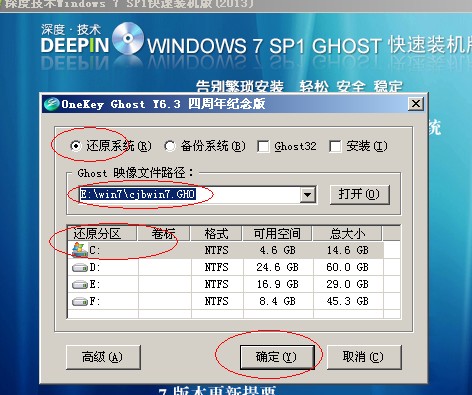
windows7如何重装系统图文教程图八
到此从硬盘安装深度ghostwin7教程结束。
以上就是windows7如何重装系统图文教程了。小编希望能帮助大家了解更多关于电脑的知道让大家使用起电脑更加的方便。看完了小编的教程以后是不是很容易就掌握了这个小技巧呢。感觉小编的教程还不错的话可以跟身边的小伙伴一起分享小编的教程。
















